Обработка фото в Лайтруме на русском обучающее (Lightroom)
Обработка фото в Lightroom. Adobe Photoshop Lightroom или просто Lightroom - это специальный графический редактор разработанный компанией Adobe. Основное предназначение этого программного обеспечение - это обработка цифровых фотографий и ретуширования фото. В этой статье я опишу основные способы обработки цифровой фотографии в Lightroom а также покажу это все на примере. Итак, приступим.
Давайте приступим к самой обработке, для примера, будем использовать вот такую фотографию девушки:
Сразу можно показать результат обработки, чтобы было с чем сравнивать:
На снимок мы добавим на снимок больше глубины, подчеркнем объем, поработаем с текстурой и другое. Вам не обязательно использовать эту фотографию. Благо на просторах интернета можно найти много разнообразных фотоснимков, которые предоставляются с бесплатной лицензией.
Для обработки фото, вам потребуется открыть этот файл при помощи Adobe Photoshop Lightroom. Как это сделать, объяснять я не буду.
После открытия, файла, приступим к обработке. Начнем с открытия панели "Tone Curve" и настройки кривых. Вам потребуется немного приподнять кривую в тенях (в начале графика) и приспустить в конце точку белого. Сделайте это для RGB-канала. Приведите настройку кривой к такому виду:
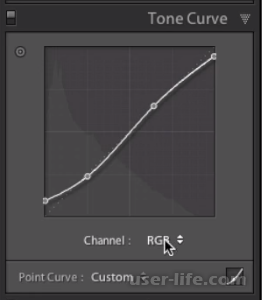
Также, для добавления дополнительной теплоты можно перейти к каналу "Blue" и произвести настройку кривой к такой, какая была перед этим. Приблизительно вот так:
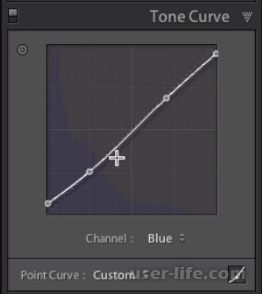
Теперь, можно перейти к разделу "Basic", в которой вы будете работать с ползунками "Highlights", "Shadows", "Whites" и "Blacks". Поднимите значение ползунка "Highlights" для подчеркивания мягкости кожи и скрытия не нужных деталей. Следующий ползунок теней приопустите, для того, чтобы подчеркнуть объем. "Whites" увеличьте приблизительно на +14 чтобы добавить некого свечения, а "Blacks" уменьшите:
После настройки в разделе "Tone", переходим к разделу "Presence". Здесь необходимо слегка добавить "Clarity" чтобы увеличить мягкость изображения. "Saturation" используем для добавления насыщенности и четкости цветов. Произведите общую настройку как на изображении:
Вы наверное уже наблюдаете разницу между начальным изображением и тек, которое у нас есть. Для более точной настройки, в разделе "Camera Calibration" выберите нужный профиль настройки камеры. Мне понравился профиль "Camera Standart", он сделал зеленый цвет более приятным и добавил общей теплоты снимку:
Поиграйтесь с настройками в профиле. Для того, чтобы добавить большего оранжевого цвета волосам девушки, уменьшим значение синего "Blue Primary" канала. После чего кожа и волосы приобретают красноватый оттенок, чтобы от этого избавится, уменьшите значение ползунков канала "Red Primary". Также можно добавить зеленого оттенка:
Для более детальной настройки цветов, перейдите в раздел "HSL / Color / B&W". В блоке "Hue" оранжевый цвет увеличьте. Также необходимо поработать с листьями, добавить им более зеленого цвета.
Произведите настройку насыщенности и свечения как на рисунке. Для сглаживания лишних деталей кожи, можно поиграть с ползунками в блоке "Luminance". Вот приблизительно так у вас должны выглядеть настройки ползунков:
Вот и все. В этой статье был отображен пример, который поможет добавить вашим фотографиям объемности и четкости деталям, а также насыщенности цветов и разных оттенков.
Давайте приступим к самой обработке, для примера, будем использовать вот такую фотографию девушки:
Сразу можно показать результат обработки, чтобы было с чем сравнивать:
На снимок мы добавим на снимок больше глубины, подчеркнем объем, поработаем с текстурой и другое. Вам не обязательно использовать эту фотографию. Благо на просторах интернета можно найти много разнообразных фотоснимков, которые предоставляются с бесплатной лицензией.
Для обработки фото, вам потребуется открыть этот файл при помощи Adobe Photoshop Lightroom. Как это сделать, объяснять я не буду.
После открытия, файла, приступим к обработке. Начнем с открытия панели "Tone Curve" и настройки кривых. Вам потребуется немного приподнять кривую в тенях (в начале графика) и приспустить в конце точку белого. Сделайте это для RGB-канала. Приведите настройку кривой к такому виду:
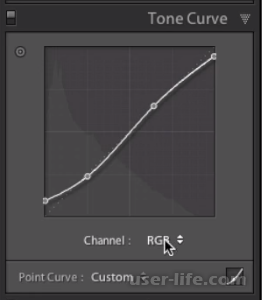
Также, для добавления дополнительной теплоты можно перейти к каналу "Blue" и произвести настройку кривой к такой, какая была перед этим. Приблизительно вот так:
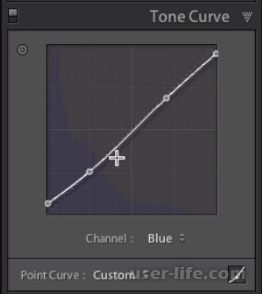
Теперь, можно перейти к разделу "Basic", в которой вы будете работать с ползунками "Highlights", "Shadows", "Whites" и "Blacks". Поднимите значение ползунка "Highlights" для подчеркивания мягкости кожи и скрытия не нужных деталей. Следующий ползунок теней приопустите, для того, чтобы подчеркнуть объем. "Whites" увеличьте приблизительно на +14 чтобы добавить некого свечения, а "Blacks" уменьшите:
После настройки в разделе "Tone", переходим к разделу "Presence". Здесь необходимо слегка добавить "Clarity" чтобы увеличить мягкость изображения. "Saturation" используем для добавления насыщенности и четкости цветов. Произведите общую настройку как на изображении:
Вы наверное уже наблюдаете разницу между начальным изображением и тек, которое у нас есть. Для более точной настройки, в разделе "Camera Calibration" выберите нужный профиль настройки камеры. Мне понравился профиль "Camera Standart", он сделал зеленый цвет более приятным и добавил общей теплоты снимку:
Поиграйтесь с настройками в профиле. Для того, чтобы добавить большего оранжевого цвета волосам девушки, уменьшим значение синего "Blue Primary" канала. После чего кожа и волосы приобретают красноватый оттенок, чтобы от этого избавится, уменьшите значение ползунков канала "Red Primary". Также можно добавить зеленого оттенка:
Для более детальной настройки цветов, перейдите в раздел "HSL / Color / B&W". В блоке "Hue" оранжевый цвет увеличьте. Также необходимо поработать с листьями, добавить им более зеленого цвета.
Произведите настройку насыщенности и свечения как на рисунке. Для сглаживания лишних деталей кожи, можно поиграть с ползунками в блоке "Luminance". Вот приблизительно так у вас должны выглядеть настройки ползунков:
Вот и все. В этой статье был отображен пример, который поможет добавить вашим фотографиям объемности и четкости деталям, а также насыщенности цветов и разных оттенков.
Рейтинг:
(голосов:1)
Предыдущая статья: Как преобразовать файл jpg в pdf
Следующая статья: Как инициализировать жесткий диск Windows 7 10 XP (не удается получается ошибка)
Следующая статья: Как инициализировать жесткий диск Windows 7 10 XP (не удается получается ошибка)
Не пропустите похожие инструкции:
Комментариев пока еще нет. Вы можете стать первым!
Популярное
Авторизация




















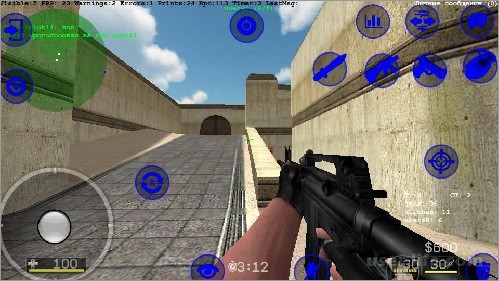










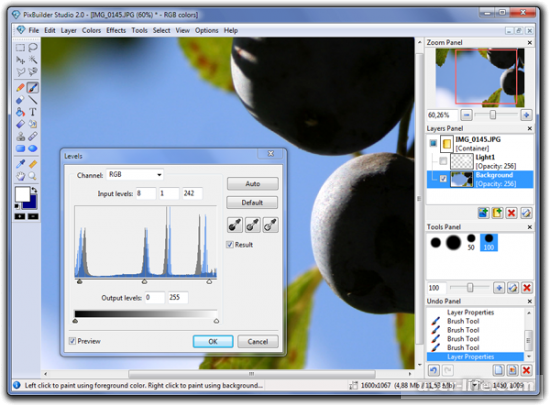








Добавить комментарий!