Как сделать ниспадающий список в Excel (Эксель)
Эксель: ниспадающий список. Процесс создания ниспадающих списков
В excel есть функция проверки данных, ее название аналогично ее действиям.
Вот с помощью этой функции, обычно и создают раскрывающиеся или ниспадающие списки.
Для начала обозначим столбец в таблице. Выделим его. Затем идем «данные» и следующий ход – это активация «проверка данных». Находится он как видно на рисунке
в графе работы с данными на ленте. Вот этот выделенный столбец и будет местом, где и расположится ниспадающий список. Рис1.
Следующим действием, в меню проверки значений, находим пункт параметры. Смотрим там список предложений, и останавливаемся на название «список». Далее «источник». Указываем те наименования, что нам нужны. Делаем это или ручками, или же указываем путь ссылке, в случае если данные уже есть на листах ексель. Незабываем ставить « ; » если все же работаем руками, после каждого названия. Рис 2.
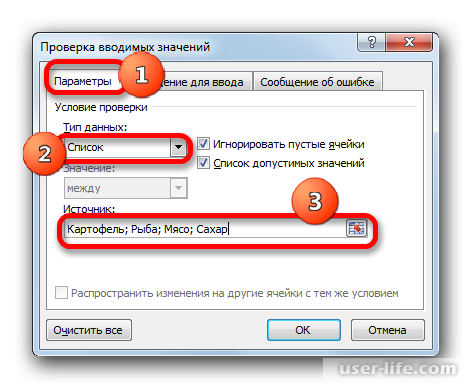
Возможно, есть надобность работать с данными, которые уже есть в определенной таблице, например на другом листе. Тогда идем на лист с таблицей, откуда хотим взять данные, и наводим курсор мыши на «источник» в окне как указано на рисунке. И выделяем все ячейки, которые нам нужны. Смотрим, если координаты выделенных ячеек появились в списках «источник», то тогда мы сделали все верно. Рис3.
Обратим внимание еще на один способ создания ниспадающего списка, который делается на основании создания имени для определенной части данных таблицы. Выделяем нужный нам диапазон ячеек. Находим, где находятся имена, и следующим действием вписываем нужные нам названия. Суть четкой работы этого способа лежит в неповторимости имени диапазона в данной книге excel. Начало имени должно быть буквенным, без всяких пробелов дальше пишем цифры или буквы, которые нам нравятся.
Все дело сделано. И список будет формироваться именно по списку имен, то есть по тем данным, которым присвоили имя. Рис 4.
Завершим необходимые операции по созданию ниспадающих списков, тем что в меню проверки данных ищем область «источник» и ставим «=» и вот после знака «равно» пишем имя. Рис5.
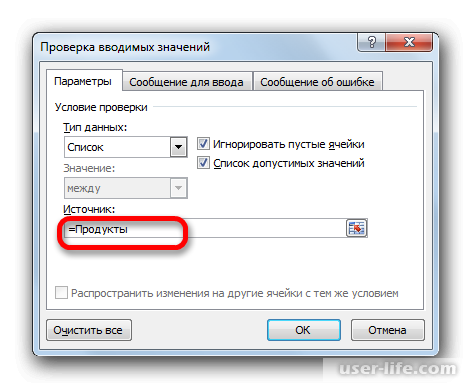
Однако следует сказать, что более приоритетным по эффективности создания ниспадающего списка, является так сказать умная таблица. Создать такую таблицу труда не составляет большого, но эффект от ее использования значительный. Чем? Во первых легкой заменой значений.
А быстрая смена значений позволяет автоматически получать измененные данные в ниспадающем тексте. Действует все быстро и смотрится замечательно. Как сделать умную таблицу?
выделяем наш диапазон таблицы. Затем находим «форматировать как таблицу» в стилях. И перед нами откроется красочное окно, с множеством стилей. Выбираем, что больше всего нравится. Разницы по параметрам функциональности между стилями нет, только в формате и форме. Рис6.
В результате вышеописанных действий получим перед взором адрес нашего массива таблицы, в окне меню. Следует помнить, что диапазону имя не присваивалось, а значит напротив названия «таблица с заголовками» птички быть не должно. Если все верно, получилось, судя по диапазону, активируем ок. Рис 7.
И автоматически выделенные нами данные в массиве таблицы преобразуются в таблицу согласно выбранному стилю. Кстати и имя этому диапазону будет дано самостоятельно, без нашего участия. Увидеть имя можно, после выделения. Вот с данным без нашего участия именем и будем оперировать, когда возникнет необходимость, подставляя его в «источник». При желании, или необходимости изменить имя, достаточно написать новое имя в нужной области. Рис 8.
Если список имен находится не в этой книге excel, придется воспользоваться функцией двссыл, в противном случае возможны различные эксцессы с данными при простом описании имени. ДВВСЫЛ – позволяет создать уникальные ссылки части листа в текстовом варианте. Данная операция проводится аналогично выше описанными способами. Разница лишь в том, что пишем ДВССЫЛ после «=», и как аргумент используется адрес ссылки, заключив его в скобки, и не забываем написать далее имя книги и соответственно листа. Как это показано на Рис 9.

В принципе создание умной таблицы можно считать законченным. Но она же умная, поэтому создаем несколько «примочек», которые позволят пользователям получать сообщение об ошибке при вводе того чего в ниспадающем списке нет, и приветственное или иное сообщение по выбору при наведении мышкой на сам список. При этом имеет смысл выбрать определенный из предложенных значков. Этот значок будет выпрыгивать при активации сообщения. Как это сделать показано на Рис 10, и Рис 11.
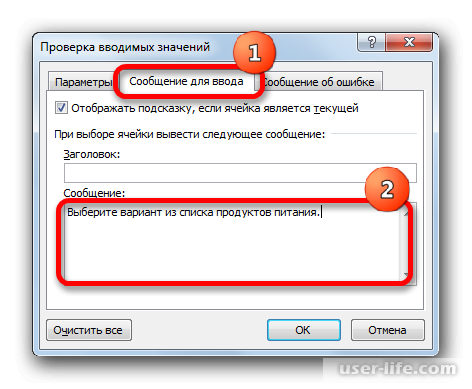

В excel есть функция проверки данных, ее название аналогично ее действиям.
Вот с помощью этой функции, обычно и создают раскрывающиеся или ниспадающие списки.
Для начала обозначим столбец в таблице. Выделим его. Затем идем «данные» и следующий ход – это активация «проверка данных». Находится он как видно на рисунке
в графе работы с данными на ленте. Вот этот выделенный столбец и будет местом, где и расположится ниспадающий список. Рис1.
Следующим действием, в меню проверки значений, находим пункт параметры. Смотрим там список предложений, и останавливаемся на название «список». Далее «источник». Указываем те наименования, что нам нужны. Делаем это или ручками, или же указываем путь ссылке, в случае если данные уже есть на листах ексель. Незабываем ставить « ; » если все же работаем руками, после каждого названия. Рис 2.
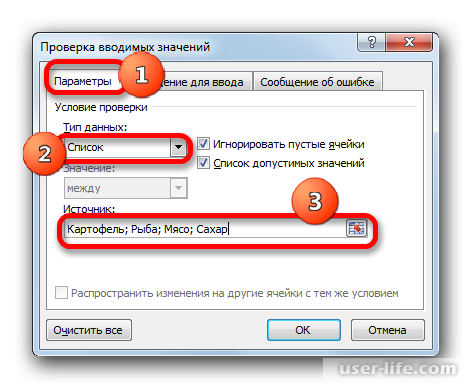
Возможно, есть надобность работать с данными, которые уже есть в определенной таблице, например на другом листе. Тогда идем на лист с таблицей, откуда хотим взять данные, и наводим курсор мыши на «источник» в окне как указано на рисунке. И выделяем все ячейки, которые нам нужны. Смотрим, если координаты выделенных ячеек появились в списках «источник», то тогда мы сделали все верно. Рис3.
Обратим внимание еще на один способ создания ниспадающего списка, который делается на основании создания имени для определенной части данных таблицы. Выделяем нужный нам диапазон ячеек. Находим, где находятся имена, и следующим действием вписываем нужные нам названия. Суть четкой работы этого способа лежит в неповторимости имени диапазона в данной книге excel. Начало имени должно быть буквенным, без всяких пробелов дальше пишем цифры или буквы, которые нам нравятся.
Все дело сделано. И список будет формироваться именно по списку имен, то есть по тем данным, которым присвоили имя. Рис 4.
Завершим необходимые операции по созданию ниспадающих списков, тем что в меню проверки данных ищем область «источник» и ставим «=» и вот после знака «равно» пишем имя. Рис5.
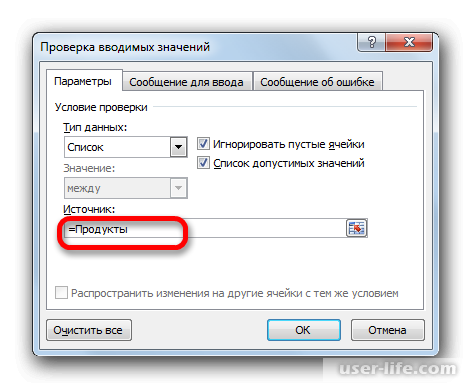
Однако следует сказать, что более приоритетным по эффективности создания ниспадающего списка, является так сказать умная таблица. Создать такую таблицу труда не составляет большого, но эффект от ее использования значительный. Чем? Во первых легкой заменой значений.
А быстрая смена значений позволяет автоматически получать измененные данные в ниспадающем тексте. Действует все быстро и смотрится замечательно. Как сделать умную таблицу?
выделяем наш диапазон таблицы. Затем находим «форматировать как таблицу» в стилях. И перед нами откроется красочное окно, с множеством стилей. Выбираем, что больше всего нравится. Разницы по параметрам функциональности между стилями нет, только в формате и форме. Рис6.
В результате вышеописанных действий получим перед взором адрес нашего массива таблицы, в окне меню. Следует помнить, что диапазону имя не присваивалось, а значит напротив названия «таблица с заголовками» птички быть не должно. Если все верно, получилось, судя по диапазону, активируем ок. Рис 7.
И автоматически выделенные нами данные в массиве таблицы преобразуются в таблицу согласно выбранному стилю. Кстати и имя этому диапазону будет дано самостоятельно, без нашего участия. Увидеть имя можно, после выделения. Вот с данным без нашего участия именем и будем оперировать, когда возникнет необходимость, подставляя его в «источник». При желании, или необходимости изменить имя, достаточно написать новое имя в нужной области. Рис 8.
Если список имен находится не в этой книге excel, придется воспользоваться функцией двссыл, в противном случае возможны различные эксцессы с данными при простом описании имени. ДВВСЫЛ – позволяет создать уникальные ссылки части листа в текстовом варианте. Данная операция проводится аналогично выше описанными способами. Разница лишь в том, что пишем ДВССЫЛ после «=», и как аргумент используется адрес ссылки, заключив его в скобки, и не забываем написать далее имя книги и соответственно листа. Как это показано на Рис 9.

В принципе создание умной таблицы можно считать законченным. Но она же умная, поэтому создаем несколько «примочек», которые позволят пользователям получать сообщение об ошибке при вводе того чего в ниспадающем списке нет, и приветственное или иное сообщение по выбору при наведении мышкой на сам список. При этом имеет смысл выбрать определенный из предложенных значков. Этот значок будет выпрыгивать при активации сообщения. Как это сделать показано на Рис 10, и Рис 11.
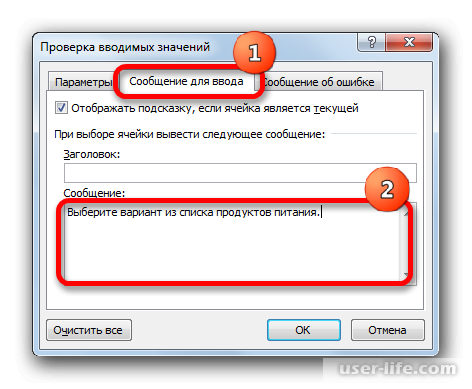

Рейтинг:
(голосов:1)
Предыдущая статья: Как развернуть таблицу в Excel (Эксель)
Следующая статья: Как создавать разделы в Word (Ворд)
Следующая статья: Как создавать разделы в Word (Ворд)
Не пропустите похожие инструкции:
Комментариев пока еще нет. Вы можете стать первым!
Популярное
Авторизация






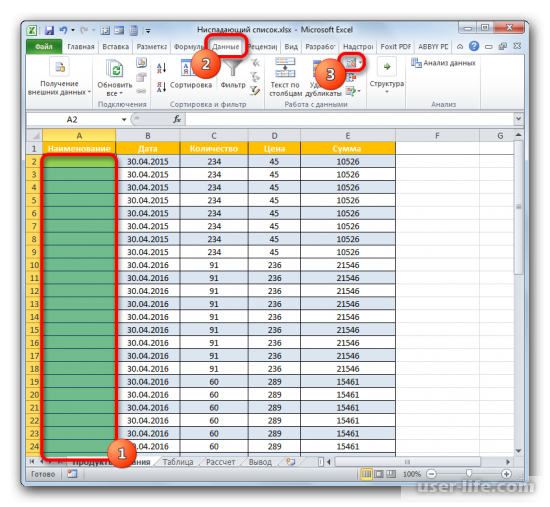
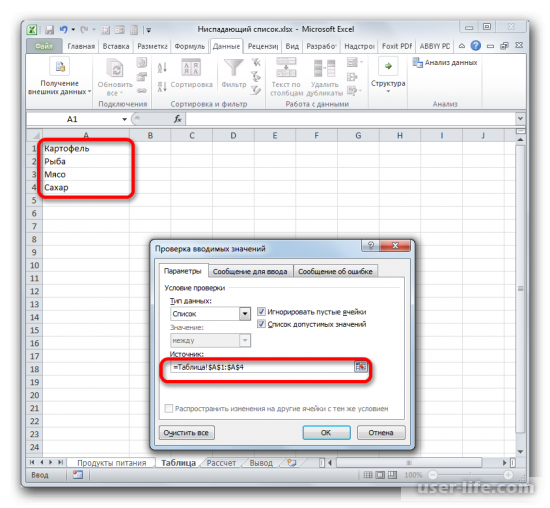
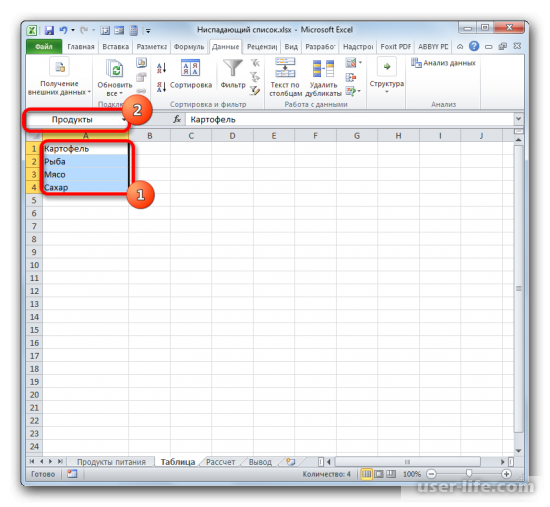
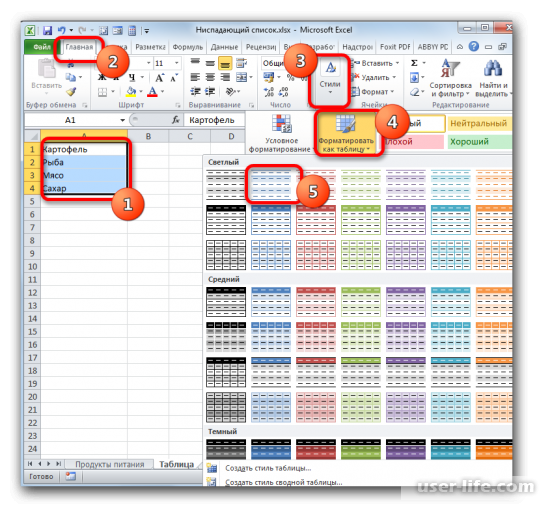
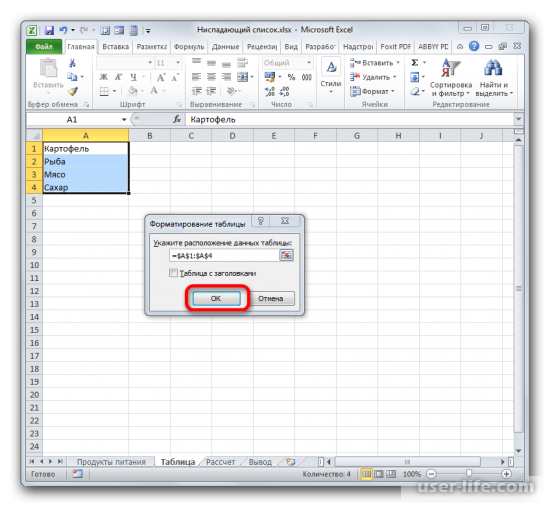
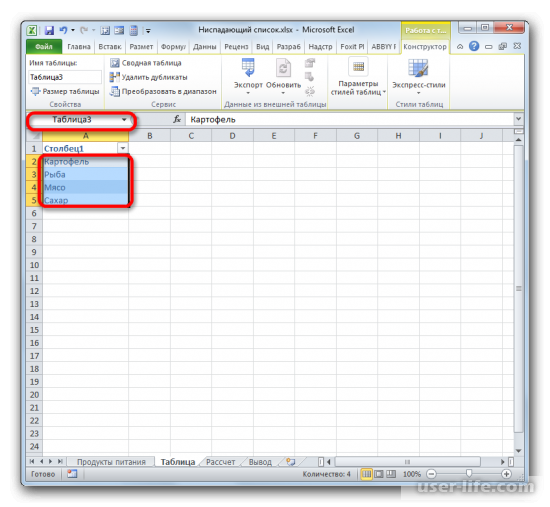




















Добавить комментарий!