Как переключиться на другую видеокарту на ноутбуке (внешнюю дискретную встроенную)

Как включить видеокарту Nvidia
Тут все достаточно просто, нужно перейти в панель управления компьютера и открыть панель управления видеокартой Nvidia.
Чтобы запустить в работу видеоадаптер нам надо открыть подраздел для управления параметрами 3d.
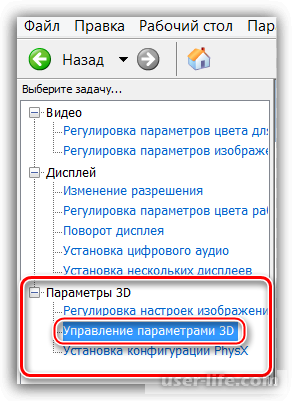
Далее в выборе предпочтительного графического процессора нужно выбрать тот в котором название Nvidia. После выбора нужно подтвердить действие.
Таким образом мы активировали в действие видеокарту Nvidia.
Как включить видеокарту AMD
Тут также надо открыть программу по управлению видеокартой от АМD - Catalyst Control. После этого открыть вкладку "Питание" и в переключаемых адаптерах выбрать параметр обозначающий высокую производительность.
Если вышеприведенные варианты не помогли, то это значит что видеокарта возможно выключена в BIOS, тогда её нужно включить в режиме Advanced mode.
Установка драйвера
Первым шагом после подключения видеокарты к материнской плате должна стать установка драйвера, необходимого для полноценной работы адаптера. Универсальный рецепт, подходящий в большинстве ситуаций, такой:
Идем в «Панель управления» Windows и переходим к «Диспетчеру устройств».
Далее открываем раздел «Видеоадаптеры» и выбираем дискретную видеокарту. Нажимаем ПКМ на видеокарте и выбираем пункт меню «Обновить драйверы».
Затем в открывшемся окне обновления драйверов выбираем автоматический поиск обновленного ПО.
Операционная система сама найдет нужные файлы в сети и установит их на компьютер. После перезагрузки можно пользоваться мощным графическим процессором.
BIOS
Если видеокарта отключена в БИОСе, то все наши попытки найти и использовать ее в Windows не приведут к желаемому результату.
В BIOS можно попасть во время перезагрузки компьютера. В момент появления логотипа производителя материнки нужно несколько раз нажать клавишу DELETE. В некоторых случаях данный способ может не работать, прочтите инструкцию к устройству. Возможно, в Вашем ноуте используется другая кнопка или сочетание клавиш.
Далее нам понадобится включить расширенный режим настроек. Делается это нажатием кнопки «Дополнительно».
В разделе «Дополнительно» находим блок с названием «Конфигурация системного агента».
Здесь нас интересует пункт «Параметры графики» или подобный.
В этом разделе необходимо выставить параметр «PCIE» для «Основного дисплея».
В обязательном порядке нужно сохранить настройки, нажав клавишу F10.
В более старых БИОСах, типа AMI, нужно разыскать раздел с названием, похожим на «Advanced BIOS Features» и для «Primary Graphic’s Adapter» настроить значение «PCI-E».
Диспетчер устройств
В ОС Windows существует возможность поменять активный видеоадаптер, воспользовавшись диспетчером устройств. Если в настройках отображается две карты, к примеру, NVIDIA GeForce и Intel, достаточно нажать по интегрированному видеоадаптеру правой кнопкой и кликнуть «Отключить». Такое решение попросту отключит на ноутбуке экран. Включить его обратно можно, выполнив перезагрузку.
Метод используется в редких целях пользователями, которые точно знают, какого результата они хотят добиться. Использование такого трюка не рекомендуется, если вы используете ноутбук на уровне простого юзера.
Использование BIOS
Метод переключения популярен для настольных ПК, такая опция присутствует практически во всех BIOS системах. Если же говорить о нетбуках, то здесь этот пункт можно отыскать не всегда. Проверить это можно, нажав при загрузке устройства клавишу F2. Для пользователей Windows 8.1 и 8 есть ещё один вариант зайти в БИОС — выбрать пункт «Особые варианты загрузки» в разделе восстановления параметров ПК (через саму систему).
В большинстве случаев переключение активной видеокарты для ПК выполняется в разделе БИОСа Peripherals. Что касается ноутбуков, то этот параметр зачастую помещают в ветку Config либо Advanced. Специалисты рекомендуют искать пункт, который можно отнести к конфигурации графики.
Параметры настройки для смены интегрированного адаптера также могут отличаться. Для одних устройств достаточно кликнуть по полю «Disabled» («Отключено»), для других — переместить необходимую сейчас карту на первую позицию в списке.
БИОС на разных приборах может отличаться, но основная суть общая для всех.
Плюсы дискретных видеокарт налицо:
Значительное повышение вычислительной мощности, что дает возможность работать в ресурсоемких приложениях и играть в современные игры.
Воспроизведение «тяжелого» контента, например видео в 4К с высоким битрейтом.
Использование более одного монитора.
Возможность апгрейда до более мощной модели.
Из минусов можно выделить высокую стоимость и значительное увеличение энергопотребления системы в целом. Для ноутбука это означает более высокий нагрев.
Рейтинг:
(голосов:1)
Предыдущая статья: Как настроить видеокарту AMD Radeon для игр
Следующая статья: Относительная, абсолютная и смешанная адресация в Excel
Следующая статья: Относительная, абсолютная и смешанная адресация в Excel
Не пропустите похожие инструкции:
Комментариев пока еще нет. Вы можете стать первым!
Популярное
Авторизация






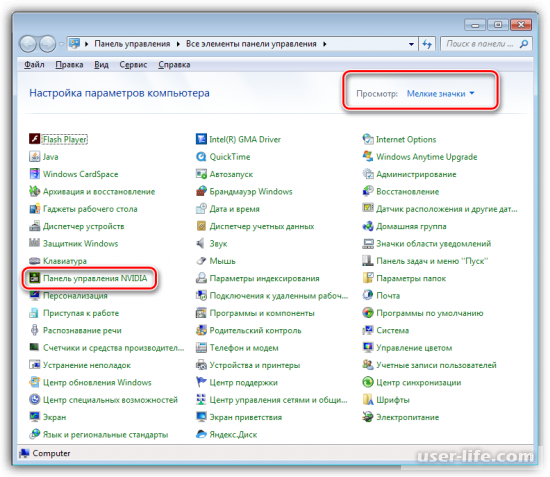
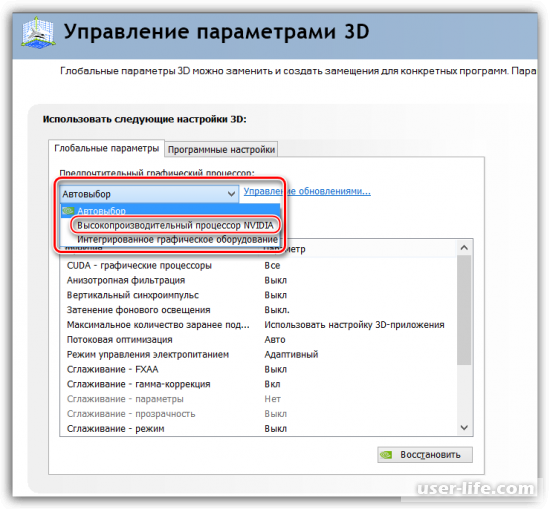
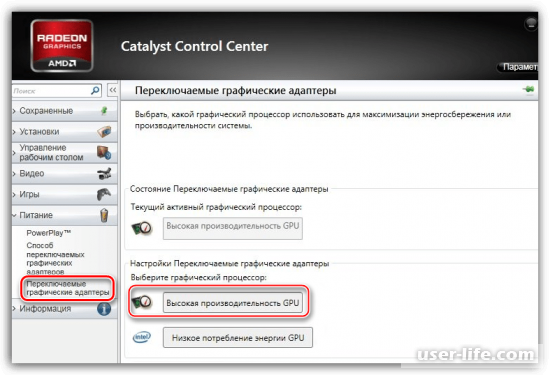
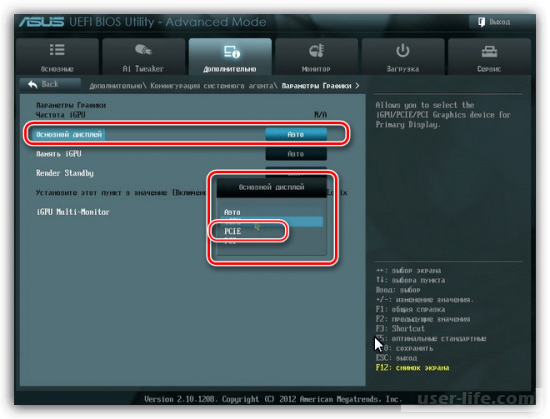




























Добавить комментарий!