Как разбить жесткий диск на разделы в Windows 7

Бывают случаи, когда при покупке компьютера или ноутбука, находится только лишь один системный диск "C". Думаю, все знают, что наличие одного раздела - это плохо. Ведь после переустановки операционной системы удалятся безвозвратно все Ваши файлы и документы. Поэтому необходимо иметь как минимум два раздела C и D. На первом будет находится операционная система со всеми необходимыми программами, а на втором личные файлы (музыка, видео, фото и пр.). Для этого нужно разделить жесткий диск. Итак, возникает вопрос - как самому разделить жесткий диск в операционной системе Windows 7? При этом чтобы файлы, находящиеся на винчестере, не пострадали. Самый легкий способ - разделить жесткий диск, используя собственные инструменты Windows 7. И этот способ мы с Вами сегодня рассмотрим.
Как разделить жесткий диск на разделы в ос windows 7
Итак, приступим. Нажимаем правой кнопкой мыши по значку "Мой компьютер" и выбираем Управление.
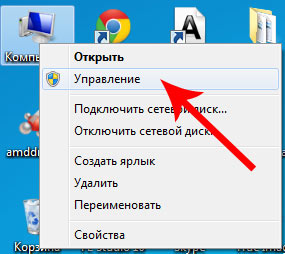
Находим пункт "Управление дисками" и нажимаем на него.
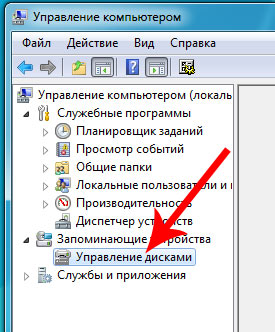
Ниже Вы можете видеть, что у меня 3 жестких диска, и один из них (Диск 0) уже разбит на два раздела.
Диски под номером 1 и 2 не разбиты.
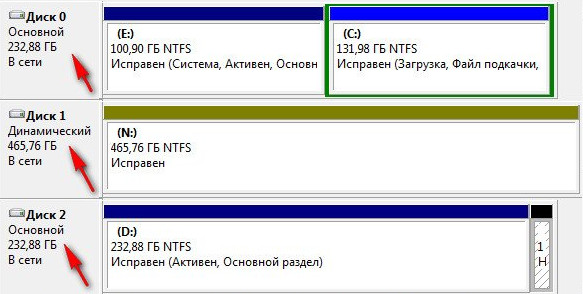
На примере Диска 2 я Вам покажу пошагово как разделить жесткий диск. Он у меня не пустой, на нем находится операционная система и различные файлы. Именно в Вашем случае, это будет не Диск 2, а диск 0, так как у меня в компьютере установлено три жестких диска.
Итак, разделяем Диск 2 на два раздела - для этого правой кнопкой мыши щелкаем на Диск 2 и выбираем "Сжать том".
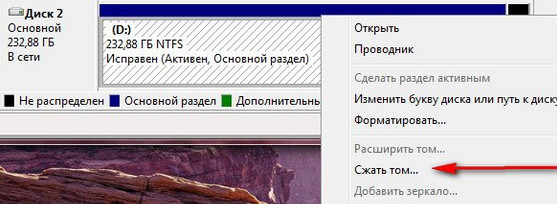
Происходит запрос места для сжатия.

И вот в окне мы видим доступное пространство для сжатия - 222361 МБ.
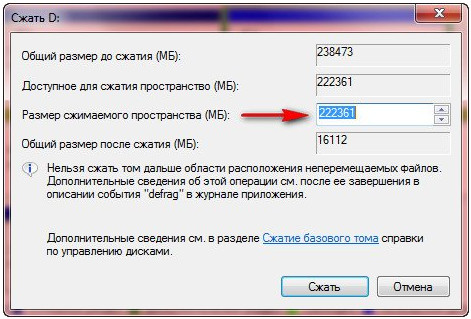
Теперь необходимо указать на сколько будем сжимать том. Если бы я ничего здесь не трогал нажал бы "Сжать", то размер тома с ОС стал бы невелик, то есть около 15 Гб. Это естественно очень мало, поэтому будьте бдительны.
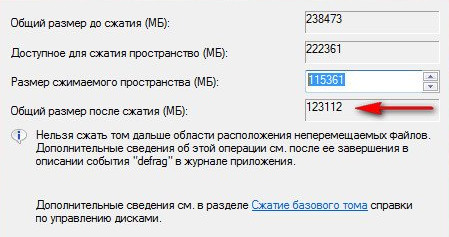
Понятно, что многое зависит от общего размера Вашего винчестера, однако я бы советовал установить размер будущего раздела С не меньше 60 Гигабайт (я обычно ставлю 80-100 Гб).
В данном случае, я постараюсь разделить жесткий диск на два одинаковых раздела. Размер сжимаемого пространства выставлю 115 361 Мб, это как раз тот раздел, который будет пустой. И теперь мы наблюдаем, что общий размер после сжатия поменялся на число 123 112 Мб, то есть 120 Гб, это системный раздел, на котором находится операционная система с программами.
Иными словами:
- Размер сжимаемого пространства - это размер дополнительного диска;
- Общий размер после сжатия - это размер системного диска С. На пример, у Вас жесткий диск размером 1000 Мб, тогда на диск С можно выделить 100-150 Гб, а на второй диск все остальное (850-900 Гб).
После того как определились с разделами, нажимаем "Сжать". Когда процесс сжатия завершится, появится нераспределенное пространство. Теперь его необходимо преобразовать в простой том. Для этого щелкаем правой кнопкой мыши по нераспределенному пространству и выбираем "Создать простой том".
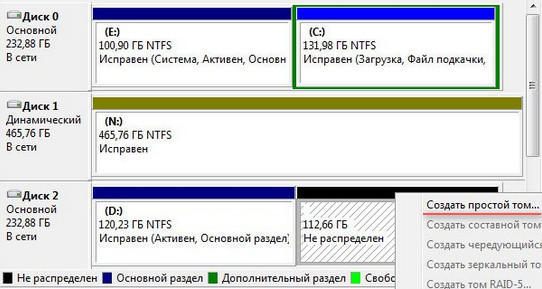
Откроется мастер, кликаем Далее.
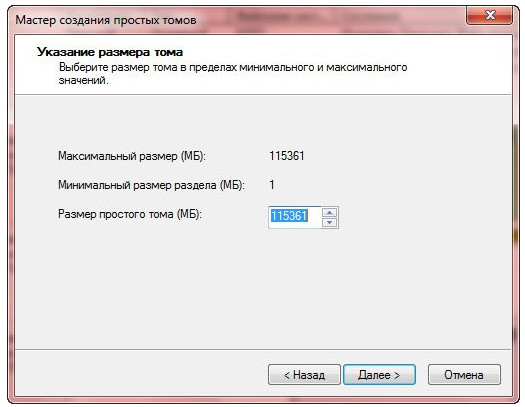
После назначаем любую букву для будущего раздела (диска). Я выбрал букву F.
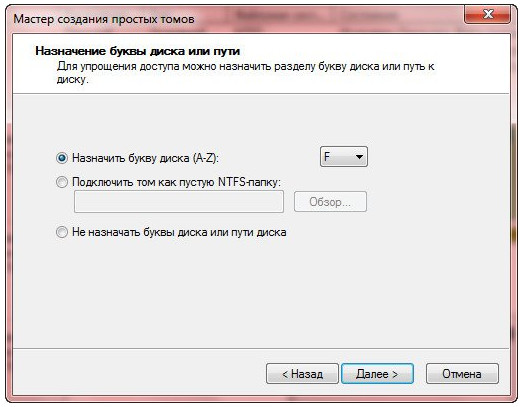
Далее выбираем файловую систему NTFS.
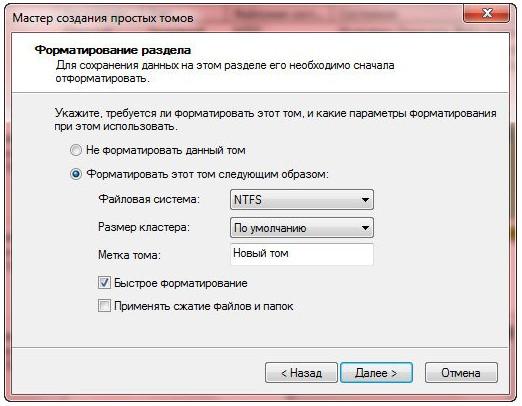
Жмем Готово.
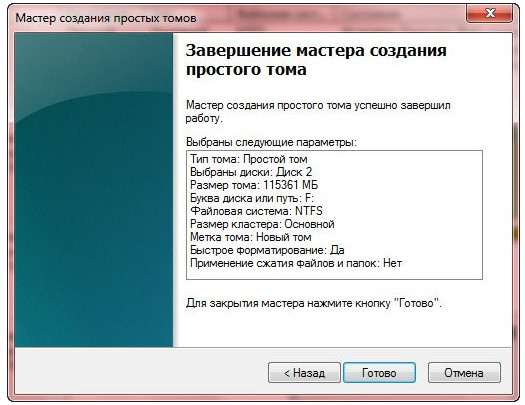
Всё, мы справились с поставленной задачей.
Вот как выглядит новый том F

и в проводнике

Данный способ самый простой и эффективный, который не требует дополнительного софта. Таким образом Вы можете разделить свой жесткий диск хоть на 10 разделов. Если этот способ не смог помочь Вам, то используйте сторонние программы, к примеру Partition Master Free. Всех благ!
Рейтинг:
(голосов:4)
Предыдущая статья: Как переименовать сразу несколько файлов
Следующая статья: Как увеличить файл подкачки в Windows 7
Следующая статья: Как увеличить файл подкачки в Windows 7
Не пропустите похожие инструкции:
Комментариев пока еще нет. Вы можете стать первым!
Популярное
Авторизация



































Добавить комментарий!