Почему компьютер не видит жесткий диск
 Почему компьютер не видит Ssd или жесткий Hdd диск в Windows? Такая проблема возникала хотя бы раз у каждого активного пользователя ноутбука или стационарного устройства, а поэтому уже придумано некие стандартные решения, которые могут помочь. Жесткий диск (винт, винчестер) – это устройство на котором хранится вся информация (в том числе и операционная система).
Почему компьютер не видит Ssd или жесткий Hdd диск в Windows? Такая проблема возникала хотя бы раз у каждого активного пользователя ноутбука или стационарного устройства, а поэтому уже придумано некие стандартные решения, которые могут помочь. Жесткий диск (винт, винчестер) – это устройство на котором хранится вся информация (в том числе и операционная система). Сперва нужно определить, поломался ли непосредственно сам жесткий диск или просто компьютер его не видит. Для этого извлеките записывающие устройства из компьютера и подключите к другому. Если и он его не видит – то вероятнее всего проблема именно в винчестере и нужно его отнести либо в сервисный центр гарантийного обслуживания или другим аналогичным специалистам.
В случае, если другой компьютер его «опознал», то скопируйте всю необходимую информацию на другое устройство (так на всякий случай). И приступайте к решению проблем, большинство их можно исправить самостоятельно. Например, плохо работают контакты в системе – переподключите каждый из них по-очереди.
Ошибка в настройках биоса, зайдите в него нажимая F2 во время включения компьютера, если он работает не правильно – то вытянете батарейку из него на некий промежуток времени (произойдет сброс настроек до стандартных) – и жесткий диск биос должен увидеть.
Несколько винчестеров одного бренда могут давать такой эффект. Попробуйте включать их по одному.
В статье описаны самые распространённые причины, почему устройство не видит жесткого диска. Если данные советы не помогли, отнесите его к специалисту и через короткий промежуток времени он скажет в чем причина, критична ли она и если нет, то как ее устранить.
Наверняка, многие сталкивались с такой ситуацией, когда Windows 7 не видит жесткий диск. У большинства сразу же в голову приходит мысль, что деталь сгорела или еще что-то такое. Но, как показывает практика, это не всегда так.
Существует масса причин, когда ОС может не видеть винчестер. Давайте рассмотрим самые основные из них.
Проблемы в операционной системе
Почти всегда, когда Windows 7 не видит второй жесткий диск, проблема заключена именно в самой ОС. Как правило, чтобы подключить новое устройство, система должна определить его и настроить. Почти всегда новые винчестеры подключаются и настраиваются автоматически. Но, в редких случаях так не получается.
Это не проблема. Всё это можно настроить.
Зайдите в меню «Пуск» - «Администрирование» - «Управление компьютером».
После этого вам откроется программа «Управление компьютером».
Тут нужно будет нажать слева на пункт «управление дисками».
Посмотрите на список устройств. Если Windows 7 не видит жесткий диск, то возможен такой вариант, что у этих локальных разделов не указаны буквы. Как видите, на скриншоте указано, что есть два раздела: «C» и «D».
Если этого не будет, то сделайте правый клик по этому локальному разделу.
Нажмите на пункт «Изменить букву диска или путь к диску».
Тут вы сможете настроить и изменить путь к вашему локальному диску так, как вам хочется.
Жесткий диск не разделен на разделы
Так же возможен вариант, что ваш винчестер новый, и он не разделен на разделы. То есть, он не форматирован и не разбит.
Сделайте всё это, и тогда вы сможете пользоваться этим устройством.
Проблемы с контактами
Зачастую, проблема бывает именно в контактах, которыми подключаются устройства внутри системного блока. Каждый винчестер подключается двумя «проводами». Один нужен для питания устройства, а второй – для передачи данных на материнскую плату.
Вот так выглядят SATA-кабеля.

Они нужны для передачи данных с винчестера на материнскую плату. Но, помимо передачи данных, к устройству подключаются еще кабель питания.
На фотографии :
• Слева кабель питания;
• Справа – кабель SATA;
Если жесткий диск перевернуть, то это будет выглядеть вот так.

У старых моделей винчестеров используются разъемы ATA. Наверняка, многие их видели.
Суть данного метода в том, что нужно будет вытащить все контакты и заново их воткнуть. Возможно, там может быть пыль. Поэтому, вытащите их и продуйте. А потом поставьте их на место.
Включите компьютер и смотрите. Если проблема в этом, то жесткий диск определится системой и будет работать как раньше.
Этими причинами могут быть:
Первое подключение нового диска;
Проблемы со шлейфом или проводами;
Неправильные настройки/сбой BIOS;
Слабые блок питания или система охлаждения;
Физическая поломка винчестера.
В определенных случаях можно столкнуться и с тем, что БИОС видит жесткий диск, а система — нет. Соответственно, у не очень опытного пользователя могут возникнуть сложности с диагностикой и устранением проблемы. Далее мы разберем проявление и решение каждой из них.
Причина 1: Первое подключение диска
Когда пользователь впервые подключает внешний или внутренний жесткий диск, то система может его не увидеть. Он не будет отображаться среди остальных локальных дисков, но при этом физически он полностью рабочий. Это легко исправить, и сделать это нужно следующим образом:
Нажмите на клавиатуре сочетание Win + R, напишите в поле compmgmt.msc и нажмите «ОК».
В левой колонке нажмите на пункт меню «Управление дисками».
В колонке посередине будут отображаться все подключенные к компьютеру диски, в том числе и проблемный. А таким он является обычно из-за того, что у него неправильно назначена буква.
Найдите диск, который не отображается, щелкните по нему правой кнопкой мыши и выберите пункт «Изменить букву диска или путь к диску…».
В открывшемся окне нажмите на кнопку «Изменить».
В новом окне из выпадающего списка выберите желаемую букву и нажмите «OK».
Если даже утилита «Управление дисками» не видит оборудование, воспользуйтесь альтернативными программами от сторонних разработчиков.
Причина 2: Неверный формат
Иногда у диска нет пункта «Изменить букву диска или путь к диску…». Например, из-за несоответствия в файловой системе. Чтобы нормально работать в Windows, он должен быть в формате NTFS.
В этом случае его нужно переформатировать, чтобы он стал доступен. Такой способ подойдет только если HDD не содержит информации, либо находящиеся на нем данные не представляют важности, потому что все данные будут удалены.
Повторите шаги 1-2 из инструкции выше.
Нажмите правой кнопкой мыши по диску и выберите пункт «Форматировать».
В открывшемся окне выберите файловую систему NTFS и нажмите «OK».
После форматирования диск должен отобразиться.
Причина 3: Неинициализированный HDD
Новый и неиспользованный винчестер может не работать сразу же при подключении. Самостоятельно жесткий диск не инициализируется, и этот процесс нужно провести вручную.
Повторите шаги 1-2 из инструкции выше.
Выберите нужный диск, нажмите по нему правой кнопкой мыши и выберите пункт «Инициализировать диск».
В новом окне поставьте галочку на новом диске, выберите стиль MBR или GBT (для жестких дисков рекомендуется выбирать «MBR – Master Boot Record») и нажмите «OK».
Щелкните правой кнопкой мыши на инициализированном диске и выберите пункт «Создать простой том».
Откроется мастер создания простого тома, нажмите «Далее».
Следующий шаг — указание размера тома. По умолчанию указан максимальный размер простого тома, рекомендуем не менять эту цифру. Нажмите «Далее».
В другом окне выберите букву диска и нажмите «Далее».
После этого выберите параметр «Форматировать этот том следующим образом:» и в поле «Файловая система» выберите «NTFS». Остальные поля оставьте как есть и нажмите «Далее».
В последнем окне мастер отобразит все выбранные параметры, и если вы с ними согласны, то нажмите «Готово».
Диск будет инициализирован и готов к работе.
Причина 4: Поврежденные разъемы, контакты или шлейф
При подключении внешнего и внутреннего винчестера нужно проявлять внимательность. Внешний HDD может не функционировать из-за поврежденного USB-провода. Поэтому если видимых причин, из-за которых он не работает, нет, то следует взять аналогичный провод с такими же разъемами и подключить диск к компьютеру. Внутренний жесткий диск также может иметь эту проблему — кабели вышли из строя и для работы диска их нужно заменить.
Еще нередко помогает простое переподключение SATA-кабеля в другой разъем материнской платы. Поскольку их, как правило, достаточное количество, вам потребуется подсоединить кабель САТА к другому свободному порту.
Из-за невнимательности или недостаточного опыта пользователь может неверно подключить винчестер внутри системного блока. Проверьте подсоединение и удостоверьтесь, что контакты не отходят.
Причина 5: Неверные настройки BIOS
Приоритетность загрузки
В некоторых случаях в BIOS может быть выставлена неверная приоритетность устройств для загрузки. Например, это происходит после смены настроек для загрузки с флешки. После этого при попытке запустить компьютер обычным способом появляется сообщение «DISK BOOT FAILURE. INSERT SYSTEM DISK AND PRESS ENTER», либо другие похожие сообщения, связанные с «boot disk», «hard disk».
Следовательно, пользователю нужно выставить HDD на первое место в настройках BIOS.
При загрузке компьютера нажимайте клавишу F2 (либо Del, либо другую клавишу, о которой написано при старте ПК), чтобы зайти в BIOS.
Обратите внимание, что из-за различий в версиях BIOS названия пунктов меню здесь и далее могут отличаться. Если в вашем BIOS отсутствует указанный параметр, то ищите максимально подходящее по логике название.
В зависимости от вида BIOS интерфейс может различаться. Найдите вкладку «Boot» (в старых версиях «Advanced BIOS Features»/«BIOS Features Setup»). Для управления используйте стрелки.
В списке устройств загрузки на первое место («1st Boot Priority»/«First Boot Device») поставьте ваш HDD. Пример для AMI BIOS:
BIOS-2
Пример для Award BIOS:
Нажмите F10, чтобы сохраниться и выйти и нажмите Y для подтверждения. После этого ПК будет загружаться с выставленного вами устройства.
Режим работы SATA
Возможно, в BIOS не выставлен режим работы, совместимый с IDE.
Для смены зайдите в BIOS способом, указанным выше.
В зависимости от интерфейса BIOS зайдите в «Main», «Advanced» или «Intefrated Peripherals». В меню найдите настройку «SATA Operation», «Configure SATA As» или «OnChip SATA Type». В AMI BIOS:
В Award BIOS:
Из списка вариантов выберите «IDE» или «Native IDE», нажмите F10 и в окне с подтверждением нажмите Y.
После этого проверьте, видит ли система жесткий диск.
Обычно если даже BIOS не определяет жесткий диск, то виной тому неправильные настройки или их сбой. Неверные настройки появляются в результате действий пользователя, а сбой может произойти по разным причинам, начиная от перебоев в питании и заканчивая вирусами в системе. Об этом может свидетельствовать системная дата — если она не точная, то это прямой показатель сбоя. Для его устранения требуется полный сброс настроек и возврат к заводским установкам.
Обесточьте компьютер. Далее есть два способа.
Найдите на материнской плате джампер «Clear CMOS» — он располагается рядом с батарейкой.
Джампер Clear CMOS на материнской плате
Поменяйте перемычку с контактов 1-2 на 2-3.
Секунд через 20-30 верните ее в исходное положение, после чего настройки BIOS обнулятся.
ЛИБО
В системном блоке найдите материнскую плату и извлеките из нее батарейку. Она выглядит как обычная батарейка — круглая и серебристая.
Минут через 25-30 установите ее обратно и проверьте, видит ли BIOS диск.
В обоих вариантах также может потребоваться изменить приоритетность загрузки по инструкции выше.
Устаревший BIOS
При попытке подключить новый накопитель к слишком старому компьютеру с таким же BIOS периодически не удается избежать проблем. Это объясняется программной несовместимостью и неактуальными файлами управления. Вы можете попробовать обновить прошивку BIOS вручную, а затем проверить видимость HDD.
Внимание! Этот способ предназначен исключительно для опытных пользователей. Весь процесс вы будете выполнять на свой страх и риск, поскольку в случае неправильных действий можно утратить работоспособность ПК и потратить немало времени на восстановление его функционирования.
Причина 6: Недостаточно питания или охлаждения
Прислушайтесь к звукам, которые раздаются из системного блока. Если слышны жужжащие звуки смены циклов, то виной этому, вероятнее всего, является слабый блок питания. Действуйте по обстоятельствам: замените блок питания на более мощный либо отключите второстепенное по важности устройство.
Если система охлаждения работает недостаточно хорошо, то из-за перегрева диск может периодически переставать определяться системой. Чаще всего это происходит, когда используется ноутбук, имеющий обычно слабые кулеры, которые не справляются со своей задачей должным образом. Решение проблемы очевидно — приобретение более мощного охлаждения.
Причина 7: Физическая поломка
Вследствие различных причин жесткий диск может выйти из строя: встряска, падение, удар и др. Если вышеперечисленные способы не помогли, то следует попробовать подключить HDD к другому компьютеру. Если он не будет определяться и им, то, вероятнее всего, на программном уровне это уже не исправить, и придется подыскать сервисный центр для ремонта.
Драйвер
Если Windows 7 не видит новый жесткий диск, проверьте наличие драйверов на него. Заходите в «Диспетчер устройств» и ищите подраздел «Дисковые устройства». Если у накопителя стоит желтый значок, найдите для него драйвера на сайте производителя и установите.
Сторонние программы для помощи
Встроенные в Windows утилиты не всегда дают полную информацию о системных устройствах. Используйте одно из приложений, нацеленных на глубокое тестирование HDD.
Victoria HDD
Утилита проверяет накопители на низком уровне, через разъемы. Тестирует контроллеры, проверяет дисковую поверхность и механическую работоспособность. Доступно низкоуровневое форматирование, позволяющее устранить ряд дефектов. Выводит полную техническую информацию о диске.
AOMEI Partition Assistant
Обладает расширенными возможностями по управлению разделами – активация, создание, изменение меток, форматирование. Есть функции восстановления, копирования содержимого, поддержка множества файловых систем.
Почему еще компьютер не видит диск
Если после всех манипуляций Windows 10 все равно не видит жесткий диск, проверим физические причины:
Снимите крышку системного блока и осмотрите подключение к материнской плате. Шлейфы должны быть плотно вставлены в разъемы.
Устройству может не хватать питания. Если во время работы при записи и считывании файлов появляются щелкающие звуки, периодически пропадают дисковые разделы – отключите все второстепенные комплектующие. Если проблема исчезнет, надо купить более мощный блок питания.
При перегреве ПК часть компонентов тоже перестает определяться, особенно это заметно на ноутбуках. Замените кулер или установите систему охлаждения.
Поломка. После падения или удара HDD-диск может просто сломаться – попробуйте подключить его к другому ПК. Если это не поможет, ищите сервис для ремонта или покупайте новое устройство.
Шлейфы от диска
USB
Если при подключении по USB внешний жесткий диск отображается моем компьютере неправильно или вообще не виден, вставьте провод в другой USB-порт. Если вы использовали разъем на передней стороне системного блока, теперь задействуйте соответствующий порт сзади.
В BIOS активируйте поддержку USB – в пунктах «USB storage» или «USB configuration».
Диск определяется в БИОС, но система его не видит
Несколько иначе обстоят дела, когда Windows 7/10 не видит жёсткий диск, но при этом он прекрасно определяется BIOS. Если это системный диск, Windows, естественно, не загрузится и здесь важно понять, что именно является причиной неполадки. Это могут быть проблемы с самим диском, неверные настройками BIOS, а также повреждение операционной системы. Последнее важно исключить. Для этого попробуйте получить доступ к данным винчестера, загрузившись с LiveCD или флешки.
Если во встроенном файловом менеджере LiveCD диск виден, скорее всего, что-то не так с самой операционной системой. В остальных случаях первым делом зайдите в BIOS и посмотрите, правильно ли у вас выставлены приоритеты загрузки. Кстати, ошибка Operating System not found может указывать как раз на сбившийся приоритет. В Ami BIOS сделать это можно на вкладке Boot – Boot Device Priority, а в Award BIOS – в разделе Advanced BIOS Features – First Boot Device.
Также в адвардовском БИОС нужно убедиться, что в разделе Standard CMOS Features режим для винчестера установлен Auto.
Все вышесказанное справедливо в отношении дополнительных (вторых) дисков. Если с настройками БИОС всё в порядке, но компьютер не видит второй жесткий диск, проверьте следующие моменты:
– Открыв через меню Пуск утилиту «Управление дисками», найдите в списке свой диск и убедитесь, что он проинициализирован. Если нет, кликните по нему правой кнопкой мыши, выполните инициализацию, а затем создайте на диске новый том.
– Дисковое пространство не распределено. Опять же создайте новый том.
– Диску не присвоена буква. Присвойте ему свободную букву, иначе в Проводнике он отображаться не будет.
– Файловая система носителя определяется как RAW. Отформатируйте диск или выполните восстановление файловой системы командой chkdsk [буква диска]: /f. Как вариант, для этого можно воспользоваться специальными утилитами вроде TestDisk.
– Повреждены или не установлены драйвера диска. Откройте Диспетчер устройств, найдите в разделе «Дисковые устройства» ваш второй накопитель и посмотрите, не отмечен ли он желтым знаком. Если отмечен, то это может указывать на отсутствие необходимых драйверов. Скачайте драйвера с официального сайта производителя диска и установите их.
Обновление драйвера жесткого диска
Отдельного внимания заслуживает случай, когда компьютер не видит жёсткий диск при установке Windows 7/10. Проблема эта довольно распространена на ноутбуках с кэширующим SSD, SATA-дисками и массивами RAID. Основная её причина – отсутствие специфических драйверов, позволяющих работать с подобными конфигурациями. Это не беда, скачать драйвера можно с официального сайта производителя вашей модели ноутбука или материнской платы. Имена таких драйверов обычно содержат слова «SATA», «Intel RST» или «RAID».
Скопируйте драйвер на флешку, с которой вы устанавливаете Windows и загрузитесь с нее. Когда появится пустое окно выбора раздела для установки системы, нажмите «Загрузка», укажите путь к скопированному драйверу и выполните его установку.
Если установка системы производится с оптического диска, файл драйвера также копируется на флешку, подключить которую к ноутбуку/компьютеру необходимо ещё до его включения, иначе переносной носитель не будет распознан. После инсталляции драйвера диск должен отобразиться в окне мастера установки.
Компьютер не видит внешний жесткий диск, подключенный по USB
А что делать, если компьютер не видит жёсткий диск, подключенный через USB? Практически всё то же самое, о чем было сказано выше. Разница лишь в том, что в BIOS мы проверяем включены ли USB-контроллеры. В Award BIOS это USB EHCI controller, USB EHCI controller, USB Keyboard Support, USB Mouse Support и Legacy USB storage detect, в AMI настройки устройств USB обычно располагаются в разделе Advanced – USB configuration или Advanced – Peripherals.
Внешний жесткий диск может быть не виден также по причине неполадок с портами USB. Исправность их также необходимо проверить.
Нехватка питания – ещё одна причина, по которой внешний накопитель может не распознаваться системой. Не используйте по возможности удлинители, само же подключение необходимо производить через порт на задней панели. Если есть такая возможность, пользуйтесь при подключении дисков автономным источником питания, это повысит стабильность работы накопителя. И последнее. Внешний диск может не распознаваться Windows по тем же причинам, по которым система не видит флешки и прочие подключаемые по USB-устройства.
Полезные рекомендации:
1. Пока операционная система загружается, кликните несколько раз Del/F2. Если все удачно, вы увидите настройки БИОС.
2. Если вы отключили внутренний жесткий диск от компьютера, заверните его в антистатик во избежание выхода из строя из-за электростатического разряда.
3. Перед всеми манипуляциями с винчестером хорошо изучите, как его подключить.
4. Антистатик пригодится и для нижней части жесткого диска (там, где платы).
Отходящие контакты
Если отошел контакт, компьютер не увидит жесткий диск. Чтобы устранить неисправность, заново подключите все кабели в системном блоке. Проверьте внимательно все подключения, и тогда, возможно, проблема решится.
Конфликт устройств
Если на вашем компьютере установлены сразу два винчестера одной модели они могут конфликтовать друг с другом. В этом случае вам поможет следующее:
1. Сделайте диагностику обоих устройств для выявления неисправностей.
2. Оба винчестера подключите к операционной системе по отдельности.
Версия шины
В старых версиях OS Windows может не поддерживаться SATA.
Самое разумное — обновиться до новой версии OS. Если по какой-то причине вы не можете это сделать, необходима переустановка операционной системы и интеграция драйверов, которые поддерживаются SATA.
Проблема в настройках оперативной системы
Если в БИОС все нормально, а операционная система не распознает устройство, его необходимо настроить вручную, используя возможности OS. Сделайте следующее:
Шаг первыйВойдите в «Панель управления» из меню «Пуск» и нажмите на раздел «Администрирование».
Шаг второйНажмите на «Управление компьютером».
Шаг третийНажмите на «Управление дисками». Здесь Вы увидите все диски, которые подключены к компьютеру. На одном из устройств не будет буквы. Кликните на безымянном устройстве правой кнопкой и откройте «Изменение буквы диска» и назначьте свою буквенную метку тома.
После этого нужно выполнить перезагрузку системы.
Это важно! Если файловая система не соответствует, жесткий диск не определится. Посмотрите в «Управлении дисками», какая система у устройства. В случае несоответствия NTFS-системе, диску нужно переформатирование.
Windows 7 не видит внешний жесткий диск
Так же встречаются такие ситуации, когда ОС не видит внешних хард. В таких случаях нужно попробовать заново подключить устройство. Так же рекомендуется подключать винчестер в разные разъемы, а не только в один и тот же.
Если ничего не помогает, то проверьте целостность USB-кабеля и USB-разъема. Возможно, что-то из этого повреждено и поэтому данные или питание не передается.
Хард диск сгорел
В самом худшем случае, когда все варианты испробованы, вам стоит подумать о том, что может быть винчестер вышел из строя. Может быть, он сгорел. Разберите его. Снимите плату. Может быть, там что-то сгорело. В этом случае его нужно отнести в ремонт.
Рейтинг:
(голосов:1)
Предыдущая статья: Как поставить номера страниц в Ворде
Следующая статья: Можно ли поставить будильник на ноутбуке и компьютере
Следующая статья: Можно ли поставить будильник на ноутбуке и компьютере
Не пропустите похожие инструкции:
Комментариев пока еще нет. Вы можете стать первым!
Популярное
Авторизация







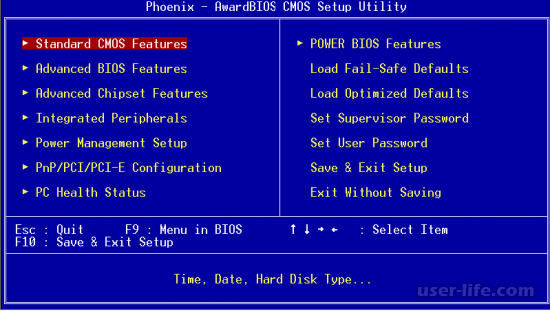
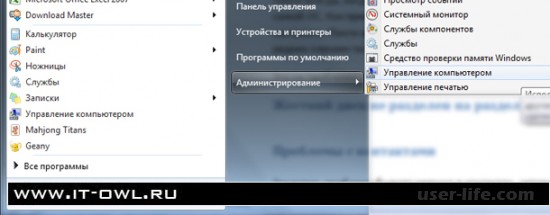

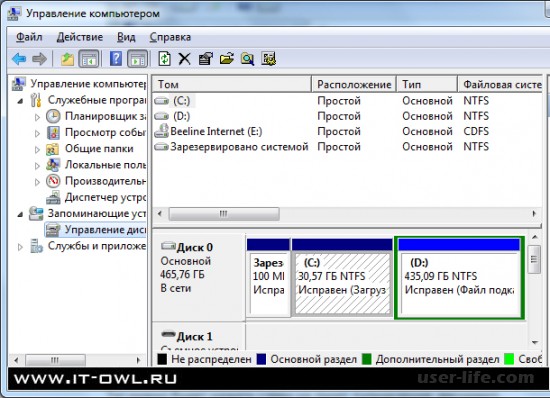
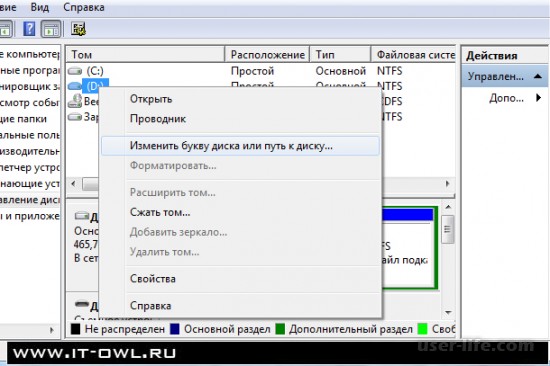























Добавить комментарий!