Как запаролить флешку usb без программ в Windows
Информация в современном мире может стоить очень дорого. Многие люди задают вопрос: как установить пароль на флешку чтобы защитить свои данные?
Далее мы расскажем, как это сделать в Windows
1. Подключить флешку к компьютеру
2. Найти среди наших дисков флешку и открыть ее контекстное меню правой клавишей мышки
3. Выбираем включить BitLocker (именно с его помощью мы и будем устанавливать пароль)
4. В открывшемся окне отмечаем галочкой использовать пароль для снятия блокировки и вводим его.
5. Затем выбираем хранить наш пароль в файл, или распечатываем на листе и жмем далее
6. Ожидаем завершения процесса шифрования, его продолжительность зависит он объема самой флешки и количества файлов на ней.
7. После завершения если Вы подключите флешку то перед открытием у вас попросит ввести пароль
8. Также мы можем управлять нашим BitLockerом через контекстное меню флешки. Можно изменить пароль, и сделать процедуру открытия на компьютере автоматической. То есть пароль после первого введения не потребуется вводить снова
9. Снять пароль можно только через панель управления, а именно: система и безопасность - шифрование диска BitLocker - удалить пароль.
Ну вот и все, простой способ как защитить вашу флешку и уберечь данные.
Запароленный архив
Если данные на флешке не имеют большого объема, то их вполне можно защитить паролем, предварительно заархивировав. Прекрасно подходит для этого стандартный WinRAR архиватор.
Выбрав папку для упаковки проводим процесс архивирования. После завершения процесса нужно перейти в меню по вкладкам: Дополнительно – Установить пароль.
Далее вводим пароль в соответствующие поля и ставим отметку возле надписи: «Шифровать имена файлов».
Когда пароль будет введен и установлена соответствующая отметка, останется лишь нажать на кнопку ОК.
Сторонние приложения
Программистами было выпущено немало самых разных программ, которые позволяют организовать качественную защиту данных на флеш-накопителях. Вот лишь некоторые из них:
Rohos Mini Drive
При помощи этой компактной и бесплатной утилиты можно эффективно запаролить определенный раздел на накопителе. Увы, но целиком накопитель «запереть» с ее помощью невозможно. Особенностью этой утилиты является то, что она создает на флешке специальный раздел, куда записывает защищенные данные. Бесплатная версия Rohos Mini Drive может работать с 8 гигабайтами информации.
Скачать Rohos Mini Drive
Далее рассмотрим функционал программы более подробно:
После запуска программы нажмите «Зашифровать USB диск»
Rohos Mini Drive самостоятельно идентифицирует флешку. Выберите пункт: «Параметры диска».
Далее задайте размер и букву диска. Файловую систему лучше выбрать как у флешки. Жмете ОК для подтверждения выбранных параметров.
На этом этапе введите два раза пароль и нажмите «Создать диск».
Теперь на вашей флешке появится сектор защищенный паролем. Для получения доступа к этому сектору нужно запустить один из файлов: запустите файл «Rohos mini.exe», если утилита установлена на данном компьютере или «Rohos Disk Portable.exe» если этой утилиты на компьютере нет.
После запуска программы вам останется лишь ввести пароль и нажать «ОК».
Защищенный диск появится в списке жестких дисков. На него вы сможете перенести самые ценные данные.
Чтобы скрыть наш секретный диск (в нашем примере диск R) находим в трее значек программы Rohos, кликаем на него правой кнопкой мыши и выключаем диск.
Чтобы обезопасить себя на тот случай, если вы забудете пароль, рекомендуем создать файл для сброса пароля. Для этого необходимо сделать следующее:
Откройте диск Rohos, и выберите пункт «Создать резервную копию».
Выберите пункт «Файл для сброса пароля».
Далее в открывшемся окне введите пароль, который вы создавали при создании диска, нажмите «Создать файл» и выберите место для его сохранения на вашем компьютере.
файл-для-сброса-пароля-в-rohos
USB Flash Security
Еще одна бесплатная программа, простая в освоении, с минимальным количеством настроек. Тем не менее, она позволяет эффективно защитить данные на флешке через пароль.
Для скачивания этой утилиты переходим на сайт: http://kashu-sd.co.jp/en и скачиваем программу нажав на кнопку: «Download Free edition (up to 4GB,v4.1.13.19)»
После запуска программа сама определит ёмкость флешки ее объем и файловую систему. Вам останется только нажать на кнопку «Install»
Далее появится предупреждение, что во время операции на флешке все данные будут уничтожены, поэтому заранее перенесите их на свой компьютер. Конечно, это создаст определенные неудобства при работе с флешкой, но такова особенность работы этой программы.
Далее нужно ввести пароль и подтверждение пароля. В поле «Hint» можно записать подсказку на тот случай, если вы забудете пароль. Затем жмете «ОК».
Снова появится окно с предупреждением, что диск будет отформатирован и все данные удалены. Нужно поставить галочку и нажать кнопку «Begin the installation».
Теперь ваша флешка будет отображаться в разделе: «Устройства со съемными носителями»
Открыв флешку вы найдете файл «UsbEnter.exe», который нужно запустить.
В появившемся окне нужно ввести пароль и нажать «ОК».
Теперь ваша флешка обрела статус секретной, и вы можете скидывать на нее соответствующие файлы.
Защита аппаратными средствами
Существуют модели флеш-накопителей, которые оснащаются собственными устройствами парольного шифрования. Непосредственно на корпусе таких устройств располагаются управляющие клавиши, при помощи которых можно выставить нужный пароль.
Стоимость таких устройств, конечно, довольно высока. Но порой ценность данных значительно превосходит стоимость накопителя, на котором они записаны. В зависимости от модели накопителя и от настроек, данные могут быть немедленно стерты через форматирование при попытке получить несанкционированный доступ к ним.
Программа TrueCrypt
TrueCrypt — отличная бесплатная программа для шифрования и хранения данных. С ее помощью вы можете создать зашифрованный контейнер на неограниченное количество Гб. После создания такого контейнера, вы можете сбрасывать в него все нужные вам данные, а шифрование произойдет автоматически.
При создании тома (зашифрованного контейнера) вы также можете выбрать файловую систему, по умолчанию в программе используется FAT. Для того, чтобы работать с контейнером, вам понадобится сама программа TrueCrypt. Открыв ее, указываете расположение вашего засекреченного архива, а затем, введя пароль, открываете и сам архив. Все достаточно просто.
Этот контейнер с паролем вы можете копировать с одного компьютера на другой, открывать с флеш-карты, передавать его по электронной почте. И даже если он окажется в чужих руках, то расшифровать его, не зная пароля, практически невозможно.
Как поставить пароль на флешку 8 Гб, 16 Гб, 32 Гб
Нет особой разницы, какой объем имеет ваш накопитель. В любом случае вы можете воспользоваться одним из приведенных советов:
если ваш накопитель не больше 2-х Гб, тогда вы можете воспользоваться пробной версией USBSafeguard, RohosMiniDrive, либо воспользоваться тем же BitLocker, также вы можете заархивировать файлы.
если накопитель имеет большие объемы, например 8, 16 или 32 Гб, то рекомендуем либо приобрести лицензию USBSafeguard, либо воспользоваться тем же BitLocker, если у вас Windows, либо использовать бесплатную программу для шифрования данных TrueCrypt.
Предустановленная защита
В]ы заранее побеспокоились о покупке накопителя с так называемым аппаратным шифрованием. Нет необходимости пользоваться сторонними продуктами для подобных устройств. Вы просто подключаете его к юсб порту и вводите комбинацию на клавиатуре, которая находится на панельке самой флешки.
При деактивации происходит автоблокировка. Не стоит забывать, что если несколько раз вписать неверный пин-код, вся хранимая информация будет навечно закрыта даже для вас. Многие производители выпускают такое оборудование, здесь стоит выбирать только по своему вкусу и финансам.
Использование простых средств
На самом деле иногда все самое простейшее является наиболее надежным, в этом можно убедиться, использовав следующие варианты:
Можете представить ситуацию, когда требуется защитить важную таблицу с финансами в Excel. Для этого во вкладке «Файл» находите параметр «Сохранить как», а в самом диалоговом окне сохранения открываете «Сервис», находите «Общие параметры». После этого можно поставить пароль, чтобы не было вероятности несанкционированного просмотра, использования, редактирования данных. То же самое вы можете сделать в Ворде. Данный вариант сумеет использовать даже неопытный пользователь.
Можно ли поставить защиту на карту памяти в мобильном устройстве?
Ответственные пользователи вовремя проявляют заботу о защите информации на своем гаджете, потому как он с нами постоянно, к тому же именно на смартфоне сегодня мы храним основную часть важных данных: различные пин-коды, личные кабинеты банков и многое другое. Установка пароля на флешку телефона – стандартная возможность, которая доступна владельцам девайсов на ОС Адроид новее версии 4.0, а для внешних накопителей – начиная с 4.1. В бюджетных моделях подобная защита обычно отсутствует.
При наличии недешевого аппарата, вы можете активировать шифрование в настройках, для этого понадобится подраздел «Конфиденциальность» дополнительных настройках.
Обязательное условие – активная блокировка дисплея с использованием ключа, в обратном случае ничего не получится. Уже в Андроиде 6.0 данная функция предустановленна, это касается и Айфонов.
Если стандартные средства недоступны, поиск Гугл Play выдаст достойный список приложений для информационной безопасности. Много положительных отзывов о программе SSE шифрование, кроме того, она может предложить дополнительный функционал – менеджер паролей, текстовый шифратор. Интерфейс простой, так что легко можно разобраться и выбрать то, что необходимо защитить. В старых аппаратах, функционирующих на базе Symbian, все гораздо проще. В таких телефонах нужно просто зайти в меню, выбрать настройки, далее защиту и ее уровень.
Используем специализированный софт
Если вы хотите поставить код через ПО, то тут есть из чего выбирать. Есть независимые разработки, а также предложения от производителей карт памяти. Принцип настройки в большинстве программ является стандартным. Для этого нужно:
скачать приложение, установить;
подключить флешку 32 Гб (или любую другую) к ПК;
открыть софт и выбрать шифрование USB диска;
придумать надежный пин-код и вписать его в предусмотренные для этого поля;
в «Параметрах диска» указать нужный размер защищаемого контента. Главная особенность утилиты – шифрование не всей информации, а создание для этого спецраздела;
нажать на создание диска.
После этого можно не переживать за сохранность данных, они находятся под надежной защитой. Доступ к ним можете получать через основное меню приложения или с использованием исполняемого файла, он создан на незащищенном сегменте.
Не каждый предложенный софт на все 100% справится со своей задачей. Некоторые программы все же не очень стабильно работают, так что приведу несколько проверенных продуктов, которые имеют массу положительных отзывов и отличные рекомендации:
RohosMiniDrive – защитит не всю флешку, а только отмеченную область, скачивается бесплатно;
TrueCrypt – распространенное приложение с хорошим функционалом, но, к сожалению, обновлять ее перестали несколько лет назад;
USBSafeguard – не нужно устанавливать, в бесплатной версии только 2 Гб свободного пространства;
BitLocker – защищает весь накопитель, идет в комплекте с Windows 10 и некоторыми другими версиями, надо уточнять.
Стоит отметить, что надежность любого приложения будет зависеть непосредственно от уровня сложности составленного вами сочетания. Комбинации вида 123 даже для новичка будут элементарны. В пароле лучше прописывать не меньше 8 символов, будет лучше, если вы сделаете сочетание спецзнаков, цифр, различных букв.
Можем ли мы поставить защиту на одну папку?
Бывают ситуации, когда установить пин код требуется только на одну папку с важными объектами на флешке 16 гб или любой другой. Справиться с этим помогут специальные приложения. Можно выделить здесь Anvide Lock Folder.
У программы есть следующие преимущества:
небольшой объем, занимает мало места;
не нужно устанавливать на компьютер;
надежно защищает важную информацию на всех типах носителей;
можно поставить различные пароли на несколько объектов.
Сразу после загрузки с программой можно работать. Все доступно и понятно. В окошке приложения следует указать папку на карте памяти или ПК и кликнуть по кнопке с обозначением закрытого замочка. После этого следует ввести свой пароль, и все закроется. Более того, сам софт вы также можете дополнительно запоролить.
Восстанавливаем доступ к Flash
Что делать, если вы не можете вспомнить свой пароль? В сети можно найти множество приложений, обещающих быстрый результат и мгновенный подбор пин-кода, вот только не стоит сильно доверять таким предложениям. Некоторые программы могут быть вредоносными. Есть еще вариант – поискать человека, которые сможет взломать или совсем убрать шифрование. Но лучше всего подбирать такой пароль, который вы сможет быстро вспомнить.
Достаточно часто пользователи работают с флешками MicroSD. Их используют в мобильных устройствах, фотоаппаратуре, планшетах. На такой накопитель также ставят пароль через меню девайса. Если поставить такую карту памяти в какое-то другое оборудование, то будет запрошен пин-код, без него восстановление доступа, без потери содержимого, не получится.
В последнее время стали популярны устройства, названные "анлокерами". Стоимость их достаточно высока – около десяти-двадцати долларов. Они помогают снять защиту и отформатировать флешку. Данные восстановить после этого уже не получится, но накопителем вы сможете пользоваться дальше. Если нет смысла в покупке такого девайса, можете обратиться к специалисту.
CyberSafe Top Secret
Программа CyberSafe Top Secret служит не только для защиты USB-флешек, но и для шифрования файлов и папок, жестких дисков, электронных писем и т.п. Чтобы поставить пароль на накопитель, достаточно бесплатной версии приложения. Главная особенность метода: открыть флешку, защищенную в CyberSafe Top Secret, можно только на компьютере, на котором установлена эта программа. Другие устройства не распознают файловую систему защищенного USB-накопителя.
1. Установите приложение CyberSafe Top Secret на компьютер. В боковом меню выберите пункт «Шифровать раздел», найдите в списке вашу флешку и кликните «Создать».
Откроется окно, в котором надо задать пароль для USB-накопителя и определить файловую систему. Будьте внимательны: если вы измените файловую систему флешки, она будет отформатирована. Советуем создать резервную копию данных диска перед шифрованием.
Также можно указать, какой объем памяти будет доступен без пароля. По умолчанию защита ставится сразу на все разделы накопителя. Чтобы это изменить, снимите галочку «Использовать весь доступный размер устройства» и задайте необходимое ограничение.
USB Safeguard
Бесплатная версия программы USB Safeguard позволяет поставить пароль на флешки объемом до 4 Гбайт. Запускать утилиту необходимо напрямую с накопителя. Если у вашей флешки файловая система FAT, программа предложит отформатировать ее до NTFS, поэтому обязательно создайте резервную копию данных перед шифрованием накопителя.
1. Установите программу с флешки, как обычно нажимая «Далее». Если появится предложение о форматировании до NTFS, согласитесь. В появившемся окне введите пароль, который будет защищать флешку, и подсказку.
2. Программа предложит задать букву виртуального диска, который станет зеркалом зашифрованного накопителя. Теперь при подключении флешки в списке дисков появится защищенный раздел, доступ к которому будет возможен только по паролю.
Рейтинг:
(голосов:1)
Предыдущая статья: Как поставить знак копирайта на клавиатуре (где сделать)
Следующая статья: Блокировка рекламы в браузере Mozilla Firefox (отключить уведомления)
Следующая статья: Блокировка рекламы в браузере Mozilla Firefox (отключить уведомления)
Не пропустите похожие инструкции:
Комментариев пока еще нет. Вы можете стать первым!
Популярное
Авторизация







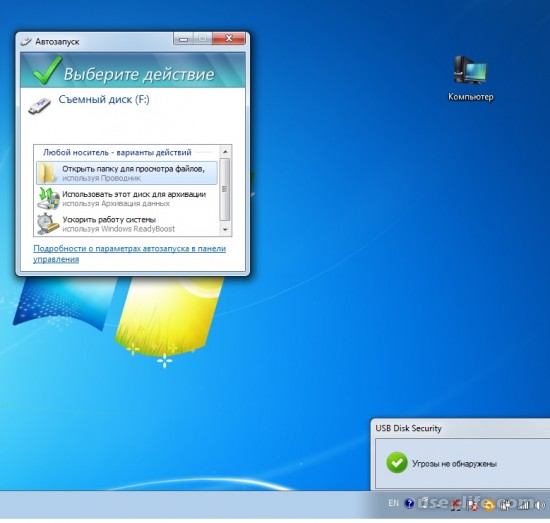
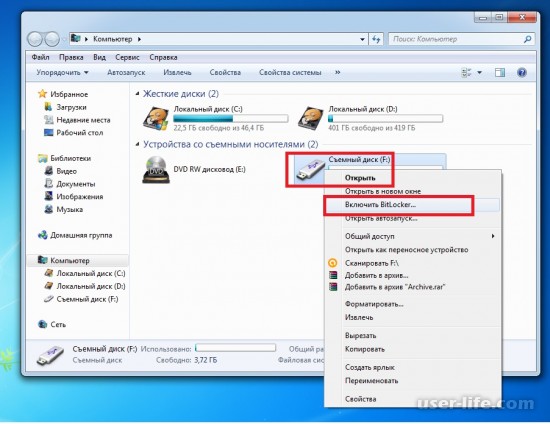
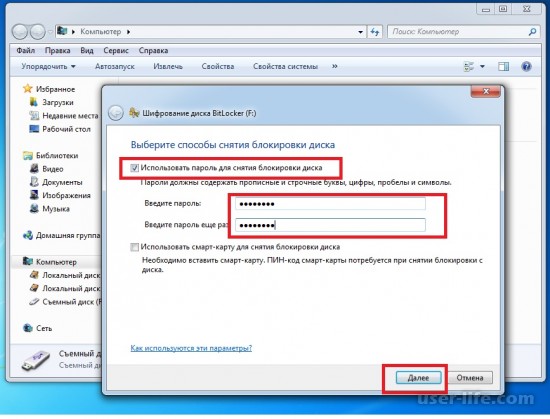
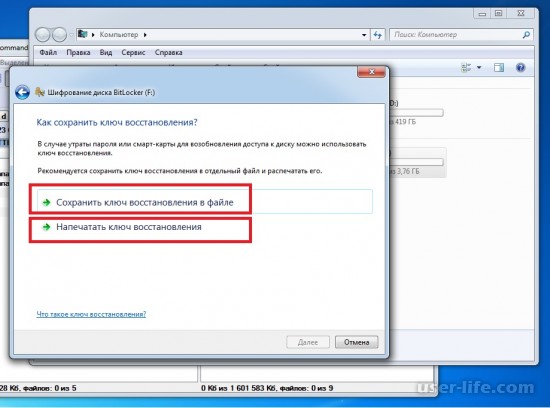
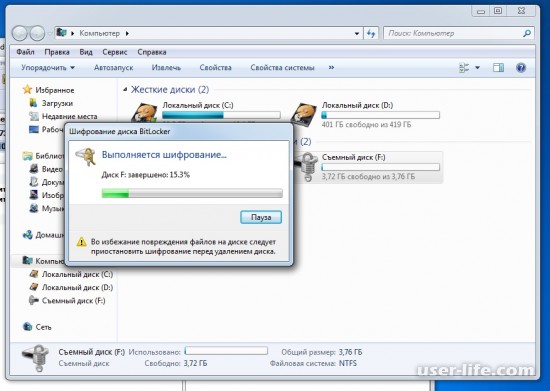
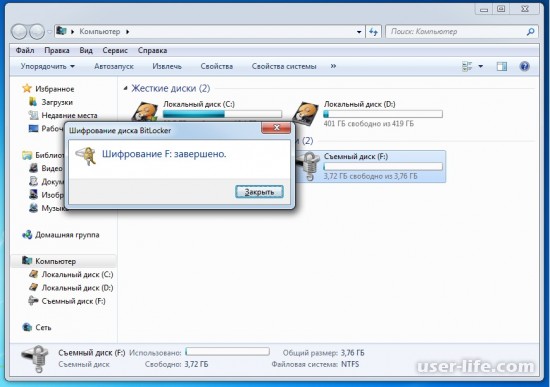
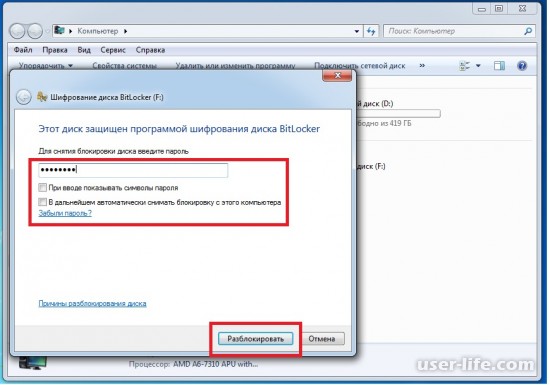

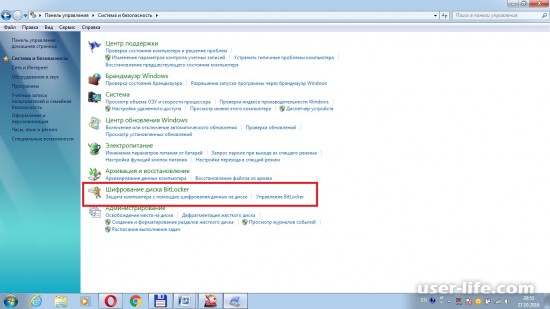
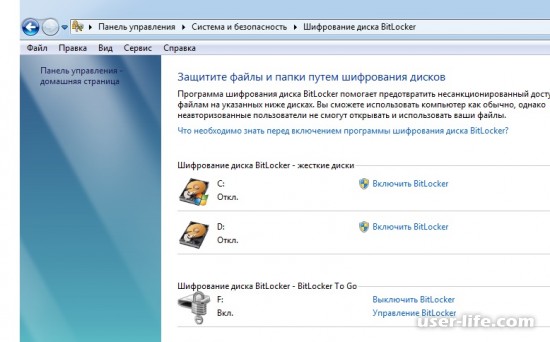
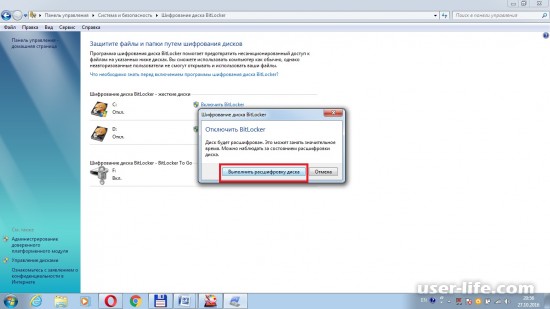




























Добавить комментарий!