Как установить Bios на ноутбук Asus (Биос Асус)
Как установить Биос на ноутбуке Асус? В первую очередь следует помнить, что пере прошивка BIOS (биос) очень опасная процедура, поэтому если вы не опытный пользователь то лучше этого не делать так как это может привести к выходу из строя вашей материнской платы.
Начнем. Перепрошивать будем на примере материнской платы Asus P5Q Pro. В первую очередь нам нужно зайти на официальный сайт ASUS и в поиске вводим модель нашей материнской платы. Находим ее и выбираем ссылку «Драйвера и инструменты».
Далее указываем модель нашей операционной системы. Перед нами откроется перечень драйверов и программ для загрузки. Выбираем (разворачиваем вкладку) BIOS и в ней ищем по дате файл с последним обновлением (последнюю версию прошивки) и загружаем его на наш персональный компьютер.
Загруженный файл копируем на флешку или внешний usb винчестер (USB-HDD). После того как завершилось копирования выполняем перезагрузки нашей операционной системы.
Перепрошивку будем делать с помощью вшитой утилиты Asus EZ Flash 2. Для того чтобы попасть в БИОС нажимает в нашем случае Del, но могут быть и другие комбинации (F2, F10, Esc) и выставляем настройки на оптимальные в разделе Exit выбираем «Load Setup Defaults».
Следующим шагом заходим в BIOS в разделе Tools и выбираем нашу утилиту EZ Flash 2 нажимаем Enter и ОК для подтверждения. На экране мы видим версию нашей прошивки, выбираем нашу флешку (преимущественно ее имя прописывается как no name), на флешке выбираем нашу прошивку. Жмем энтер, подтверждаем и ждем пока завершится процесс обновления прошивки. Вот и все.
Перезагружаем компьютер, если операционная система загрузилась, то все прошло успешно.
Не хитрый способ обновить версию BIOS вашего устройства ASUS до актуальной.
Если Ваше устройство ASUS реализованно на современной материнской плате, то можно воспользоваться инструкцией Как прошить BIOS ASUS (ASUS EZ Flash 2) (в этом случае создавать загрузочную флешку не потребуется)
Подготовительный этап:
Первым делом заходим на сайт ASUS’а.
Выбираем Ваш продукт (ноутбук или материнскую плату), затем серию и модель, после чего жмем клавишу Enter или кнопку Поиск.
Сайт предложит выбрать операционную систему, по возможности выбрать ту которой вы пользуетесь, если она есть в списке.
Заходим в раздел BIOS и скачиваем последнюю версию БИОСа.
Скачиваем утилиту для прошивки BIOS - AFUDOS. Сделать это можно на тойже странице продукта ASUS в раздел Утилиты БИОС. Или
Создать загрузочную флешку DOS (дополнительно - ещё один способ создать загрузочную флешку DOS)
Также рекомендую подключить прошиваемое устройство к источнику бесперибойного питания (для ноутбука - полностью зарядить исправный аккумулятор), т.к. в случае сбоя электропитания во время процесса прошивки устройство придётся нести в сервисный центр для восстановления.
Обновление BIOS ASUS из под DOS (AFUDOS)
Открываем нашу загрузочную флешку, записываем на нее программу afudos (файл afudos.exe) и сам БИОС (пример: файл p4c800b.rom).
Перезагружаемся и при появлении первой картинки на мониторе нажимаем F8. Попадаем в меню быстрого запуска и выбираем нашу флешку. Либо при старте нажимаем F2 для ноутбуков или Del для настольных ПК, заходим на вкладку Boot и ставим на первое место флешку, обычно для этого в пунке 1st Boot Device надо выставить Removable Device, затем нажимаем F10 и подтверждаем, что хотим сохранить изменения в настройках.
Компьютер загрузиться с флеш диска, и выдаст приглашение к работе С:> на черном экране. (либо другая буква диска - не имеет значения)
Для запуска процесса прошивки пишем afudos /ip4c800b.rom и жмем клавишу Enter . Запуск прошивки БИОСа
Примечание: Не выключайте питание и не перезагружайте систему во время обновления BIOS! Это может привести к серьезным повреждениям вашей системы.
После завершения обновления BIOS, утилита возвратится в DOS. Извлеките дискету (флешку) и перезагрузите систему для входа в меню BIOS. Прошивка БИОСа завершена
Зайдите в БИОС и сбросте настройки на исходные значения.
(Откат BIOS) Возврат к более старой версии BIOS с помощью AFUDOS
Выполняется как и обычная прошивка, за исключением следующих изменений:
скачайте файл программы
AFUDOS версии 2.07
и разархивирусте его на установочную флешку
при прошивке в обычную команду нужно добавить ключ /pbnc
команда будет выглядеть примерно так: afudos /iP5PL2.rom /pbnc
(Откат BIOS) Возврат к более старой версии BIOS с помощью WinFlash
запустите утилиту WinFlash с ключом /nodate
UPD: Возможные проблемы и их рещшения
Если при попытке прошивки DOS выдаёт ошибку или операция прошивки просто не запускается попробуйте следующие действия:
Проверьте правильность написания команды (команда содержит только один пробел - после слова afudos) и верноли написано имя файла прошивки (не забывайте указывать расширение файла)
Если имя файла прошивки длинное - попробуйте его переименовать в более короткое (Например: вместо P5K-EPU-0406.rom изменить имя файла на 0406.rom). Так же , если имя файла программы прошивки отлично от указанного в статье, то переименуйте его в afudos.exe.
И ещё раз сформируйте команду прошивки для уже переименованных файлов (в данном примере это будет afudos /i0406.rom )
Если на сайте производителя файлы прошивки имеют расширение BIN, а не ROM - вам нужно воспользоваться другим способом прошивки с помощью утилиты BUPDATER
Рейтинг:
(голосов:1)
Предыдущая статья: Как открыть файл mxl: расширение в нормальном виде онлайн на компьютере
Следующая статья: Как умножить ячейку на число в Excel (Эксель): все одно число каждую диапазон
Следующая статья: Как умножить ячейку на число в Excel (Эксель): все одно число каждую диапазон
Не пропустите похожие инструкции:
Комментариев пока еще нет. Вы можете стать первым!
Популярное
Авторизация







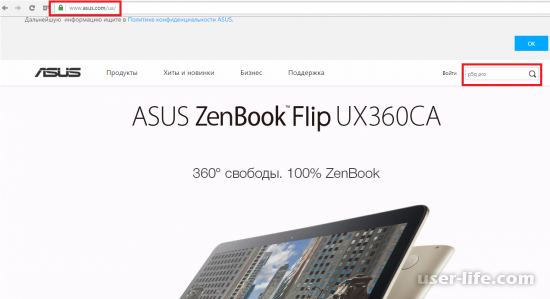
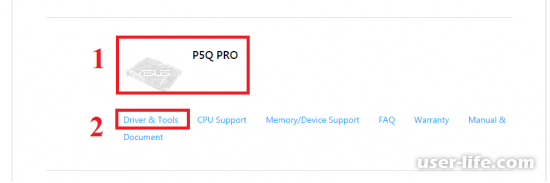
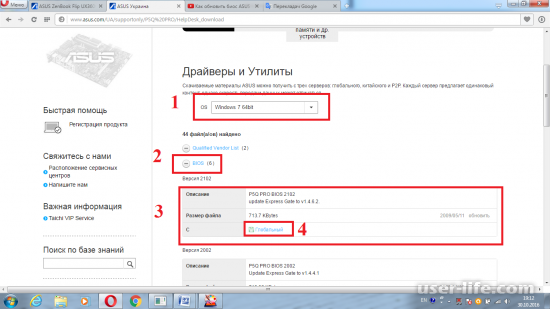
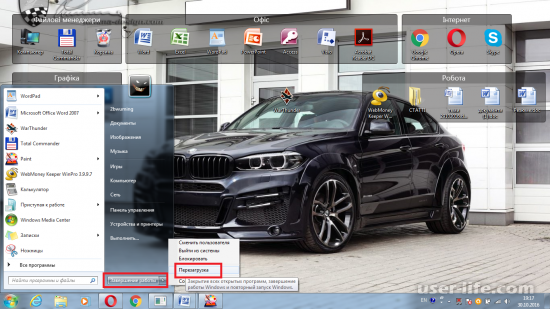
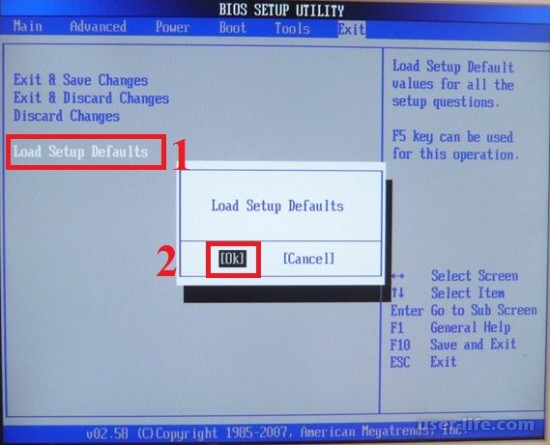
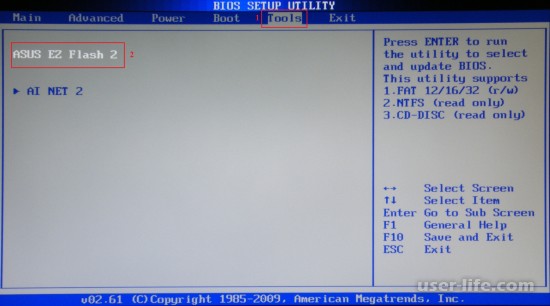


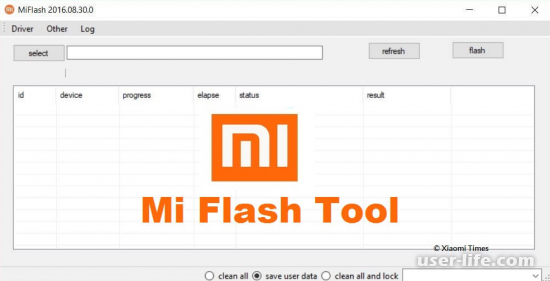


























Добавить комментарий!