Как отключить мышку на ноутбуке и компьютере (подсветку кнопку на клавиатуре)

Часто при работе с большими объемами информации, особенно текстом большой дискомфорт доставляют случайные нажатия на тачпад, это проявляется в переводе курсора в совершенно ненужное место, или запуск ненужной в настоящее время операции, поэтому сегодня речь пойдет о том, как отключить тачпад.
Первый вариант это нажим на клавишу или комбинации клавиш на клавиатуре, включающих и исключают тачпад. Сразу заметим важный момент, сколько существует производителей оборудования, столько же и комбинаций, так как каждый придумывает что-то свое, и одной унифицированной клавиши или комбинации нет.
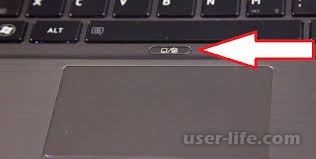
Хорошо когда пользователь знает ее , но что делать когда она не известна и визуально ее трудно определить? Не переживайте!
Нажмите «Меню пуск» - «Выполнить», или комбинацию клавиш "Windows + R» и в строке введите команду «main.cpl». Откроется диалоговое окно, в котором есть все настройки вашей мышки. Если драйвера тачпада установлены правильно то будет соответствующая вкладка, которая позволит вам отключить или включить его, а также установить удобную комбинацию клавиш, или клавишу для этой процедуры автоматически.
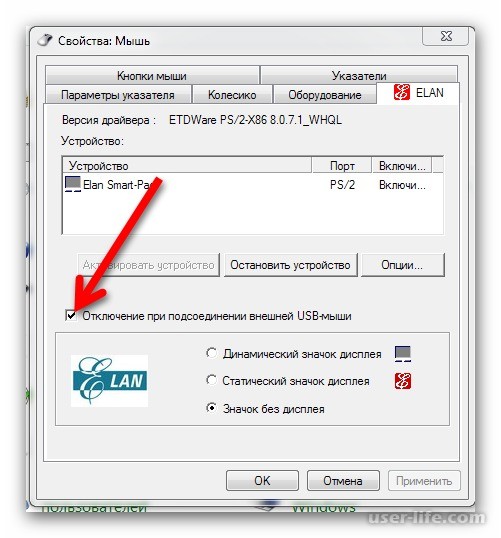
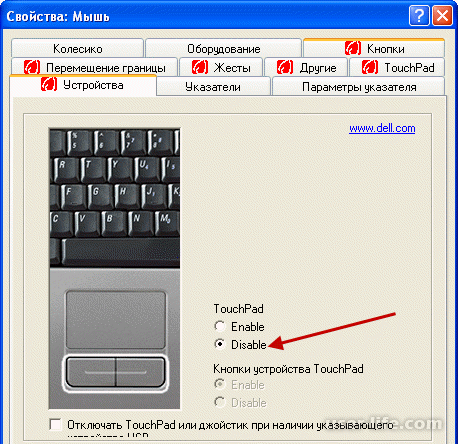
Функциональные клавиши
Ситуация, при которой пользователю захочется отключить тачпад, предусматривается производителями всех моделей ноутбуков. Делается это с помощью функциональных клавиш. Но если на обычной клавиатуре для них отведен отдельный ряд от F1 до F12, то на переносных устройствах, с целью экономии места, с ними совмещены другие функции, которые активируются при нажатии в комбинации со специальной клавишей Fn.
Предусмотрена там и клавиша для отключения тачпада. Но в зависимости от модели ноутбука она размещается в разных местах, и пиктограмма на ней может различаться. Вот типичные сочетания клавиш для осуществления этой операции в ноутбуках от разных производителей:
Acer — Fn + F7;
Asus — Fn + F9;
Dell — Fn + F5;
Lenovo —Fn + F5 или F8;
Samsung — Fn + F7;
Sony Vaio — Fn + F1;
Toshiba — Fn + F5.
Однако данный способ на самом деле не так уж прост, как может показаться на первый взгляд. Дело в том, что значительное количество пользователей не умеют правильно настроить тачпад и задействовать клавишу Fn. Часто они используют тот драйвер для эмулятора мыши, который ставится при установке Windows. Поэтому описанный выше функционал может оставаться отключенным, или работать лишь частично. Во избежание этого следует устанавливать драйверы и дополнительное программное обеспечение, которые поставляются производителем вместе с ноутбуком.
Специальное место на поверхности тачпада
Бывает так, что на ноутбуке отсутствует специальная клавиша для отключения тачпада. В частности, такое нередко можно наблюдать на устройствах HP Pavilion и других компьютерах от этого производителя. Но это не означает, что там не предусмотрена данная возможность. Просто реализована она по-другому.
Для отключения тачпада на таких устройствах существует специальное место прямо на его поверхности. Оно находится в верхнем левом углу и может быть обозначено небольшим углублением, пиктограммой или подсвечено светодиодом.
Чтобы отключить тачпад таким способом, достаточно двойного касания по этому месту, или удерживания на нем пальца в течение нескольких секунд. Так же, как и в предыдущем способе, для успешного его применения важным является наличие корректно установленного драйвера устройства.
Панель управления
Тем, кому способы, описанные выше, по каким-то причинам не подошли, отключить тачпад можно через изменение свойств мыши в «Панели управления» Windows. В Windows 7 она открывается из меню «Пуск»:
В более поздних версиях Windows можно воспользоваться строкой поиска, окном запуска программ, сочетанием клавиш «Win+X» и другими способами.
Далее нужно перейти к параметрам мыши.
В панели управления Windows 8 и Windows 10 параметры мыши запрятаны глубже. Поэтому сначала нужно выбрать раздел «Оборудование и звук» и там перейти по ссылке «Мышь».
Дальнейшие действия производятся одинаково во всех версиях операционной системы.
В сенсорных панелях большинства ноутбуков используется технология от корпорации Synaptics. Поэтому если для тачпада установлены драйверы от производителя, в окне свойств мыши будет обязательно присутствовать соответствующая вкладка.
Перейдя в нее, пользователь получит доступ к функциям отключения тачпада. Сделать это можно двумя способами:
Нажав на кнопку «Отключить ClickPad».
Поставив отметку в чекбоксе возле надписи ниже.
В первом случае тачпад отключается полностью и включить его можно только произведя аналогичную операцию в обратном порядке. Во втором случае он будет отключаться при подключении к ноутбуку USB-мыши и автоматически включаться обратно после ее отсоединения, что, несомненно, является наиболее удобным вариантом.
Использование постороннего предмета
Данный способ относится к совсем уж экзотическим, но также имеет определенное число сторонников. Поэтому он вполне заслуживает рассмотрения в данной статье. Применять его можно разве что в том случае, когда все описанные в предыдущих разделах действия не увенчались успехом.
Состоит этот способ в том, что тачпад просто закрывают сверху любым подходящим по размеру плоским предметом. Это может быть старая банковская карточка, календарик, или что-нибудь подобное. Такой предмет будет служить своеобразным экраном.
Отключение тачпада с помощью постороннего предмета
Чтобы экран не ерзал, сверху его прихватывают скотчем.
Отключение беспроводной мышки. Сразу следует отметить тот момент, что все современные устройства подобного типа предусматривают возможность их автоматического отключения. Подобная функция реализована в основном для экономии заряда аккумуляторной батарейки, установленной в мышке.
Сам процесс отключения мышки выглядит следующим образом: если на протяжении 30-180 секунд (в зависимости от настройки устройства пользователем) вы не совершали каких-либо движений мышкой, она по истечению заданного времени переходит в режим экономии батареи, выключаясь при этом. Чтобы продолжить работу, достаточно кликнуть любой кнопкой и мышь вновь будет активна. Кроме автоматического отключения мышки, также существует возможность ее ручного выключения. Для этого на каждом устройстве предусмотрен специальный тумблер, который позволяет включать мышь при необходимости и отключать ее за ненадобностью.
Отключение мышки, подключаемой к компьютеру с помощью шнура. К сожалению, такие устройства не всегда оборудованы выключателем. В большинстве случаев для того чтобы отключить мышь от компьютера, ее нужно просто выдернуть из соответствующего гнезда на задней панели ПК. Да, не совсем удобно, но метод, по крайней мере, более чем эффективен.
Для решения данной проблемы существует несколько разных способов. Если один не принесет результатов, переходите к следующему. Для начала попробуйте нажать сочетание клавиш Fn+F9.
Пройдите по пути Пуск - Панель управления - Мышь. Зайдите на вкладку «Оборудование» и выберите там «тачпад». Затем щелкните кнопку «Отключить».
Зайдите на сайт, где можно скачать драйвера для вашей модели ноутбука. Там введите модель, операционную систему, которая у вас установлена и выберите устройство, для которого нужно найти драйвер - тачпад. Скачайте и установите драйвер на свой ноутбук. После перезагрузки ноутбука драйвера вступят в силу и появятся дополнительные возможности для вашего тачпада,в том числе и его отключение.
Зайдите в Биос. Во время перезагрузки компьютера нажмите клавишу F2 или Del. Голубой экран - экран Биоса. В «Руководстве пользователя», которое прилагается к вашему ноутбуку на бумажном носителе, найдите способ отключения тачпада. Выполните описанные действия.
Если ничего не помогло, вскройте ноутбук и вытащите шлейф тачпада из материнской платы.
Используя диспетчер устройств
Этот способ подойдет, если не получилось отключить сенсор через комбинацию кнопок или не получается найти драйвер, отвечающий за сенсорную панель. Для использования Диспетчера делаем следующее:
Открываем меню Пуск и находим строчку выполнить. Если ее нет, в строке поиска вводим Диспетчер устройств. Другой способ – нажать комбинацию Win+R.
Если система предусматривает использование пункта Выполнить, в строке необходимо ввести «devmgmt.msc».
Открывается Диспетчер устройств.
Открываем раздел «Мыши и прочие устройства». Ищем тачпад, чаще всего, подписан как Port TouchPad.
Нажимаем по правой клавишей мыши, выбираем Отключить.
Если не получилось найти тачпад, отключите все устройства, а потому проверьте, отключился ли сенсор.
Включается аналогичным способом.
Через настройки
Отключение через настройки предусматривает использование BIOS. Это считается самым надежным методом, поскольку BIOS напрямую связан со всеми устройствами, монтированными внутри компьютера. Делается это следующим образом:
Перезагружаем ноутбук.
Как только появится логотип POST, одну из следующих кнопок: «F2», «F10», «F12», «Delete». Это зависит от модели ноутбука.
Войдя в BIOS, открываем вкладку «Advanced». Для переключения используем стрелки (BIOS не предусматривает работу мышкой). Выбираем «System.
У нас появится одна из следующих функций «Keyboard/Mouse features» или «Device Options» (может различаться в зависимости от компьютера). Выбираем, которую нашли.
Ищем строку «Internal Pointing Device». Нажимаем
У нас появится окно, где нужно выбрать функцию «Disable». Именно она отключит тачпад.
Выходим из BIOS.Для этого нажимаем кнопку «Esc».
Ищем меню «Save & Exit». Выбираем пункт «Save Changes and Exit»
У нас высветит окошко, где нужно нажать OK. Используем Enter.
Настройки мыши
Внимание! Этот способ точно отключит тачпад. Другой вопрос, можно ли использовать BIOS для отключения именно на вашем ноутбуке (не все поддерживают эту функцию).
Если этот способ не сработал, значит, устройство не поддерживает отключения тачпада через BIOS. Ищем другие методы.
Используя комбинации клавиш
Использование комбинаций клавиш на клавиатуре – самый быстрый и простой метод. При обычном нажатии двух кнопок, сенсор перестает отвечать. А повторное нажатие позволит включить его обратно.
Сочетания клавиш могут отличаться, в зависимости от бренда. Но, чаще всего, необходимо нажимать кнопку Fn, комбинируя ее с одной из ряда F1-F12. Находится необходимая кнопка по изображению зачеркнутого устройства.
ASUS
На этих компьютерах осуществить отключение сенсора можно, нажав Fn+F7 или Fn+F9. Следует проверить изображение перечеркнутого тачпада, это позволит найти правильную комбинацию.
Acer
У этого производителя тачпад отключается комбинаций кнопок Fn+F7. Эта комбинация точно сработает, если на кнопке F7 есть изображение руки, которая нажимает на панель.
HP
Отключить сенсор в этом портативном компьютере можно, нажав два раза на определенное место тачпада. Чаще всего, оно находится в верхнем левом углу сенсора. Определить местность также можно по наличию небольшой впадины.
Lenovo.
Здесь необходимо смотреть на кнопки F5 или F7. На одной из них должно быть изображение зачеркнутой панели. Нажимаем в сочетании с Fn.
Sony
Здесь работает комбинация Fn+F1. Кроме того, на компьютере устанавливают соответствующее приложение, позволяющее отключить устройства.
Samsung
Здесь используется комбинация кнопок Fn+F5. Также на ноутбуке может быть специальное приложение для отключения.
Для других же моделей может потребоваться специальная утилита.
Вот и все - приятной работы.
Рейтинг:
(голосов:1)
Предыдущая статья: Как открыть файл ods формат чем программы онлайн
Следующая статья: Как открыть файл sig на компьютере (программы просмотра формата бесплатно)
Следующая статья: Как открыть файл sig на компьютере (программы просмотра формата бесплатно)
Не пропустите похожие инструкции:
Комментариев пока еще нет. Вы можете стать первым!
Популярное
Авторизация


































Добавить комментарий!