Разгон видеокарты Nvidia Geforce (Нвидиа)

Программа для разгона видеокарты Нвидиа. Оверклокинг – процесс увеличения характеристики устройства, влекущий за собой более эффективную работу детали. При ускорении видеокарты стоит обращать внимание на тактовую частоту, которой снабжен графический процессор (ГП), а также тактовую частоту памяти карты.
Технические показатели Nvidia GeForce GTX 1060 при использовании программы GPU-Z, показатель дефолтной частоты ГП – 1544 MHz (01)
Нужно сразу уведомить, что наши действия и разгон других видеокарт пользователей может отличаться, однако сам принцип является идентичным.
Итак, приступим к самому процессу разгона. Нам необходимы будут несколько программ: GPU-Z – используется для произведения мониторинга характеристик карты, MSI Afterburner – для оверклокинга, Бенчмарк – проверочные программы, оценивающие производительность при максимальных нагрузках компьютера – Furmark.
Мы подготовили прямые ссылки:
1. https://www.techpowerup.com/gpuz
2. https://ru.msi.com/page/afterburner
3. http://furmark.ru/
Качаем, ставим.
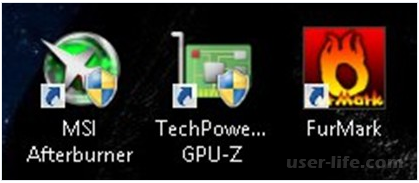
Для начала нужно запустить MSI Afterburner, выбираем старый вид интерфейса.
Переходим к настройкам.
Затем следуем в «Интерфейс-Свойства скинов пользовательского интерфейса», тут нажимаем Default (по умолчанию) MSI Afterburner v3 skin.

Программа должна выглядеть так:
В статье ранее мы указывали о двух параметрах, которые будем разгонять. Это проделывается отдельно, дабы обнаружить причину сбоев, в случае их возникновения. До начала оверклокинга нужно увеличить показатель мощности детали – в настройке «Power Limit» увеличиваем бегунок до максимума, жмем «Apply».
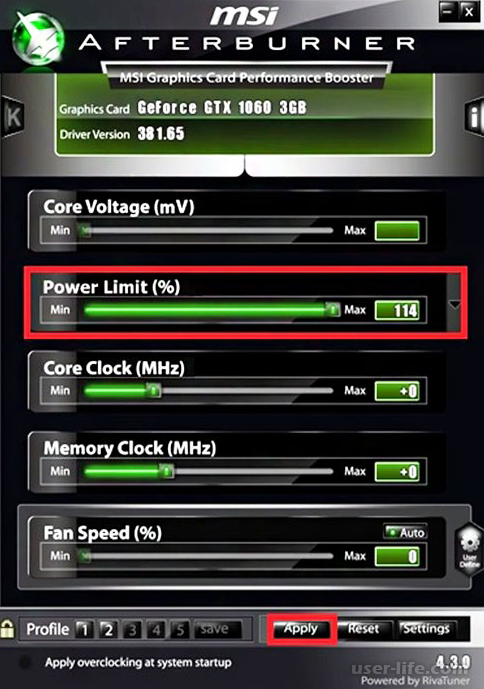
Следующим шагом будет разгон частоты ядра видеокарты. Тут присутстует 3 этапа: увеличивается частота, тестируется система на максимальных нагрузках, проверяется стабильная работа в игровом процессе.
Далее следует увеличить частоту осторожно, медленным темпом, нужно увеличивать на 40-50 MHz.
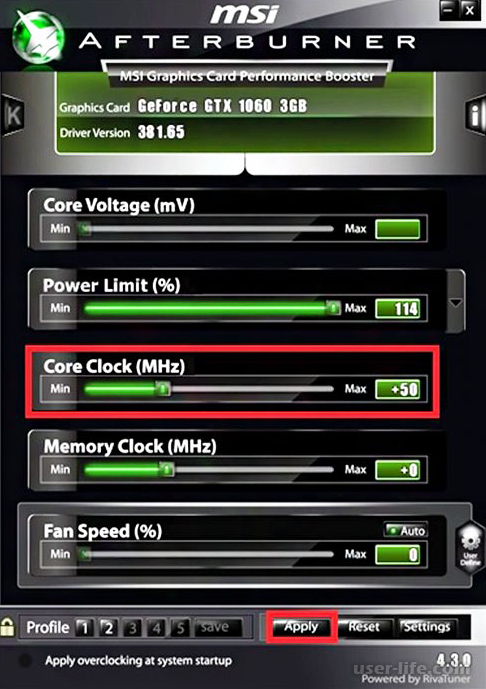
Следующим этапом будет запуск Furmark и запуск теста.
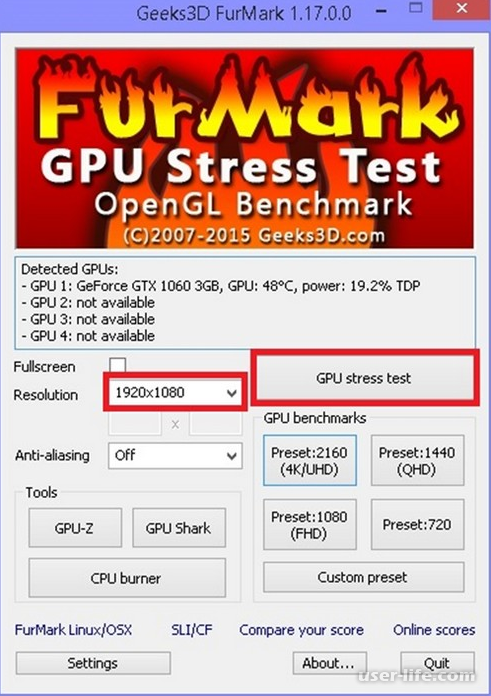
Нажимаем Go.
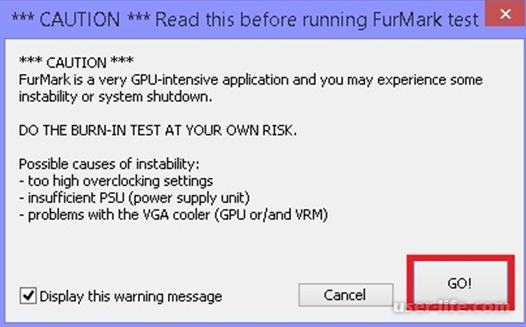
Тестирование карты лучше проводить более 10-15 мин. Это даст возможность прогревания видеокарты. Этот этап имеет цель в достижении отключения карты. Да именно так, не нужно переживать, с картой все будет нормально, этот процесс сбрасывает показатель частоты до базового уровня и она снова работает. Объясним: при добавлении 50 MHz наблюдает стабильная работа, еще +50 MHz, снова тестирование, все хорошо работает, +50 MHz, видеокарта некорректно работает, выдает такие вот чудеса:
Также должно появиться уведомление : Видеодрайвер перестал отвечать и был успешно восстановлен.
Именно это нам и нужно. Карта сообщает о неспособности выдерживать такую частоту, требуя ее занижения. Тут необходимо вернуться к прошлой частоте, при которой карта работала стабильно, а затем добавляем вместо 50, уже 20 MHz. Включаем тестирование. При отсутствии проблем, добавляем снова. Принцип – поймать идеальное сочетание частоты. После этого необходимо протестировать карту в игре, загруженность чипа в которой будет 90-100%. Тестировать нужно 1-2 ч и выполнять точно такие же действия, как в случае с добавлением MHz до нахождения идеального показателя.
Затем нужно выполнить то же самое для частоты памяти видеокарты (Memory Clock).
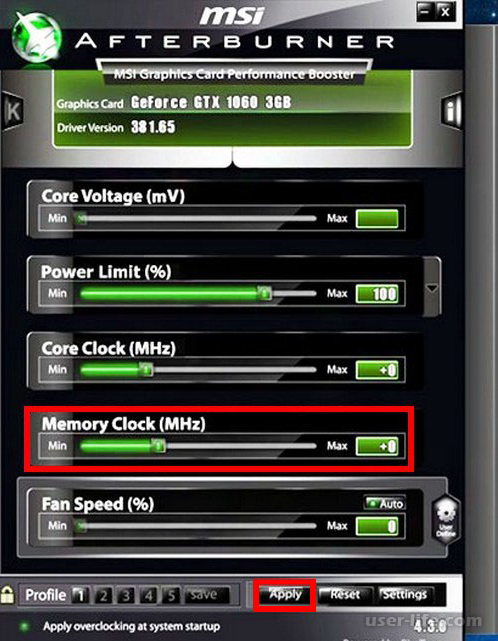
В нашем варианте мы увеличили на 300 MHz, частота ядра была увеличена на 150 Mhz. Проверяем по GPU-Z:
Показатель исходной частоты ядра -1544 Mhz, на данный момент показывает – 1694 Mhz. Показатель частоты памяти был 2002 MHz, стал 2152 MHz.
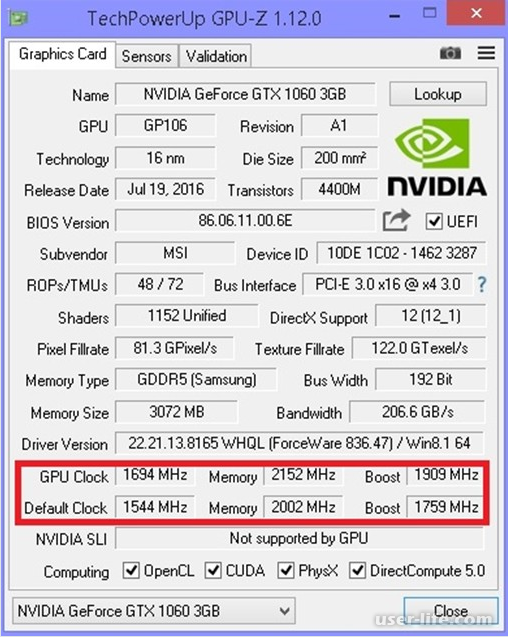
Этот пример подходит именно для этой карты. При обнаружении сильного разогрева видеочипа нужно увеличивать обороты кулера через программу Afterburnere.
Переходим в настройки.
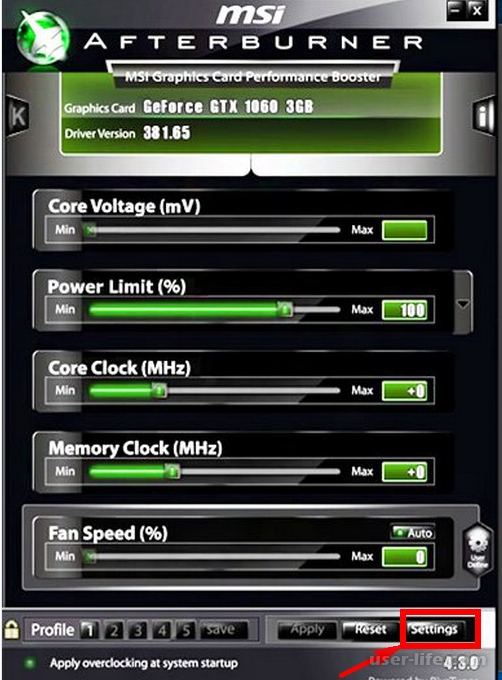
Вкладка - «Кулер»
Нажимаем на «Включить программный пользовательский авто режим», затем левую кнопку мышки, добавляя количество оборотов кулера.
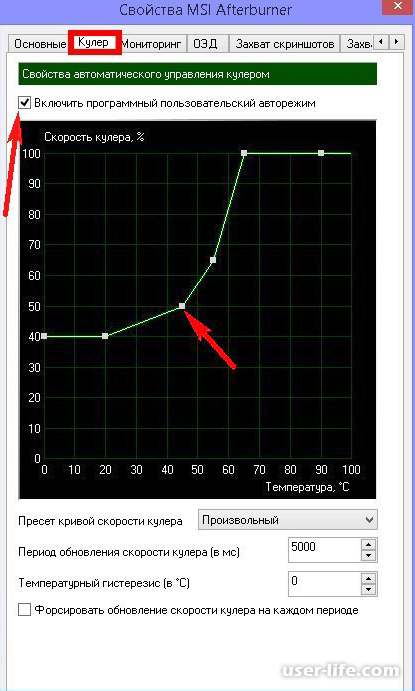
На этом все.
Рейтинг:
(голосов:1)
Предыдущая статья: Как скрыть папку в Windows 7 8 10: создать невидимую сделать найти включить показать посмотреть видеть открыть файлы
Следующая статья: Как удалить встроенные приложения в Windows 10
Следующая статья: Как удалить встроенные приложения в Windows 10
Не пропустите похожие инструкции:
Комментариев пока еще нет. Вы можете стать первым!
Популярное
Авторизация






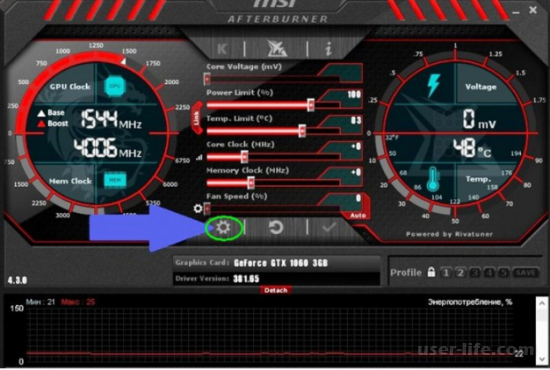
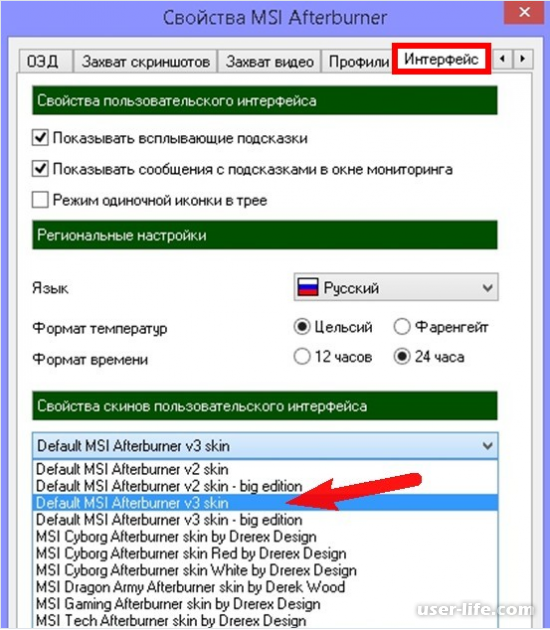
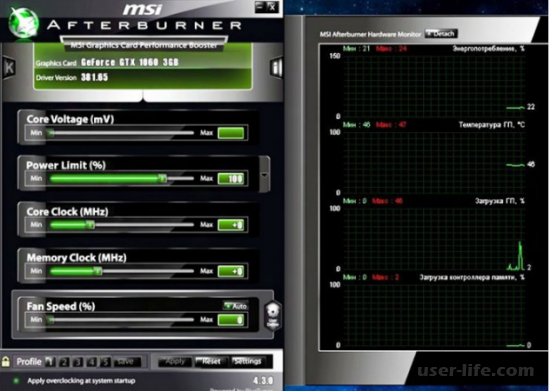

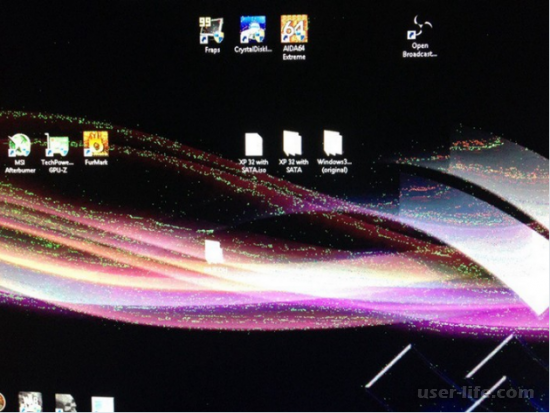





























Добавить комментарий!