Как ускорить работу жесткого диска
Если, компьютер раздражает медленной работой, значит, существует высокая вероятность того, что проблема кроется в жестком диске. Ведь на скорость работы операционной системы, обработки данных программами, непосредственно влияет скорость работы винчестера. Вывод, займитесь ускорением работы жесткого диска.
Для этого необходимо выполнить ряд операций.
Во-первых, включите возможность кэширования записей на Вашем диске.
Зайдите в «Панель управления».Откройте «Диспетчер устройств».В открывшемся окошке щелкните по дисковым устройствам, затем дважды кликните по показавшемуся названию Вашего диска (на рисунке вверху на него показывают красные стрелки).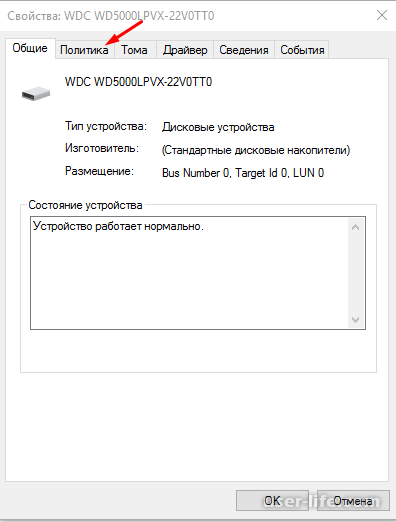 Высветится окошечко со свойствами диска. Нажмите на вкладку «Политика».
Высветится окошечко со свойствами диска. Нажмите на вкладку «Политика».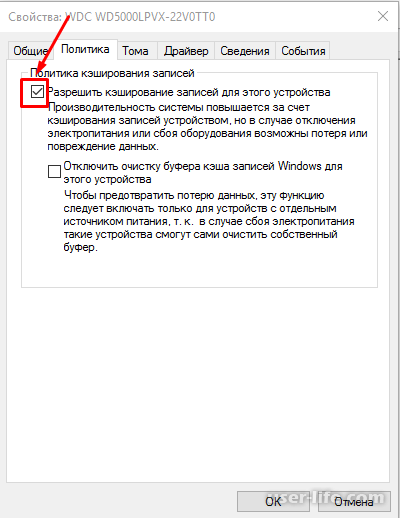 В открывшейся вкладке установите отметку на пункте «Включить кэширование записи на диск». Сохраните изменения, нажав на «Ok».
В открывшейся вкладке установите отметку на пункте «Включить кэширование записи на диск». Сохраните изменения, нажав на «Ok».
Все, кэширование включено.
Важно! Такие алгоритмы кэширования нуждаются в постоянном, беспрерывном электропитании. И, для кэша, и для операций перемещения данных в кэш и из кэша. Поэтому, чтобы не терять свои данные, обеспечьте системе с включенным кэшированием, независимость от перепадов электропитания.
Во-вторых, отключите индексирование винчестера. Это системная служба, позволяющая улучшать и ускорять поиск файлов на жестких дисках. И, в то же время, служба, сильно замедляющая работу операционной системы. Обычно, Вы редко ищете файлы, используя встроенный поиск Windows. К тому же, возможность такая останется, только немного медленнее будет осуществляться поиск. Поэтому смело отключайте индексацию, вреда не будет, а скорость работы чувствительно увеличится.
Зайдите в «Мой компьютер», правой кнопкой мыши щелкните по значку системного жесткого диска – обычно обозначается буквой «C».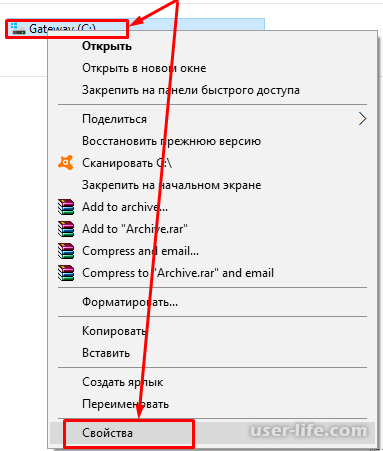 В высветившемся меню наведите курсор на «Свойства» и щелкните левой кнопкой мышки.
В высветившемся меню наведите курсор на «Свойства» и щелкните левой кнопкой мышки.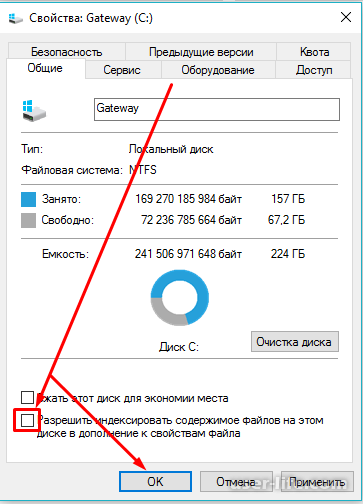 В открывшемся окошечке, в последнем пункте об индексировании содержимого файлов уберите галочку. Квадратик рядом с указанным пунктом должен быть пустым, таким, как на рисунке вверху.
В открывшемся окошечке, в последнем пункте об индексировании содержимого файлов уберите галочку. Квадратик рядом с указанным пунктом должен быть пустым, таким, как на рисунке вверху.
Затем, «Ok». Изменения начнут вступать в силу. При уведомлениях, которые предупреждают о невозможности изменения отдельных файлов, нажимайте кнопку для продолжения. Ожидайте, процесс, довольно-таки длительный. После его завершения перезагрузите компьютер.
В-третьих, очистите диск от лишних файлов. Чем свободнее винчестер, тем быстрее скорость его работы. Ведь незаполненному под завязку диску не надо так долго разыскивать в своей таблице расположения файлов необходимый адрес, как диску, заполненному полностью. Поэтому удаляйте ненужные файлы и папки, переместите их на другой носитель информации. Неиспользуемые папки заархивируйте. Освободится дополнительное место на жестком диске и в его таблице адресов будет только один адрес - адрес архива, вместо множества адресов отдельных файлов из папки. Компьютер заработает быстрее.
В-четвертых. Дефрагментируйте жесткий диск (SSD диски не нужно).
Дефрагментация может выполняться, встроенными в систему средствами.
Правой кнопкой мышки по диску в меню "Компьютер" и перейдите в "Свойства".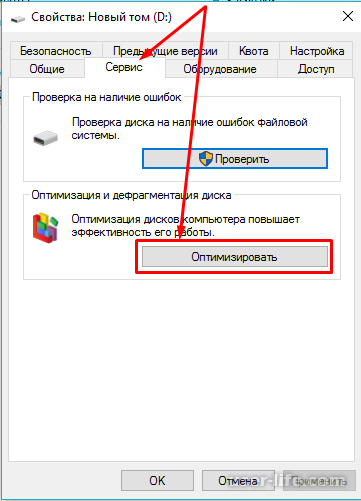 Здесь, воспользуйтесь вкладочкой "Сервис", откройте ее и нажмите на кнопку "Оптимизировать".Операционная система предложит Вам, либо оптимизировать диски сразу, либо сначала проанализировать («Анализировать») их, на предмет необходимости фрагментации. Для дефрагментации жмем «Оптимизировать».
Здесь, воспользуйтесь вкладочкой "Сервис", откройте ее и нажмите на кнопку "Оптимизировать".Операционная система предложит Вам, либо оптимизировать диски сразу, либо сначала проанализировать («Анализировать») их, на предмет необходимости фрагментации. Для дефрагментации жмем «Оптимизировать».
Через некоторое время процесс закончится.
Дефрагментируйте, в первую очередь, системный диск («C»), как отвечающий, за скорость работы системы.
SSD-диски не надо дефрагментировать. Фрагментация файлов на таких дисках на скорость их работы не оказывает влияния.
Также, обратите внимание - на рисунке видно, что дефрагментация может проводиться по расписанию. Как вариант, на картинке видно, может быть еженедельно. Можете себе, при желании, также, установить расписание дегфрагментаций. Для этого воспользуйтесь кнопкой «Изменить параметры».
В-пятых. Отключите ведение журнала событий диска. В него выполняется запись текущих событий и сбоев. Это замедляет работу жесткого диска.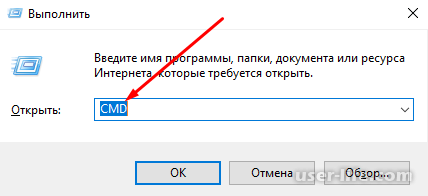 Запустив командную строчку (Win + R) от администраторского имени, впишите CMD.
Запустив командную строчку (Win + R) от администраторского имени, впишите CMD.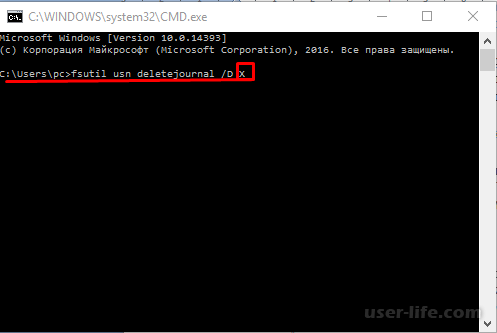 В появившемся окошке наберем следующий текст - fsutil usn deletejournal /D X, в котором X название (буква) необходимого диска. Затем Enter. Проведите перезагрузку компьютера, чтобы вступили в силу изменения.
В появившемся окошке наберем следующий текст - fsutil usn deletejournal /D X, в котором X название (буква) необходимого диска. Затем Enter. Проведите перезагрузку компьютера, чтобы вступили в силу изменения.
Задача выполнена. После выполнения всего комплекса описанных операций (или частично, некоторых пунктов) работа Вашего жесткого диска ускорится.
Для этого необходимо выполнить ряд операций.
Во-первых, включите возможность кэширования записей на Вашем диске.
Зайдите в «Панель управления».Откройте «Диспетчер устройств».В открывшемся окошке щелкните по дисковым устройствам, затем дважды кликните по показавшемуся названию Вашего диска (на рисунке вверху на него показывают красные стрелки).
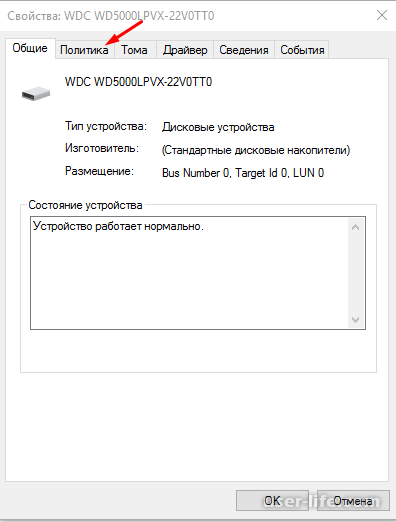
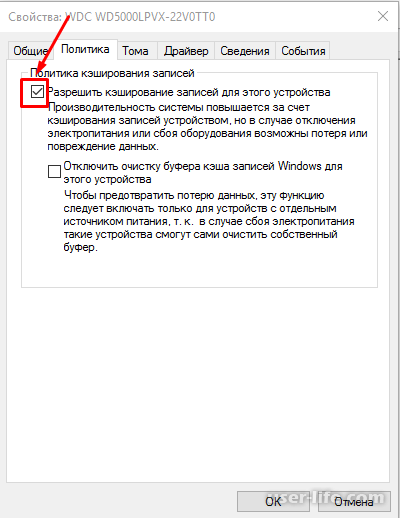
Все, кэширование включено.
Важно! Такие алгоритмы кэширования нуждаются в постоянном, беспрерывном электропитании. И, для кэша, и для операций перемещения данных в кэш и из кэша. Поэтому, чтобы не терять свои данные, обеспечьте системе с включенным кэшированием, независимость от перепадов электропитания.
Во-вторых, отключите индексирование винчестера. Это системная служба, позволяющая улучшать и ускорять поиск файлов на жестких дисках. И, в то же время, служба, сильно замедляющая работу операционной системы. Обычно, Вы редко ищете файлы, используя встроенный поиск Windows. К тому же, возможность такая останется, только немного медленнее будет осуществляться поиск. Поэтому смело отключайте индексацию, вреда не будет, а скорость работы чувствительно увеличится.
Зайдите в «Мой компьютер», правой кнопкой мыши щелкните по значку системного жесткого диска – обычно обозначается буквой «C».
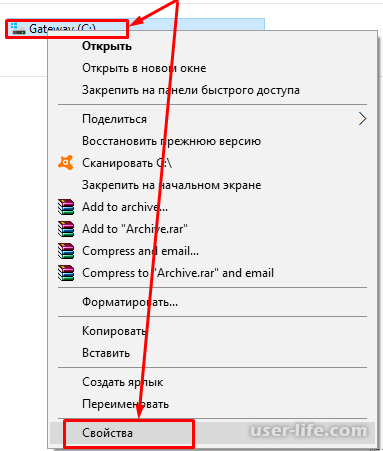
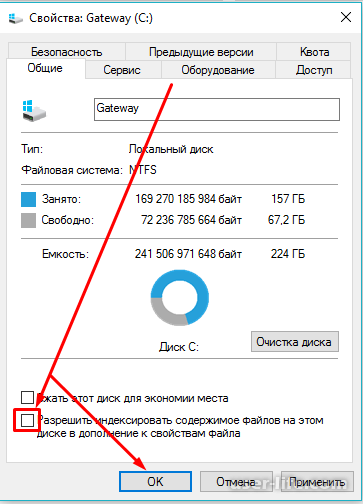
Затем, «Ok». Изменения начнут вступать в силу. При уведомлениях, которые предупреждают о невозможности изменения отдельных файлов, нажимайте кнопку для продолжения. Ожидайте, процесс, довольно-таки длительный. После его завершения перезагрузите компьютер.
В-третьих, очистите диск от лишних файлов. Чем свободнее винчестер, тем быстрее скорость его работы. Ведь незаполненному под завязку диску не надо так долго разыскивать в своей таблице расположения файлов необходимый адрес, как диску, заполненному полностью. Поэтому удаляйте ненужные файлы и папки, переместите их на другой носитель информации. Неиспользуемые папки заархивируйте. Освободится дополнительное место на жестком диске и в его таблице адресов будет только один адрес - адрес архива, вместо множества адресов отдельных файлов из папки. Компьютер заработает быстрее.
В-четвертых. Дефрагментируйте жесткий диск (SSD диски не нужно).
Дефрагментация может выполняться, встроенными в систему средствами.
Правой кнопкой мышки по диску в меню "Компьютер" и перейдите в "Свойства".
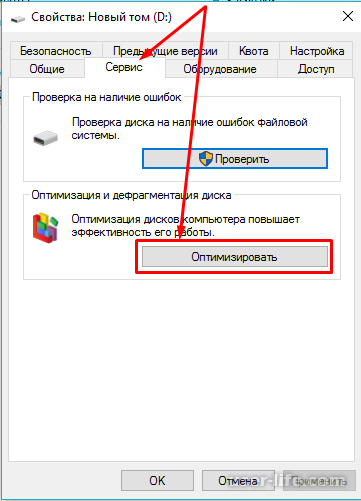
Через некоторое время процесс закончится.
Дефрагментируйте, в первую очередь, системный диск («C»), как отвечающий, за скорость работы системы.
SSD-диски не надо дефрагментировать. Фрагментация файлов на таких дисках на скорость их работы не оказывает влияния.
Также, обратите внимание - на рисунке видно, что дефрагментация может проводиться по расписанию. Как вариант, на картинке видно, может быть еженедельно. Можете себе, при желании, также, установить расписание дегфрагментаций. Для этого воспользуйтесь кнопкой «Изменить параметры».
В-пятых. Отключите ведение журнала событий диска. В него выполняется запись текущих событий и сбоев. Это замедляет работу жесткого диска.
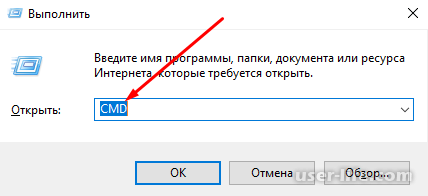
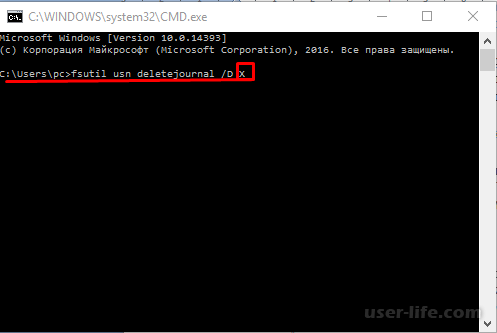
Задача выполнена. После выполнения всего комплекса описанных операций (или частично, некоторых пунктов) работа Вашего жесткого диска ускорится.
Рейтинг:
(голосов:1)
Предыдущая статья: Как построить график зависимости в Excel (Эксель)
Следующая статья: Как сделать заголовки в Excel (Эксель)
Следующая статья: Как сделать заголовки в Excel (Эксель)
Не пропустите похожие инструкции:
Комментариев пока еще нет. Вы можете стать первым!
Популярное
Авторизация






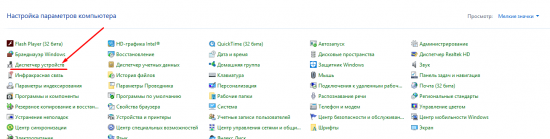
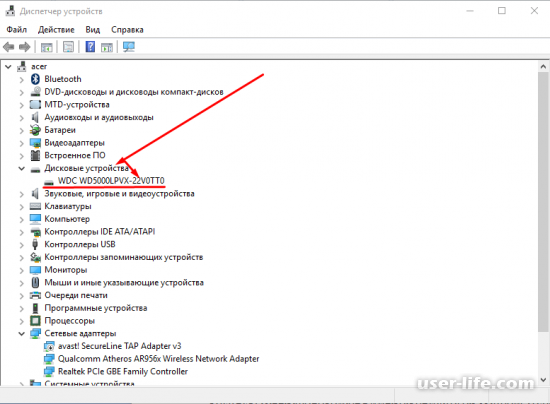
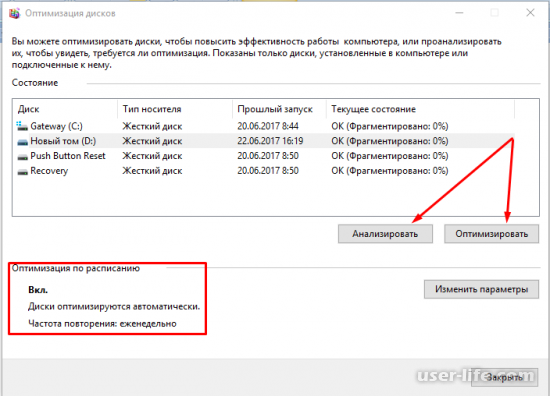




























Добавить комментарий!