Разгон видеокарт для майнинга: Nvidia gtx 1060 rx 580 Amd
Видеокарта является самой прожорливой составляющей ПК с точки зрения расходования мощности. Если в случае с разгоном процессора его энергопотребление остается фактически на том же уровне, то с видеокартой ситуация в точности да наоборот, энергопотребление, хоть и не намного, но возрастает (сложно назвать конкретные числа, все зависит от модели и разгонного потенциала вашей видеокарты). Отсюда и следует вывод, что блок питания необходим несколько мощнее, чем заявлено в рекомендации к GPU.
Часто спрашивают: Может ли видеокарта сгореть при разгоне?
Ответ: Нет, если не повышать напряжение, подаваемое на графический процессор. В случае сбоя, карточка просто сбросит все частоты до базовых значений и продолжит работать.
Разгон видеокарт AMDЕще один вопрос, который, как я считаю, необходимо прояснить перед началом: почему видеокарты от разных производителей работают на разных частотах и стоят по разному, ведь они все от Nvidia? Общая картина здесь выглядит следующим образом. Одно из направлений компании Nvidia – разработка и создание графических процессоров.
Другие компании типа MSI, Asus, Gigabyte, Zotac, Palit и др. покупают уже, как правило, готовую, разработанную компанией Nvidia видеокарту и модифицируют ее по своему усмотрению. Кто-то понижает тактовую частоту ядра, кто-то наоборот разгоняет, кто-то меняет разъемы для подключения устройства вывода (монитора), кто-то делает прочие модификации.
В итоге мы получаем, что одна и та же модель видеокарты может стоить по-разному и работать на разных базовых частотах. Отсюда следует вывод, что оверклок – дело сугубо индивидуальное и зависит конкретно от вашей модификации. Для приблизительного понимания производительность разных моделей GPU вы можете воспользоваться калькулятором производительности и доходности от WhatToMine.
Пошаговая инструкция по разгону видеокарт Nvidia
Всем известно, что можно выжать больше мегахешей с видеокарт, поэтому многие решают сделать небольшой overclock. Мы рассмотри самые безопасные и оптимальные варианты разгона для карт от Nvidia.
Разгон Nvidia GeForce GTX 1060
GPU-Z, MSI Afterburnerи бенчмарк FurmarkДля разгона нам понадобятся 3 программы:
GPU-Z –программа для мониторинга всех показателей видеокарты.
MSI Afterburner – программа для разгона видеокарты и любой бенчмарк.
Бенчмарки – категория программ для тестирования производительности ПК в стрессовой нагрузке. В моем случае это будет Furmark.
Ссылки для скачивания данных программ:
https://www.techpowerup.com/gpuz
https://ru.msi.com/page/afterburner
http://furmark.ru/
Скачиваем и устанавливаем все программы.
Первым делом открываем MSI Afterburner и меняем ему оформление на старое (по моему мнению, более удобное и наглядное).
Заходим в Настройки MSI Afterburner
Далее Интерфейс > Свойства скинов пользовательского интерфейса и выбираем Default MSI Afterburner v3 skin.
Масштабирование и прозрачность в MSI Afterburner
Как я уже писал выше, разгонять мы будем два параметра: тактовую частоту графического чипа и тактовую частоту видеопамяти. Причем делать это стоит по отдельности, для того, что бы в случае сбоя понять, в чем собственно причина. Ах да, перед разгоном обязательно повышаем мощность видеокарты. Двигаем ползунок «Power Limit» на максимум и нажимаем «Apply», в моем случае до отметки в 114%.
Двигаем ползунок «Power Limit» на максимум
Теперь самое главное. Частота видеоядра. Сам разгон делится на 3 части: повышение частоты, проверка системы в стресс тесте и проверка стабильности непосредственно в игре.
Пойдем по порядку. Повышение частоты стоит проводить медленно и аккуратно, я рекомендую прибавлять к параметру «Core Clock» по 40-50 Mhz изначально. Итак, прибавляем 50 и принимаем изменения.
Прибавляем к параметру «Core Clock» по 40-50 Mhz
Далее второй этап: запускаем программу FurMark, которую мы скачали ранее, выставляем разрешение монитора и запускаем стресс тест.
FurMark
Запускаем бентчмарк в FurMark
FurMark в работе
Я рекомендую выполнять стресс тест не менее 10-15 минут, для того, что бы дать видеокарте хорошо прогреться. На данном этапе, как бы странно это не звучало, наша цель – добиться того, что бы графический драйвер перестал работать, не переживайте с видеокартой ничего не случится, в таком случае она просто сбросит частоту до базовой и продолжит корректную работу. Сейчас поясню. К примеру, вы добавили 50Mhz к вашей базовой частоте, прогнали стресс тест, все работает стабильно. Далее опять добавили 50, опять стресс тест, опять стабильно. Еще 50 и графический драйвер отказался работать корректно, либо на экране появились артефакты.
Графический драйвер отказался работать корректно
при этом выходит ошибка драйвера «Видеодрайвер перестал отвечать и был успешно восстановлен».
Но этого мы и добивались. А добивались потому, что это является некой точкой отсчета в обратную сторону. Дело в том, что видеокарта сигнализирует тем самым нам о том, что она не справляется с такой высокой частотой и ее нужно понижать. Возвращаемся к той частоте, при которой чип выдавал стабильную работу, и прибавляем уже не 50, а 20 Mhz. Опять прогоняем стресс тест. В случае если неполадок нет, прибавляем еще чуть чуть, опять тест.
То есть, весь смысл в том, чтобы поймать точное, максимально возможное значение частоты, при котором система под нагрузкой будет стабильно и корректно работать. После того, как вы «поймали” это значение, и видеокарта даже в стресс условиях работает без перебоев, я рекомендую прогнать ее еще и в игре, потому, что далеко не всегда тест отображает реальное положение вещей, касательно разгона. Причем, игру следует выбирать такую, которая будет грузить ваш видеочип на 90-100% и очень хорошо греть.
Играть следует час, а то и два. После прогона в видеоигре возможно опять два варианта, либо все стабильно, либо нет. Как вы уже догадались в первом случае, частоту следует повышать еще, во втором понижать. Продолжать эти пляски с бубном нужно до тех пор пока не найдете тот самый «золотой порог” частоты.
После того, как нашли пороговое значение для частоты графического чипа, делаем все-то же самое с частотой видеопамяти (Memory Clock).
Частота видеопамяти (Memory Clock)
В моем случае я поднял частоту памяти на 300Mhz, а частоту ядра графического процессора (GPU Clock) на 150Mhz. Заходим в GPU_Z и видим, что получилось в итоге:
Исходная частота ядра графического процессора (Default Clock) была 1544MHz и стала (GPU Clock) 1694MHz, то есть увеличилась на 150MHz.
Частота памяти видеокарты (Memory) поднялась с 2002MHz до 2152MHz и под нагрузкой даже до 2300 MHz.
Заходим в GPU_Z
Хочу сразу сказать, что данные значения не являются максимально допустимыми для моей модели видеокарты, так как ее мощности в данный момент с головой хватает для моих нужд.
В случае если вы стали замечать, что видеочип очень сильно греется, следует повысить скорость оборотов кулера, но не стоит выкручивать ползунок на максимум. Делается это в том же Afterburnere.
«Настройка» (Settings) в Afterburnere
«Кулер»
Отмечаем галочкой пункт «Включить программный пользовательский авто режим» и прямо левой кнопкой мыши прибавляем частоту вращения кулера видеокарты в зависимости от температуры.
Прибавляем частоту вращения кулера видеокарты
После такой долгой и сложной проделанной работы в награду мы получаем видеокарту, которая работает на пределе своих возможностей благодаря «безопасному” разгону.
Разгон Nvidia GeForce в MSI Afterburner на примере GTX 1070
GTX 1070 FE пользуется таким же 8-пиновым PCI-E коннектором, как и 1080. Даже при том, что предел мощности TDP был снижен до 151W и ограничения позволяют рост только на 12% в сравнении с настройками TDP по умолчанию (169W максимум TDP). Также есть программный инструмент для быстрой модификации файлов видео BIOS, но не так просто оказалось изменить TDP ограничения в BIOS и другие настройки, такие, как частоты и вольтаж, чтобы получить некоторые не документированные возможности от карт Founders Edition.
Разгон Nvidia GTX 1070 в MSI Afterburner
Мы уже знаем, что графические процессоры GTX 1080 и GTX 1070 показывают хорошие способности к разгону и вы можете добиться от них хорошей производительности, если вас не беспокоит перерасход электричества.
Мы попробовали в деле карту GTX 1070 Founders Edition и изменили все настройки, кроме вольтажа ядра, на максимум, получив: Напряжение + 12%, Частота ядра + 210 MHs, Частота памяти + 830 MHs, и это были максимальные настройки, при которых видеокарта работала стабильно в режиме круглосуточного майнинга на нашей тестовой карте, результаты которой приведены ниже.
Заметим, что результаты для каждой карты могут отличаться, и вам придётся экспериментировать, прежде чем найдёте оптимальную производительность. Похоже, что карты GTX 1070 FE остаются тихими, несмотря на разгон.
Рост производительности, который мы получили благодаря разгону карты Nvidia GeForce GTX 1070 Founders Edition, почти достиг показателей GTX 1080 FE без разгона. Если брать рост производительности по хеширующей мощности, то она примерно на 12-14% по сравнению с настройками по умолчанию увеличивается, а ещё лучших результатов можно достигнуть с увеличением вольтажа. Однако здесь следует быть осторожным, чтобы вписаться в ограничения TDP
Интересно заметить, что карта GTX 1070 FE показывает лучшую производительность в алгоритме NeoScrypt (668 KHS по умолчанию/771 KHS после разгона) чем у 1080 FE, но в этом отношении её опережают другие карты, например, такие, как GTX 980 Ti. Кажется, что используемая здесь медленная видеопамять GDDR5 показывает лучшую производительность на чувствительных к памяти алгоритмах, в отличие от более быстрой памяти GDDR5X, которая используется в 1080. Однако GTX 1070 потребуются дополнительные программы, чтобы запустить NeoScrypt.
Как уже заметили, графический процессор Pascal, который установлен на GTX 1080 и GTX 1070 при майнинге эфириума под Windows показывает очень низкую хеширующую мощность, поэтому, пока нет исправления драйверов, для майнинга эфириума этой картой лучше перейти на Linux. Все остальные алгоритмы, которые мы протестировали, хорошо работают под Windows 7 и 10, так что нет смысла переходить на Linux, особенно если у вас нет опыта с ним.
Разгон через Nvidia System Management Interface (режим P0 — высший приоритет)
Благодаря консольной утилите Nvidia System Management Interface (nvidia-smi) можно принудительно настроить ваши GPU для работы в P0 режиме (высший приоритет), вместо установленного по умолчанию для работы с Compute приложениями режима P2, что увеличивает скорость майнинга.
Утилита для разгона Nvidia System Management Interface
Напоминаем, что утилита nvidia-smi является частью драйверов для видеокарт от Nvidia и хранится в «С:Program FilesNVIDIA CorporationNVSMI» если у вас установлена ОС Windows. Так что вам потребуется запустить командную строку (CMD) и перейти с помощью нее в эту папку для того, чтобы у вас была возможность выполнять команды. Для начала вам потребуется выполнить следующую команду для проверки текущего P-состояния ваших GPU.
nvidia-smi -q -d PERFORMANCE
Обратите внимание, что P режим меняется динамически, поэтому, для проверки, перед выполнением команды вам понадобится запущенный в режиме майнинга Ethminer, для того, чтобы увидеть P-режим при активной нагрузке.
После проверки максимального состояния питания, которое ваши Nvidia GPU используют при выполнении Compute приложений, которые используют OpenCL или CUDA, вам нужно проверить максимальные частоты, которые видеокарта использует в состоянии P0. Вы сможете сделать это с помощью следующей команды:
nvidia-smi -q -d SUPPORTED_CLOCKS | more
После чего вы увидите список всех поддерживаемых частот в различных режимах питания, которые использует ваша видеокарта. Нет необходимости проверять весь список, все что нужно отметить, это частоты для чипа и памяти в верхней части списка. В нашем примере мы будем использовать видеокарту GTX 970 от Gigabyte и нам нужны значения 3505 Мгц для видеопамяти и 1455 для чипа GPU. Далее мы заставим видеокарту принудительно использовать максимальные рабочие частоты в состоянии P0. Для этого выполните следующую команду:
nvidia-smi -ac 3503,1455
Имейте ввиду, что приведенная выше команда будет применять данные настройки ко всем GPU в системе, и как правило, это не должно составить проблем для большинства систем, поскольку, как правило, в них устанавливаются одинаковые видеокарты. Однако бывают случаи, когда риг собран на базе различных GPU, в этом случае вам понадобится настраивать каждый GPU по отдельности, добавляя ID карты при выполнении команды. Это делается путем добавления параметра -i, который может быть числом, начиная с 0 для первого в системе графического адаптера, и так далее. В примере, показанном на скриншоте выше, мы имеем в системе два различных GPU, поэтому нам требуется установить P0 состояния для каждой из видеокарт по отдельности двумя различными командами.
Устанавливаем P0 состояния для каждой из двух видеокарт
nvidia-smi -i 0 -ac 3503,1455 nvidia-smi -i 1 -ac 3503,1392
Теперь узнаем, насколько удалось увеличить производительность при майнинге ethereum на Nvidia GPU, следуя инструкция приведенным выше. Это довольно легко проверить, сначала запустив майнинг Эфира до внесения изменений, а затем после. На видео карте Gigabyte Nvidia GTX 970 WF30C, которую мы использовали при написании данного материала, мы обычно получаем производительность в районе 17.31 MHS/sec при майнинге Ethereum, когда GPU находится в состоянии P2
После внесения изменений нам удалось получить порядка 19.98 MHS/sec. Так что, это довольно интересный трюк с точки зрения повышения производительности майнинга Ethereum, при увеличении энергопотребления всего на 10 W, для Nvidia GPU.
Разгон видеокарт AMD Radeon для майнинга
Тут просто меняем значения таймингов оперативной памяти видеокарты, и алгоритм dagger hashimoto начинает работать куда быстрее. Для майнинга обычно покупают видеокарты RX 470 и RX 480. Они различаются количеством оперативной памяти и её частотой. При покупке видеокарт фирмы AMD Radeon серии RX, обращайте внимание именно на частоту оперативной памяти, если вы собираетесь майнить криптовалюту на dagger hashimoto алгоритме. Именно частота VRAM влияет на Хешрейт.
Самая высокая частота видео памяти обычно у восьмигиговых видеокарт. Но соль в том, что мы покупаем видеокарту 4 гб с заниженной частотой оперативной памяти, чтобы её разогнать, плюс подмена таймингов. В совокупности это всё даёт неплохой буст. Можно заставить RX 470 4 gb работать на dagger hashimoto так же как и RX 480 8 gb OC edition.
Софт для прошивки видеокарты
ATIWinflash – Программа, которая сохраняет файл биоса из видеокарты, также прошивает видеокарту.
Polaris Bios Editor – Программа, которая позволяет проводить манипуляции и корректировки значений в фале биоса, выгруженном из видяхи с помощью утилиты ATIWinflash.
GPU-Z – Чисто посмотреть какой фирмы у нас микросхемы оперативной памяти видеокарты.
Внимание: в программе GPU-Z Есть функция сохранения биоса видеокарты, не вздумайте им прошить GPU. Сразу говорю, что будет неудачный исход. Лечится только удалением драйверов и прошивкой видеокарты стоковым биосом.
Порядок действий
Запускаем ATIWinflash от имени администратора, и сохраняем биос видеокарты с расширением .rom, если у вас несколько видеокарт подключены одновременно к ферме через райзеры, то имейте в виду, ATIWinflash может отобразить только 3 видеокарты.
Утилита для прошивки биоса ATIWinflash
Сделайте резервные копии биосов всех видео карт, чтобы если вдруг вы неудачно прошьёте, чтоб можно было откатиться. Запускаем утилиту Polaris Bios Editor, и перед нами появляется окно программы, открываем файл биоса той видеокарты, которую на данный момент решили прошить. Тут начинается самое интересное: в зависимости какая у вас видеокарты, определённым образом меняются тайминги. Давайте я приведу пример на своей видеокарте от фирмы MSI с видеочипом RX 480 на 4 гигабайта с частотой 7000 mHz.
Копируем значение VALUE c 1500 и вставляем в 1625, 1750 и 2000. (Это только для RX480 4GB 7000mHz).
Утилита для обновления биоса Polaris Bios Editor (с измененными значениями)
Далее нужно сбавить частоту ядра, для майнинга ETH она не так уж и важна, если у вас RX, а не R7 или R9. В столбике GPU выравниваем значения ступеней частот ядра до 1150 mHz, и так же напряжение. Можно конечно это сделать в MSI Afterburner, но я предпочитаю так – в биосе настроить видеокарту. Это удобно если постоянно приходится пересобирать свои фермы, и на одной «отваливается» программная настройка видео карты. Так же в биосе видеоадаптера можно подправить значения, которые отвечают за скорость оборотов вентиляторов в столбике FAN.
Выравниваем значения ступеней частот ядра
После манипуляций значений в файле биоса, сохраните его с названием типо «msi4804gbmod.rom», чтобы знать, что это модифицированный биос.
Заходим в программу ATIWinflash, кликаем на кнопку Load Image, выбираем наш модифицированный биос, выбираем нужную видеокарту, если у вас их много подключено, и кликаем на кнопку Program.
Оверклокинг памяти видеокарты AMD в MSI Afterburner
Мы прошили видеокарту, теперь осталось только разогнать память. Заходим в MSI Afterburner и гоним память ползунком с 1750 до 2000.
Убираем напряжение на ядро в самую крайнюю левую позицию ползунка. Хешрейт в дуал-майнинге Claymore 9.3 ETH+Decred достигает 28.5mh/sec и 857 mh/sec соответственно.
Майнер Claymore ETH+Decred
Насколько это стабильно, вы узнаете через некоторое время, если видео драйвер не откажет, то разгон удался, если отпадёт, то убирайте оверклок. Энергопотребление Rx 480 4Gb в бусте под Эфир достигает 120 ватт по ядру и ещё 30-50 по памяти, в зависимости от разгона.
Видео инструкции по разгону AMD RADEON RX 480 и RX 580
На примере видеокарты для GPU майнинга – SAPPHIRE NITRO+ RADEON RX 480 8GB и криптовалюты Ethereum (ETH) на этом видеоролике вы можете увидеть покажем полный цикл действий, благодаря которым увеличивается хешрейт и, следственно, прибыль от майнинга, использовав следующие программы:
MSI Afterburner
ATI WinFlash
Polaris BIOS Editor
GPU-Z
Изначально видеокарта выдавала 24,6 MH/s, при потреблении 227W. После прошивки BIOS, разгона видеокарты, и даунвольта – получены следующие показатели: 30,4 MH/s, при потреблении 178W. Такое соотношение хешрейта к энергопотреблению считается оптимальным.
у видеокарты появляется множество параметров работы, наиболее важные из которых:
Напряжение питания ядра (Core Voltage)
Потребляемая мощность (Power) и лимит ее потребления (Power Limit)
Температура работы (Temperature) и её лимит (Temperature Limit)
Частота работы ядра (Core Clock)
Частота работы оперативной памяти (Memory Clock)
Скорость вращения вентиляторов системы охлаждения (Fan Speed)
Для выполнения различных действий видеокарта по-разному использует свои ресурсы. Какие-то используются на пределе, а какие-то почти не задействованы. То есть для добычи одних криптовалют требуется интенсивная работа с оперативной памятью, а для других это не требуется.
Разгон видеокарт, его эффективность и порядок действий зависят и от конкретной модели видеокарты, и от добываемой криптовалюты. Я буду рассказывать на примере SAPPHIRE NITRO+ RADEON RX 480 8GB, которую я использую для добычи Эфириума.
Опытный образец для разгона
Эта видеокарта - неплохой агрегат на уровне NVIDIA GTX 1060, без разгона выдаёт 24,5 MH/s на Эфире. Для написания этой статьи я собрал небольшой стенд, в котором всего одна видеокарта, с использованием ваттметра я измерил потребляемую мощность до разгона, получилось 240 Ватт.
Внимание, ребята! Эта статья носит обзорный характер и в ней я расскажу только о наиболее безопасных аспектах. Но в любом случае, если в результате разгона с вашим устройством что-то случится – ответственность за это будете нести только вы. Я рассказываю о том, что делаю я и за что ответственность несу я. Если те же самые действия начинаете делать вы – ответственность тоже начинаете нести вы. Вроде как понятно, поехали.
Разгон видеокарты для майнинга
Скачиваем программу MSI Afterburner с официального сайта производителя, устанавливаем, запускаем.
https://ru.msi.com/page/afterburner
Интерфейс программы выглядит приблизительно вот так:
MSI Afterburner
В центральной части программы сосредоточены следующие ползунки:
Core Voltage
Power Limit
Temperature Limit
Core Clock
Memory Clock
Fan Speed
Повышаем частоту работы памяти
Для разгона моей видеокарты с целью повышения производительности при добыче Эфириума наибольшее значение имеет ползунок частоты оперативной памяти (Memory Clock). В видеокартах может быть использована память разных производителей. Наилучший вариант – это SAMSUNG. Данная память стабильно работает даже при сильном разгоне.
Перед началом активных действий запускаем процесс майнинга. Движение ползунка вправо следует производить постепенно, чтобы иметь возможность наблюдать за производительностью и стабильностью работы.
Существует другой подход – двигаться сразу большими отрезками и после того, как видеокарта перестанет работать, двигаться в сторону уменьшения от слишком большого значения. В какой-то момент вы увидите сообщение:
Без паники, ничего непоправимого вы пока еще не сделали, но с указанной частотой памяти видеокарта работать уже не смогла. В результате этого работа была остановлена, а частота памяти сброшена до стандартной. Следует уменьшить свои аппетиты и не устанавливать такое высокое значение. Уменьшите его на несколько процентов и снова понаблюдайте за стабильностью работы.
Выбранная мной карта стабильно работает на 2250 MHz, показывая при этом результат в 27,6 MH/s, то есть на 12,7% больше, чем до разгона.
Снижаем энергопотребление
Новичкам это может показаться странным, но можно одновременно повысить вычислительную мощность и уменьшить потребляемую электроэнергию. Это возможно из-за того, что выбранная мной видеокарта (как и другие современные устройства AMD) при добыче Эфириума не использует графические ядра в интенсивном режиме. Появляется возможность снизить частоту работы ядра без ощутимого снижения производительности, при этом потребляемая электроэнергия тоже станет меньше.
Электричество в квартире с майнинг фермами, какая проводка нужна
Перед началом этого этапа частота работы ядра моей видеокарты 1340 MHz. Двигаем ползунок Core Clock влево и наблюдаем за снижением показаний ваттметра и количеством мегахэшей. Я остановился на 1150 MHz, при этом энергопотребление стенда с одной видеокартой уменьшилось до 188 Ватт, то есть практически на 22% по сравнению с 240 Ватт до разгона. Вычислительная мощность тоже снизилась до уровня 27 MH/s, то есть менее чем на 2% по сравнению с максимальными значениями. Напоминаю, что измеряю я потребление всего стенда, в котором только одна видеокарта, при этом есть ещё другие компоненты фермы. При разгоне сразу всех видеокарт фермы экономия энергии станет ещё ощутимее. Именно поэтому на практике часто используют блоки питания для майнинг ферм меньшей мощности, чем это требуют расчёты.
Далее можно уменьшить значение Core Voltage, что даст ещё малюсенькое (на несколько Ватт) снижение потребляемой мощности.
Оптимизируем работу системы охлаждения
Снизив энергопотребление, мы автоматически уменьшили и степень нагрева устройств. Поэтому можно перенастроить скорость вращения вентиляторов системы охлаждения.
MSI Afterburner позволяет не просто однозначно задать эту скорость, но выполнить более гибкую настройку, определив зависимость скорости вращения от температуры видеокарты. Для этого нужно нажать на кнопку в виде шестерёнки под ползунками, в открывшемся окне перейти на вкладку «Кулер» и подвинуть точки графика выстроив таким образом желаемую кривую зависимости.
Настройка охлаждения
Выбор скорости вращения вентилятора — это поиск компромисса между температурой видеокарты, уровнем шума и интенсивностью работы кулера. При высокой скорости работы подшипник вентилятора быстрее выйдет из строя, но при низкой скорости видеокарта будет работать при высокой температуре и тоже появляется риск быстрой поломки. Починить кулер в целом проще, чем видеокарту. Уровень шума тоже имеет значение при размещении фермы в жилом помещении.
После того, как вы сделали все необходимые настройки и убедились в стабильности работы фермы следует сохранить конфигурацию с помощью кнопки в виде дискеты (молодежь знает, что это такое?) в правой части интерфейса MSI Afterburner.
Автозапуск MSI Afterburner
Финальный шаг – настроить автозапуск MSI Afterburner при включении фермы. Делается это также в настройках программы, открыть которые можно нажатием на кнопку с шестерёнкой. На вкладке «Основные» есть пункт «Запуск вместе с Windows», его нужно активировать.
Другой способ разгона видеокарты
Я рассказал вам несложный способ разогнать видеокарту. Все значения актуальны именно для моей видеокарты. Для ваших устройств и других криптовалют они будут другими. Мне удалось достигнуть довольно неплохого прироста производительности в 12,7% и снижения энергопотребления. Это позволяет уменьшить и срок окупаемости фермы. Если бы видеокарта была не с памятью SAMSUNG, результат был бы немного скромнее.
Действия, о которых я тут рассказал, в большинстве случаев не приведут к выходу из строя видеокарты. Гарантия продавца тоже не теряется, поскольку при запуске без MSI Afterburner устройство начинает работать со штатными настройками.
Сроки окупаемости видеокарт:
Майнинг на видеокартах NVIDIA, сколько можно заработать
Майнинг на видеокартах AMD, прибыль и сроки окупаемости
Есть ещё один подход к разгону – перепрошивка BIOS видеокарты. Применив его к той же самой SAPPHIRE NITRO+ RADEON RX 480 8GB в комбинации с MSI Afterburner можно получить более 30 MH/s, увеличив его таким образом более чем на 24%. Заманчивая перспектива сократить срок окупаемости фермы почти на четверть? Конечно! Проблема в том, что перепрошивка BIOS сразу лишает вас гарантии на видеокарту и риск сделать что-то не так повышается. Обычно при покупке новых видеокарт я не занимаюсь этим первый месяц их работы, после чего уже могу рисковать. Если приобретаемая карта уже без гарантии (куплена на Avito или серым способом ввезена через границу), то можно рискнуть сразу.
Часто спрашивают: Может ли видеокарта сгореть при разгоне?
Ответ: Нет, если не повышать напряжение, подаваемое на графический процессор. В случае сбоя, карточка просто сбросит все частоты до базовых значений и продолжит работать.
Разгон видеокарт AMDЕще один вопрос, который, как я считаю, необходимо прояснить перед началом: почему видеокарты от разных производителей работают на разных частотах и стоят по разному, ведь они все от Nvidia? Общая картина здесь выглядит следующим образом. Одно из направлений компании Nvidia – разработка и создание графических процессоров.
Другие компании типа MSI, Asus, Gigabyte, Zotac, Palit и др. покупают уже, как правило, готовую, разработанную компанией Nvidia видеокарту и модифицируют ее по своему усмотрению. Кто-то понижает тактовую частоту ядра, кто-то наоборот разгоняет, кто-то меняет разъемы для подключения устройства вывода (монитора), кто-то делает прочие модификации.
В итоге мы получаем, что одна и та же модель видеокарты может стоить по-разному и работать на разных базовых частотах. Отсюда следует вывод, что оверклок – дело сугубо индивидуальное и зависит конкретно от вашей модификации. Для приблизительного понимания производительность разных моделей GPU вы можете воспользоваться калькулятором производительности и доходности от WhatToMine.
Пошаговая инструкция по разгону видеокарт Nvidia
Всем известно, что можно выжать больше мегахешей с видеокарт, поэтому многие решают сделать небольшой overclock. Мы рассмотри самые безопасные и оптимальные варианты разгона для карт от Nvidia.
Разгон Nvidia GeForce GTX 1060
GPU-Z, MSI Afterburnerи бенчмарк FurmarkДля разгона нам понадобятся 3 программы:
GPU-Z –программа для мониторинга всех показателей видеокарты.
MSI Afterburner – программа для разгона видеокарты и любой бенчмарк.
Бенчмарки – категория программ для тестирования производительности ПК в стрессовой нагрузке. В моем случае это будет Furmark.
Ссылки для скачивания данных программ:
https://www.techpowerup.com/gpuz
https://ru.msi.com/page/afterburner
http://furmark.ru/
Скачиваем и устанавливаем все программы.
Первым делом открываем MSI Afterburner и меняем ему оформление на старое (по моему мнению, более удобное и наглядное).
Заходим в Настройки MSI Afterburner
Далее Интерфейс > Свойства скинов пользовательского интерфейса и выбираем Default MSI Afterburner v3 skin.
Масштабирование и прозрачность в MSI Afterburner
Как я уже писал выше, разгонять мы будем два параметра: тактовую частоту графического чипа и тактовую частоту видеопамяти. Причем делать это стоит по отдельности, для того, что бы в случае сбоя понять, в чем собственно причина. Ах да, перед разгоном обязательно повышаем мощность видеокарты. Двигаем ползунок «Power Limit» на максимум и нажимаем «Apply», в моем случае до отметки в 114%.
Двигаем ползунок «Power Limit» на максимум
Теперь самое главное. Частота видеоядра. Сам разгон делится на 3 части: повышение частоты, проверка системы в стресс тесте и проверка стабильности непосредственно в игре.
Пойдем по порядку. Повышение частоты стоит проводить медленно и аккуратно, я рекомендую прибавлять к параметру «Core Clock» по 40-50 Mhz изначально. Итак, прибавляем 50 и принимаем изменения.
Прибавляем к параметру «Core Clock» по 40-50 Mhz
Далее второй этап: запускаем программу FurMark, которую мы скачали ранее, выставляем разрешение монитора и запускаем стресс тест.
FurMark
Запускаем бентчмарк в FurMark
FurMark в работе
Я рекомендую выполнять стресс тест не менее 10-15 минут, для того, что бы дать видеокарте хорошо прогреться. На данном этапе, как бы странно это не звучало, наша цель – добиться того, что бы графический драйвер перестал работать, не переживайте с видеокартой ничего не случится, в таком случае она просто сбросит частоту до базовой и продолжит корректную работу. Сейчас поясню. К примеру, вы добавили 50Mhz к вашей базовой частоте, прогнали стресс тест, все работает стабильно. Далее опять добавили 50, опять стресс тест, опять стабильно. Еще 50 и графический драйвер отказался работать корректно, либо на экране появились артефакты.
Графический драйвер отказался работать корректно
при этом выходит ошибка драйвера «Видеодрайвер перестал отвечать и был успешно восстановлен».
Но этого мы и добивались. А добивались потому, что это является некой точкой отсчета в обратную сторону. Дело в том, что видеокарта сигнализирует тем самым нам о том, что она не справляется с такой высокой частотой и ее нужно понижать. Возвращаемся к той частоте, при которой чип выдавал стабильную работу, и прибавляем уже не 50, а 20 Mhz. Опять прогоняем стресс тест. В случае если неполадок нет, прибавляем еще чуть чуть, опять тест.
То есть, весь смысл в том, чтобы поймать точное, максимально возможное значение частоты, при котором система под нагрузкой будет стабильно и корректно работать. После того, как вы «поймали” это значение, и видеокарта даже в стресс условиях работает без перебоев, я рекомендую прогнать ее еще и в игре, потому, что далеко не всегда тест отображает реальное положение вещей, касательно разгона. Причем, игру следует выбирать такую, которая будет грузить ваш видеочип на 90-100% и очень хорошо греть.
Играть следует час, а то и два. После прогона в видеоигре возможно опять два варианта, либо все стабильно, либо нет. Как вы уже догадались в первом случае, частоту следует повышать еще, во втором понижать. Продолжать эти пляски с бубном нужно до тех пор пока не найдете тот самый «золотой порог” частоты.
После того, как нашли пороговое значение для частоты графического чипа, делаем все-то же самое с частотой видеопамяти (Memory Clock).
Частота видеопамяти (Memory Clock)
В моем случае я поднял частоту памяти на 300Mhz, а частоту ядра графического процессора (GPU Clock) на 150Mhz. Заходим в GPU_Z и видим, что получилось в итоге:
Исходная частота ядра графического процессора (Default Clock) была 1544MHz и стала (GPU Clock) 1694MHz, то есть увеличилась на 150MHz.
Частота памяти видеокарты (Memory) поднялась с 2002MHz до 2152MHz и под нагрузкой даже до 2300 MHz.
Заходим в GPU_Z
Хочу сразу сказать, что данные значения не являются максимально допустимыми для моей модели видеокарты, так как ее мощности в данный момент с головой хватает для моих нужд.
В случае если вы стали замечать, что видеочип очень сильно греется, следует повысить скорость оборотов кулера, но не стоит выкручивать ползунок на максимум. Делается это в том же Afterburnere.
«Настройка» (Settings) в Afterburnere
«Кулер»
Отмечаем галочкой пункт «Включить программный пользовательский авто режим» и прямо левой кнопкой мыши прибавляем частоту вращения кулера видеокарты в зависимости от температуры.
Прибавляем частоту вращения кулера видеокарты
После такой долгой и сложной проделанной работы в награду мы получаем видеокарту, которая работает на пределе своих возможностей благодаря «безопасному” разгону.
Разгон Nvidia GeForce в MSI Afterburner на примере GTX 1070
GTX 1070 FE пользуется таким же 8-пиновым PCI-E коннектором, как и 1080. Даже при том, что предел мощности TDP был снижен до 151W и ограничения позволяют рост только на 12% в сравнении с настройками TDP по умолчанию (169W максимум TDP). Также есть программный инструмент для быстрой модификации файлов видео BIOS, но не так просто оказалось изменить TDP ограничения в BIOS и другие настройки, такие, как частоты и вольтаж, чтобы получить некоторые не документированные возможности от карт Founders Edition.
Разгон Nvidia GTX 1070 в MSI Afterburner
Мы уже знаем, что графические процессоры GTX 1080 и GTX 1070 показывают хорошие способности к разгону и вы можете добиться от них хорошей производительности, если вас не беспокоит перерасход электричества.
Мы попробовали в деле карту GTX 1070 Founders Edition и изменили все настройки, кроме вольтажа ядра, на максимум, получив: Напряжение + 12%, Частота ядра + 210 MHs, Частота памяти + 830 MHs, и это были максимальные настройки, при которых видеокарта работала стабильно в режиме круглосуточного майнинга на нашей тестовой карте, результаты которой приведены ниже.
Заметим, что результаты для каждой карты могут отличаться, и вам придётся экспериментировать, прежде чем найдёте оптимальную производительность. Похоже, что карты GTX 1070 FE остаются тихими, несмотря на разгон.
Рост производительности, который мы получили благодаря разгону карты Nvidia GeForce GTX 1070 Founders Edition, почти достиг показателей GTX 1080 FE без разгона. Если брать рост производительности по хеширующей мощности, то она примерно на 12-14% по сравнению с настройками по умолчанию увеличивается, а ещё лучших результатов можно достигнуть с увеличением вольтажа. Однако здесь следует быть осторожным, чтобы вписаться в ограничения TDP
Интересно заметить, что карта GTX 1070 FE показывает лучшую производительность в алгоритме NeoScrypt (668 KHS по умолчанию/771 KHS после разгона) чем у 1080 FE, но в этом отношении её опережают другие карты, например, такие, как GTX 980 Ti. Кажется, что используемая здесь медленная видеопамять GDDR5 показывает лучшую производительность на чувствительных к памяти алгоритмах, в отличие от более быстрой памяти GDDR5X, которая используется в 1080. Однако GTX 1070 потребуются дополнительные программы, чтобы запустить NeoScrypt.
Как уже заметили, графический процессор Pascal, который установлен на GTX 1080 и GTX 1070 при майнинге эфириума под Windows показывает очень низкую хеширующую мощность, поэтому, пока нет исправления драйверов, для майнинга эфириума этой картой лучше перейти на Linux. Все остальные алгоритмы, которые мы протестировали, хорошо работают под Windows 7 и 10, так что нет смысла переходить на Linux, особенно если у вас нет опыта с ним.
Разгон через Nvidia System Management Interface (режим P0 — высший приоритет)
Благодаря консольной утилите Nvidia System Management Interface (nvidia-smi) можно принудительно настроить ваши GPU для работы в P0 режиме (высший приоритет), вместо установленного по умолчанию для работы с Compute приложениями режима P2, что увеличивает скорость майнинга.
Утилита для разгона Nvidia System Management Interface
Напоминаем, что утилита nvidia-smi является частью драйверов для видеокарт от Nvidia и хранится в «С:Program FilesNVIDIA CorporationNVSMI» если у вас установлена ОС Windows. Так что вам потребуется запустить командную строку (CMD) и перейти с помощью нее в эту папку для того, чтобы у вас была возможность выполнять команды. Для начала вам потребуется выполнить следующую команду для проверки текущего P-состояния ваших GPU.
nvidia-smi -q -d PERFORMANCE
Обратите внимание, что P режим меняется динамически, поэтому, для проверки, перед выполнением команды вам понадобится запущенный в режиме майнинга Ethminer, для того, чтобы увидеть P-режим при активной нагрузке.
После проверки максимального состояния питания, которое ваши Nvidia GPU используют при выполнении Compute приложений, которые используют OpenCL или CUDA, вам нужно проверить максимальные частоты, которые видеокарта использует в состоянии P0. Вы сможете сделать это с помощью следующей команды:
nvidia-smi -q -d SUPPORTED_CLOCKS | more
После чего вы увидите список всех поддерживаемых частот в различных режимах питания, которые использует ваша видеокарта. Нет необходимости проверять весь список, все что нужно отметить, это частоты для чипа и памяти в верхней части списка. В нашем примере мы будем использовать видеокарту GTX 970 от Gigabyte и нам нужны значения 3505 Мгц для видеопамяти и 1455 для чипа GPU. Далее мы заставим видеокарту принудительно использовать максимальные рабочие частоты в состоянии P0. Для этого выполните следующую команду:
nvidia-smi -ac 3503,1455
Имейте ввиду, что приведенная выше команда будет применять данные настройки ко всем GPU в системе, и как правило, это не должно составить проблем для большинства систем, поскольку, как правило, в них устанавливаются одинаковые видеокарты. Однако бывают случаи, когда риг собран на базе различных GPU, в этом случае вам понадобится настраивать каждый GPU по отдельности, добавляя ID карты при выполнении команды. Это делается путем добавления параметра -i, который может быть числом, начиная с 0 для первого в системе графического адаптера, и так далее. В примере, показанном на скриншоте выше, мы имеем в системе два различных GPU, поэтому нам требуется установить P0 состояния для каждой из видеокарт по отдельности двумя различными командами.
Устанавливаем P0 состояния для каждой из двух видеокарт
nvidia-smi -i 0 -ac 3503,1455 nvidia-smi -i 1 -ac 3503,1392
Теперь узнаем, насколько удалось увеличить производительность при майнинге ethereum на Nvidia GPU, следуя инструкция приведенным выше. Это довольно легко проверить, сначала запустив майнинг Эфира до внесения изменений, а затем после. На видео карте Gigabyte Nvidia GTX 970 WF30C, которую мы использовали при написании данного материала, мы обычно получаем производительность в районе 17.31 MHS/sec при майнинге Ethereum, когда GPU находится в состоянии P2
После внесения изменений нам удалось получить порядка 19.98 MHS/sec. Так что, это довольно интересный трюк с точки зрения повышения производительности майнинга Ethereum, при увеличении энергопотребления всего на 10 W, для Nvidia GPU.
Разгон видеокарт AMD Radeon для майнинга
Тут просто меняем значения таймингов оперативной памяти видеокарты, и алгоритм dagger hashimoto начинает работать куда быстрее. Для майнинга обычно покупают видеокарты RX 470 и RX 480. Они различаются количеством оперативной памяти и её частотой. При покупке видеокарт фирмы AMD Radeon серии RX, обращайте внимание именно на частоту оперативной памяти, если вы собираетесь майнить криптовалюту на dagger hashimoto алгоритме. Именно частота VRAM влияет на Хешрейт.
Самая высокая частота видео памяти обычно у восьмигиговых видеокарт. Но соль в том, что мы покупаем видеокарту 4 гб с заниженной частотой оперативной памяти, чтобы её разогнать, плюс подмена таймингов. В совокупности это всё даёт неплохой буст. Можно заставить RX 470 4 gb работать на dagger hashimoto так же как и RX 480 8 gb OC edition.
Софт для прошивки видеокарты
ATIWinflash – Программа, которая сохраняет файл биоса из видеокарты, также прошивает видеокарту.
Polaris Bios Editor – Программа, которая позволяет проводить манипуляции и корректировки значений в фале биоса, выгруженном из видяхи с помощью утилиты ATIWinflash.
GPU-Z – Чисто посмотреть какой фирмы у нас микросхемы оперативной памяти видеокарты.
Внимание: в программе GPU-Z Есть функция сохранения биоса видеокарты, не вздумайте им прошить GPU. Сразу говорю, что будет неудачный исход. Лечится только удалением драйверов и прошивкой видеокарты стоковым биосом.
Порядок действий
Запускаем ATIWinflash от имени администратора, и сохраняем биос видеокарты с расширением .rom, если у вас несколько видеокарт подключены одновременно к ферме через райзеры, то имейте в виду, ATIWinflash может отобразить только 3 видеокарты.
Утилита для прошивки биоса ATIWinflash
Сделайте резервные копии биосов всех видео карт, чтобы если вдруг вы неудачно прошьёте, чтоб можно было откатиться. Запускаем утилиту Polaris Bios Editor, и перед нами появляется окно программы, открываем файл биоса той видеокарты, которую на данный момент решили прошить. Тут начинается самое интересное: в зависимости какая у вас видеокарты, определённым образом меняются тайминги. Давайте я приведу пример на своей видеокарте от фирмы MSI с видеочипом RX 480 на 4 гигабайта с частотой 7000 mHz.
Копируем значение VALUE c 1500 и вставляем в 1625, 1750 и 2000. (Это только для RX480 4GB 7000mHz).
Утилита для обновления биоса Polaris Bios Editor (с измененными значениями)
Далее нужно сбавить частоту ядра, для майнинга ETH она не так уж и важна, если у вас RX, а не R7 или R9. В столбике GPU выравниваем значения ступеней частот ядра до 1150 mHz, и так же напряжение. Можно конечно это сделать в MSI Afterburner, но я предпочитаю так – в биосе настроить видеокарту. Это удобно если постоянно приходится пересобирать свои фермы, и на одной «отваливается» программная настройка видео карты. Так же в биосе видеоадаптера можно подправить значения, которые отвечают за скорость оборотов вентиляторов в столбике FAN.
Выравниваем значения ступеней частот ядра
После манипуляций значений в файле биоса, сохраните его с названием типо «msi4804gbmod.rom», чтобы знать, что это модифицированный биос.
Заходим в программу ATIWinflash, кликаем на кнопку Load Image, выбираем наш модифицированный биос, выбираем нужную видеокарту, если у вас их много подключено, и кликаем на кнопку Program.
Оверклокинг памяти видеокарты AMD в MSI Afterburner
Мы прошили видеокарту, теперь осталось только разогнать память. Заходим в MSI Afterburner и гоним память ползунком с 1750 до 2000.
Убираем напряжение на ядро в самую крайнюю левую позицию ползунка. Хешрейт в дуал-майнинге Claymore 9.3 ETH+Decred достигает 28.5mh/sec и 857 mh/sec соответственно.
Майнер Claymore ETH+Decred
Насколько это стабильно, вы узнаете через некоторое время, если видео драйвер не откажет, то разгон удался, если отпадёт, то убирайте оверклок. Энергопотребление Rx 480 4Gb в бусте под Эфир достигает 120 ватт по ядру и ещё 30-50 по памяти, в зависимости от разгона.
Видео инструкции по разгону AMD RADEON RX 480 и RX 580
На примере видеокарты для GPU майнинга – SAPPHIRE NITRO+ RADEON RX 480 8GB и криптовалюты Ethereum (ETH) на этом видеоролике вы можете увидеть покажем полный цикл действий, благодаря которым увеличивается хешрейт и, следственно, прибыль от майнинга, использовав следующие программы:
MSI Afterburner
ATI WinFlash
Polaris BIOS Editor
GPU-Z
Изначально видеокарта выдавала 24,6 MH/s, при потреблении 227W. После прошивки BIOS, разгона видеокарты, и даунвольта – получены следующие показатели: 30,4 MH/s, при потреблении 178W. Такое соотношение хешрейта к энергопотреблению считается оптимальным.
у видеокарты появляется множество параметров работы, наиболее важные из которых:
Напряжение питания ядра (Core Voltage)
Потребляемая мощность (Power) и лимит ее потребления (Power Limit)
Температура работы (Temperature) и её лимит (Temperature Limit)
Частота работы ядра (Core Clock)
Частота работы оперативной памяти (Memory Clock)
Скорость вращения вентиляторов системы охлаждения (Fan Speed)
Для выполнения различных действий видеокарта по-разному использует свои ресурсы. Какие-то используются на пределе, а какие-то почти не задействованы. То есть для добычи одних криптовалют требуется интенсивная работа с оперативной памятью, а для других это не требуется.
Разгон видеокарт, его эффективность и порядок действий зависят и от конкретной модели видеокарты, и от добываемой криптовалюты. Я буду рассказывать на примере SAPPHIRE NITRO+ RADEON RX 480 8GB, которую я использую для добычи Эфириума.
Опытный образец для разгона
Эта видеокарта - неплохой агрегат на уровне NVIDIA GTX 1060, без разгона выдаёт 24,5 MH/s на Эфире. Для написания этой статьи я собрал небольшой стенд, в котором всего одна видеокарта, с использованием ваттметра я измерил потребляемую мощность до разгона, получилось 240 Ватт.
Внимание, ребята! Эта статья носит обзорный характер и в ней я расскажу только о наиболее безопасных аспектах. Но в любом случае, если в результате разгона с вашим устройством что-то случится – ответственность за это будете нести только вы. Я рассказываю о том, что делаю я и за что ответственность несу я. Если те же самые действия начинаете делать вы – ответственность тоже начинаете нести вы. Вроде как понятно, поехали.
Разгон видеокарты для майнинга
Скачиваем программу MSI Afterburner с официального сайта производителя, устанавливаем, запускаем.
https://ru.msi.com/page/afterburner
Интерфейс программы выглядит приблизительно вот так:
MSI Afterburner
В центральной части программы сосредоточены следующие ползунки:
Core Voltage
Power Limit
Temperature Limit
Core Clock
Memory Clock
Fan Speed
Повышаем частоту работы памяти
Для разгона моей видеокарты с целью повышения производительности при добыче Эфириума наибольшее значение имеет ползунок частоты оперативной памяти (Memory Clock). В видеокартах может быть использована память разных производителей. Наилучший вариант – это SAMSUNG. Данная память стабильно работает даже при сильном разгоне.
Перед началом активных действий запускаем процесс майнинга. Движение ползунка вправо следует производить постепенно, чтобы иметь возможность наблюдать за производительностью и стабильностью работы.
Существует другой подход – двигаться сразу большими отрезками и после того, как видеокарта перестанет работать, двигаться в сторону уменьшения от слишком большого значения. В какой-то момент вы увидите сообщение:
Без паники, ничего непоправимого вы пока еще не сделали, но с указанной частотой памяти видеокарта работать уже не смогла. В результате этого работа была остановлена, а частота памяти сброшена до стандартной. Следует уменьшить свои аппетиты и не устанавливать такое высокое значение. Уменьшите его на несколько процентов и снова понаблюдайте за стабильностью работы.
Выбранная мной карта стабильно работает на 2250 MHz, показывая при этом результат в 27,6 MH/s, то есть на 12,7% больше, чем до разгона.
Снижаем энергопотребление
Новичкам это может показаться странным, но можно одновременно повысить вычислительную мощность и уменьшить потребляемую электроэнергию. Это возможно из-за того, что выбранная мной видеокарта (как и другие современные устройства AMD) при добыче Эфириума не использует графические ядра в интенсивном режиме. Появляется возможность снизить частоту работы ядра без ощутимого снижения производительности, при этом потребляемая электроэнергия тоже станет меньше.
Электричество в квартире с майнинг фермами, какая проводка нужна
Перед началом этого этапа частота работы ядра моей видеокарты 1340 MHz. Двигаем ползунок Core Clock влево и наблюдаем за снижением показаний ваттметра и количеством мегахэшей. Я остановился на 1150 MHz, при этом энергопотребление стенда с одной видеокартой уменьшилось до 188 Ватт, то есть практически на 22% по сравнению с 240 Ватт до разгона. Вычислительная мощность тоже снизилась до уровня 27 MH/s, то есть менее чем на 2% по сравнению с максимальными значениями. Напоминаю, что измеряю я потребление всего стенда, в котором только одна видеокарта, при этом есть ещё другие компоненты фермы. При разгоне сразу всех видеокарт фермы экономия энергии станет ещё ощутимее. Именно поэтому на практике часто используют блоки питания для майнинг ферм меньшей мощности, чем это требуют расчёты.
Далее можно уменьшить значение Core Voltage, что даст ещё малюсенькое (на несколько Ватт) снижение потребляемой мощности.
Оптимизируем работу системы охлаждения
Снизив энергопотребление, мы автоматически уменьшили и степень нагрева устройств. Поэтому можно перенастроить скорость вращения вентиляторов системы охлаждения.
MSI Afterburner позволяет не просто однозначно задать эту скорость, но выполнить более гибкую настройку, определив зависимость скорости вращения от температуры видеокарты. Для этого нужно нажать на кнопку в виде шестерёнки под ползунками, в открывшемся окне перейти на вкладку «Кулер» и подвинуть точки графика выстроив таким образом желаемую кривую зависимости.
Настройка охлаждения
Выбор скорости вращения вентилятора — это поиск компромисса между температурой видеокарты, уровнем шума и интенсивностью работы кулера. При высокой скорости работы подшипник вентилятора быстрее выйдет из строя, но при низкой скорости видеокарта будет работать при высокой температуре и тоже появляется риск быстрой поломки. Починить кулер в целом проще, чем видеокарту. Уровень шума тоже имеет значение при размещении фермы в жилом помещении.
После того, как вы сделали все необходимые настройки и убедились в стабильности работы фермы следует сохранить конфигурацию с помощью кнопки в виде дискеты (молодежь знает, что это такое?) в правой части интерфейса MSI Afterburner.
Автозапуск MSI Afterburner
Финальный шаг – настроить автозапуск MSI Afterburner при включении фермы. Делается это также в настройках программы, открыть которые можно нажатием на кнопку с шестерёнкой. На вкладке «Основные» есть пункт «Запуск вместе с Windows», его нужно активировать.
Другой способ разгона видеокарты
Я рассказал вам несложный способ разогнать видеокарту. Все значения актуальны именно для моей видеокарты. Для ваших устройств и других криптовалют они будут другими. Мне удалось достигнуть довольно неплохого прироста производительности в 12,7% и снижения энергопотребления. Это позволяет уменьшить и срок окупаемости фермы. Если бы видеокарта была не с памятью SAMSUNG, результат был бы немного скромнее.
Действия, о которых я тут рассказал, в большинстве случаев не приведут к выходу из строя видеокарты. Гарантия продавца тоже не теряется, поскольку при запуске без MSI Afterburner устройство начинает работать со штатными настройками.
Сроки окупаемости видеокарт:
Майнинг на видеокартах NVIDIA, сколько можно заработать
Майнинг на видеокартах AMD, прибыль и сроки окупаемости
Есть ещё один подход к разгону – перепрошивка BIOS видеокарты. Применив его к той же самой SAPPHIRE NITRO+ RADEON RX 480 8GB в комбинации с MSI Afterburner можно получить более 30 MH/s, увеличив его таким образом более чем на 24%. Заманчивая перспектива сократить срок окупаемости фермы почти на четверть? Конечно! Проблема в том, что перепрошивка BIOS сразу лишает вас гарантии на видеокарту и риск сделать что-то не так повышается. Обычно при покупке новых видеокарт я не занимаюсь этим первый месяц их работы, после чего уже могу рисковать. Если приобретаемая карта уже без гарантии (куплена на Avito или серым способом ввезена через границу), то можно рискнуть сразу.
Рейтинг:
(голосов:1)
Предыдущая статья: Облачный майнинг Minergate скрытый в браузере видеокартой (скорость отзывы)
Следующая статья: Как настроить Сgminer: Windows Nvidia Amd Cryptonite (скачать с официального сайта)
Следующая статья: Как настроить Сgminer: Windows Nvidia Amd Cryptonite (скачать с официального сайта)
Не пропустите похожие инструкции:
Комментариев пока еще нет. Вы можете стать первым!
Популярное
Авторизация









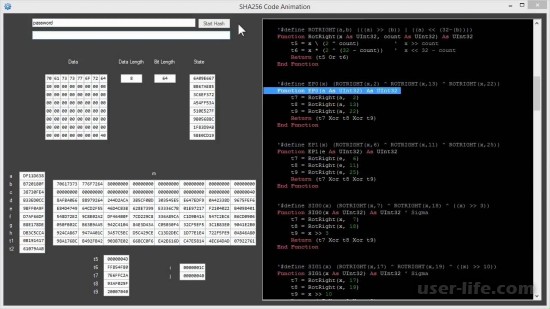

















Добавить комментарий!