Видеодрайвер перестал отвечать и был восстановлен успешно (NVidia Kernel AMD)

Обновление драйверов видеокарты NVidia
Если у вас видеокарта NVidia, тогда нужно перейти на официальный сайт компании. На странице в специальных полях указываете данные видеокарты. В строке «Тип продукта» нужно оставить значение «GeForce». Затем отмечаете серию и модель видеокарты, а также операционную серию, которая используется и ее разрядность. При желании можно сменить и язык.
Далее кликаете на «Поиск». Отобразится следующая страница с данными о последнем драйвере, подходящем по всем параметрам именно вам. Ознакомьтесь с этой версии, но «Загрузить» пока не нажимайте. Страницу не закрывайте, потому что она будет нужна дальше.
Теперь вам необходимо узнать версию установленного на компьютере драйвера, потому что у вас и так может уже стоять последняя версия. Чтобы это узнать, запустите «открыть NVIDIA GeForce Experience».

Если в трее нет нужной иконки, тогда следует найти саму программу по адресу на своем ПК: C:Program Files (x86)NVIDIA CorporationNVIDIA GeForce Experience (для 32-разрядных операционных систем) или C:Program FilesNVIDIA CorporationNVIDIA GeForce Experience (для 64-разрядных операционных систем).
Следует учитывать момент – если у вас жесткий диск имеет другую букву в названии, тогда приведенный примет пути может быть другим. Когда программа будет открыта, нужно зайти в ее настройки (нажать на шестеренку).
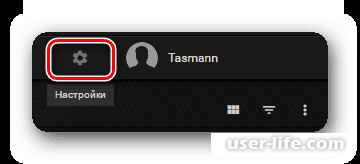
Появится окно, в котором с правой стороны находится нужная информация о системе, а также версия установленного драйвера видеокарты.
Сравниваете последнюю версию на сайте и вашу. Если версия одинаковая, тогда драйвер не нуждается в обновлении. А вот если версия устаревшая, тогда следует отправиться на страницу его загрузки и нажать на «Загрузить сейчас».

Вам высветится страница, на которой необходимо прочитать соглашение и принять его. Кликаете на «Принять и скачать».
После этих действий начнется загрузка драйвера. Когда она закончится, то нужно запустить его. В маленьком окошке указываете путь к папке на ПК, чтобы извлечь установочные файлы. Можно оставить путь по умолчанию или указать свой собственный. Затем нажимаете «ОК».
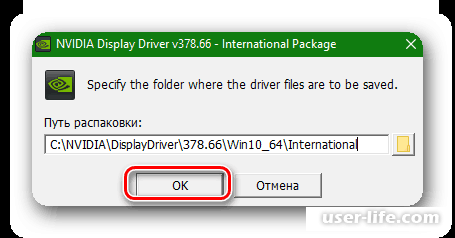
Подождите, пока закончится извлечение файлов.
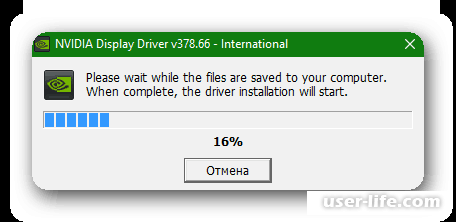
Затем должна запуститься программа по установке, а также проверка совместимости оборудования с драйвером, который вы хотите установить.
После окончания проверки высветится окно с лицензионным соглашением. Нажимаете «Принимаю. Продолжить».
Теперь вам придется выбрать способ установки драйвера. Правильно будет сбросить все настройки и выбрать «Выборочная установка», а затем нажать «Далее».
Выбираете компоненты для обновления и отмечаете галочкой «Выполнить чистую установку» и кликаете на «Далее».
У вас должен запустить процесс установки драйвера. Старую версию при этом не нужно удалять, программа установки сделает все за вас.
Теперь у вас высветится сообщение о том, что нужно перезапустить компьютер (перезагрузка может автоматически начаться через 1 минуту или же можно нажать на «Перезагрузить сейчас» для ускорения действия).
Когда система будет перезагружена, то процесс установки продолжится автоматически. Затем должно появиться сообщение об успешном обновлении драйвера. Кликаете на «Закрыть» и тогда процесс обновления драйвера видеокарты закончится. Теперь можете попробовать создать те условия, при которых возникла данная ошибка.
Существует и более быстрый и автоматизированный способ для обновления драйвера NVidia. Нажимаете на NVIDIA GeForce Experience правой кнопкой мыши, а затем выбираете «Проверить наличие обновлений».
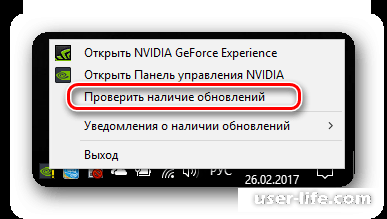
В открывшейся программе будет указана последняя версия, которая доступна для скачки, а также кнопка «Загрузить» (ее нужно нажать).
Когда начнется загрузка, то должна появиться строчка с прогрессом.
После окончания загрузки следует выбрать тип установки и кликнуть на «Выборочная установка».
Будет происходить подготовка к установке, а потом высветится окно. В нем нужно выбрать компоненты, необходимые для обновления. Ставите галочку возле «Выполнить чистую установку» и нажимаете на кнопку «Установка».
Когда закончится установка, высветится окно с сообщением об успешном выполнении процесса. Нажимаете «Закрыть». Программа сама автоматически удалит старую версию драйвера, чтобы успешно установить новый.
Обновление драйверов видеокарты AMD
Переходите на официальный сайт AMD. Обращаем внимание на «Выбор драйвера вручную». Выбираете в верхней строчке «Desktop Graphics» для ПК или «Notebook Graphics» для ноутбука. Затем определяетесь с выбором семейства видеокарт и ее моделью. В нижней строчке выбираете свою операционную систему и указываете ее разрядность. Кликаете на «Display Results».
На странице загружаемого файла выбираете полную или облегченную версию. Лучше всего выбрать полную версию, а далее нажать на «Download».
После загрузки драйвера его нужно установить. В окне появившемся выбираете путь для его установки или оставляете по умолчанию. Затем кликаете на «Install».
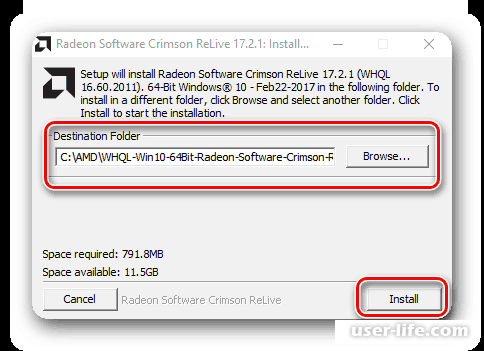
Когда распаковка закончится, то на экране появится окно установки. Выбираете в нем первую область, которая называется «Локальный драйвер».
Потом выбираете способ установки – «Выборочная установка».
В следующем окне выбираете компоненты, необходимые для обновления и выполняете чистую установку драйвера, чтобы программа смогла удалить устаревшую версию. Кликаете на «Чистая установка».
Выполняете переустановку устройства, как и требует программа (нажимаете «Да»).
Поле перезапуска системы, установка начнется автоматически.
В появившемся окне подтверждаете установку драйвера и нажимаете «Установить».
После успешной установки, снова понадобится перезагрузить устройство – «Перезагрузить сейчас».
Обновление драйвера в автоматическом режиме тоже можно выполнить и для этой видеокарты. На рабочем столе нажимаете правой кнопкой мыши «Настройки Radeon». Появится окно, внизу которого следует выбрать «Обновления».
Кликаете на «Проверить наличие обновлений».
После проверки появится кнопка «Создать Recommended», которую необходимо нажать и выбрать «Пользовательское обновление».
Подтверждаете начало установки – «Продолжить».
У вас должен запуститься процесс удаления старой версии драйвера. Затем перезагрузится система, и начнется установка нового.
Как узнать модель видеокарты без сторонних программ
Узнать модель своей видеокарты вы можете, не прибегая к помощи сторонних программ.
Для этого нужно сделать следующее:
На рабочем столе на значке мой «Мой компьютер» или «Этот компьютер» кликаем правой кнопкой мыши и выбираем последнюю строку «Свойства» в выпадающем меню.
В открывшемся окне в области слева выбираем пункт «Диспетчер устройств».
В списке устройств ищем строку «Видеоадаптеры» и открываем эту ветку. Вы увидите список подключенных видеокарт с указанием модели. Если у вас ноутбук, то скорее всего у вас будет два устройства, как на скриншоте ниже. Одна видеокарта интегрирована, а вторая — дискретная высокопроизводительная.
Установка более старой версии драйверов для видеокарты
Не всегда разработчики выпускают полностью рабочие драйвера в широкие массы. Часто в новейших драйверах находятся ошибки уже после того, как люди установили их на компьютеры. Если ошибка возникает у вас с уже установленным последним драйвером, то необходимо попробовать установить более старую версию такового.
Для видеокарт NVidia:
Переходим на страницу с архивными и бета-драйверами.
Как было указано выше, выбираем тип устройства, семейство, модель, систему с разрядностью и язык. В поле «Рекомендуемый/Бета» поставьте значение «Recommended/Certified». После этого нажимаете кнопку «Поиск».
Ниже откроется список архивных драйверов. Тут никаких советов дать нельзя. Необходимо проверять самостоятельно, так как в разных случаях может помочь установка разных версий драйверов. Известны случаи, когда установка драйвера версии «372.70» помогали решить проблему с ошибкой видеодрайвера. Поэтому, попробуйте начать с него. Для продолжения необходимо кликнуть по строке с названием драйвера.
После этого откроется стандартное окно с загрузкой драйвера Nvidia, описанное выше. Необходимо нажать кнопку «Загрузить сейчас», а на следующей странице с соглашением — «Принять и скачать». В результате начнется скачивание драйвера. Детальная и пошаговая установка драйвера для NVidia описана в пункте выше.
Для видеокарт AMD:
В случае с видеокартами AMD все несколько сложнее. Дело в том, что на официальном сайте компании нет раздела с архивными драйверами, как у NVidia. Поэтому, искать более старые версии драйверов придется на сторонних ресурсах. Учтите, что скачивая драйвера со сторонних (неофициальных) сайтов, вы действуете на свой страх и риск. Будьте внимательны в этом вопросе, что бы не скачать вирус.
Изменение параметров реестра
Действенным вариантом становится редактирование одного или двух параметров реестра, отвечающих за контроль восстановления и продолжительность задержки, то есть время, по истечении которого будет происходить перезапуск драйвера. Нам понадобится увеличить этот временной промежуток в большую сторону. Сразу стоит оговориться, что этот способ актуален только при условии программным проблем, когда перезапуск драйвера для его восстановления на самом деле не нужен, но это происходит из-за стандартных настроек Windows.
Запускаем «Редактор реестра», зажав Win + R и вписав в окно «Выполнить» команду regedit. В конце жмем Enter либо «ОК».
Переходим по пути HKLMSystemCurrentControlSetControlGraphicsDrivers. В Windows 10 достаточно просто скопировать этот адрес и вставить его в адресную строку «Редактора реестра», предварительно очистив его от стандартного пути.
По умолчанию необходимых параметров для редактирования здесь нет, поэтому создадим их вручную. Нажмите ПКМ по пустому месту и выберите «Создать» > «Параметр DWORD (32 бита)».
Переименуйте его в «TdrDelay».
Двойным кликом левой кнопкой мыши зайдите в свойства. Сперва выставьте «Систему счисления» как «Десятичная», затем присвойте ему другое значение. Стандартно время задержки составляет 2 секунды (хоть в свойствах и написано «0»), после чего происходит рестарт работы драйвера видеоадаптера. Увеличьте его сперва до 3 или 4, а впоследствии при дальнейшем появлении проблемы подберите подходящий вариант опытным путем. Для этого просто меняйте цифру больше на единицу — 5, 6, 7 и т.д. Диапазон 6-8 обычно считается оптимальным, но иногда значение может быть и 10 — все индивидуально.
После каждого изменения цифры необходимо перезагружать компьютер! Правильно подобранным значением будет то, при котором ошибку вы больше не наблюдаете.
Вы также можете совсем отключить работу TDR — иногда это тоже способствует исчезновению ошибки. Если деактивировать данный параметр в реестре, датчик автоотключения драйвера не будет срабатывать, а значит ошибка не появится. Здесь важно отметить то, что при отключении TDR создавать и редактировать параметр «TdrDelay» нет смысла по понятным причинам.
Однако отключение мы поставили как альтернативный вариант, поскольку он тоже может привести к проблеме: компьютер будет зависать на тех местах, где по идее должно было появляться сообщение «Видеодрайвер перестал отвечать и был успешно восстановлен». Поэтому если после деактивации вы стали наблюдать зависания там, где раньше высвечивалось предупреждение от Виндовс, включите этот параметр обратно.
Выполните Шаги 1-2 из инструкции выше.
Переименуйте параметр в «TdrLevel» и откройте его свойства двойным кликом ЛКМ.
Снова выставляем «Десятичную» систему счисления, а значение «0» оставляем. Оно соответствует состоянию «Определение отключено». Жмите «ОК», перезагружайте ПК.
При зависаниях компьютера вернитесь в это же место реестра, откройте параметр «TdrLevel», задайте ему значение «3», которое означает восстановление по тайм-ауту и до этого использовалось по умолчанию. После этого можете отредактировать уже рассмотренный параметр «TdrDelay» и перезагрузить компьютер.
Изменение тактовой частоты ядра видеокарты
В некоторых случаях избавиться от ошибки видеодрайвера помогает понижение частоты ядра видеочипа.
Для владельцев видеокарт NVidia:
Для этого способа нам понадобится любая программа для оверклокинга (разгона) видеокарты. Для примера возьмем NVidia Inspector.
Скачиваем программу NVidia Inspector с официального сайта разработчика программы.
Запускаем программу и в главном окне нажимаем кнопку «Show Overclocking», расположенную внизу.
Появится окно с предупреждением, что необдуманный разгон видеокарты может привести к ее поломке. Так как мы разгонять видеокарту не будем, нажимаем кнопку «Да».
В открывшейся справа вкладке справа нас интересует раздел «Performance Level [2] — (P0)» и самый первый блок настроек «Base Clock Offset — [0 MHz]». Передвигаем ползунок настроек влево, тем самым понижая частоту ядра чипа. Уменьшить частоту необходимо примерно на 20-50 MHz.
Для применения настроек нужно нажать на кнопку «Apply Clocks & Voltage». При необходимости можно создать на рабочем столе ярлык с сохранением текущих настроек, который можно добавить в автозагрузку системы. Для этого необходимо нажать кнопку «Create Clocks Shortcut». Если необходимо вернуть изначальные настройки, то необходимо нажать кнопку «Apply Defaults», которая расположена посередине.
Для владельцев видеокарт AMD:
В этом случае нам лучше подойдет программа MSI Afterburner.
Запускаем программу. Нас интересует строка «Core Clock (MHz)». Двигаем ползунок под этой строкой влево, тем самым понижая частоту ядра видеокарты. Понижать следует на 20-50 MHz.
Для применения настроек следует нажать кнопку в виде галочки, рядом с которой находится кнопка сброса значений в виде круговой стрелки и кнопка настроек программы в виде шестеренки.
Опционально можно включить загрузку программы с сохраненными параметрами, нажав кнопку с логотипом Windows под надписью «Startup».
Обратите внимание, что действия описанные в этом способе могут помочь при условии, что вы ранее сами не разгоняли видеокарту. В противном случае необходимо восстановить значения до заводских. Возможно, проблема кроется именно в неудачном разгоне видеокарты.
Изменение схемы управления питанием
Этот способ помогает в редких случаях, но знать о нем все же нужно.
Необходимо зайти в «Панель управления». В Windows 10 это можно сделать, начав вводить название в поисковик «Пуска».
В версиях Windows 7 и ниже пункт «Панель управления» находится в меню «Пуск».
Переключаем внешний вид панели управления на «Мелкие значки» для упрощения процесса поиска нужного раздела.
Далее нам необходимо найти раздел «Электропитание».
В открывшемся окне следует выбрать пункт «Высокая производительность».
Иногда для того чтобы избавиться от ошибки «Видеодрайвер перестал отвечать, и был успешно восстановлен», нужно наоборот установить более старую версию драйвера для видеокарты. Или же прибегнуть к более сложным способам.
Рейтинг:
(голосов:1)
Предыдущая статья: Как переустановить Винду 7 8 10 на ноутбуке
Следующая статья: Как восстановить страницу ВКонтакте (после удаления, забыл пароль, заблокированную, вход)
Следующая статья: Как восстановить страницу ВКонтакте (после удаления, забыл пароль, заблокированную, вход)
Не пропустите похожие инструкции:
Комментариев пока еще нет. Вы можете стать первым!
Популярное
Авторизация






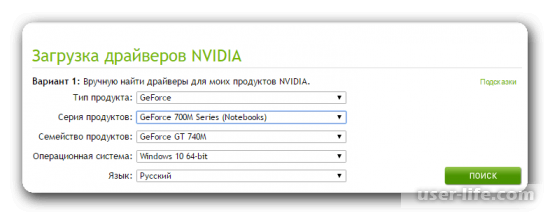
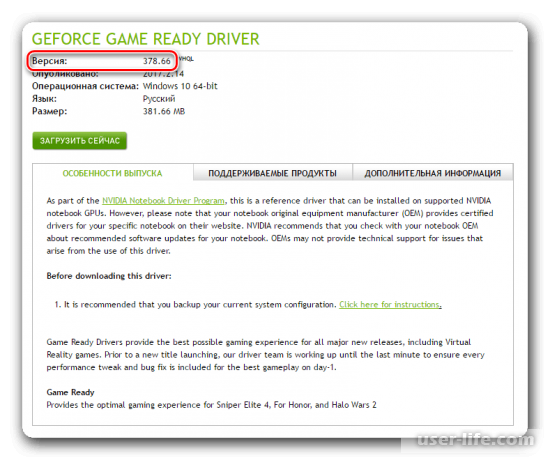
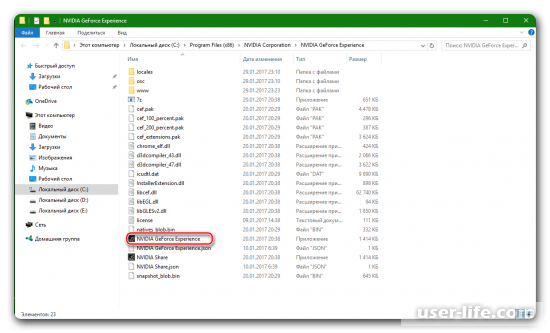
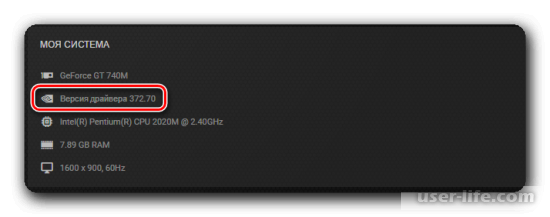
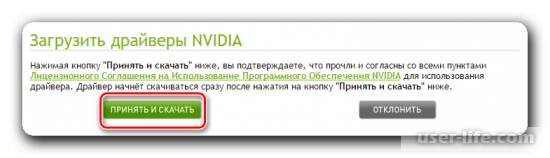
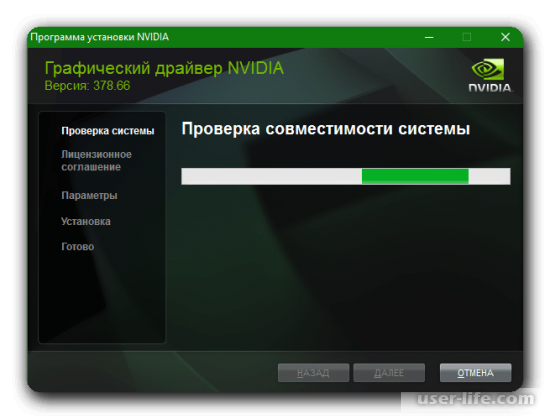
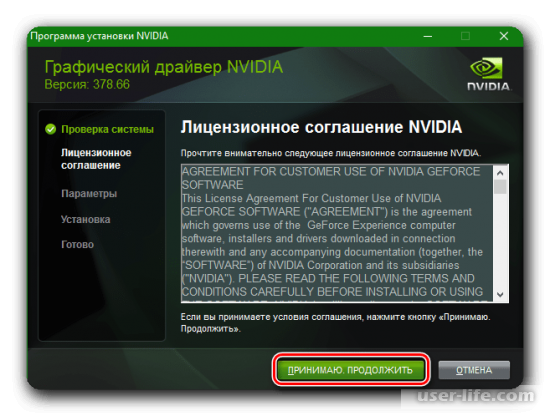
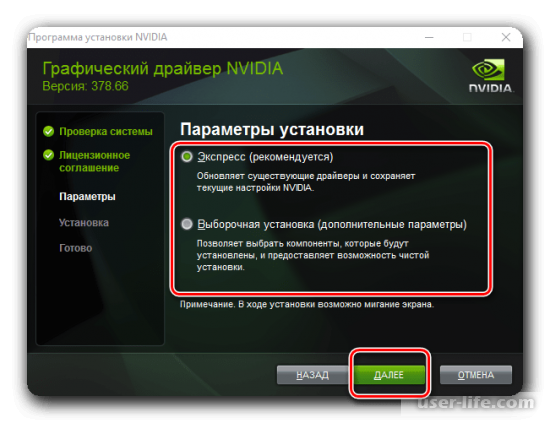
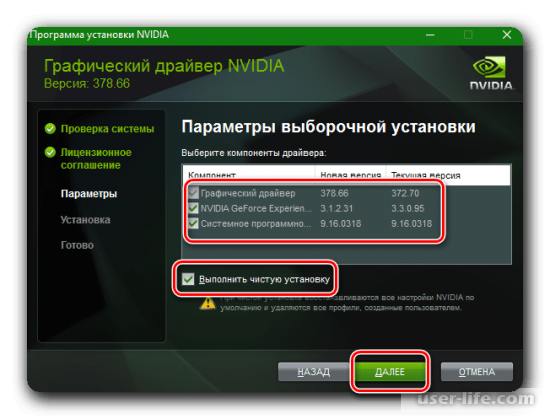
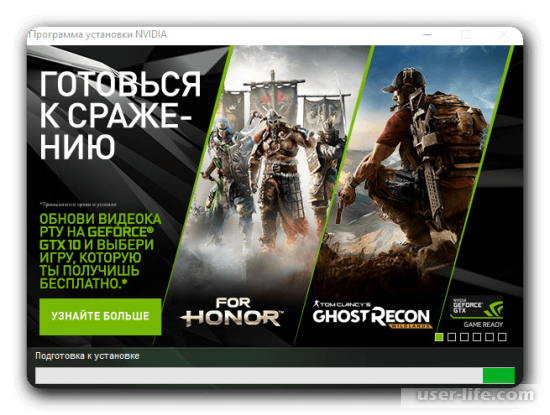
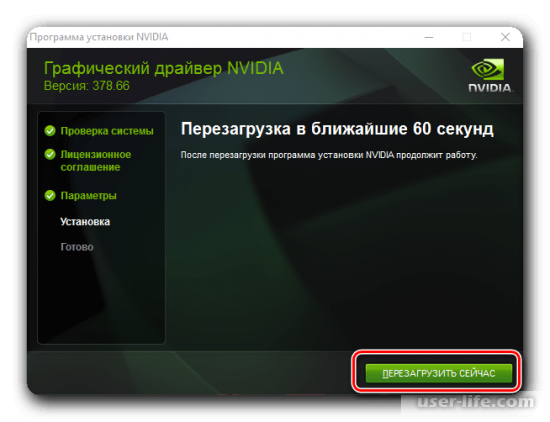
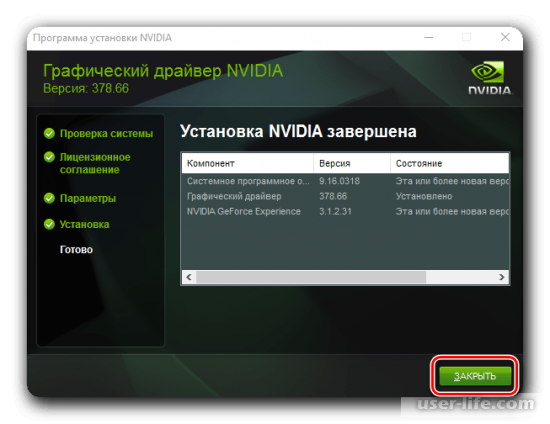



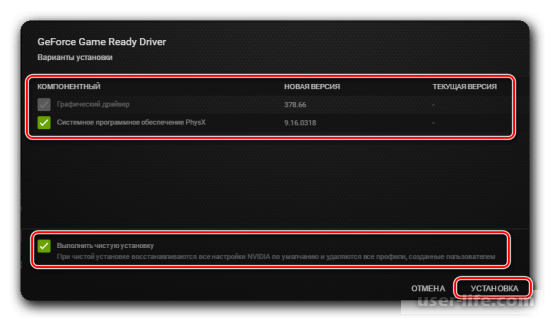
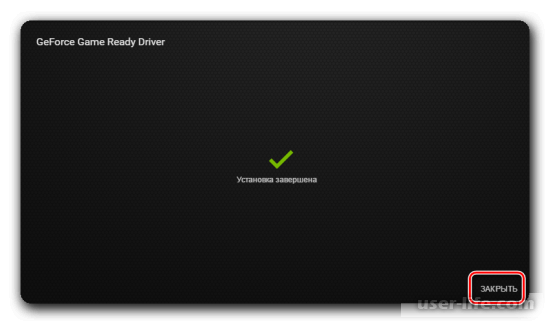
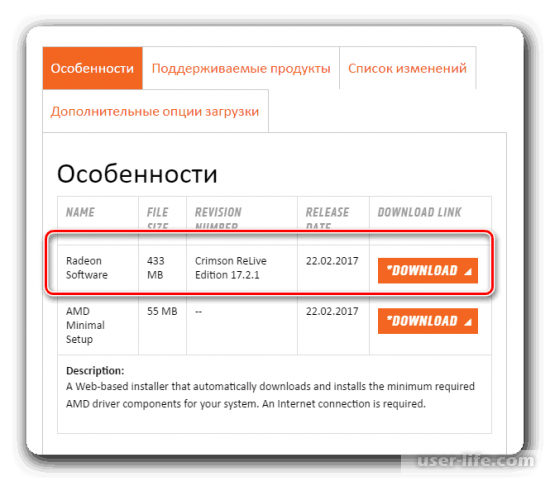
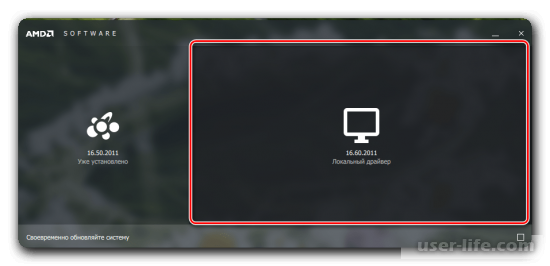
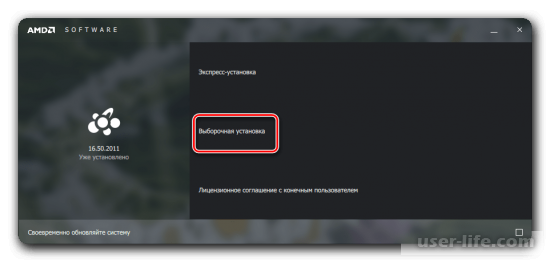
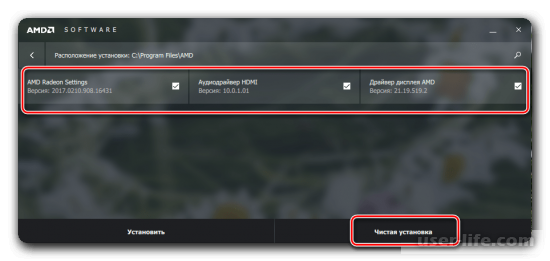
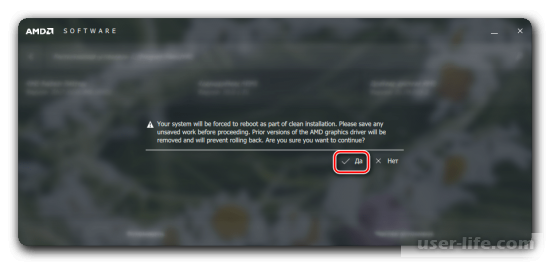
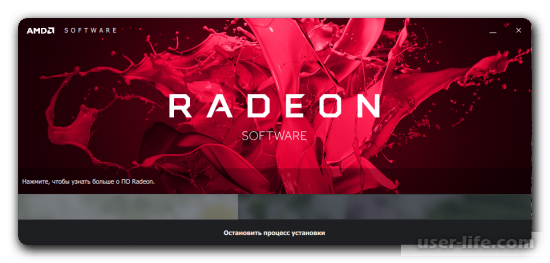
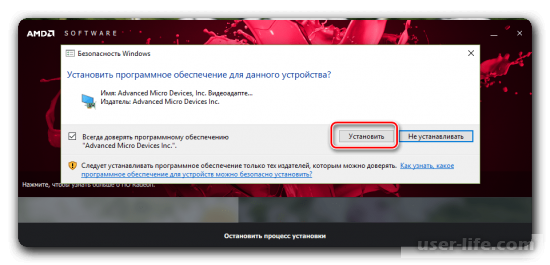
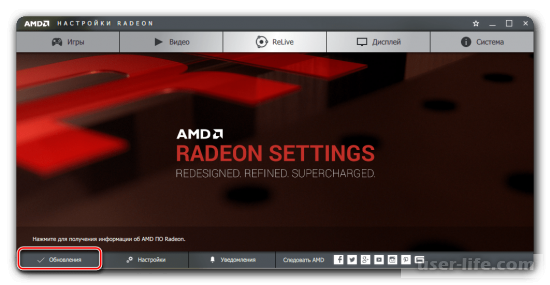
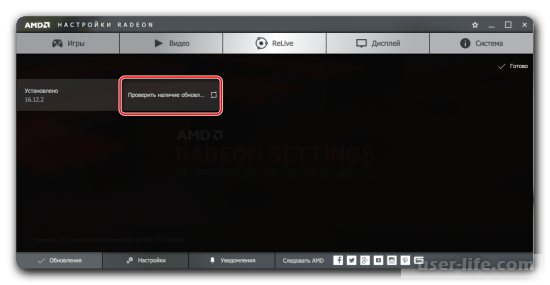
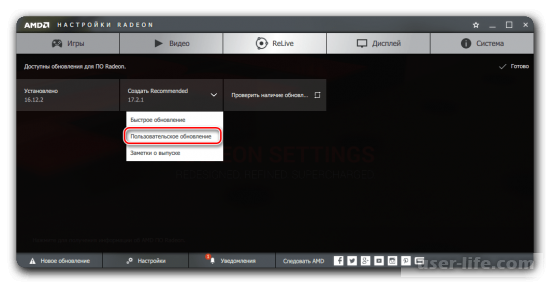
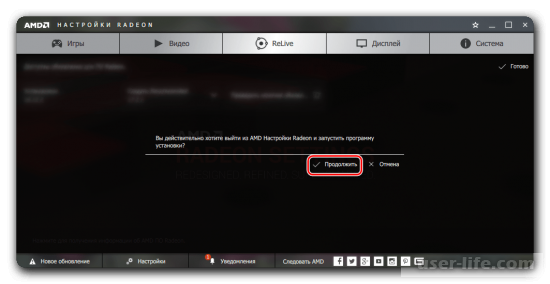






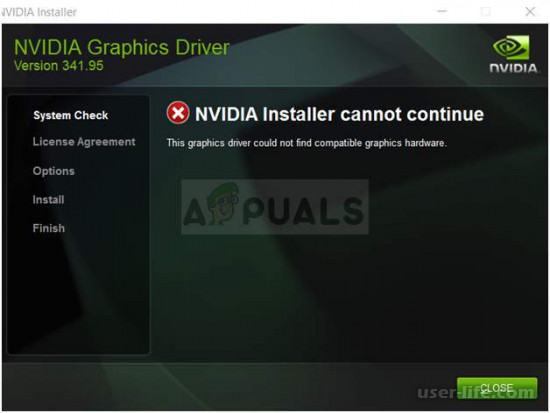











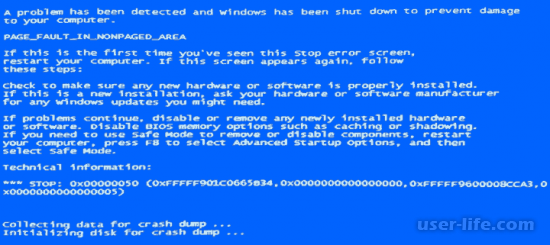









Добавить комментарий!