Как установить расширение в Опере (плагин дополнение)

Как установить, включить или обновить плагины в Opera? Такие вопросы задают многие пользователи, поэтому дальше мы расскажем, как просто, легко и быстро это сделать.
Как и каждый уважающий себя браузер Опера имеет свой сервис дополнений, который находится по ссылке https://addons.opera.com/ru/ .
Для установки нужного приложения, достаточно ввести его название в поиске и перейти к соответствующим результатам.
В открывшемся окне мы увидим детальное описание о нем, скриншоты (его отображение на экране) после установки, комментарии пользователей (которые его уже установили) и кнопку с возможностью добавить его к своему браузера Opera.
Нажимаем на кнопку добавить в Opera и ждем пока завершится процесс установки. Об удачном завершении этой процедуры мы получим информацию в правом верхнем углу браузера (появится иконка плагина).
Кликнув по иконке плагина, мы получим нужную нам информацию, которая является продуктом его работы.
Нажав правой клавишей по иконке плагина пользователь вызовет контекстное меню. Оно позволяет настроить и управлять расширением.
Вы можете временно отключить его работу, обновить, скрыть значок с панели инструментов, или разрешить использование только в приватном режиме.
Открытие раздела с плагинами
Многие пользователи не знают даже, как попасть в раздел плагинов. Это объясняется тем, что пункт перехода в данный раздел по умолчанию в меню скрыт.
Прежде всего, переходим в главное меню программы, наводим курсор на раздел «Другие инструменты», а затем во всплывающем списке выбираем пункт «Показать меню разработчика».
После этого, снова заходим в главное меню. Как видим, появился новый пункт – «Разработка». Наводим на него курсор, и в появившемся меню выбираем пункт «Плагины».
Таким образом, мы попадаем в окно плагинов.
Существует более простой способ для перехода в данный раздел. Но, для людей, которые не знают о нем, воспользоваться им самостоятельно ещё сложнее, чем предыдущим методом. А достаточно просто ввести в адресную строку браузера выражение «opera:plugins», и нажать на кнопку ENTER на клавиатуре.
Включение плагина
В открывшемся окне менеджера плагинов, чтобы удобнее просматривать отключенные элементы, особенно если их много, переходим в раздел «Отключенные».
Перед нами предстают нефункционирующие плагины браузера Опера. Для того, чтобы возобновить работу, достаточно нажать на кнопку «Включить» под каждым из них.
Как видим, наименования плагинов исчезли из списка отключенных элементов. Чтобы проверить, включились ли они, переходим в раздел «Включенные».
Плагины появились в данном разделе, а это значит, что они функционируют, и процедуру включения мы произвели правильно.
Важно!
Начиная с версии Opera 44, разработчики убрали в браузере отдельный раздел для настройки плагинов. Таким образом, описанный выше способ их включения перестал быть актуальным. В настоящее время нет возможности полного их отключения, а соответственно, и включения пользователем. Тем не менее, существует возможность отключать функции, за которые данные плагины отвечают, в разделе генеральных настроек браузера.
В настоящее время в Опере встроено всего три плагина:
Flash Player (проигрывание содержимого флэш);
Chrome PDF (просмотр документов PDF);
Widevine CDM (работа защищенным содержимым).
Добавить другие плагины нельзя. Все эти элементы встроены в браузер разработчиком, и удалить их невозможно. На работу плагина «Widevine CDM» пользователь никак не может воздействовать. А вот функции, которые выполняют «Flash Player» и «Chrome PDF», юзер может выключить через настройки. Хотя по умолчанию они всегда включены. Соответственно, если эти функции были отключены вручную, в будущем может возникнуть необходимость их включения.
Давайте разберемся, как произвести активацию функций двух указанных плагинов.
Щелкните «Меню». В открывшемся списке выберите «Настройки». Или просто воспользуйтесь комбинацией Alt+P.
В открывшемся окне настроек переместитесь в раздел «Сайты».
Для включения функции плагина «Flash Player» в открывшемся разделе найдите блок «Flash». Если в нем радиокнопка активирована в позиции «Блокировать запуск Flash на сайтах», то это означает, что функция указанного плагина отключена.
Для её безусловного включения следует установить переключатель в позицию «Разрешить сайтам запускать Flash».
Если же вы желаете включить функцию с ограничениями, то переключатель следует переставить в позицию «Определять и запускать важный Flash-контент (рекомендуется)» или «По запросу».
Для включения функции плагина «Chrome PDF» в этом же разделе перейдите к блоку «Документы PDF». Он размещен в самом низу. Если около параметра «Открывать PDF-файлы в приложении, установленном по умолчанию для просмотра PDF» стоит галочка, то это означает, что функция встроенного в браузер PDF-просмотрщика отключена. Все PDF документы будут открываться не в окне браузера, а посредством стандартной программы, которая назначена в системном реестре приложением по умолчанию для работы с данным форматом.
Для активации функции плагина «Chrome PDF» нужно просто убрать указанную выше галочку. Теперь документы PDF, расположенные в интернете, будут открываться через интерфейс Оперы.
Раньше включить плагин в браузере Опера было довольно просто, перейдя в соответствующий раздел. Теперь параметры, за которые отвечают немногочисленные плагины, оставшиеся в браузере, регулируются в том же разделе, где размещены и другие настройки Оперы. Именно там теперь активируются функции плагинов.
Настройки плагина Flash Player более объемные.
Они расположены в том же разделе «Сайты» общих настроек Оперы. Располагаются в блоке под названием «Flash». Существует четыре режима работы данного плагина:
Разрешить сайтам запускать Flash;
Определять и запускать важный Flash-контент;
По запросу;
Блокировать запуск Flash на сайтах.
Переключение между режимами производится путем перестановки радиокнопки.
В режиме «Разрешить сайтам запускать Flash» браузер безусловно запускает любой флэш-контент, где бы он только не присутствовал. Данный вариант позволяет проигрывать ролики, использующие флэш-технологию без ограничений. Но следует знать, что при выборе данного режима, компьютер становится особенно уязвим для вирусов и злоумышленников.
Режим «Определять и запускать важный Flash-контент» позволяет установить оптимальный баланс между возможностью проигрывания контента и безопасностью системы. Именно данный вариант рекомендуют пользователям установить разработчики. Он включен по умолчанию.
При включенном режиме «По запросу» в случае, если на странице сайта имеется флэш-контент, браузер предложит вручную запустить его. Таким образом, пользователь всегда сам будет принимать решение проигрывать содержимое или нет.
Режим «Блокировать запуск Flash на сайтах» предполагает полное отключение функций плагина Flash Player. В этом случае флэш-содержимое проигрываться вообще не будет.
Но, кроме того, имеется возможность отдельно выставить настройки для конкретных сайтов, независимо от того, какое именно положение занимает вышеописанный переключатель. Для этого нажмите кнопку «Управление исключениями…».
Запускается окошко «Исключения для Flash». В поле «Шаблон адреса» следует указать адрес веб-страницы или сайта, на котором вы желаете применять исключения. Можно добавить несколько сайтов.
В поле «Поведение» нужно указать один из четырех вариантов действий, которые соответствуют вышеописанным положениям переключателя:
Разрешить;
Автоматически обнаруживать содержимое;
Спросить;
Блокировать.
После добавления адресов всех сайтов, которые желаете добавить в исключения, и определения типа поведения браузера на них, жмите «OK».
Теперь если вы установили вариант «Разрешить», даже в том случае, если в главных настройках «Flash» был указан вариант «Блокировать запуск Flash на сайтах», то все равно на внесенном в список сайте контент будет воспроизводиться.
Загрузка плагинов
Добавить плагин в Оперу можно скачав его на сайте разработчика. Например, именно таким образом устанавливается плагин Adobe Flash Player. Инсталляционный файл загружается с сайта Adobe, и запускается на компьютере. Установка довольно проста, и интуитивно понятна. Нужно просто следовать всем подсказкам. По окончании установки плагин будет интегрирован в Opera. В самом браузере никаких дополнительных настроек производить не нужно.
Кроме того, некоторые плагины уже изначально входят в состав Оперы при её установке на компьютер.
Управление плагинами
Все возможности по управлению плагинами в браузере Opera заключаются в двух действиях: включение и выключение.
Отключить плагин можно нажав соответствующую кнопку около его наименования.
Включаются плагины таким же образом, только кнопка приобретает название «Включить».
Для удобной сортировки в левой части окна раздела плагинов можно выбрать один из трех вариантов просмотра:
показывать все плагины;
показывать только включенные;
показывать только отключенные.
Кроме того, в верхнем правом углу окна имеется кнопка «Показать подробности».
При её нажатии показывается дополнительная информация о плагинах: местонахождение, тип, описание, расширение, и т.д. Но дополнительные возможности, собственно, по управлению плагинами тут не предоставляются.
Настройка плагинов
Для того, чтобы перейти в настройки плагинов нужно попасть в общий раздел настроек браузера. Открываем меню Оперы, и выбираем пункт «Настройки». Или же набираем на клавиатуре сочетание клавиш Alt+P.
Далее переходим в раздел «Сайты».
Ищем на открывшейся странице блок настроек «Плагины».
Как видим, тут можно выбрать, в каком именно режиме запускать плагины. По умолчанию выставлена настройка «Запускать все содержимое плагинов в важных случаях». То есть, при этой настройке плагины включаются только тогда, когда из работы требует конкретная веб-страница.
Но пользователь может изменить данную настройку на следующие: «Запускать все содержимое плагинов», «По запросу» и «Не запускать плагины по умолчанию». В первом случае, плагины будут постоянно работать независимо от того, нуждается ли в них конкретный сайт. Это создаст дополнительную нагрузку на браузер, и на оперативную память системы. Во втором случае, если отображение содержимого сайта требует запуска плагинов, то браузер каждый раз будет спрашивать у пользователя разрешения на их активацию, и только после подтверждения запускать. В третьем случае, плагины вообще не будут включаться, если сайт не добавлен в исключения. При этих настройках, значительная часть мультимедийного содержимого сайтов просто не будет отображаться.
Чтобы добавить сайт в исключения, жмем на кнопку «Управление исключениями».
После этого, открывается окно, в которое можно добавлять не только точные адреса сайтов, но и шаблоны. К этим сайтам можно выбрать конкретное действие плагинов на них: «Разрешить», «Автоматически обнаружить содержимое», «Сбросить» и «Блокировать».
При клике на запись «Управление отдельными плагинами» мы переходим в раздел плагинов, о котором уже подробно говорили выше.
Вот и все приятного пользования.
Помните, что установка расширений из непроверенных ресурсов потенциально может повредить работе вашего персонального. компьютера.
Скачать последнюю версию Opera
Рейтинг:
(голосов:1)
Предыдущая статья: Как удалить страницу Facebook навсегда (с телефона бизнес компании группы)
Следующая статья: Ezrecover 7 скачать бесплатно на русском для Виндовс (как пользоваться)
Следующая статья: Ezrecover 7 скачать бесплатно на русском для Виндовс (как пользоваться)
Не пропустите похожие инструкции:
Комментариев пока еще нет. Вы можете стать первым!
Популярное
Авторизация






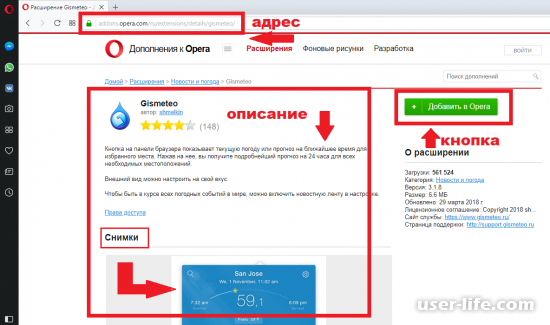
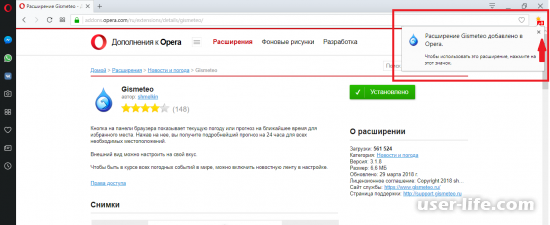
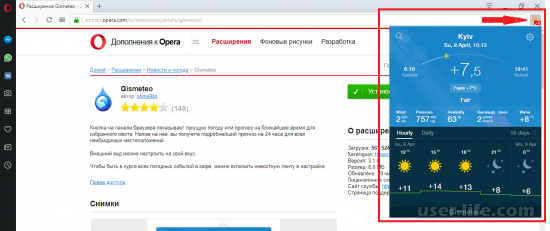
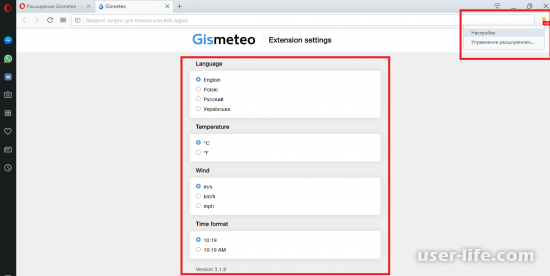
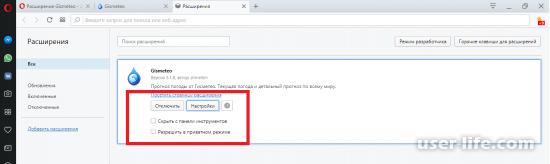




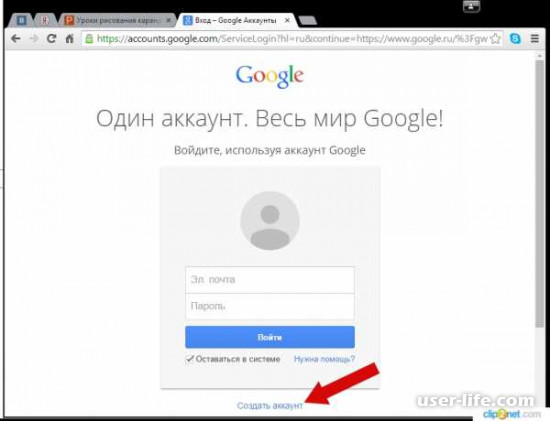

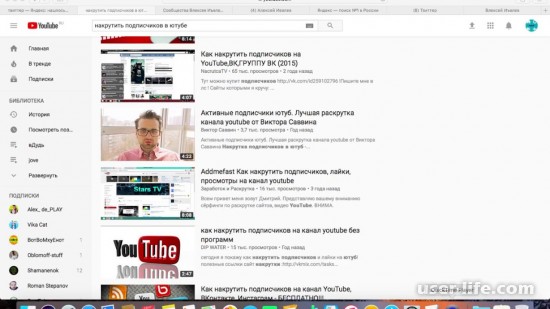

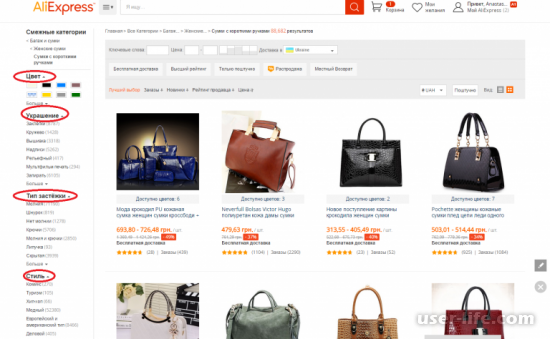



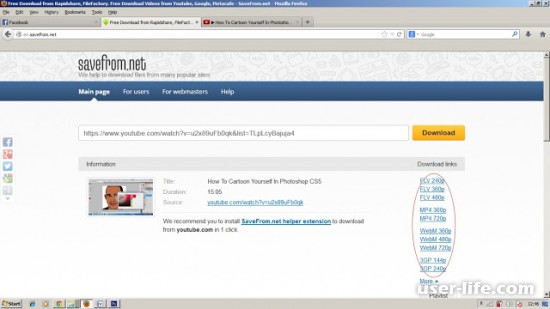















Добавить комментарий!