Не показывает видео в Опере не работает

Переполнен кэш
Переполненный кэш браузера Opera может быть причиной того, что не воспроизводится видео на популярном сервисе Ютуб. Чтобы очистить папку с кэшем, следует открыть главное меню браузера и перейти в «Настройки». Можно воспользоваться сочетанием клавиш на клавиатуре Alt+P.
Далее переключиться в раздел «Безопасность».
На странице, которая откроется, следует найти блок настроек «Конфиденциальность» и кликаем на «Очистить историю посещений…».
Появится окошком с выбором различным параметров очистки браузера. Галочку оставляем только на очистке кэша «Кэшированные изображения и файлы», а далее кликаем на «Очистить историю посещений».
Удаление куков
Если очистка кэшов не привела к требуемым результатам, тогда нужно удалить куки. Процесс удаления происходит в том же окне удаления данных в настройках браузера. Галочку теперь нужно поставить только около «Файлы cookie и прочие данные сайтов», а затем нажать на «Очистить историю посещений».
Можно одновременно очистить и кэш и куки.
При очистке куков, следует учесть тот факт, что придется заново авторизоваться на всех сайтах, где вы совершали это ранее.
Устаревшая версия Opera
Для решения данной проблемы, следует просто обновить браузер до новой версии. Переходим в раздел меню «О программе».
Вирусы
Следует просканировать жесткий диск для обнаружения вирусов. Если они будут найдены, то их обязательно нужно удалить. Удобнее это делать с другого устройства или компьютера.
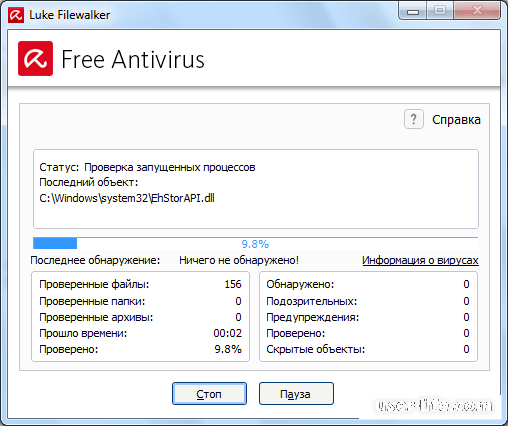
Перезапуск браузера
Иногда, воспроизведение видео блокируется системными сбоями и конфликтами браузера с конкретным сайтом. Также, причиной может послужить слишком большое количество одновременно открытых вкладок. Для устранения этой проблемы достаточно перезапустить Оперу.
Настройки программы
Если не проигрывается видео в Опере, а перезапуск программы не помог, то, прежде всего, нужно заглянуть в настройки браузера. Возможно, они сбились, либо вы сами по ошибке отключили какую-то важную функцию.
Заходим, в главное меню Оперы, и из появившегося списка выбираем пункт «Настройки».
Перейдя в окно настроек, кликаем по разделу «Сайты».
Для воспроизведения видео на различных ресурсах используются разные технологии. Поэтому, чтобы браузер корректно отображал ролики во всех случаях, в нем обязательно должны быть включенными (помеченными галочками) те настройки, которые обведены красной линией ниже. А именно, должен быть включенным javascript, требуется включение запуска плагина Flash автоматически или по запросу, должны быть включенными всплывающие окна с видео.
Проблемы с плагином Flash Player
Но, самой распространенной причиной, почему не воспроизводится видео в Опере, является отсутствие плагина Adobe Flash Player, или использование его устаревшей версии. При наличии данной проблемы, в большинстве случаев, при попытке воспроизвести видео появляется сообщение о потребности установить плагин, или обновить его.
Для того, чтобы посмотреть установлен ли у вас данный плагин, и включен ли он, переходим из главного меню в пункт «Разработка», а затем выбираем пункт «Плагины».
В открывшемся окне, смотрим, есть ли в списке установленных плагинов Flash Player.
Если он имеется в наличии, то смотрим на его статус. Если плагин отключен, то включаем его, просто нажав на кнопку «Включить».
Важно! В новейших версиях Оперы, начиная с Opera 44, отдельный раздел для плагинов отсутствует. Поэтому включение плагина Flash Player производится по другому сценарию.
Щелкните «Меню» в левом верхнем углу окна браузера, далее нажмите «Настройки». Можно также произвести нажатие комбинации Alt+P.
Запускается окно настроек. Выполняем в нем переход в подраздел «Сайты».
В открывшемся подразделе найдите группу настроек «Flash». Если в нем переключатель установлен в положение «Блокировать запуск Flash на сайтах», то это и есть той причиной, по которой видео с поддержкой флеш-технологий не воспроизводится в браузере Опера.
В этом случае переставьте переключатель в позицию «Определять и запускать важный Flash-контент».
Если видео все равно не отображается, то установите переключатель в настройках напротив надписи «Разрешить сайтам запускать Flash». Обновите страницу с видео и посмотрите, запустилось ли оно. Правда, нужно учесть, что при данном режиме работы увеличивается уровень уязвимости компьютера от вирусных угроз и злоумышленников.
В случае, если данный элемент вообще не отображается среди плагинов, то нужно установить Flash Player, перейдя на официальный сайт.
Для того, чтобы проверить актуальность уже установленной версии Flash Player, следует перейти в одноименный раздел подраздела «Система и безопасность» Панели управления.
После этого, кликнуть на кнопку «Проверить сейчас».
В случае, если установленная версия плагина отличается от актуальной, произвести её обновление вручную, установив последний вариант Flash Player с официального сайта.
Либо, можно настроить автоматическое обновление в том же самом разделе Flash Player панели управления, о котором мы говорили выше.
Отключение Opera Turbo
Кроме того, в отдельных случаях, видео может не воспроизводиться, если включена технология Opera Turbo. Она основана на сжатии данных, для уменьшения их объема, и не со всеми форматами видео работает корректно.
Для того, чтобы отключить Opera Turbo, просто заходим в меню программы, и кликаем по соответствующему пункту.
Отключение аппаратного ускорения
Ещё один актуальный способ, который помогает решить проблему с воспроизведением видеороликов в браузере Опера, заключается в отключении аппаратного ускорения.
Щелкайте по логотипу Opera и из перечня вариантов выбирайте «Настройки». Также для быстрого перехода можно использовать комбинацию Alt+P.
В открывшемся окне установите отметку напротив параметра «Показать дополнительные настройки». Далее переходите в раздел «Браузер».
В открывшемся разделе отыщите блок параметров «Система». Если напротив пункта «Использовать аппаратное ускорение…» стоит галочка, просто снимите её.
Нажмите на появившуюся после этого ссылку для перезапуска браузера.
После выполнения указанных действий и перезагрузки Оперы высока вероятность, что браузер начнет проигрывать видео, которое до этого было недоступно в нем.
Не работает видео в ВК
Проблема может быть и локальной, например не работает видео В Контакте. В остальных ресурсах проблем с воспроизведением нет. Тут может быть три основных причины:
Причины в работе сервера.
Проблемы с интернет соединением.
Проблемы пользователя.
Если проблема в работе сервера, то не воспроизводиться будут только отдельные видео. ВК это большая система, которая находится на множестве серверов. Тут остается только ждать, пока техническая поддержка устранит проблему.
Также проблемы могут быть в слишком низкой скорости интернета. Единственное, что тут может помочь это снизить качество воспроизводимого видео. В этом случае решать проблему нужно с провайдером.
Проблемы с пользователя это неполадки браузера и флеш плеера. Их мы рассмотрели выше.
Прочие способы решить проблему
Бывает так, что видео не воспроизводится просто, потому что отключено расширение. Поэтому если вышеописанные способы не помогли, то стоит снова перейти в раздел плагинов и просмотреть включены ли плагины Shockwave Flash. Если напротив них не стоял значок «Включено». После этого перезапустите браузер.
Если и это не помогло, то проблема, возможно, кроется в аппаратной тех поддержке ускорения графики. Тут требуется удалить файлы gpu_test.ini. Чтобы это сделать нужно, закрыть Оперу и перейти в онлайн-обозреватель. Находим данный файл и удаляем его.
Также часто встречается конфликт в ассоциациях флеш-файлов. В этом случае старый плагин удаляем затем устанавливаем новый. После этого следуем по следующей инструкции:
В Опере открываем «настройки» => «расширение».
Переходим в раздел «загрузки».
Тут следует отыскать название, которое ассоциируется с флеш плеером.
Далее выделяем его и нажимаем на «изменить».
В новом окне, которое откроется нужно нажать на «Использовать плагин».
После этого выбираем флеш плеер. Он обычно бывает в виде dll-файла.
Работа прокси
Если на вашем компьютере имеются VPN-дополнения или иные инструменты, сменяющие ваш реальный IP-адрес, то практически наверняка они и являются причиной данной проблемы.
В том случае, если у вас установлено дополнение, вам потребуется отключить его работу. Для этого откройте меню Оперы и пройдите к разделу «Расширения» – «Управление расширениями».
На экране всплывет список инсталлированных в браузер дополнений, в котором Вам потребуется отключить работу VPN-дополнений (в нашем случае это friGate).
Если же у вас активны иные инструменты, прогоняющие ваш трафик через прокси, вам потребуется их отключить, после чего можете проверить работоспособность видео в браузере.
Сбой в работе браузера
К некорректной работе Оперы могут привести различные факторы: системный сбой, вирусная активность, конфликт с другими программами, установленными на компьютере. Что бы ни повлияло на это, самое эффективное решение – это переустановка браузера.
Обратите внимание на то, что для удаления браузера Опера с компьютера в случае его некорректной работы рекомендуется выполнить удаление не через «Панель управления» – «Удаление программ», как это мы привыкли», а с помощью специального инструмента Revo Uninstaller, которая позволит после удаления выполнить дополнительное сканирование и удалить оставшиеся файлы, из-за которых даже после чистой установки браузер может так и не начать воспроизводить видео.
Для этого скачайте программу Revo Uninstaller и установите на компьютер. Выполните ее запуск (здесь обязательно требуется наличие прав администратора).
Когда на экране погрузится список установленных программ, найдите Opera, кликните по браузеру правой кнопкой мыши и пройдите к пункту «Удалить».
Для начала система создаст точку восстановления, чтобы вы смогли в случае возникновения неполадок откатиться, после чего на экране будет запущен встроенный деинсталлятор браузера, с помощью которого вам и потребуется выполнить первичное удаление.
Когда деинсталляция будет завершена, программа перейдет к этапу сканирования, тщательно проанализировав реестр Windows и отобразив все результаты, связанные с браузером. Вам потребуется удалить лишь выделенные ключи и ветки в реестре, поскольку, если вы удалите лишнего, это может привести к неработоспособности компьютера.
Следом программа начнет искать файлы и папки, оставшиеся в Windows, которые также потребуется удалить.
Завершив удаление браузера с помощью Revo Uninstaller, можно сразу переходить к загрузке свежего дистрибутива с официального сайта разработчика.
Скачав дистрибутив, запустите его, а затем выполните установку браузера на компьютер.
Конфликт в системе
В том случае, если еще некоторое время назад видео в браузере работало нормально, но теперь оно никак не хочет воспроизводиться, вместо того, чтобы тратить время на определение точной причины, повлиявшей на возникновение данной неполадки, можно сразу попробовать выполнить откат системы, вернув ее работоспособность к тому времени, когда браузер работал корректно.
Для этого откройте «Панель управления» и пройдите к разделу «Восстановление».
В новом окне выберите пункт «Запуск восстановления системы».
На экране отобразится доступные точки для отката, среди которых вам потребуется остановиться на той, которая соответствует тому периоду, когда браузер еще работал нормально.
Запустите процесс восстановления системы и дождитесь его окончания.
Скачать последнюю версию Opera
Рейтинг:
(голосов:1)
Предыдущая статья: Визуальные закладки для Mozilla Firefox (скачать установить восстановить)
Следующая статья: Как узнать цену аккаунта Стим (посмотреть стоимость инвентаря)
Следующая статья: Как узнать цену аккаунта Стим (посмотреть стоимость инвентаря)
Не пропустите похожие инструкции:
Комментариев пока еще нет. Вы можете стать первым!
Популярное
Авторизация






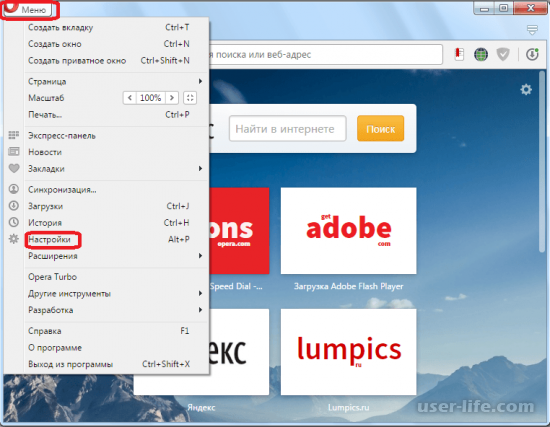
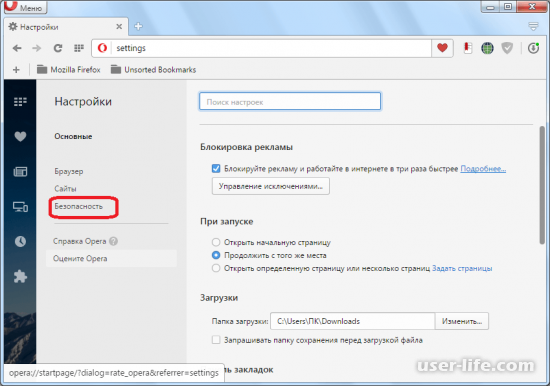
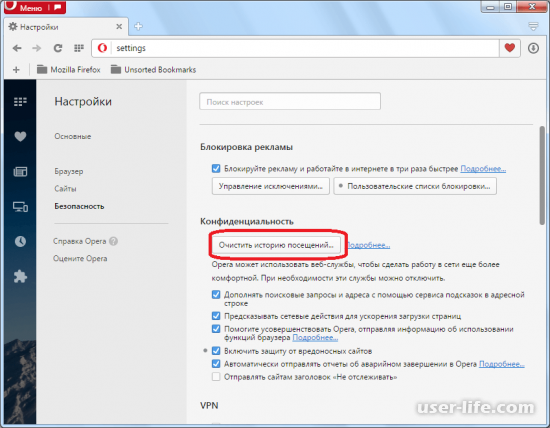
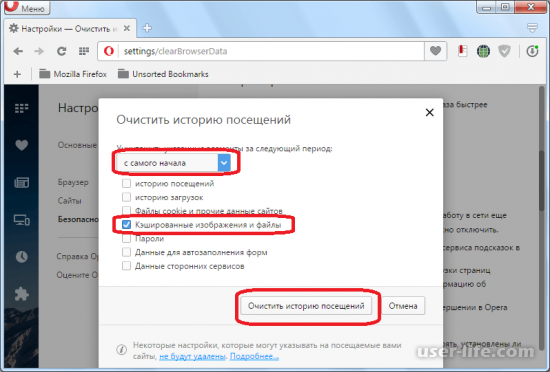
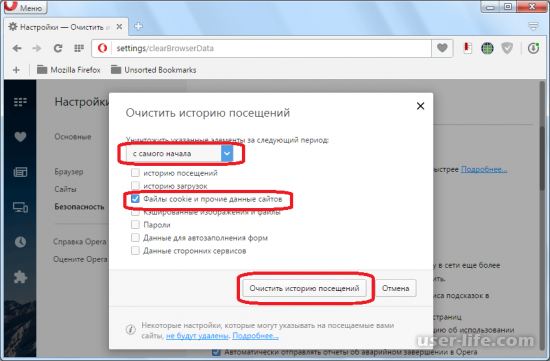
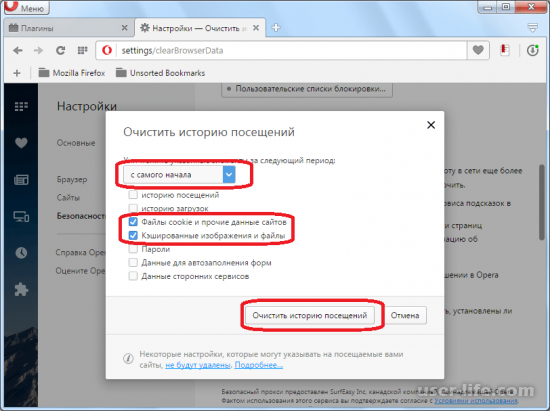
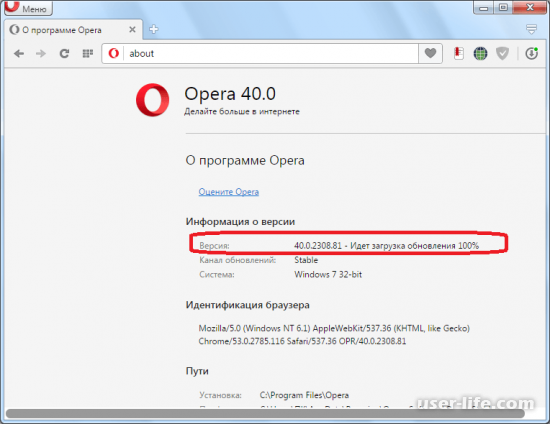





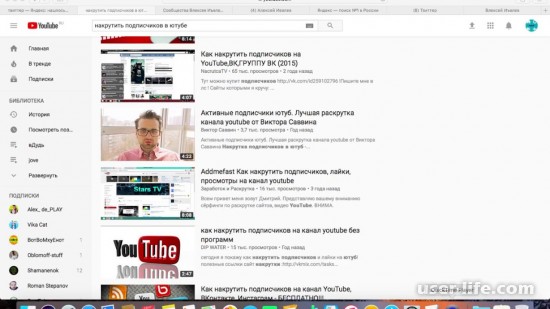

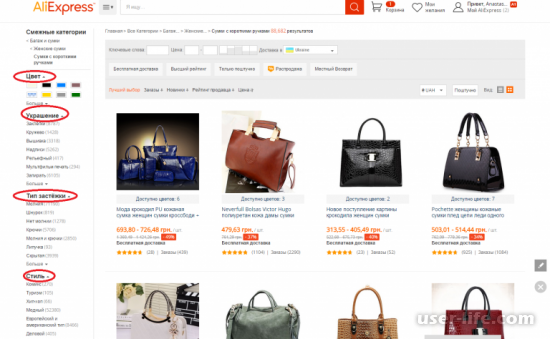



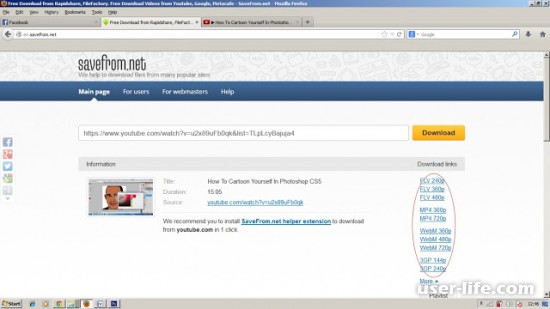



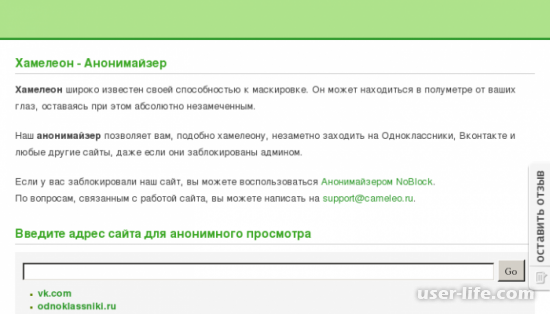












Добавить комментарий!