Как вырезать нужный фрагмент из видео онлайн бесплатно (какой программой обрезать)

Бывают ситуации, когда быстро нужно обработать фрагмент видео (вырезать его небольшую частичку), а под рукой нет специализированного программного обеспечения. В таком случае можно воспользоваться онлайн сервисами. О некоторых из них мы поговорим сейчас.
http://online-video-cutter.com/ru/
Сервис позволяет обрабатывать видео файлы различных форматов размером до 500 мегабайт. Их можно загрузить с вашего компьютера, или облачного сервиса Google Drive, или указать на него ссылку.
Удобный интерфейс сервиса позволяет легко разобраться в работе конвертера любом пользователю.
Выбираем соответствующий временной отрезок (с минуту и секунды по какую минуту и секунду), качество нашего видео (расширение доступны 240р, 360р, 480р, 720р, 1080р) и формат в котором будем хранить (MPG, MP4, AVI, FLV, 3GP) и нажимаем обрезать(форматов для сохранения можно выбрать три одновременно).
Процедура обрезки к слову проходит достаточно быстро. Далее сервис предложит нам, что делать с вырезанным фрагментом (загрузить на наш персональный компьютер, или загрузить в облачные сервисы такие, как DropBox и GoogleDrive). Также можно продолжить работу с данным файлом и вырезать еще фрагменты, или загрузить другой видео файл.
От себя могу добавить работа, легкая, качественная и понятная. Рекомендую неопытным пользователям, или тем кто привык не тратить время на долги инструкции.
Бесплатная программа для простого и быстрого редактирования видео Free Video Dub , позволяющая вырезать и удалять ненужные видеофрагменты без необходимости повторного кодирования исходного файла, то есть без потери оригинального качества изображения.
Поддерживаются файлы форматов MPEG 1, MPEG 2, MPEG 4, AVI, DivX, XviD, MOV, MP4, M4V, MPG и FLV.
Чтобы вырезать фрагмент, загрузите видео файл (Input file). Если хотите, можете изменить имя готового файла и место сохранения. По умолчанию он сохраняется в ту же папку с тем же именем плюс префикс «(_CUT)». Найдите начало отрезка, нажмите на кнопку «ножницы с открывающейся скобкой», потом найдите конец и «ножницы с закрывающейся скобкой». Теперь нажмите на большой крестик. Фрагмент сразу удалится. Осталось нажать на кнопку «Save video». Измененный файл сохранится очень быстро.
Для того, чтобы отрезать часть от .avi-файла, существует бесплатная программа VirtualDub. Официальный сайт программы: http://www.virtualdub.org/. Вы также можете загрузить программу с сайта разработчиков по прямой ссылке:
Установка программы:
Программа не требует установки. Разархивируйте загруженный файл VirtualDub-1.9.10.zip (либо VirtualDub-1.9.10-AMD64.zip) в любую папку на компьютере. Для открытия программы кликните по файлу "VirtualDub.exe".
Решение задачи.
Запустите программу, откроется окно
В меню программы выберите "File" => "Open video file" либо нажмите "Ctrl+O" на клавиатуре. Выберите на диске нужный файл.
Теперь в меню программы нажмите "Video" => "Direct Stream Copy". И "Audio" => "Direct Stream Copy" - это важный пункт.
В нижней части окна находится линия для позиционирования видео. Перетащите курсор на точку, с которой начинается нужный фрагмент. Для удобства, существует инструмент поиска ключевого кадра.
Это позволяет точно определить местонахождение, скажем, начала новой сцены в фильме.
Теперь осталось только нажать "File" => "Save as AVI", выбрать нужную папку на диске, указать имя файла и нажать "Сохранить
Рейтинг:
(голосов:1)
Предыдущая статья: Перестали работать клавиши на клавиатуре на ноутбуке и компьютере кнопки почему
Следующая статья: Почему тормозит просмотр видео онлайн в интернете браузере (лагает на компьютере телефоне ноутбуке в Ютубе Яндекс)
Следующая статья: Почему тормозит просмотр видео онлайн в интернете браузере (лагает на компьютере телефоне ноутбуке в Ютубе Яндекс)
Не пропустите похожие инструкции:
Комментариев пока еще нет. Вы можете стать первым!
Популярное
Авторизация






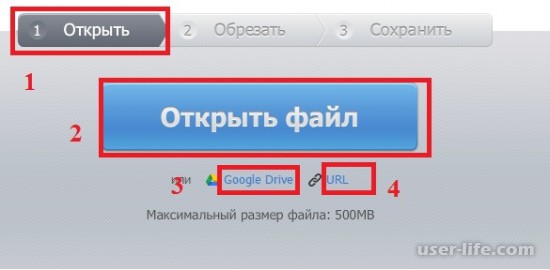
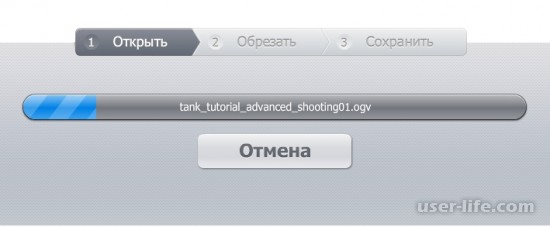
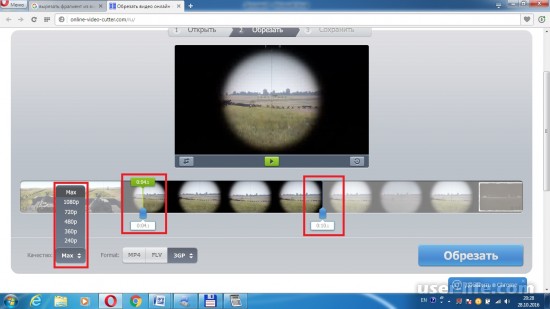
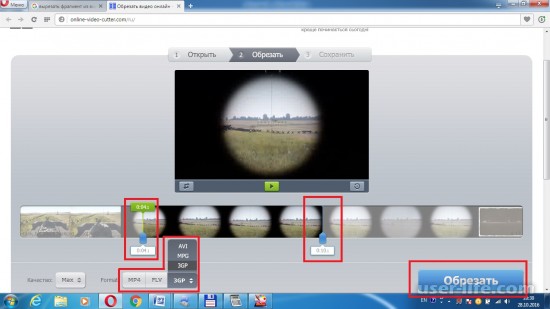
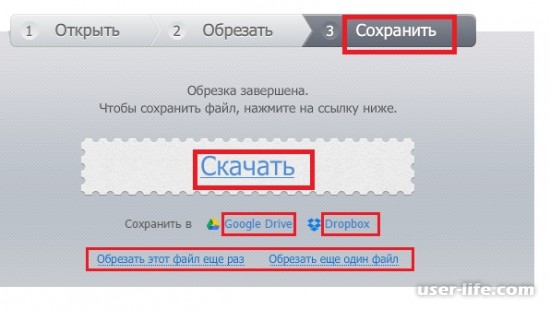






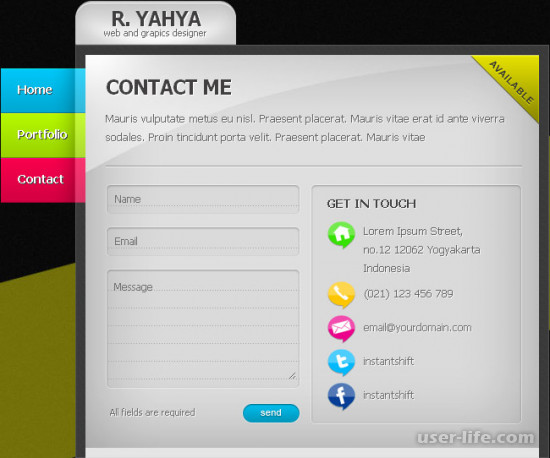

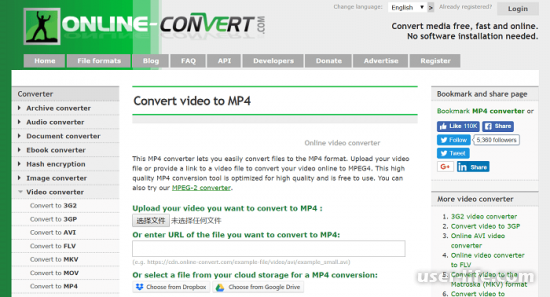





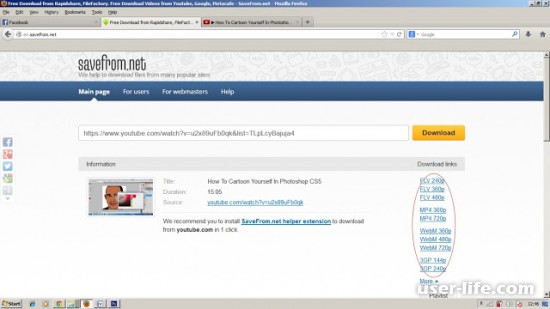













Добавить комментарий!