Как настроить роутер TP-LINK tl wr841nd
 Сегодня речь пойдет о популярном роутере TP-LINK WR841ND, а именно о его настройке. Все настройки любого роутера можно разделить на несколько этапов, а именно: подключение роутера к персональному компьютеру, настройки WAN соединения, настройка WiFi.
Сегодня речь пойдет о популярном роутере TP-LINK WR841ND, а именно о его настройке. Все настройки любого роутера можно разделить на несколько этапов, а именно: подключение роутера к персональному компьютеру, настройки WAN соединения, настройка WiFi.Первым этапом мы подключаем наш роутер через пач-корд (сетевой кабель RJ-45, идет в комплекте с роутером) к своему ПК через любой порт роутера кроме WAN порта. В WAN порт (синий порт на роутере) подключаем наше соединение с Интернетом.

Далее запускаем любой браузер и прописываем IP-адрес 192.168.1.1 или 192.168.0.1 в адресной строке, в зависимости от заводской прошивки (это адрес нашего роутера) и жмем ввод.
В открывшемся окне на нужно ввести логин и пароль чтобы получить доступ к настройкам, по умолчанию они admin / admin.
Следующий шаг настройки роутера и самого соединения с сетью Интернет. Выбирает Network – WAN и вводим тип нашего соединения в основном это PPPoE, ниже прописываем логин и пароль который предоставил нам наш провайдер.
Для меньшей нагрузки ставим ІР адрес динамичный. И жмем сохранить.
Переходим на пункт меню Wireless и проводим настройки нашего WiFi. Выбираем Wireless Security в нем тип шифрования, рекомендуется WPA2-PSK и вводим пароль в поле PSK Password и жмем сохранить.
Далее заходим в System tools и жмем Reboot, перезагружаем роутер. Вот и все теперь у вас есть свое, защищенное подключение.
Настройку можно выполнить с диска, который идет в комплекте, или через web-интерфейс. Я буду настраивать через панель управления (через браузер). Как и в случае с любым маршрутизатором, главное задать правильные параметры для подключения к интернету. Затем, нужно настроить Wi-Fi сеть и желательно сменить пароль для входа в панель управления. Если у вас есть IPTV, то так же понадобится выполнить некоторые настройки.
Я постараюсь расписать все максимально подробно. В некоторых случаях я буду давать ссылки на другие, полезные статьи. Да бы не собирать все настройки (которые многим не пригодятся) на одной странице, и чтобы инструкция была не очень большой и запутанной.
Желательно сделать перед настройкой:
Если роутер уже был настроен, или вы уже задавали какие-то параметры, то рекомендую сделать сброс настроек. Нужно на 10 секунд зажать кнопку Reset (которая утоплена в корпус).
Это удалит все старые и ненужные настройки.
Так же желательно проверить наличие новой прошивки, и если она есть, то прошить свой TP-Link TL-WR841ND.
Как подключить TP-Link TL-WR841ND и зайти в настройки?
Вы можете сразу подключить к маршрутизатору адаптер питания, и включить его в розетку. Если индикаторы не роутере не загорятся, то проверьте включено ли питание кнопкой, которая находится возле разъема для подключения адаптера питания.
Если у вас есть стационарный компьютер, или ноутбук, то я советую настраивать маршрутизатор по сетевому кабелю, подключив его к компьютеру. Сетевым кабелем, который идет в комплекте соедините TP-Link TL-WR841ND с компьютером.
Затем подключите в WAN порт маршрутизатора кабель от вашего интернет-провайдера, или ADSL модема.
Убедитесь, что вы все подключили правильно.
Что делать, если нет компьютера/ноутбука?
В таком случае, настроить TL-WR841ND можно с телефона, или планшета. Понятно, что подключится по сетевому кабелю не получится. Поэтому, нужно подключится к Wi-Fi сети, которую будет раздавать маршрутизатор сразу после включения. Заводское название Wi-Fi сети указано (правда, не всегда) на наклейке снизу маршрутизатора. Если сеть будет закрыта паролем, то сам пароль (PIN) так же указана на самом маршрутизаторе.
В данной ситуации вам может пригодится статья: как настроить Wi-Fi роутер с планшета, или телефона.
Когда все подключено, садимся за компьютер, или берем мобильное устройство с которого будем настраивать TP-Link TL-WR841ND, открываем любой браузер, и переходим по адресу tplinkwifi.net. Так же настройки можно открыть по адресу 192.168.0.1, или 192.168.1.1.
Адрес для входа в настройки маршрутизатора, и заводской логин/пароль вы можете посмотреть на наклейке, на самом устройстве.
Адрес может зависеть от аппаратной версии роутера. На странице авторизации нужно указать логин и пароль. Заводские: admin и admin.
Для настройки можно использовать мастер "Быстрая настройка" (Quick Setup). Возможно, вам так будет удобнее.
Я покажу процесс настройки без мастера.
Настройка подключения к интернету
Как только мы зашли в веб-интерфейс маршрутизатора, первым делом нужно настроить подключение к интернету. Проще говоря, в настройках роутера выбрать тип подключения которое использует ваш провайдер, и при необходимости задать нужные параметры.
Чтобы все без проблем настроить, вы должны иметь точную информацию о подключении. Нужно знать, какой тип подключения указать в настройках. Эту информацию вы можете уточнить у поддержки провайдера. И если у вас не "Динамический IP", то нужно будет задать дополнительные параметры. Обычно это имя пользователя и пароль. Может быть еще адрес сервера. Эту информацию выдает провайдер. Так же хорошо бы уточнить, есть ли привязка по MAC-адресу.
Только когда у вас будет необходимая информация, можно приступать к настройке. В противном случае может быть много безрезультатных попыток.
Динамический IP (DHCP)
Если у вас провайдер использует этот тип подключения, то интернет через маршрутизатор должен работать без дополнительной настройки (если роутер на заводских настройках). Так как "Динамический IP" стоит по умолчанию.
В разделе "Сеть" – "WAN" нужно проверить, установлен ли необходимый тип подключения.
Если все подключено и настроено правильно, но интернет через роутер не работает, то скорее всего ваш провайдер делает привязку по MAC-адресу. Уточните этот момент. Если привязка есть, то нужно на роутере клонировать MAC-адрес с компьютера к которому раньше был подключен интернет, или прописать у провайдера MAC-адрес роутера. Он указан снизу на наклейке.
Клонировать MAC можно на вкладке "Сеть" – "Клонирование МАС-адреса".
Роутер должен быть подключен по кабелю к тому ПК, к которому был привязан интернет.
PPPoE и PPTP на TL-WR841ND (Ростелеком, Билайн)
В разделе WAN выберите соответствующий тип подключения PPPoE, или PPTP. И ниже укажите необходимые параметры. Обычно это имя пользователя и пароль. Так же, скорее всего нужно выставить "Динамический IP", и обязательно проверить, чтобы было установлено "Подключить автоматически".
После этого можно пробовать запустить соединение. И если соединение будет установлено, то сохраните настройки.
PPTP настраивается точно так же. Только там еще возможно понадобится указать адрес сервера (его, как и другие параметры выдает провайдер).
Что делать, если нет подключения к интернету?
Проверьте подключение кабеля в WAN-порт. Убедитесь, что вы задаете правильные параметры. И уточните, есть ли привязка по MAC-адресу. Все это вы можете узнать у своего провайдера. Так же обратите внимание, как ведет себя индикатор интернета. На TP-Link TL-WR841ND он должен активно мигать зеленым цветом. Убедитесь, что интернет напрямую работает (без роутера).
Важно! Если вы до установки роутера на компьютере запускали подключение к провайдеру, то теперь этого делать не нужно. Мы это подключение настроили на роутере. Теперь он будет устанавливать соединение с интернетом.
Если интернет через роутер не работает, то продолжать настройку нет смысла.
TP-Link TL-WR841ND: Wi-Fi сеть и пароль
Чтобы задать настройки Wi-Fi сети, нужно перейти в раздел "Беспроводной режим" (Wireless). Здесь нам нужно указать свой регион, и сменить название Wi-Fi сети. Не советую оставлять заводское имя.
Слева переходим в следующий раздел "Защита беспроводного режима" (Wireless Security), и устанавливаем пароль на нашу Wi-Fi сеть. Тип безопасности ставим WPA/WPA2 - Personal, и задаем пароль. Пароль английскими буквами. Должно быть как минимум 8 символов.
Сохраните настройки. Пароль сразу желательно записать. Если в будущем вы его забудете, то сможете посмотреть в панели управления, или сменить его. Можете добавить себе в закладки статью: как поменять, или поставить пароль Wi-Fi на TP-Link.
На этом основная настройка роутера закончена. Можете его перезагрузить. Сделать это можно на вкладке "Системные инструменты" – "Перезагрузка".
Подключать устройства к Wi-Fi нужно уже с новым паролем, который вы задали в настройках.
Защита панели управления
Советую еще раз зайти в настройки, и сменить заводской пароль admin, который нужно вводить при входе в настройки роутера. Сделать это можно в разделе "Системные инструменты" – "Пароль". Нужно указать старые admin и admin. Затем задать новое имя пользователя и новый пароль два раза.
После сохранения настроек, для доступа к веб-интерфейсу нужно будет указывать новый пароль и имя (если вы его сменили).
Настройка IPTV на TP-Link TL-WR841ND
В том случае, если ваш провайдер предоставляет услугу цифрового интерактивного телевидения, то нужно задать некоторые настройки на маршрутизаторе. Сделать это можно на кладке "Сеть" – "IPTV".
Проверьте включен ли "IGMP Proxy", выберите режим "Мост" и выберите номер LAN порта, который (или которые) будут отведены под IPTV. В этот порт нужно подключить приставку.
Подключите Интернет-кабель к WAN-порту (синего цвета) роутера, а Ваш компьютер соедините с роутером сетевым кабелем (есть в комплекте с роутером) через LAN-порт (любой из желтых).
2. Включите роутер, откройте любой браузер: Chrome, Opera, Mozilla, Internet Explorer.
Введите в адресной строке 192.168.0.1 и нажмите Enter.
3. Появится окно авторизации.
Введите логин: admin, пароль: admin, и нажмите «Войти».
4. На странице Состояние/Status нужно найти WAN MAC-адрес (именно WAN, а не LAN):
Теперь Вам нужно позвонить в службу техподдержки и зарегистрировать новый МАС-адрес.
5. Для настройки Wi-Fi вещания заходим в меню Беспроводной режим —> Настройки беспроводного режима
Здесь назначаем имя Вашей Wi-Fi сети и жмём внизу «Сохранить»
Здесь назначаем пароль на подключение к Вашей Wi-Fi сети и жмём внизу «Сохранить»
6. Для контроля за работой сети, необходимо настроить удаленное управление. Для этого заходим в меню «Безопасность» —> «Удаленное управление» и производим настройки согласно изображению ниже и жмем кнопку «Сохранить«.
Характеристики:
Поддержка РРРоЕ, L2TP;
2, 4 ГГц;
за отсутствие конфликтов каналов отвечает ССА-технология;
роутер оснащён двумя антеннами;
300 Мбит/с;
передачу информации ускоряет технология 2*2 MIMO;
четыре LAN-порта.
Маршрутизатор хорошо подходит для обустройства сети в небольших офисах и частных домах. Заявленные характеристики дают возможность получить надёжный сигнал. Если рассматривать недостатки, то отметим, что иногда юзеры жалуются на редкое подвисание и проблемы с беспроводной сетью. Избавиться от подобных проблем с TP-LINK TL-WR841ND можно путём обновления микропрограммы.
Подключение
Роутер TP-LINK TL-WR841ND до настройки включают в сеть и соединяют проводами: с помощью провода маршрутизатор подсоединяют к ПК (его вставляют в LAN-разъём), а также подключают к нему кабель фирмы-провайдера (вставьте его в гнездо WAN).
Разъёмы для подключения провайдера и других устройств
Настройка
Первоначально следует зайти в оболочку прибора, интерфейс «лежит» по пути «192.168.1.1». После ввода этих параметров появится новое окно, где система попросит заполнить поля login/pass. Если роутер новый, введите admin/admin. Второй способ — вернитесь к первоначальным настройкам, подержав пару секунд зажатой клавишу reset.
Выделяют два метода настройки — быструю и ручную. При быстрой настройке всё выполняется за считанные минуты, но есть риск упустить важную деталь, поэтому мы рассмотрим более развёрнутый вариант.
Быстрая настройка маршрутизатора
РРРоЕ соединение
РРРоЕ нужен для работы с Дом.ру и оператором Ростелеком. Перейдите в «WAN» раздела «Сеть» и заполните поля таким образом:
Тип — РРРоЕ/РРРоЕ Russia;
отключить Secondary Connection;
login/pass — ввести данные из договора;
confirm password — подтвердить ключевое слово;
connection mode — подключать автоматически.
Другие поля для TP-LINK TL-WR841ND не меняйте, примените новую конфигурацию роутера («Save»).
Параметры интернет-соединения с провайдером
VPN L2TР соединение
Следующие настройки будут полезны для всех, кто использует Beeline. Итак, в WAN постарайтесь выставить такие параметры маршрутизатора:
Имя — tp.internet.beeline.ru;
login/pass — введите информацию, представленную в договоре;
WAN type — L2TP;
Connection mode — выставьте флаг напротив «Подключать автоматически»;
Выберите параметр «Динамический IP».
Далее проверьте данные на правильность и сохраните изменения.
Настройка Wi-Fi
Характеристики этого роутера позволяют настроить его и как точку Wi-Fi. Для этого важно перейти в пункт «Настройки Wireless» раздела «Wireless». Теперь придумайте название для новой точки, выберите регион — Россия и выставьте параметр Auto напротив поля «Канал».
На следующем этапе важно выставить флаги напротив пунктов «Активировать SSID Broadcast» и «Активировать Router Radio». Ещё одно обязательно условие — указать напротив поля Mode параметр 11 bgn mixed.
Пароль для точки настраивается в пункте «Wireless security». Здесь поля заполняют так:
Тип спецификации — WPA/WPA2-Personal;
PSK пароль — придумайте надёжное ключевое слово;
Encryption/Version — Automatic.
Пароль лучше где-то записать, после чего сохраните новую конфигурацию.
Смена заводского пароля
Если вы приобрели новое устройство, то для входа в интерфейс потребуется ввести admin/admin. Проблема в том, что любой из пользователей, подключённых к маршрутизатору по Wi-Fi, сможет проделать то же самое. Если вы не желаете открывать настройки кому-либо, рекомендуем поменять стандартные авторизационные данные. Делается это в разделе «Системные инструменты». Здесь требуется указать старые пароль и логин, после чего придумать и ввести новые параметры. Применив изменения, вы сможете попасть в интерфейс только после ввода новых login/pass.
Кроме этого на данном роутере можно настроить контроль трафика, блокировку по ІР адресу, разного рода ограничения и многое другое. Лично Мы рекомендуем его для домашнего пользования. В соотношения цена качество он один из лучших.
Рейтинг:
(голосов:1)
Предыдущая статья: Расширение img: чем открыть формат файла на компьютере (программы образа расширения на windows и андроид)
Следующая статья: Как устранить ошибку bsvcprocessor: прекращена работа программы приложения (что делать)
Следующая статья: Как устранить ошибку bsvcprocessor: прекращена работа программы приложения (что делать)
Не пропустите похожие инструкции:
Комментариев пока еще нет. Вы можете стать первым!
Популярное
Авторизация






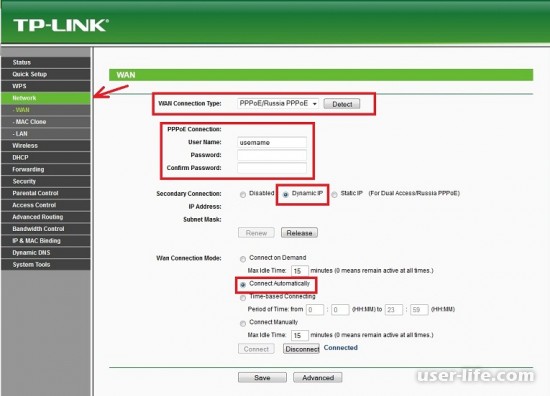
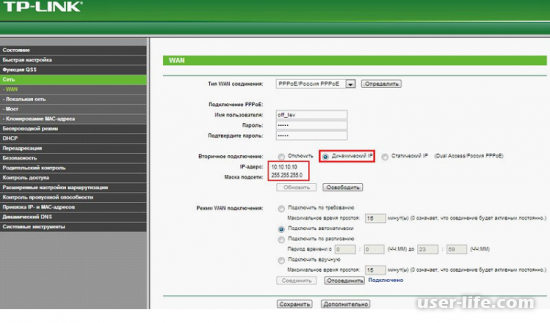
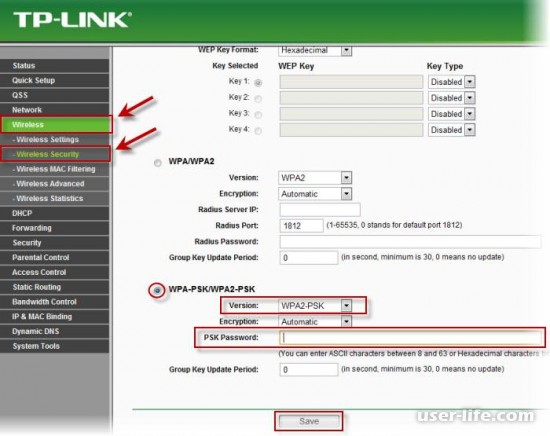




























Добавить комментарий!