Гугл картинки поиск по фото с телефона полная версия загрузить
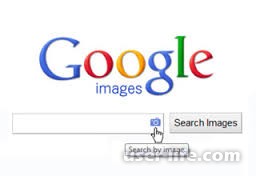
Сервис Google позволяет искать информацию не только в текстовом формате, но и указывать в запросе изображение.
Результат такого поиска может быть трех видов:
• Страницы, на которых размещены искомые изображения;
• Это же картинка в других размерах;
• Похожие изображения.
Искать изображение можно начиная с определенных версий браузеров:
• Chrome - после 5
• Firefox - после 4
• Internet Explorer - после 9
• Safari - после 5
1. Зайти на страницу поиска Google
2. В правом верхнем углу нажать кнопку «Картинки» или так https://images.google.com/ или так https://www.google.by/imghp .
3. В строке поиска добавится новая иконка «Камера»
4. При нажатии иконки «Камера» сервис предлагает два вида поиска: URL изображения и загрузку файла с компьютера
5. В первом случае в строку поиска вставляете скопированную раннее ссылку на изображение (на нужной картинке в интернете необходимо щелкнуть правой кнопкой мыши и выбрать "Копировать URL картинки").
Нажимаете кнопку «Поиск по картинке». Сервис предлагает перечень ресурсов, которые использовали данную картинку.
6. Во втором случае файл изображения выбирается с вашего жесткого диска с помощью стандартного диалогового окна открытия файла в Windows (другой вариант выбора файла – «перетаскивание» с помощью зажатой левой кнопки мыши нужного файла в строку поиска).
После загрузки файла сервис без дополнительных нажатий на кнопки выдает результаты поиска.
Расширение Google Reverse Image Search
Если вас заинтересовала возможность быстрого поиска изображений в гугл, в обход ручному копированию и вставки ссылок, но вы принципиально отказываетесь пользоваться Хромом, или же вы столкнулись с проблемой поиска определенного размера картинки, советуем воспользоваться расширениями для браузера. Отличным выбором будет Google Reverse Image Search, которое подходит для установки в Opera, или Mozilla Firefox. Для примера разберем установку на последний.
Проходим на официальную страницу расширения. На появившейся странице выбираем «+ Добавить в Firefox».
Далее соглашаемся с требования приложения, нажимая на кнопку «Add/Добавить».
Расширение установлено и готово к работе. Проверим его. Выберите любое изображение в интернете и примените к нему ПКМ. Нажмите на команду «Google Reverse Image Search».
Как вы видите, на странице результатов отобразились те же фото, однако с отличающимися разрешениями сторон.
С помощью TinEye
Иным вариантом, которым вы можете воспользоваться является расширение TinEye Reverse Image Search, также использующееся с различных браузеров. Принципиального отличия между ним и Google Reverse Image Search почти нет. Однако, Тинай имеет более расширенный поиск, так как производит автоматическую загрузку изображения в одноименную поисковую систему.
Установка его всецело повторяет процедуру, описанную в разделе выше. Для начала перейдем на страницу с расширением. Нажимаем «Добавить в Firefox».
Подтверждаем добавление в библиотеку.
TinEye функционирует. В контекстном меню браузера, вызвать который можно кликнув ПКМ на любую картинку, появился доп. пункт.
После его нажатия должна открыться новая вкладка с результатами поиска.
Поиск картинки через телефон
Всё чаще нам приходится проводить Гугл поиск по картинке с телефона и рассчитывать на столь многочисленные варианты, представленные выше мы уже не можем. Тем не менее найти подходящее изображение с телефона Андроид (Айфона) мы можем несколькими способами.
Вариант, при котором картинка находится в сети
При наличии интернет соединения мы легко можем воспользоваться упрощенными алгоритмами поиска Google. Для этого выберите необходимое фото и долгим нажатием на его область дождитесь появления контекстного меню. Выберите «Найти это изображение в Google»
Дождитесь появление страницы с результатами.
Вариант, если картинка находится на носителе
К сожалению сервис Google Картинки не представляет возможным загрузку изображения с телефона с последующей его идентификацией. На выручку приходят различные приложения лидером среди которых принято считать «Search By Image». Благодаря ему, вы сможете найти оригинал части снимка, задействованного в коллаже, редактировать фото перед его поиском, а сам процесс нахождения оригинала будет проводиться на серверах Google, TinEye и даже Яндекса.
Зайдите на страницу приложения в Play Маркет. Нажмите на «Установить» и дождитесь окончания установки.
Запустите приложение. Для добавления изображения нажмите на «+», расположенном в правом нижнем углу экрана.
Поиск по фото с мобильного здесь возможен как через файл, хранящийся на вашем смартфоне, так и со свежо отснятого снимка. Для первого варианта выберите «Image Gallery».
Загрузите любое интересующее вас изображение и нажмите на появившуюся рядом с плюсом лупу.
По умолчанию выводимый результат отобразится на странице Google.
Ищем фильм по картинке
Разобравшись с основными методами и инструментами, к которым прибегают большинство пользователей, теперь мы можем с легкостью разобраться, где и как найти первоисточник, разместивший фото. Эти умения полезны и в том случае, когда, имея кадр из фильма, с, казалось бы, знакомой для нас сценой, мы не в силе вспомнить его название.
Для примера: мы случайно натолкнулись в новостной ленте на знакомый кадр из сериала «Друзья», но название серии как отшибло. Чтобы не тратить время на ввод текстового запроса и просмотра всех сезонов, применим полученные ранее знания:
Выделим фото правой кнопкой мыши и выберем поиск изображения в Гугл.
Нам повезло! В первых результатах мы можем увидеть, что это 10 серия, третьего сезона и не теряя время насладиться просмотром.
Поиск по фотографии с сайта или из социальной сети
Бывает, нужно найти изображение не со своего компьютера, а с какого-то сайта. Например, из новости в Интернете или со страницы в социальной сети. Конечно, его можно сначала сохранить на компьютер, а потом добавить в Гугл. Но есть вариант проще.
1. Расширяем изображение, если это возможно. Для этого наводим на него курсор и, если его вид изменился на руку с вытянутым пальцем, кликаем один раз левой кнопкой мыши.
2. Щелкаем по нему (внутри) правой кнопкой мыши и из списка выбираем пункт «Копировать URL картинки» или «Копировать адрес изображения».
3. Открываем images.google.ru, щелкаем по иконке с фотоаппаратом.
4. В окошке (во вкладке «Указать ссылку») вставляем то, что скопировали и нажимаем на «Поиск по картинке».
Вот и всё! Гугл показал то, что нашел про этот снимок.
Сортировка по размеру, цвету, типу и другим параметрам
Сортировка по параметрам – очень удобная штука, особенно, если поиск выдает слишком много результатов. Благодаря ей можно исключить те изображения, которые не подходят.
Например, я ищу фотографии актрисы Анджелины Джоли, но мне нужны только черно-белые снимки. Или, допустим, я хочу видеть только фотки, доступные в большом размере, а не все подряд. Вот для этого можно сделать маленькую настройку, которая уберет всё лишнее.
В самом верху страницы с результатами, прямо под поисковой строкой, есть кнопка «Инструменты»
Нажав не нее, чуть ниже появляется небольшое меню с настройками.
Выбираем нужный параметр или несколько параметров и радуемся результату.
Чтобы вернуть всё как было, кликаем по «Сбросить настройки» в конце этой строки.
Еще один способ что-нибудь найти по картинке – перетащить ее прямо на поле ввода. Можно использовать документ с компьютера или фото из соседней вкладки браузера.
Выдача в этом случае выглядит аналогично. Отличие только в том, что миниатюра будет отображаться с именем, лишь потом идет предложенное сервисом название.
Если найдены изображения других размеров, можно кликнуть на ссылку для просмотра только указанной категории (например, «Маленькие»).
В таком режиме Google поиск предлагает дополнительные настройки в виде выпадающих списков — по размеру, правам на использование, времени, либо указав «другие размеры».
Если же открыть любой пункт из похожих, то можно будет также выбирать по цвету (включая прозрачные) и типу (фото, клип-арт и т.д.).
Дополнительно можно включить опцию безопасного поиска, выбрав соответствующий пункт из выпадающего меню справа. При этом непристойный контент исключается из выдачи.
Есть еще один способ перейти к изображениям. Если в памяти осталось только название, можно ввести его на главной https://www.google.ru , затем нажать ссылку «Картинки по запросу…».
Интересно, что при этом появляются вспомогательные теги для фильтрации.
Если кликнуть любой пункт в результатах, откроется просмотр в увеличенном виде. Также будет указан источник, где найден рисунок и приведено несколько похожих.
Поиск в гугл картинках на телефоне
Аналогичным образом работает поиск по картинке с телефона. Адреса используется те же самые.
В результатах же сразу показываются теги, плюс изменена дополнительная сортировка – например, можно выбрать GIF-ки.
Просмотр результата также адаптирован для использования с мобильного.
Но самое главное – с телефона можно искать через контекстное меню: надо сделать долгий тап (нажать и удерживать) по любому рисунку в браузере Google Chrome.
Результаты выглядят аналогично на версии на ПК.
Если же хочется отыскать аналоги файла со смартфона, можно открыть полную версию поисковика и воспользоваться привычной формой загрузки.
Если вы используете браузер Google Chrome, либо другой браузер, но по умолчанию у вас стоит поиск Гугл, то вы можете найти изображение еще проще. Для этого проделайте следующие шаги.
Наведите курсор на изображение, которое вы хотите найти и кликните на него правой кнопкой мыши.
Выберите пункт «Искать картинку в (Google)».
Результаты поиска отобразятся в новой вкладке.
Советы по работе с результатами поиска по картинке в Google
Как и любой обычный поиск, который вы совершаете в интернете, предусматривает большое количество результатов на похожие изображения, но не всегда ясно, как этот результат может вам помочь, чтобы найти именно то, что вам нужно. К счастью, есть несколько вещей, которые вы можете сделать, чтобы уточнить результаты поиска.
Самое простое, что предлагает Google, это сортировка по нужным по размерам, а также времени загрузки изображения, а также по похожим, которые более соответствуют вашим параметрам.
Для того, чтобы приступить к сортировке, просто кликните на в правом верхнем углу на раздел «Инструменты» .
Как Google ищет картинки
Google умеет искать не только в точности совпадающие иллюстрации, но и похожие. Например, он может найти фотографии одного объекта, сделанные с разных ракурсов.
Результат будет зависеть от количества похожих изображений, уже проиндексированных поисковой системой.
Так, вероятность найти объект, который есть в Интернете, гораздо выше, чем только что сделанную фотографию.
Наилучшие результаты поиска фото в Гугл бывают тогда, когда ищут широко известные объекты и людей - например, мировые достопримечательности или актеров.
А если загрузить малоизвестную фотографию, к примеру, своей собаки, сервис выдаст изображения многих похожих животных.
И будет ли среди них искомый пес — неизвестно.
Чтобы розыск по картинке в Гугл давал более достоверные результаты, к изображениям можно добавлять описание.
Обратите внимание! Похожие на понравившиеся изображения поможет найти браузер Гугл Хром. Для этого достаточно навести курсор мышки на фото и по щелчку правой кнопки выбрать из списка "Найти это изображение в Google".
Поиск по описанию
Искать картинки можно и только по одному описанию. Например, попробуем найти открытки с изображением Микки Мауса к новому году:
Как мы видим, с этой задачей Гугл успешно справился.
Кликнув по одной из открыток, рядом с ней мы увидим подборку очень похожих. Если их в Интернете много, выбор будет достаточно богат.
При наведении на фото курсора можно увидеть ее размер в пикселях и адрес сайта, где она находится.
На смартфоне (Андроид)
Вести поиск картинок по картинке (извините за тавтологию) можно и на смартфоне. Для этого вам нужно: для начала установить браузер Chrome. Далее выбрать нужное изображение и удерживать на нем кнопку: в появившемся меню выбрать "Найти это изображение в Google".
Далее будут представлены результаты поиска: точные копии и похожие картинки. Обратите внимание, что Google, как и при поиске с обычного ПК, так же определяет, что изображено на картинке - "Миньоны, обои" (скриншоты ниже).
В Яндекс
Сначала необходимо открыть поиск по картинкам в Яндекс, вот адрес - https://yandex.ru/images/;
Затем обратите внимание на верхнее правое меню - там есть ссылка с фотоаппаратом и лупой (она как раз для поиска по изображениям). Щелкните по этой ссылке;
Далее, как и Гугл, Яндекс предлагает на выбор два действия: либо искать по адресу картинки (его предварительно нужно скопировать), либо по файлу, который есть на вашем ПК. Я выбрать второй вариант и загрузил всё тот же скриншот.
Кстати! Если название у картинки русское (или встречаются русские символы) - Яндекс иногда выдает ошибку, что по картинке нельзя произвести поиск. Просто переименуйте ее на английский лад (или просто задайте имя цифрами, например, "11.jpg").
Затем Яндекс представит вам эту картинку в самых разных разрешениях: большие, средние, маленькие (возможно даже окажется, что ваша картинка обрезанная и вы не видели оригинал!). Кроме этого, Яндекс не только определит, из какой игры скриншот, но и покажет, что на нем изображено, какая машина!
Разумеется, среди найденных результатов есть сайты, где встречается эта картинка, а есть и просто блок с похожими картинки. Среди них так же можно найти множество полезной информации, поэтому, рекомендую просмотреть и то, и то.
♣
С помощью плагинов для браузера
Если вам часто приходится искать картинки (или вы собираетесь это начать делать ☺), то в сети есть достаточно много плагинов и расширений для браузеров, которые существенно ускоряют и облегчают эту работу.
Рассмотрю один из них, на примере браузера Chrome:
После запуска браузера, откройте страничку с расширениями: chrome://extensions/
Далее, внизу странички будет ссылка "Еще расширения" - нажмите ее;
Затем в поисковую строку введите фразу "Поиск по картинкам", и вам предстанут лучшие расширения для этой работы. Например, я выбрал это: позволяет вести поиск картинки сразу в трех поисковых системах: Гугл, Яндекс, и TinEye (Примечание! TinEye - сайт с большим архивом фото и картинок, проиндексированы миллионы изображений в интернете. Если не можете найти фото или картинку, рекомендую заглядывать и на этот сайт тоже).
Принцип работы различных плагинов прост и идентичен: когда вы видите понравившуюся картинку в браузере, просто щелкните по ней правой кнопкой мышки, и в контекстном меню у вас появиться дополнительный вариант для поиска (см. скриншот ниже).
Обратите внимание: что плагины и расширения не ищут изображения за место поисковых систем, они лишь ускоряют и упрощают взаимодействие, не отвлекая вас на лишние клики мышкой. Поэтому, если вы не часто что-то ищите из графики - они вам вряд ли пригодятся.
Расширение PhotoTrackerLite
Чтобы искать подобные снимки, не переходя на другие сайты, установите расширение для браузера PhotoTrackerLite. Это не отдельная программа для поиска по образцу, а небольшое дополнение, которое встраивается в Google Chrome, Opera или Яндекс.Браузер, добавляя веб-обозревателю новые функции. Разберем процесс установки расширений на примере Хрома, в других приложениях действуйте аналогично.
Нажмите на кнопку с тремя точками справа от поисковой строки, в меню выберите «Дополнительные инструменты» и «Расширения».
Появится список уже установленных дополнений, под ними кликните «Еще». Откроется интернет-магазин, из которого вы можете установить сотни бесплатных расширений. Введите запрос, в результатах выберите PhotoTrackerLite – приложение объединяет в себе возможности Google, Яндекс, TinEye и обозревателя Bing. Нажмите синюю кнопку «Установить», дополнение будет встроено в браузер.
На панели появится значок дополнения – лупа на зеленом фоне. По щелчку на ней отображается меню – выберите, какие поисковые системы использовать. По умолчанию включены все четыре сервиса. В дополнительных настройках можно установить – отображать ли иконку быстрого поиска и где выводить результаты – в активных или фоновых вкладках.
Для поиска одинаковых фотоснимков наведите курсор мыши на исходное изображение, щелкните правой кнопкой, в меню выберите появившийся пункт «Искать это изображение».
Если вы не отключили в настройках PhotoTrackerLite отображение иконки, для быстрой активации расширения наведите курсор мыши на нужную картинку – в нижнем правом углу появится значок с лупой.
По щелчку дополнение откроет в браузере вкладки для каждого из выбранного в настройках сервиса, где будут загружены результаты обработки запроса выбранной фотографии. Вы можете последовательно перейти на каждую из них и сравнить найденные картинки.
Найти в социальной сети
В социальных сетях далеко не все пользователи публикуют на своей страничке личные снимки. Если же фотографии настоящие, то обнаружить понравившуюся девушку, не зная ее имени и фамилии все равно будет сложно. Разберемся, как можно найти человека в одноклассниках и ВКонтакте только по фотографии.
Сервис FindFace может отыскать людей по фото в Твиттере (https://findface.me) и ВКонтакте https://findface.ru/. Подробнее об этом читайте в нашей статье Как найти двойника по фото.
Сервис VK Fake http://vkfake.ru/photo-search также проводит поиск людей ВКонтакте. Рассмотрим, как найти профиль человека по фотографии в интернете. Вставьте в строку адрес исходного фотоснимка или загрузите его с компьютера. Сайт работает не быстро, время ожидания результатов составляет до 2 минут.
Вы увидите список аккаунтов, в которых была найдена заданная фотография. Кроме конкретного человека, этим способом можно отыскать клоны и фейки – страницы, на которых используются чужие фотоснимки.
Рейтинг:
(голосов:1)
Предыдущая статья: Как обрезать фото в Powerpoint
Следующая статья: Как удалить аккаунт на Авито ру (Avito)
Следующая статья: Как удалить аккаунт на Авито ру (Avito)
Не пропустите похожие инструкции:
Комментариев пока еще нет. Вы можете стать первым!
Популярное
Авторизация






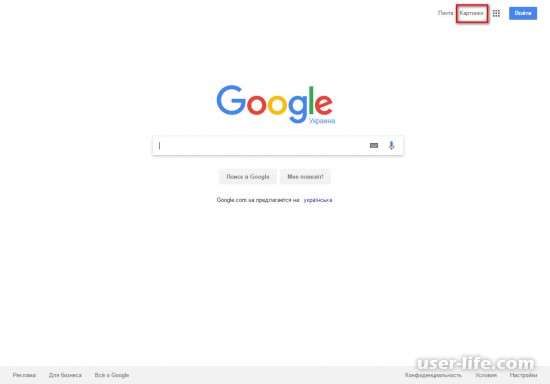
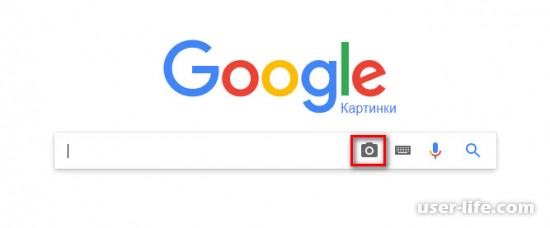
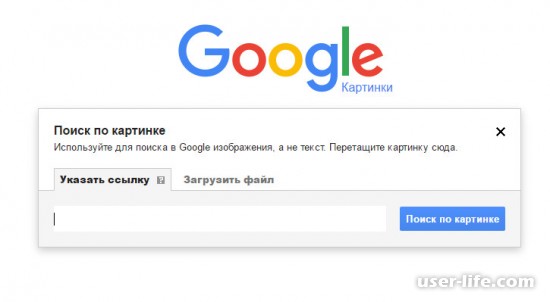
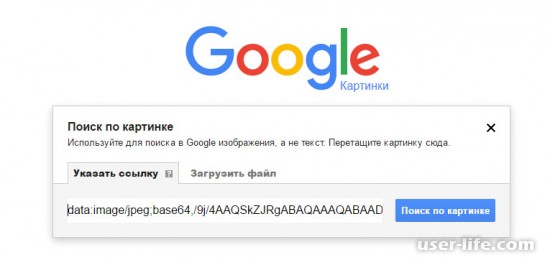
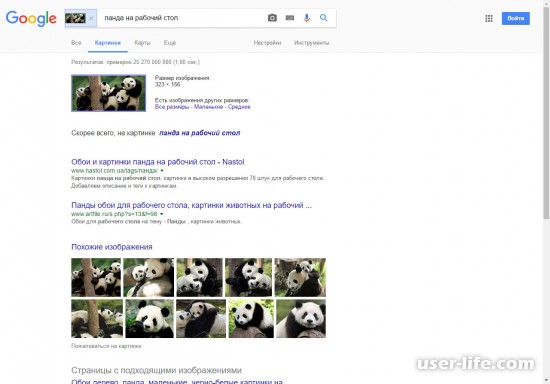
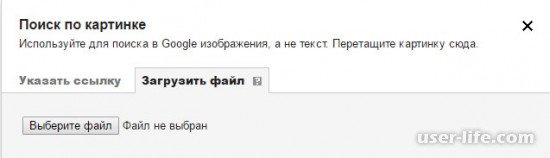
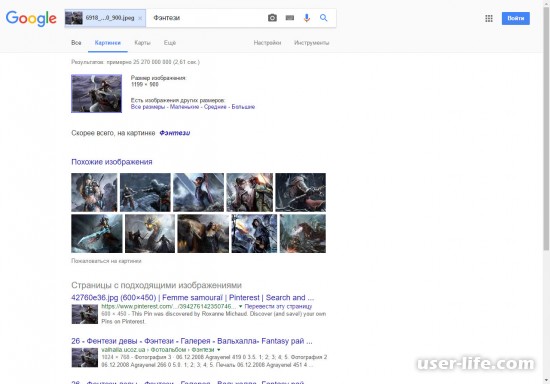









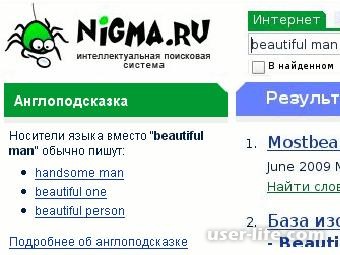
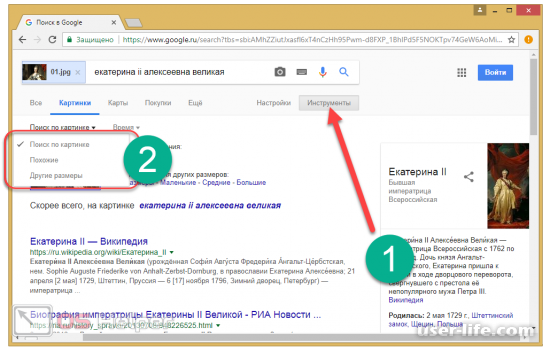









Добавить комментарий!