Почему не открываются страницы в браузере как ускорить
Браузер как программа появилась не так давно в 1990 году. Да, всего 27 лет прошло. Другое название этой программы - веб-обозреватель. Эта программа предоставляет пользователю возможность просматривать web-страницы в сети интернет, то есть HTML-страницы.
В этой статье я постараюсь охватить все возможные способы открытия страниц в браузере и покажу как это делать быстро и эффективно, также разберемся почему они открываются сами, медленно, долго, когда интернет есть, с рекламой и рассмотрим другие ошибки.
На изображении выше находится пятерка популярнейших браузеров на данный момент. И хоть по внешнему виду и функциональности у них и есть отличия, но способность отображать HTML страницы является их основной задачей.
Итак, давайте приступим. Существует несколько способов при помощи которых вы сможете открыть страницу в браузере. Рассмотрим эти примеры используя самый популярный в наше время браузер - Google Chrome.
Первым делом, для открытия страницы какого нибудь web-сайта, вам потребуется открыть сначала сам браузер. Для этого кликните дважды по иконке браузера на рабочем столе левой кнопкой мыши:
Тут важно отметить, что существуют настройки мыши в Windows, при которых иногда бывает затруднительно открывать приложения двойным щелчком мыши. Если у вас возникают трудности с двойным щелчком, кликните один раз по иконке, а потом нажмите клавишу Enter.
После открытия вашего браузера, вы увидите око похожее на это:
Это главное окно браузера. У вас оно может отличатся от этого, если вы используете браузер отличный от Google Chrome. Однако во всех браузерах есть адресная строка - это то место, куда вы будете вводить адрес интересующей вас страницы или сайта:
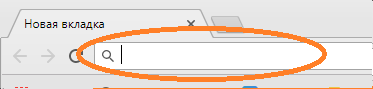
Она находится вверху браузера. Для открытия страницы, вам потребуется кликнуть мышью по этой строке и ввести интересующий вас адрес страницы или сайта. После ввода нажмите клавишу Enter:
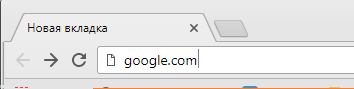
После чего, браузер перейдет на указанную страницу. Естественно, что для успешного перехода, ваше устройство должно быть подключено к сети интернет.
Это был первый способ открытия страницы. Существует также еще один способ открытия web-страниц, о котором вы возможно не знали. Для его осуществления, вам нужно открыть ваш "Проводник". Если вы используете операционную систему семейства Windows, то для открытия проводника вам следует дважды кликнуть по иконке "Компьютер" или "Мой компьютер" на рабочем столе:
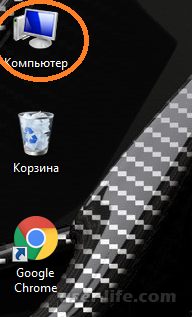
Также вы можете кликнуть по иконке проводника в панели быстрого доступа или в меню пуск, написав в поиске слово "Проводник":
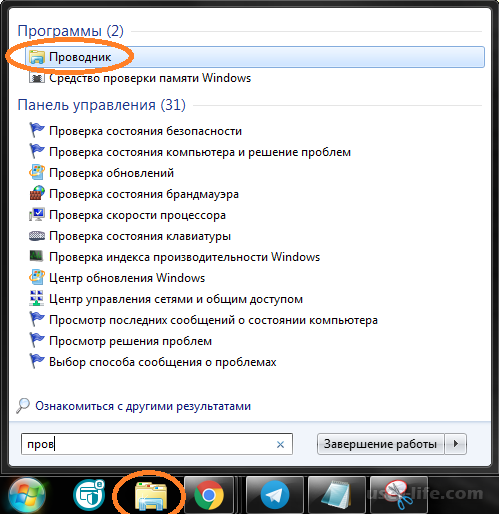
После открытия проводника, вы можете наблюдать, что в нем есть некая схожесть с браузером. И это действительно так, ведь в нем также есть адресная строка, в которой выводится путь к вашим локальным файлам, в то время как в браузере отображается адрес к страницам, которые расположены на web-сервере.
Мало кто знает, что в адресной строке проводника можно вписывать адреса web-сайтов. Впишите адрес нужной страницы в браузере и нажмите кнопку Enter:
Результатом выполнения этой команды будет открытие вашего web-браузера по умолчанию, установленного на компьютере и отображения в нем страницы, адрес которой вы указали.
Браузер не открывает страницы: способы решения проблемы
Если в обозревателе не запускается сайт, то это сразу видно – в центре страницы появляется похожая надпись: «Страница недоступна», «Не удаётся получить доступ к сайту» и т.д. Эта ситуация может произойти по следующим причинам: отсутствие подключения к интернету, проблемы в компьютере или в самом обозревателе и т.д. Чтобы устранить подобные проблемы, можно проверить ПК на вирусы, произвести изменения в реестре, hosts файле, DNS-сервера, а также обратить внимание на расширения браузера.
Способ 1: проверка интернет-подключения
Банальная, но весьма распространённая причина того, что в обозревателе не загружаются страницы. Первое, что нужно сделать, так это проверить подключение к интернету. Лёгким способом будет запуск любого другого установленного обозревателя. Если страницы в каком-нибудь веб-обозревателе запустятся, то значит подключение к интернету есть.
Способ 2: перезагрузка компьютера
Порой в системе происходит сбой, приводящий к закрытию нужных процессов браузера. Чтобы разрешить данную проблему, достаточно будет перезапустить компьютер.
Способ 3: проверка ярлыка
Многие запускают свой обозреватель с ярлыка, находящегося на рабочем столе. Однако, замечено, что вирусы могут подменять ярлыки.
Способ 4: проверка на наличие вредоносного ПО
Частая причина некорректной работы браузера – это действие вирусов. Нужно провести полное сканирование компьютера с помощью антивируса или специальной программы.
Способ 5: чистка расширений
Вирусы могут заменять установленные расширения в обозревателе. Поэтому хорошим решением проблемы будет удаление всех дополнений и повторная установка только самых необходимых. Дальнейшие действия будут показаны на примере Google Chrome.
Запускаем Google Chrome и в «Меню» открываем «Настройки».
Кликаем «Расширения».
Возле каждого расширения есть кнопка «Удалить», жмём на неё.
Чтобы снова загрузить нужные дополнения, достаточно спуститься в конец страницы и перейти по ссылке «Ещё расширения».
Откроется интернет-магазин, где в строку поиска нужно ввести название дополнения и установить его.
Способ 6: использование автоматического определения параметров
После удаления всех вирусов переходим в «Панель управления»,
а далее «Свойства браузера».
В пункте «Подключение» жмём «Настройка сети».
Если установлена галочка напротив пункта «Использовать прокси-сервер», то её нужно снять и поставить возле «Автоматическое определение». Нажимаем «ОК».
Также можно произвести настройки прокси-сервера в самом обозревателе. Например, в Google Chrome, Opera и Яндекс.Браузер действия будут практически одинаковыми.
Нужно открыть «Меню», а дальше «Настройки».
Переходим по ссылке «Дополнительно»
и жмём кнопку «Изменить настройки».
Аналогично предыдущей инструкции, открываем раздел «Подключение» — «Настройка сети».
Снимаем галочку возле пункта «Использовать прокси-сервер» (если она там есть) и устанавливаем её возле «Автоматическое определение». Жмём «ОК».
В обозревателе Mozilla Firefox выполняем следующие действия:
Заходим в «Меню» — «Настройки».
В пункте «Дополнительные» открываем вкладку «Сеть» и жмём кнопку «Настроить».
Выбираем «Использовать системные настройки» и жмём «ОК».
В обозревателе Internet Explorer выполняем следующие действия:
Заходим в «Сервис», а далее «Свойства».
Аналогично вышеуказанной инструкции, открываем раздел «Подключение» — «Настройка».
Снимаем галочку возле пункта «Использовать прокси-сервер» (если она там есть) и устанавливаем её возле «Автоматическое определение». Жмём «ОК».
Способ 7: проверка реестра
Если вышеуказанные варианты не помогли решить проблему, то следует произвести изменения в реестре, поскольку в нём могут прописываться вирусы. На лицензионной Windows значение записи «Appinit_DLLs» обычно должно быть пустое. Если нет, то вероятно, что в его параметре прописан вирус.
Чтобы проверить запись «Appinit_DLLs» в реестре, нужно нажать «Windows» + «R». В поле для ввода указываем «regedit».
В запущенном окне переходим по адресу HKEY_LOCAL_MACHINE SoftwareMicrosoftWindows NTCurrentVersionWindows.
Жмем правой кнопкой по записи «Appinit_DLLs» и кликаем «Изменить».
Если в строке «Значение» указан путь к DLL файлу (например, C:filename.dll), то его нужно удалить, но перед этим скопировать значение.
Скопированный путь вставляем в строку в «Проводник».
Переходим в раздел «Вид» и устанавливаем галочку возле пункта «Показывать скрытые элементы».
Появится ранее скрытый файл, который необходимо удалить. Теперь перезагружаем компьютер.
Способ 8: изменения в hosts файле
Чтобы найти hosts файл, нужно в строке в «Проводник» указать путь C:WindowsSystem32driversetc.
Файл «hosts» важно открыть с помощью программы «Блокнот».
Смотрим на значения, находящиеся в файле. Если после последней строки «#::1 localhost» прописаны другие строки с адресами – удалите их. После закрытия блокнота необходимо перезагрузить ПК.
Способ 9: изменения адреса DNS-сервера
Нужно зайти в «Центр управления».
Жмём на «Подключения».
Откроется окно, где нужно выбрать «Свойства».
Далее кликаем «IP версии 4» и «Настроить».
В следующем окне выбираем «Использовать следующие адреса» и указываем значения «8.8.8.8.», а в следующем поле – «8.8.4.4.». Жмём «ОК».
Способ 10: изменения в DNS-сервере
Нажав правой кнопкой мышки на «Пуск», выбираем пункт «Командная строка от имени администратора».
В указанную строку вводим «ipconfig /flushdns». Эта команда очистит кэш DNS.
Пишем «route –f» – данная команда очистит таблицу маршрутов от всех записей шлюзов.
Закрываем командную строку и перезагружаем компьютер.
В этой статье я постараюсь охватить все возможные способы открытия страниц в браузере и покажу как это делать быстро и эффективно, также разберемся почему они открываются сами, медленно, долго, когда интернет есть, с рекламой и рассмотрим другие ошибки.
На изображении выше находится пятерка популярнейших браузеров на данный момент. И хоть по внешнему виду и функциональности у них и есть отличия, но способность отображать HTML страницы является их основной задачей.
Итак, давайте приступим. Существует несколько способов при помощи которых вы сможете открыть страницу в браузере. Рассмотрим эти примеры используя самый популярный в наше время браузер - Google Chrome.
Первым делом, для открытия страницы какого нибудь web-сайта, вам потребуется открыть сначала сам браузер. Для этого кликните дважды по иконке браузера на рабочем столе левой кнопкой мыши:
Тут важно отметить, что существуют настройки мыши в Windows, при которых иногда бывает затруднительно открывать приложения двойным щелчком мыши. Если у вас возникают трудности с двойным щелчком, кликните один раз по иконке, а потом нажмите клавишу Enter.
После открытия вашего браузера, вы увидите око похожее на это:
Это главное окно браузера. У вас оно может отличатся от этого, если вы используете браузер отличный от Google Chrome. Однако во всех браузерах есть адресная строка - это то место, куда вы будете вводить адрес интересующей вас страницы или сайта:
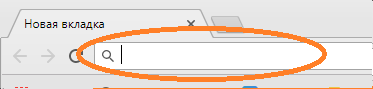
Она находится вверху браузера. Для открытия страницы, вам потребуется кликнуть мышью по этой строке и ввести интересующий вас адрес страницы или сайта. После ввода нажмите клавишу Enter:
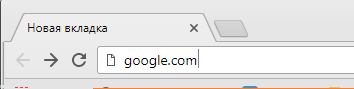
После чего, браузер перейдет на указанную страницу. Естественно, что для успешного перехода, ваше устройство должно быть подключено к сети интернет.
Это был первый способ открытия страницы. Существует также еще один способ открытия web-страниц, о котором вы возможно не знали. Для его осуществления, вам нужно открыть ваш "Проводник". Если вы используете операционную систему семейства Windows, то для открытия проводника вам следует дважды кликнуть по иконке "Компьютер" или "Мой компьютер" на рабочем столе:
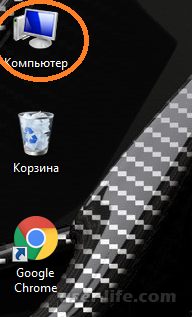
Также вы можете кликнуть по иконке проводника в панели быстрого доступа или в меню пуск, написав в поиске слово "Проводник":
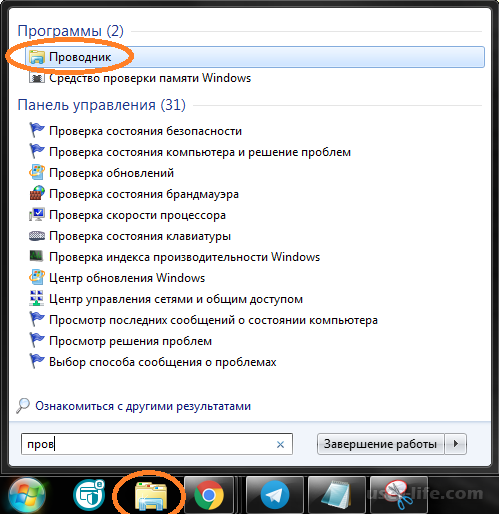
После открытия проводника, вы можете наблюдать, что в нем есть некая схожесть с браузером. И это действительно так, ведь в нем также есть адресная строка, в которой выводится путь к вашим локальным файлам, в то время как в браузере отображается адрес к страницам, которые расположены на web-сервере.
Мало кто знает, что в адресной строке проводника можно вписывать адреса web-сайтов. Впишите адрес нужной страницы в браузере и нажмите кнопку Enter:
Результатом выполнения этой команды будет открытие вашего web-браузера по умолчанию, установленного на компьютере и отображения в нем страницы, адрес которой вы указали.
Браузер не открывает страницы: способы решения проблемы
Если в обозревателе не запускается сайт, то это сразу видно – в центре страницы появляется похожая надпись: «Страница недоступна», «Не удаётся получить доступ к сайту» и т.д. Эта ситуация может произойти по следующим причинам: отсутствие подключения к интернету, проблемы в компьютере или в самом обозревателе и т.д. Чтобы устранить подобные проблемы, можно проверить ПК на вирусы, произвести изменения в реестре, hosts файле, DNS-сервера, а также обратить внимание на расширения браузера.
Способ 1: проверка интернет-подключения
Банальная, но весьма распространённая причина того, что в обозревателе не загружаются страницы. Первое, что нужно сделать, так это проверить подключение к интернету. Лёгким способом будет запуск любого другого установленного обозревателя. Если страницы в каком-нибудь веб-обозревателе запустятся, то значит подключение к интернету есть.
Способ 2: перезагрузка компьютера
Порой в системе происходит сбой, приводящий к закрытию нужных процессов браузера. Чтобы разрешить данную проблему, достаточно будет перезапустить компьютер.
Способ 3: проверка ярлыка
Многие запускают свой обозреватель с ярлыка, находящегося на рабочем столе. Однако, замечено, что вирусы могут подменять ярлыки.
Способ 4: проверка на наличие вредоносного ПО
Частая причина некорректной работы браузера – это действие вирусов. Нужно провести полное сканирование компьютера с помощью антивируса или специальной программы.
Способ 5: чистка расширений
Вирусы могут заменять установленные расширения в обозревателе. Поэтому хорошим решением проблемы будет удаление всех дополнений и повторная установка только самых необходимых. Дальнейшие действия будут показаны на примере Google Chrome.
Запускаем Google Chrome и в «Меню» открываем «Настройки».
Кликаем «Расширения».
Возле каждого расширения есть кнопка «Удалить», жмём на неё.
Чтобы снова загрузить нужные дополнения, достаточно спуститься в конец страницы и перейти по ссылке «Ещё расширения».
Откроется интернет-магазин, где в строку поиска нужно ввести название дополнения и установить его.
Способ 6: использование автоматического определения параметров
После удаления всех вирусов переходим в «Панель управления»,
а далее «Свойства браузера».
В пункте «Подключение» жмём «Настройка сети».
Если установлена галочка напротив пункта «Использовать прокси-сервер», то её нужно снять и поставить возле «Автоматическое определение». Нажимаем «ОК».
Также можно произвести настройки прокси-сервера в самом обозревателе. Например, в Google Chrome, Opera и Яндекс.Браузер действия будут практически одинаковыми.
Нужно открыть «Меню», а дальше «Настройки».
Переходим по ссылке «Дополнительно»
и жмём кнопку «Изменить настройки».
Аналогично предыдущей инструкции, открываем раздел «Подключение» — «Настройка сети».
Снимаем галочку возле пункта «Использовать прокси-сервер» (если она там есть) и устанавливаем её возле «Автоматическое определение». Жмём «ОК».
В обозревателе Mozilla Firefox выполняем следующие действия:
Заходим в «Меню» — «Настройки».
В пункте «Дополнительные» открываем вкладку «Сеть» и жмём кнопку «Настроить».
Выбираем «Использовать системные настройки» и жмём «ОК».
В обозревателе Internet Explorer выполняем следующие действия:
Заходим в «Сервис», а далее «Свойства».
Аналогично вышеуказанной инструкции, открываем раздел «Подключение» — «Настройка».
Снимаем галочку возле пункта «Использовать прокси-сервер» (если она там есть) и устанавливаем её возле «Автоматическое определение». Жмём «ОК».
Способ 7: проверка реестра
Если вышеуказанные варианты не помогли решить проблему, то следует произвести изменения в реестре, поскольку в нём могут прописываться вирусы. На лицензионной Windows значение записи «Appinit_DLLs» обычно должно быть пустое. Если нет, то вероятно, что в его параметре прописан вирус.
Чтобы проверить запись «Appinit_DLLs» в реестре, нужно нажать «Windows» + «R». В поле для ввода указываем «regedit».
В запущенном окне переходим по адресу HKEY_LOCAL_MACHINE SoftwareMicrosoftWindows NTCurrentVersionWindows.
Жмем правой кнопкой по записи «Appinit_DLLs» и кликаем «Изменить».
Если в строке «Значение» указан путь к DLL файлу (например, C:filename.dll), то его нужно удалить, но перед этим скопировать значение.
Скопированный путь вставляем в строку в «Проводник».
Переходим в раздел «Вид» и устанавливаем галочку возле пункта «Показывать скрытые элементы».
Появится ранее скрытый файл, который необходимо удалить. Теперь перезагружаем компьютер.
Способ 8: изменения в hosts файле
Чтобы найти hosts файл, нужно в строке в «Проводник» указать путь C:WindowsSystem32driversetc.
Файл «hosts» важно открыть с помощью программы «Блокнот».
Смотрим на значения, находящиеся в файле. Если после последней строки «#::1 localhost» прописаны другие строки с адресами – удалите их. После закрытия блокнота необходимо перезагрузить ПК.
Способ 9: изменения адреса DNS-сервера
Нужно зайти в «Центр управления».
Жмём на «Подключения».
Откроется окно, где нужно выбрать «Свойства».
Далее кликаем «IP версии 4» и «Настроить».
В следующем окне выбираем «Использовать следующие адреса» и указываем значения «8.8.8.8.», а в следующем поле – «8.8.4.4.». Жмём «ОК».
Способ 10: изменения в DNS-сервере
Нажав правой кнопкой мышки на «Пуск», выбираем пункт «Командная строка от имени администратора».
В указанную строку вводим «ipconfig /flushdns». Эта команда очистит кэш DNS.
Пишем «route –f» – данная команда очистит таблицу маршрутов от всех записей шлюзов.
Закрываем командную строку и перезагружаем компьютер.
Рейтинг:
(голосов:1)
Предыдущая статья: Почему Фрапс снимает только 30 секунд (Fraps)
Следующая статья: Как создать виртуальный жесткий диск в Windows 7 10 (VHD)
Следующая статья: Как создать виртуальный жесткий диск в Windows 7 10 (VHD)
Не пропустите похожие инструкции:
Комментариев пока еще нет. Вы можете стать первым!
Популярное
Авторизация









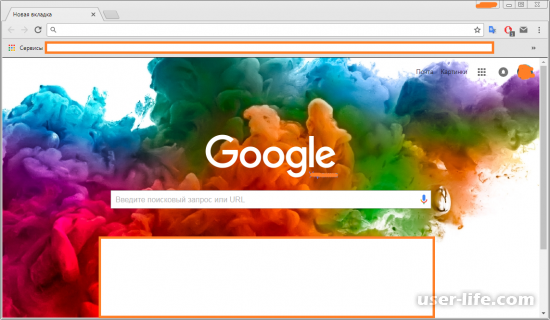
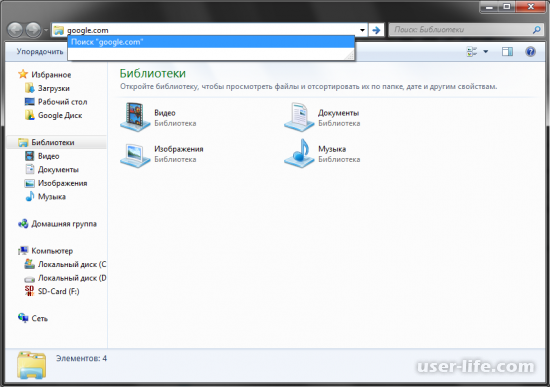




















Добавить комментарий!