Как подключить wi fi к ноутбуку windows (вай фай к компьютеру виндовс дома)
Как подключить вай фай на ноутбуке хр? Многие пользователи портативных компьютеров часто встречаются с препятствиями при попытке подключиться к Интернету с помощью Wi-Fi (вай фай). Далее рассмотрим наиболее распространенные причины такой ошибки.
В первую очередь проверяем включен ли наш адаптер Wi-Fi (вай фай) в BIOS. Для этого заходим в наш BIOS (биос) в раздел Configuration выбираем пункт WLAN Device. и проверяем какое установлено значение, если там выставлено Disabled проводим смену на Enabled. После этого сохраняем наши изменения и перезагружаем систему.
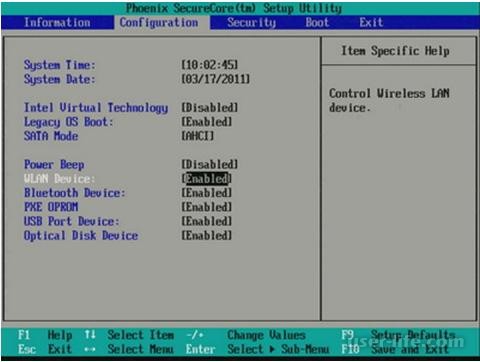
Когда загрузилась наша операционная система нужно зайти в диспетчер устройств и проверить правильность установленых драйверов для безпроводниковой сетевой карты Wi-Fi (вай фай) . Для этого открываем контекстное меню «Мой компьютер» и выбираем «Свойства», «Диспечер устройств», «Сетевые адаптеры» и ищем нашу Wi-Fi (вай фай) сетевую карту.
Также проблема может крыться в настройках безопасности на роутере и в операционной системе. А именно: какой тип шифрования выбран и тип безопасности установлен. Для этого выбираем «Пуск меню» «Панель управления» «Сеть и Интернет» «управление беспроводными сетями». Вызываем правой клавишей мыши контекстное меню нужного подключения к Wi-Fi (вай фай) . Здесь нам следует знать параметры которые настроены на роутере и установить их на ноутбуке.
Иногда ситуация бывает просто банальной. В подавляющем большинстве включения Wi-Fi (вай фай) на ноутбуке происходит нажатия одной клавиши или комбинации клавиш, а потому при работе может быть случайно отключенным.
Порядок действий при настройке беспроводной сети зависит только от операционной системы. Некоторые производители оснащают свои лэптопы сетевыми утилитами, но ничего нового это не дает, разве что делает процесс настройки более удобным. Конечно, пользоваться ими можно, но полезнее уметь работать с инструментами ОС.
Если вы разберетесь, как настроить WIFI на Windows 7, 8 и XP средствами системы, то сможете это делать на любом ноутбуке, независимо от модели. вернуться к меню ↑ Три условия для первого включения Wi-Fi Прежде чем первый раз подключить лэптоп к сети Вай-Фай, нужно сделать три вещи: включить адаптер беспроводной связи (его еще называют сетевой картой WLAN или wireless); установить драйвер беспроводного адаптера; запустить службу автонастройки WLAN. вернуться к меню ↑
Шаг 1. Включение адаптера Wi-Fi Для включения адаптера Вай-Фай на ноутбуке может быть предусмотрена кнопка или сочетание клавиш: Fn+[одна из клавиш F1—F12, где изображен значок Wi-Fi]. О том, что адаптер включен, можно понять по свечению индикатора на корпусе ноутбука: вернуться к меню ↑ Шаг 2. Установка драйвера
Для установки драйвера беспроводной связи подключите лэптоп к Интернету, используя кабельный доступ или USB-модем, зайдите на сайт производителя и скачайте wireless-драйвер для вашей операционной системы. Запустите загруженный файл, дождитесь окончания установки и перезагрузите машину. Для автоматического запуска службы автонастройки WLAN (если она не работает), откройте с правами администратора командную строку и выполните в ней две команды: sc config Wlansvc start= auto net start Wlansvc
После этого Wi-Fi-адаптер «увидит» точки доступа, находящиеся в зоне приема сигнала. вернуться к меню ↑ Шаг 3. Настройка и подключение Wi-Fi на Windows 7 и 8
Быстрое подключение
Чтобы подключить ноутбук к уже существующему Wi-Fi, кликните по иконке «Сеть» в системном трее и выберите из списка нужную точку доступа. Нажмите кнопку «Подключиться». Введите ключ безопасности (пароль) и щелкните ОК. Соединение будет установлено. Кроме этого способа к выбранной беспроводной точке можно подключаться нажатием кнопки Wi-Fi на модеме (роутере). Важно! Сети, отмеченные значком щита с восклицательным знаком, не требуют пароля.
Они ничем не защищены, и данные передаются по ним в открытом виде. вернуться к меню ↑ Шаг 4. Подключение к скрытой сети и изменение профиля связи Для подключения к невидимой сетке, имя которой скрыто, а также для создания нового профиля беспроводного доступа, кликните правой кнопкой мыши по иконке «Сеть» в трее и войдите в «Центр управления сетями…».
В списке «Изменение сетевых параметров» в Windows 7 нажмите «Настройку нового подключения или сети», а в Windows 8 (8.1) — «Создание и настройку нового подключения или сети». Выберите «Подключение к беспроводной сети вручную». Это окно, как и последующие, выглядит в Windows 8 и 7 одинаково, поэтому разберем настройку на примере Windows 8. Введите имя точки доступа (SSID), тип безопасности, шифрования и пароль.
Если вы собираетесь использовать эту сеть постоянно, установите флаг «Запускать подключение автоматически». Параметр «Подключаться, если сеть не ведет широковещательную передачу» нужно отметить, когда точка доступа не видна в списке. В следующем окошке вы можете изменить параметры подключения, нажав одноименную кнопку. Основные параметры — имя (SSID), тип и доступность сетки, изменить нельзя. Настройки безопасности менять можно, но они должны быть такими же, какие назначены точке доступа. вернуться к меню ↑ Шаг 5. Подключение и настройка Wi-Fi на Windows XP
Подключение к доступным беспроводным сетям.
Для соединения ноутбука с уже существующими сетями Wi-Fi кликните правой кнопкой мыши по иконке «Сеть» в трее и откройте «Просмотр доступных беспроводных сетей». Выберите из списка нужную точку доступа и щелкните «Подключить». Введите пароль (ключ безопасности) и его подтверждение. После клика по кнопке «Подключить» соединение будет установлено. вернуться к меню ↑ Шаг 6. Изменение настроек доступа и подключение к скрытой сети
Чтобы перенастроить существующие параметры Wi-Fi, войдите в «Панель управления» и откройте раздел «Сетевые подключения». Кликните правой кнопкой мыши «Беспроводное соединение» и раскройте его свойства. В новом окошке отметьте «Использовать Windows для настройки сети», после чего в разделе «Предпочитаемые сети», нажмите «Добавить». Здесь вы можете поменять тип безопасности (подлинности) подключения, тип шифрования данных, а также установить флажок «Подключаться, если сеть не ведет вещание». Последний параметр необходимо отмечать, когда ваша точка доступа не видна в списке.
Рейтинг:
(голосов:1)
Предыдущая статья: Конвертировать xls онлайн бесплатно: xlsx xml jpg pdf vcf dbf jpg ods mxl Excel Word
Следующая статья: Ошибка 0xc0000022 при запуске windows приложения игры: что делать и как исправить
Следующая статья: Ошибка 0xc0000022 при запуске windows приложения игры: что делать и как исправить
Не пропустите похожие инструкции:
Комментариев пока еще нет. Вы можете стать первым!
Популярное
Авторизация







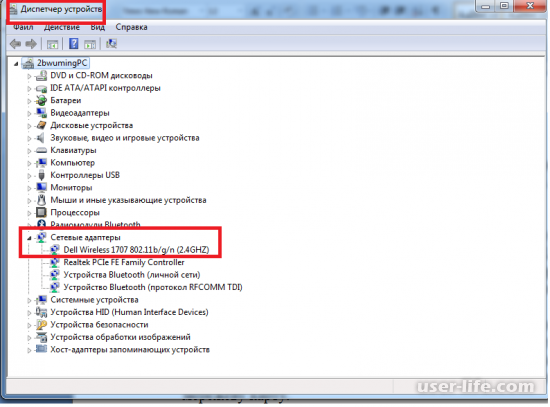
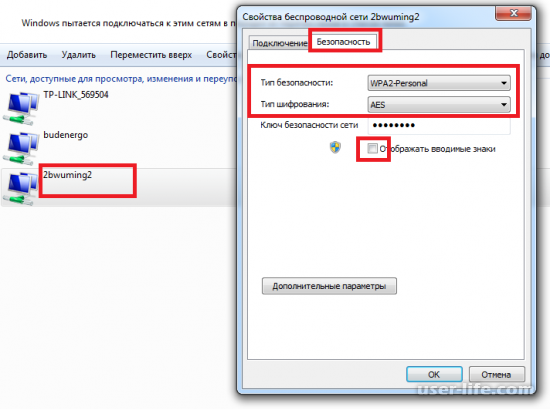
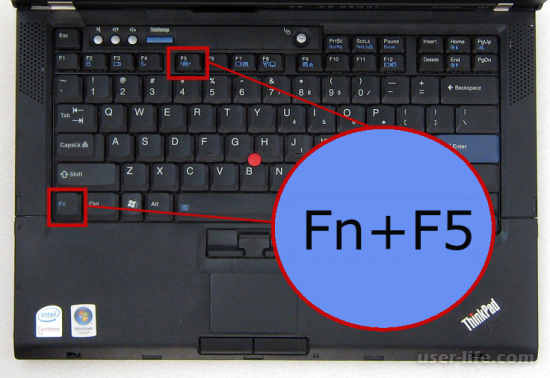

















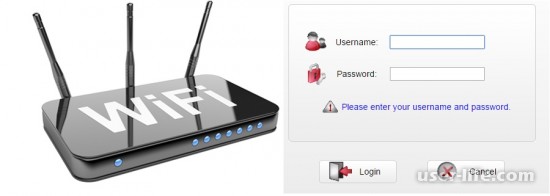










Добавить комментарий!