Как удалить дополнения в Яндекс браузере (убрать расширения)
Как и многие другие браузеры Yandex браузер использует различные расширения и дополнения для более комфортной и удобной работы с сайтами, страницами и т.д. Еще этот браузер удобен тем, что он поддерживает расширения еще и из других браузеров. Таких как Google и Opera. Но иногда бывает так, что ранее установленные дополнения бываю уже ненужными, или у вас появилось похожее, но более удобное в использование дополнение. Поэтому мы сегодня рассмотрим, как можно убрать дополнения из браузера.
Зачем удалять дополнения.
Вообще иногда нужно просматривать, что вы накачали, и что вам из этого нужно и чем пользуетесь постоянно. Это необходимо для того что бы браузер быстрее работал, и не «съедал» большое количество оперативной памяти. Так же это поможет тому, что ваши страницы будут быстрее загружаться и меньше виснуть. А бывает и так, что вы пользуетесь несколькими похожими дополнениями, и они у вас конфликтуют.
Способ 1.
Удаление через панель дополнения, это один из самых простых способов. Для того что бы удалить расширение через панель, вам нудно навести на дополнения находящееся на панели мышкой и нажать правой кнопкой мыши. Затем жмете кнопку удалить.
После этого у вас вылезет окно с подтверждением, что вы точно хотите его удалить, жмем удалить.
Вот и все, в принципе этот способ удобен, но только если у вас мало дополнений, и их все видно на строке дополнения. А ведь есть и скрытые дополнения, которые не отображаются на панели. Давайте посмотрим, что с ними делать.
Способ 2.
Для того что бы достать те дополнения которые не видно на панели сначала нажмите на три полосочки находящиеся сверху и нажмите на кнопку «Дополнения»
Затем пролистайте страницу вниз и найдите надпись сбоку «Из других источников», тут то и находятся все ваши дополнения, которые вы устанавливали. Для их удаления наведите мышкой на дополнения, и у вас сбоку появится кнопка «Удалить», жмем на нее
И снова во всплывшем окне жмем удалить.
Через магазин расширений Google
После установки всех расширений через интернет-магазин Google Extensions стандартная кнопка «Установить» сменяется на «Удалить из Chrome».
Как устранить расширение:
Переходим на страницу, откуда установили аддон. Для этого следует ввести название расширения в поиск на странице Google Extension.
Возле установленного расширения будет кнопка «Оценить». Чтобы появилась нужная кнопка, нажимаем на плагин один раз.
После перехода на страницу с дополнением жмём на кнопку «Удалить из Chrome».как удалить стандартные расширения в яндекс браузере
Снова жмём на кнопку «Удалить».
Важно! Данной функции нет в магазине Opera. Если расширение было установлено из магазина расширений Opera, метод не сработает. Рекомендуем воспользоваться одним из первых способов.
Встроенные дополнения.
Что можно сказать о встроенных дополнениях, так это то, что их нельзя удалить. Если они вам не нужны, и вы ими не пользуетесь вообще, то вы их можете просто выключить. Для этого снова заходим в дополнения, и уже там ищем дополнение, которое мешает. И теперь просто переводим тумблер из активного положения в пассивное. Вот и все больше это дополнение мешать вам не будет.
Удаление встроенных расширений
Как упоминалось выше, помимо плагинов, устанавливаемых непосредственно пользователем, в Яндекс Браузере отображается список рекомендованных к установке. Важно понимать – это всего лишь список рекомендаций, их непосредственное скачивание и установка происходит после перетаскивания ползунка в положение «Вкл.».
Удалить такое расширение стандартным способом – не получится, его можно только отключить. Но мы то с вами всё можем, правда?
1. Откройте проводник Windows и во вкладке «Вид», включите отображение скрытых элементов.
2. Все расширения хранятся в профиле пользователя, папка создается автоматически Яндекс Браузером. Открыть её можно перейдя по пути — «C:UsersИмя_пользователяAppDataLocalYandexYandexBrowserUser DataDefaultExtensions». Для каждого плагина формируется отдельная папка.
3. Определить где лежит необходимое расширение, просто. В каждой директории находится папка «images» (название может отличаться), содержащая логотип расширения. Поочередно сравнивайте картинки из папок с логотипом, в случае успеха – удалите папку целиком.
Закончив все операции, не забудьте подчистить кэш в Я.Браузере, чтобы избавиться от следов активности удаленных расширений.
Savefrom.net и предустановленные дополнения
Savefrom.net и другие стандартные расширения, которые Яндекс Браузер отображает в списке дополнений, нельзя удалить. Эти дополнения не установлены в браузер — это всего лишь рекомендации от Яндекса.
Их нельзя удалить, пока пользователь не переставит ползунок в положение Вкл — только после этого начнется загрузка. Если дополнение активно, достаточно нажать Выкл, чтобы оно удалилось.
Полное удаление доступно через проводник:
Включить в проводнике отображение скрытых файлов и папок.
Открыть папку с расширениями Яндекс Браузера: C: Users Имя_пользователя AppData Local Yandex YandexBrowser User Data Default Extensions.
Каждое дополнение лежит в своей папке, сами папки обычно имеют нечитаемые названия. Чтобы понять, какая папка принадлежит какому расширению, нужно открыть их поочередно и найти папку с картинками. Обычно они называются images, img, im или аналогично.
По картинкам и иконкам можно понять, что это за дополнение, и удалить всю папку с ним.
Сначала можно удалить только картинки и посмотреть, не ошиблись ли с папкой — иконки в браузере должны исчезнуть. После этого можно удалить всю папку — расширение пропадет из списка в браузере.
Почему браузер нужно регулярно «очищать»
Во-первых, это позволяет ускорить работу браузера, так как ненужные дополнения больше не будут потреблять ресурсов компьютера. Также не стоит забывать, что чем больше в браузере установлено расширений, тем больше он будет потреблять ОЗУ при работе. Сильнее всего это будет отражаться на работоспособности компьютеров, где мало оперативной памяти.
Во-вторых, некоторые расширения могут конфликтовать друг с другом, что в лучше случае приведёт к их нестабильной работе, а в худшем может повлиять на работу всего браузера. Такие расширения нужно удалять, так как даже в отключенном состоянии они могут влиять на работоспособность браузера.
Заключение.
Сейчас мы с вами рассмотрели, как же удалять дополнения из Яндекса, и это оказалась не так уж и сложно. Надеюсь, эта статья была вам полезна, и вы смогли удалить дополнения, которые мешали нормальной работе вашего браузера, и вашего Пк.
Рейтинг:
(голосов:1)
Предыдущая статья: Как подключить караоке микрофон к компьютеру (ноутбуку телевизору блютуз беспроводной)
Следующая статья: Как продлить лицензию Касперского Антивирус Секьюрити на год бесплатно (срок скачать купить код активации 365 дней free)
Следующая статья: Как продлить лицензию Касперского Антивирус Секьюрити на год бесплатно (срок скачать купить код активации 365 дней free)
Не пропустите похожие инструкции:
Комментариев пока еще нет. Вы можете стать первым!
Популярное
Авторизация







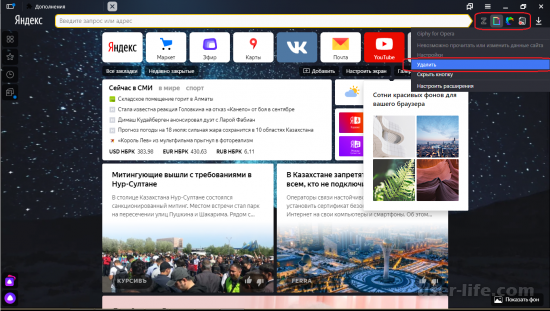
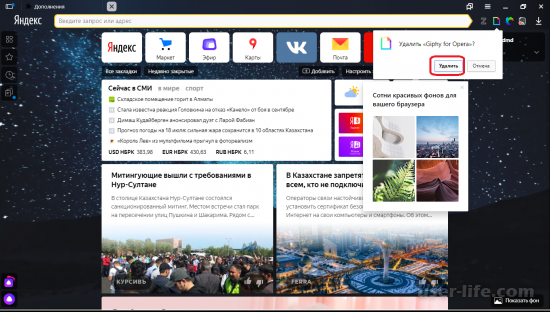
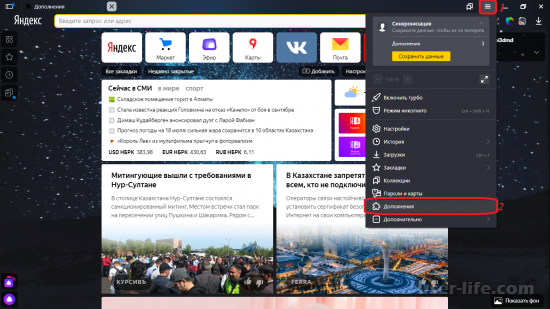
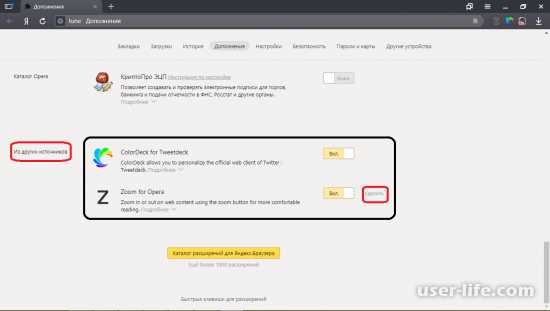
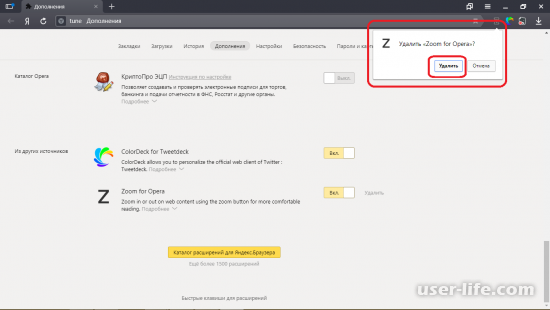
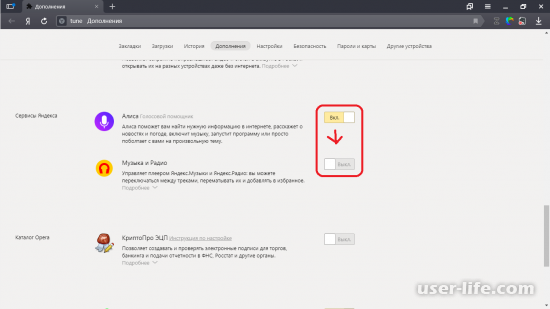


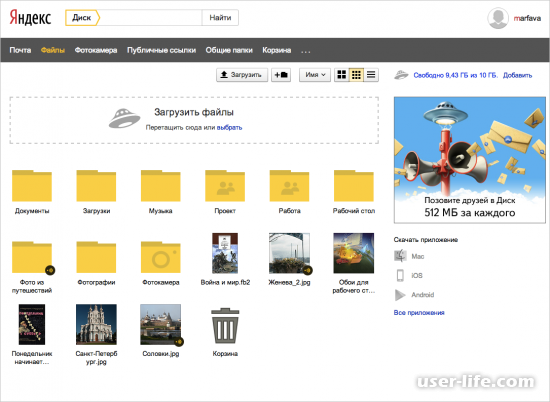
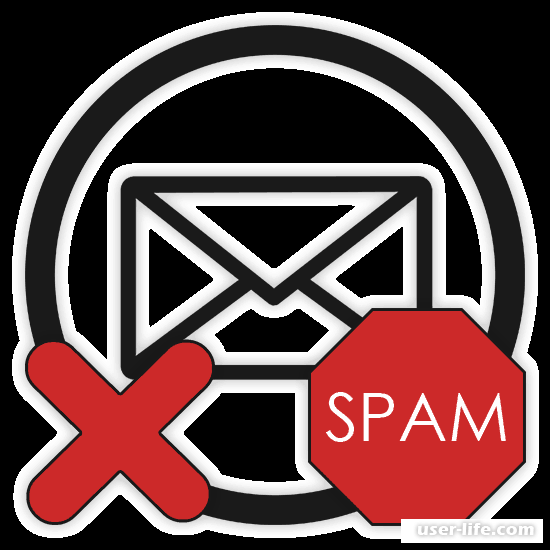
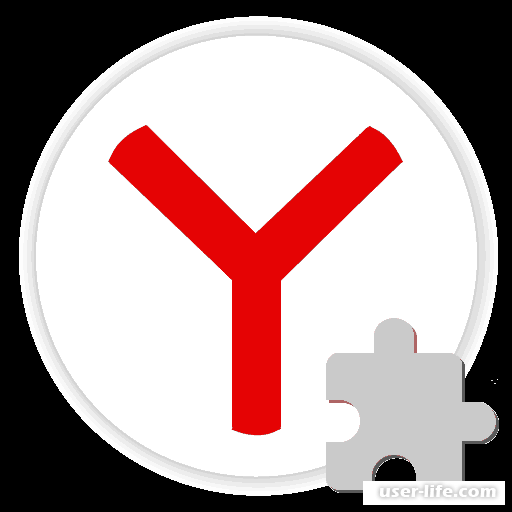
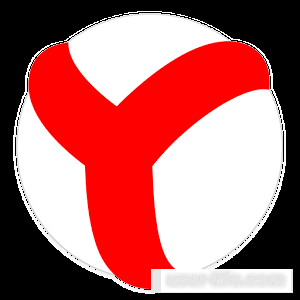
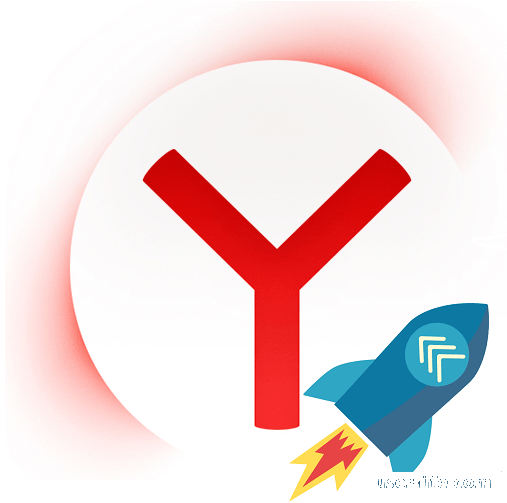



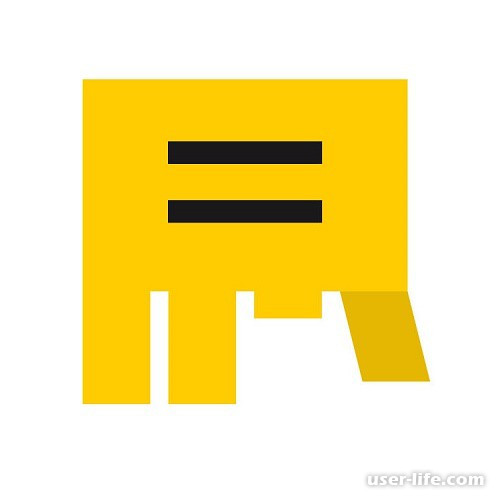
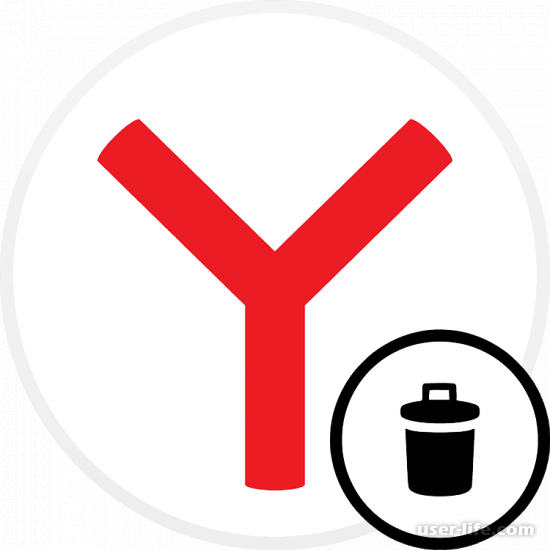
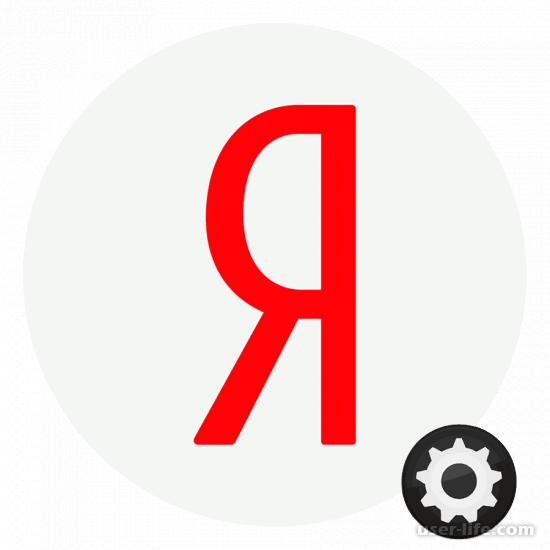



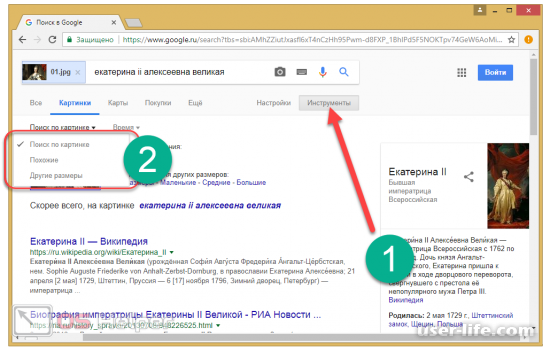
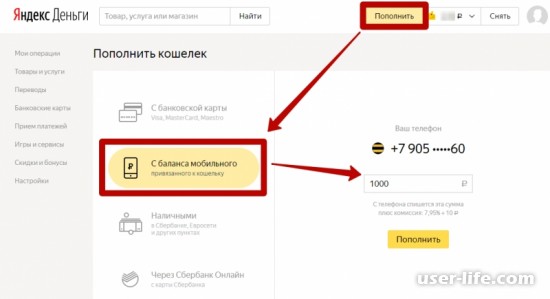
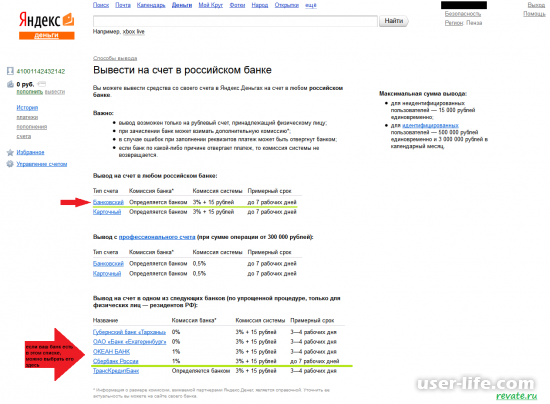









Добавить комментарий!