Буфер обмена Windows. Где находится буфер обмена и зачем он нужен
 Приветствую! Сегодня мы с Вами поговорим о таком участке памяти, как буфер обмена. Наверняка, Вы могли слышать это название, но многие до сих пор не знают, что это и для чего этот буфер вообще нужен. Ниже мы с Вами разберемся с этими вопросами. Также я в этой статье расскажу, как можно усовершенствовать буфер обмена для расширения функциональности при копировании той или иной информации на ПК.
Приветствую! Сегодня мы с Вами поговорим о таком участке памяти, как буфер обмена. Наверняка, Вы могли слышать это название, но многие до сих пор не знают, что это и для чего этот буфер вообще нужен. Ниже мы с Вами разберемся с этими вопросами. Также я в этой статье расскажу, как можно усовершенствовать буфер обмена для расширения функциональности при копировании той или иной информации на ПК.Буфер обмена – это невидимая доля памяти, выделенная специально для того, чтобы в нее временно сохранялась какая либо информация (текстовая или графическая) при копировании для последующей вставки в необходимое место. То бишь когда Вы копируете, к примеру какую ни будь папку или файл путем нажатия по нему правой кнопкой мыши, выбрав пункт «Копировать» (либо комбинацией Ctrl+C), то эта информация попадает в Буфер обмена. Копировать можно что душе угодно: папки, текстовую информацию, музыку, фильмы, видеозаписи и др.

Теперь, когда мы перейдем в необходимое место на компьютере, нажмем ПКМ и выберем «Вставить» (либо комбинацию Ctrl+V), то копируемая информация извлечется из буфера обмена и вставится в необходимое место на Вашем компьютере.
Любому начинающему пользователю абсолютно пофиг, где хранится информация при копировании. Самое главное, чтобы эта информация благополучно вставилась в нужное место. Однако, следует знать, что если на другом объекте нажать «Копировать», то при вставке вставляется последняя скопированная информация, так как в буфере обмена старая информация заменится на новую. Та же ситуация произойдет при «вырезании» чего либо.
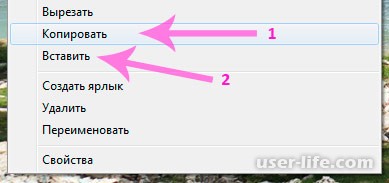
Из буфера обмена можно вставлять одну информацию любое количества раз, пока не скопируется что либо другое пользователем (не заменится одна информация на другую). То есть, скопировав определенную папку с диска D, и вставив ее в каталог диска C, можно вставить эту же папку и на другой носитель ( на флешку или др. устройство), нажав комбинацию Ctrl+V.

При копировании текста, его сначала необходимо выделить, скопировать, а уже после вставить в необходимую графу. Примечание: если Вы выделите текст, к примеру с браузера, и попытаетесь вставить в папку, то, естественно, у Вас ничего не получится. Объясняю почему: если копируется текстовая информация, то ее нужно вставлять в место, где хранится лишь текст, если же копируете информацию с какой либо папки (разного рода файлы), то вставлять можно ее только лишь в проводнике в любое нужное место, при этом в текстовый документ вставить такие данные не получится.
Следует знать, что если Вы используете инструмент «Вырезать» при редактировании текста, то такая вырезанная информация может удалится при перезагрузке компьютера. Поэтому когда вырезаете текст с одного места, не забывайте вставить его в нужное сразу же.
Используемые комбинации клавиш
Давайте рассмотрим какие комбинации клавиш используются при использовании буфера обмена:
Ctrl+C - копирует какой либо выделенный документ, текст, изображение в буфер обмена;
Ctrl+X - вырезает какой либо выделенный документ, текст, изображение в буфер обмена; похож на предыдущее действие, только вместо копирования информация вырезается;
Ctrl+V - вставляет вырезанную или скопированную информацию из буфера обмена.
Ctrl+A - комбинация, которая выделяет всё (текст, документы, папки и пр.).
У некоторых из Вас может возникнуть вопрос: а где находится этот буфер обмена на компьютере? В старенькой Windows XP перейдем в C:/Documents and Settings/System 32 и найдем файл clipbrd.exe. Открыв его, можно увидеть всю скопированную информацию,
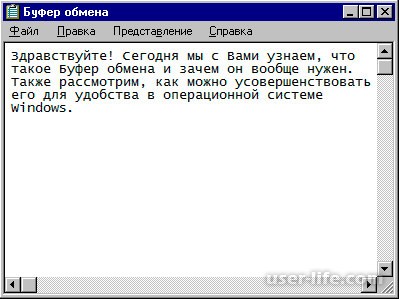
В этом окне будет хранится информация, если Вы что то скопируете. При запуске компьютера данный файл пустой так как никто ничего не копировал в буфер обмена.
В Windows 7 и выше дело предстоит немного по-другому. Программы clipbrd.exe в новых операционных системах нет. Вместо нее есть утилита clip.exe. Она отвечает за хранение компьютерной информации в буфере обмена, но открыть ее не получится, соответственно просмотреть содержимое также.
Программа для расширения возможностей буфера обмена
Усовершенствовать буфер обмена не составит труда, если использовать специальный софт. Давайте же рассмотрим некоторые программы, которые помогут улучшить стандартный буфер обмена.
Программа CLCL 1.1.2
Отличная удобная утилита, имеющая множество возможностей, при этом занимает минимум места на диске. Скачать ее можно по
После того как все файлы разархивированы, запускаем CLCL.exe
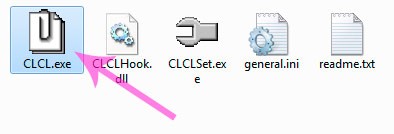
После запуска CLCL 1.1.2 в трее можно увидеть такой значок,

Если по нему кликнуть один раз левой кнопкой мыши, то откроется окно программы, где можно увидеть всю скопированную информацию (текст, файлы, папки, изображения и пр.),
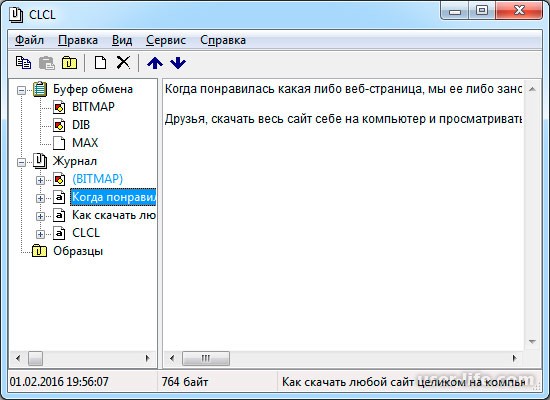
В общем очень полезная утилита. Если Вы дорожите информацией при копировании, и боитесь, чтоб она не пропала, то используйте CLCL 1.1.2.
Есть еще одна хорошая утилита под названием Comfort Clipboard, которая расширяет возможности буфера обмена. Если есть желание можете скачать ее, вбив в google.ru название программы.
Надеюсь, было познавательно!
Рейтинг:
(голосов:6)
Предыдущая статья: Как скачать любой сайт целиком на компьютер
Следующая статья: Что делать, если компьютер не видит флешку?
Следующая статья: Что делать, если компьютер не видит флешку?
Не пропустите похожие инструкции:
Комментариев пока еще нет. Вы можете стать первым!
Популярное
Авторизация


































Добавить комментарий!