Очистка истории посещений в браузере Яндекс
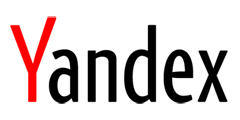 Каждый посещенный сайт в Интернете оставляет за собой след в виде истории, просмотреть которую может любой, кто получил доступ к браузеру. Если вас беспокоит вопрос о конфиденциальности, и вы не хотите, чтобы информация о посещаемых страницах попала на обозрение какому-то другому человеку, удалить свои следы в сети вы можете с помощью очистки истории посещений. О том, как это сделать, в браузере от Яндекс вы узнаете прямо сейчас.
Каждый посещенный сайт в Интернете оставляет за собой след в виде истории, просмотреть которую может любой, кто получил доступ к браузеру. Если вас беспокоит вопрос о конфиденциальности, и вы не хотите, чтобы информация о посещаемых страницах попала на обозрение какому-то другому человеку, удалить свои следы в сети вы можете с помощью очистки истории посещений. О том, как это сделать, в браузере от Яндекс вы узнаете прямо сейчас.Процесс удаления истории
Откройте браузер и нажмите по кнопке в виде трех горизонтальных линий в правом верхнем углу окна браузера.
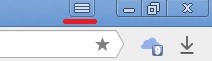
В выпадающем меню выберите пункт История.
Перед вами появится список всех сайтов, на которые вы переходили. Удалить эти ссылки с истории браузера можно тремя способами.
1. Удаление отдельных ссылок
Наведите мышку на ссылку, которую хотите удалить, так, чтобы курсор был на стрелке, как показано на скриншоте, после чего щелкните по Удалить из истории.
2. Удаление выбранных элементов
Отметьте ссылки, которые хотите удалить, и нажмите по кнопке Удалить выбранные элементы.
3. Полное удаление истории
Нажмите по кнопке Очистить историю.
Выберите время, за которое хотите удалить историю и элементы для удаления, проставив галочки в нужных местах, после чего кликните по Очистить историю.
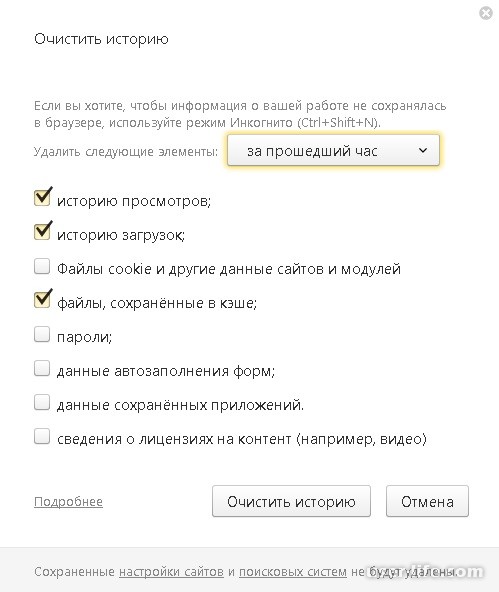
После этих действий история браузера будет очищена.
Полезные советы
- Для быстрого доступа к истории посещений можно воспользоваться быстрыми клавишами Ctrl+H.
- Чтобы история не записывалась в браузере, воспользуйтесь режимом Инкогнито. Для этого нажмите комбинацию кнопок Ctrl+Shift+N. При этом будет открыто новое окно браузера, где не будет вестись запись истории.
Сторонние программы
Не заходя в браузер, можно очистить всю его историю, воспользовавшись сторонними программам-оптимизаторами системы. Скачивать их только ради выполнения рассматриваемого процесса, конечно же, нет никакой необходимости. Однако ими можно пользоваться, если они уже установлены на вашем ПК и вы планируете выполнять очистку Yandex параллельно с общей чисткой операционной системы. Разберем, как это делать, на примере CCleaner.
Скачать CCleaner
Переключитесь на вкладку «Стандартная очистка» и выберите «Приложения». Отметьте галочкой пункт «Журнал посещенных сайтов», галочки в остальных пунктах расставьте на свое усмотрение и щелкайте на кнопку «Очистка». Останется только подтвердить выполняемое действие и дождаться завершения процесса.
Приложение определяет наш браузер как Google Chrome ввиду их работы на одинаковом движке. Однако важно помнить, что если на ПК также установлен и Хром, очистка истории и любых других параметров таким способом коснется и его! Ровно как и Яндекс.Браузера, если изначально вы задумаете очистить только Chrome.
Мобильная версия
В приложениях для мобильных операционных систем тоже можно выполнять удаление истории выборочно или всей сразу.
Вариант 1: Выборочное удаление
В главном меню кликните на кнопку с тремя полосками.
Оказавшись в «Закладках», через нижнее меню переключитесь в «Историю». Здесь, в соответствии с датой, будут выведены все посещения сайтов.
Чтобы удалить один адрес, долгим тапом вызовите контекстное меню и выберите «Удалить».
Выбирать сразу несколько адресов для удаления, к сожалению, нельзя.
Вариант 2: Очистка всей истори
и
Находясь на главной странице, перейдите в меню.
Из списка параметров тапните на «Настройки».
Пролистайте вниз до блока «Конфиденциальность» и выберите «Очистить данные».
Здесь отметьте галочкой «История», что делать с остальными пунктами — на ваше усмотрение. Теперь нажимайте «Очистить данные».
Рейтинг:
(голосов:1)
Предыдущая статья: Вход в Личный кабинет Теле2
Следующая статья: Adblock - блокировка рекламы для всех браузеров
Следующая статья: Adblock - блокировка рекламы для всех браузеров
Не пропустите похожие инструкции:
Комментариев пока еще нет. Вы можете стать первым!
Популярное
Авторизация






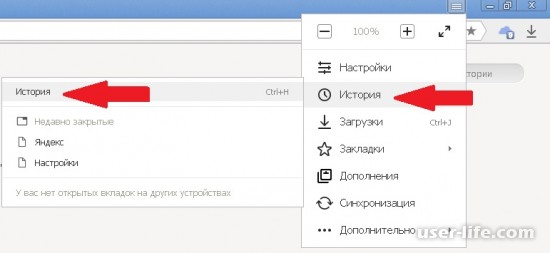

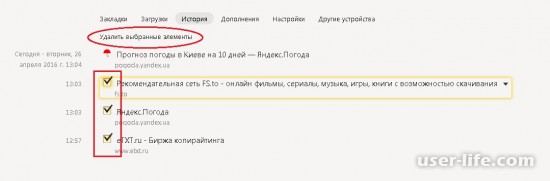
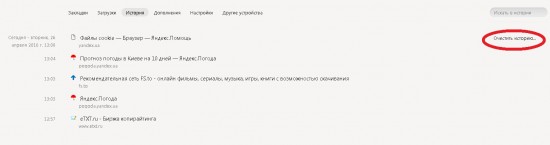




























Добавить комментарий!