Как установить программу без прав администратора
Иногда вы делите один компьютер с кем-то другим, и вы являетесь ограниченной учетной записью пользователя или гостя без прав администратора. В этом случае у вас могут не быть прав на выполнение некоторых действий на этом ПК, например, установку приложений .exe, особенно если учетная запись администратора защищена паролем. Если это так, чтобы установить приложения .exe с правами ограниченного пользователя в Windows 10, вы можете принять следующие меры.
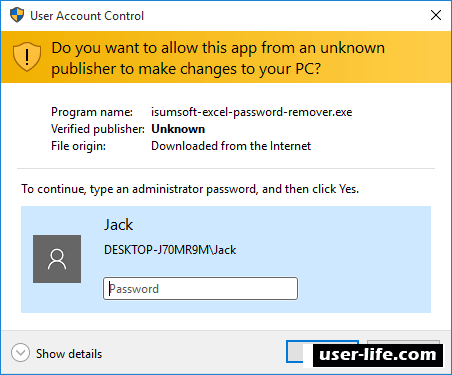
Вариант 1: спросите у администратора его пароль
Если при попытке установить приложение .exe появляется диалоговое окно «Контроль учетных записей», в котором запрашивается пароль администратора, попросите, если возможно, учетную запись администратора на этом ПК.
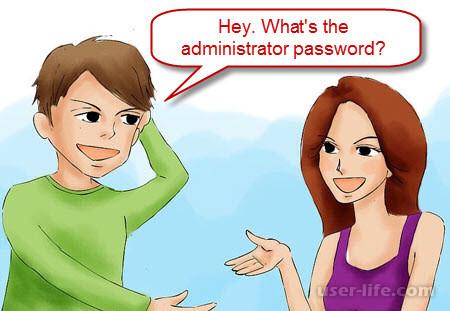
Вариант 2: изменить учетную запись администратора
Если администратор не хочет сообщать вам свой пароль, попробуйте спросить его, может ли он изменить вас со стандартной учетной записи на учетную запись администратора, чтобы вы могли устанавливать приложения без ограничений.
Вариант 3: Удалить пароль администратора
Если вы не можете получить пароль администратора (или права) или администратор забывает свой пароль, вы можете удалить пароль администратора, чтобы вы могли устанавливать (.exe) программы без пароля администратора. Чтобы удалить пароль администратора в Windows 10, вы можете предпринять следующие шаги.
Шаг 1. Загрузите и установите программное обеспечение Windows Password Refixer на любом компьютере, к которому можно получить доступ с правами администратора. Запустите это программное обеспечение и следуйте инструкциям на экране, чтобы создать диск для сброса пароля (USB или CD / DVD-привод).
Шаг 2. Вставьте диск для сброса пароля в компьютер, на котором вы хотите удалить пароль администратора, и принудительно загрузите компьютер с диска (USB или CD / DVD-привод).
Шаг 3: После загрузки компьютера выберите целевую учетную запись администратора из списка на экране, а затем удалите его пароль с помощью кнопки «Сброс пароля».
Шаг 4. Наконец, перезагрузите компьютер с помощью кнопки перезагрузки. На этот раз вам нужно удалить диск сброса пароля с компьютера, чтобы компьютер мог нормально загружаться в Windows 10.
Теперь, когда пароль администратора удален, вы можете устанавливать приложения без пароля администратора. Когда вам предложат в диалоговом окне «Контроль учетных записей», просто нажмите «Да», чтобы продолжить.
Вариант 4: Добавить еще одну новую учетную запись администратора
Другой вариант - добавить новую учетную запись администратора на этом ПК, чтобы вы могли войти в Windows 10 как новая учетная запись администратора и установить приложение .exe без ограничений. Если вам больше не нужна новая учетная запись администратора, просто удалите ее. Это действие не окажет никакого вредного воздействия на этот компьютер.
Вам просто нужно нажать кнопку «Добавить пользователя» на экране Windows Password Refixer, а затем назначить имя для нового пользователя. Это создаст нового пользователя с правами администратора на этом ПК. После добавления новой учетной записи администратора, вам также необходимо перезагрузить компьютер с помощью кнопки перезагрузки.
Выдача прав на папку с программой
Чаще всего права администратора софту требуются в том случае, когда будут проводиться действия с файлами в своей папке, например, на системном разделе жесткого диска. Владелец может предоставить полные права другим юзерам на определенные папки, что позволит выполнять дальнейшую установку под логином обычного пользователя. Делается это следующим образом:
Войдите в систему через учетную запись администратора.
Перейдите к папке, в которую в дальнейшем будут устанавливаться все программы. Нажмите на нее правой кнопкой мыши и выберите «Свойства».
Откройте вкладку «Безопасность» и под списком нажмите на «Изменить».
Левой кнопкой мыши выберите необходимую группу или пользователя для предоставления прав. Поставьте галочку «Разрешить» напротив строки «Полный доступ». Примените изменения, нажав на соответствующую кнопку.
Теперь во время установки программы вам потребуется указать папку, к которой предоставили полный доступ, и весь процесс должен пройти успешно.
Запуск программы с учетной записи обычного пользователя
В тех случаях когда нет возможности попросить администратора предоставить права доступа, рекомендуем воспользоваться встроенным в Windows решением. С помощью утилиты через командную строку осуществляются все действия. От вас требуется только следовать инструкции:
Откройте «Выполнить» нажатием горячей клавиши Win + R. Введите в строку поиска cmd и нажмите «ОК»
В открывшемся окне введите команду, описанную ниже, где User_Name – имя пользователя, а Program_Name – название необходимой программы, и нажмите Enter.
runas /user:User_Nameadministrator Program_Name.exe
Иногда может потребоваться ввод пароля учетной записи. Напишите его и нажмите Enter, после чего останется только дождаться запуска файла и выполнить установку.
Использование портативной версии программы
Некоторое ПО имеет портативную версию, не требующую установки. Вам будет достаточно скачать ее с официального сайта разработчика и запустить. Выполнить это можно очень просто:
Перейдите на официальный сайт необходимой программы и откройте страницу загрузки.
Начните загрузку файла с подписью «Portable».
Откройте скачанный файл через папку загрузок или сразу из браузера.
Вы можете перекинуть файл софта на любое съемное устройство хранения информации и запускать его на разных компьютерах без прав администратора.
Сегодня существует огромный выбор портативных версий программ, которые не требуют установки для своего использования. Можно даже найти специальные подборки популярного софта Portable.
Приложения копируются на флешку или другой носитель, после чего их можно запускать на любом компьютере с правами обычного пользователя. Установки они не требуют. Пользователи, для которых компьютерная грамотность является не просто пустым звуком, знают об этой возможности. Если кому-то нужно воспользоваться популярной программой, нужно просто ввести в поисковике ее название с припиской Portable. Google и «Яндекс» выдадут большое количество страниц, где можно будет загрузить соответствующую портативную версию приложения.
Ограничения в использовании портативного софта
И еще один маленький нюанс. Стоит учитывать, что запуск программы в версии Portable может занимать на несколько секунд больше. Возможны незначительные функциональные ограничения. Поэтому, если есть возможность, рекомендуется выполнить полную инсталляцию приложения, как предусмотрено в стандартной схеме. Если такой вариант пользователю не подходит, портативной версии программы ему вполне будет достаточно для решения повседневных задач.
Предложенное решение подойдет и людям, которым нужен популярный софт. Если же речь идет о каких-то специфических программах, которые используются ограниченными категориями пользователей, то данный вариант не поможет. Ведь портативную версию такого приложения просто невозможно будет найти.
Как устанавливать программы без прав администратора: сброс пароля и повышение привилегий
Способ предполагает использование специальной утилиты. Название программы – Offline NT Password and Registry Editor. Она позволяет работать с системами Windows версий XP/7/ 8/10, а также Vista. Утилита может быть загружена с флешки, диска CD или DVD. Она способна помочь всем тем, кто ищет ответ на вопрос, как устанавливать программы без прав администратора. В ней не предусмотрен графический интерфейс, однако пугаться данного факта не нужно.
Интерфейс приложения прост и интуитивно понятен, хоть все пункты меню и выполнены на английском языке. Удобства добавляет и тот факт, что требуемая опция предлагается пользователю по умолчанию. После того как пароль администратора системы будет сброшен, установка программ на диск станет доступна в штатном режиме.
Чтобы использовать Offline NT PRE, нужно создать мультизагрузочную флешку, загрузив предварительно образ утилиты. Подробные инструкции по этому вопросу в изобилии представлены в Интернете. Искать следует по ключу «создание мультизагрузочной флешки». Теперь стоит подробнее остановиться на работе с самим приложением.
Как сбросить пароль администратора в системе Windows и получить привилегии для установки программ
Для сброса администраторского пароля нужно выполнить следующую последовательность действий.
В BIOS или UEFI (в новых системных платах) компьютера устанавливается загрузка с флеш-накопителя (нужное устройства также можно выбрать, вызвав специальное меню клавишей F12).
Далее пользователю нужно загрузиться со съемного накопителя. Обычно при этом никакие дополнительные опции использовать не нужно.
После того как выполнен запуск программы, выбирается номер раздела, в который инсталлирована Windows. Здесь нужно ориентироваться по размеру. Если на данном этапе пользователь укажет что-либо неверно, ничего страшного не произойдет. При необходимости процедуру можно повторить с чистого листа.
Далее программа просит задать путь к папке, в которой записаны файлы SAM. Вариантом по умолчанию является: «X:/Windows/System32/config». Данный путь сразу предлагает программа. Если нужно, его можно изменить.
Выбирается пункт №1, помеченный как Password Reset (сброс пароля).
Затем следует нажать на категорию «Edit user data and password». Она также проходит под номером один.
Далее вписывается пользовательское имя либо идентификатор (RID). Его содержит первый столбец. RID нужен, когда пользовательское имя имеет некорректное отображение, либо не удается его задать (к примеру, если оно состоит из символов кириллицы).
Еще один шаг для тех, кто пытается разобраться, как устанавливать программы без прав администратора в системе Windows, - выбирается пункт 1 (сбросить пароль) либо 2 (поменять пароль) для указанного администратора. Чтобы покинуть режим, позволяющий редактировать пароль, нужно ввести восклицательный знак и щелкнуть по кнопке Enter.
Операция завершается вводом Q и подтверждением внесенных изменений. Теперь пароль сброшен. Можно загрузить Windows и проверить результат.
После выполнения процедуры можно будет не только инсталлировать любые приложения, но и изменить путь установки, работать с системными параметрами. Станут доступны любые настройки
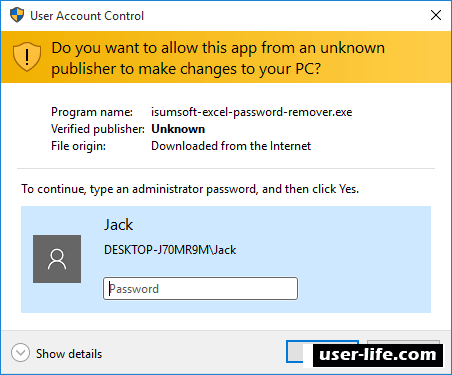
Вариант 1: спросите у администратора его пароль
Если при попытке установить приложение .exe появляется диалоговое окно «Контроль учетных записей», в котором запрашивается пароль администратора, попросите, если возможно, учетную запись администратора на этом ПК.
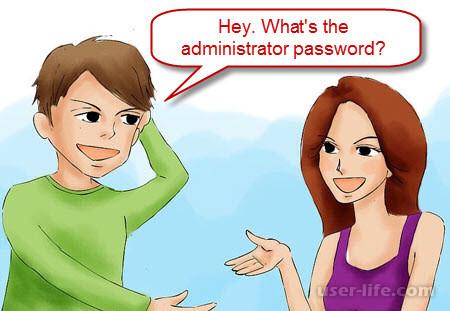
Вариант 2: изменить учетную запись администратора
Если администратор не хочет сообщать вам свой пароль, попробуйте спросить его, может ли он изменить вас со стандартной учетной записи на учетную запись администратора, чтобы вы могли устанавливать приложения без ограничений.
Вариант 3: Удалить пароль администратора
Если вы не можете получить пароль администратора (или права) или администратор забывает свой пароль, вы можете удалить пароль администратора, чтобы вы могли устанавливать (.exe) программы без пароля администратора. Чтобы удалить пароль администратора в Windows 10, вы можете предпринять следующие шаги.
Шаг 1. Загрузите и установите программное обеспечение Windows Password Refixer на любом компьютере, к которому можно получить доступ с правами администратора. Запустите это программное обеспечение и следуйте инструкциям на экране, чтобы создать диск для сброса пароля (USB или CD / DVD-привод).
Шаг 2. Вставьте диск для сброса пароля в компьютер, на котором вы хотите удалить пароль администратора, и принудительно загрузите компьютер с диска (USB или CD / DVD-привод).
Шаг 3: После загрузки компьютера выберите целевую учетную запись администратора из списка на экране, а затем удалите его пароль с помощью кнопки «Сброс пароля».
Шаг 4. Наконец, перезагрузите компьютер с помощью кнопки перезагрузки. На этот раз вам нужно удалить диск сброса пароля с компьютера, чтобы компьютер мог нормально загружаться в Windows 10.
Теперь, когда пароль администратора удален, вы можете устанавливать приложения без пароля администратора. Когда вам предложат в диалоговом окне «Контроль учетных записей», просто нажмите «Да», чтобы продолжить.
Вариант 4: Добавить еще одну новую учетную запись администратора
Другой вариант - добавить новую учетную запись администратора на этом ПК, чтобы вы могли войти в Windows 10 как новая учетная запись администратора и установить приложение .exe без ограничений. Если вам больше не нужна новая учетная запись администратора, просто удалите ее. Это действие не окажет никакого вредного воздействия на этот компьютер.
Вам просто нужно нажать кнопку «Добавить пользователя» на экране Windows Password Refixer, а затем назначить имя для нового пользователя. Это создаст нового пользователя с правами администратора на этом ПК. После добавления новой учетной записи администратора, вам также необходимо перезагрузить компьютер с помощью кнопки перезагрузки.
Выдача прав на папку с программой
Чаще всего права администратора софту требуются в том случае, когда будут проводиться действия с файлами в своей папке, например, на системном разделе жесткого диска. Владелец может предоставить полные права другим юзерам на определенные папки, что позволит выполнять дальнейшую установку под логином обычного пользователя. Делается это следующим образом:
Войдите в систему через учетную запись администратора.
Перейдите к папке, в которую в дальнейшем будут устанавливаться все программы. Нажмите на нее правой кнопкой мыши и выберите «Свойства».
Откройте вкладку «Безопасность» и под списком нажмите на «Изменить».
Левой кнопкой мыши выберите необходимую группу или пользователя для предоставления прав. Поставьте галочку «Разрешить» напротив строки «Полный доступ». Примените изменения, нажав на соответствующую кнопку.
Теперь во время установки программы вам потребуется указать папку, к которой предоставили полный доступ, и весь процесс должен пройти успешно.
Запуск программы с учетной записи обычного пользователя
В тех случаях когда нет возможности попросить администратора предоставить права доступа, рекомендуем воспользоваться встроенным в Windows решением. С помощью утилиты через командную строку осуществляются все действия. От вас требуется только следовать инструкции:
Откройте «Выполнить» нажатием горячей клавиши Win + R. Введите в строку поиска cmd и нажмите «ОК»
В открывшемся окне введите команду, описанную ниже, где User_Name – имя пользователя, а Program_Name – название необходимой программы, и нажмите Enter.
runas /user:User_Nameadministrator Program_Name.exe
Иногда может потребоваться ввод пароля учетной записи. Напишите его и нажмите Enter, после чего останется только дождаться запуска файла и выполнить установку.
Использование портативной версии программы
Некоторое ПО имеет портативную версию, не требующую установки. Вам будет достаточно скачать ее с официального сайта разработчика и запустить. Выполнить это можно очень просто:
Перейдите на официальный сайт необходимой программы и откройте страницу загрузки.
Начните загрузку файла с подписью «Portable».
Откройте скачанный файл через папку загрузок или сразу из браузера.
Вы можете перекинуть файл софта на любое съемное устройство хранения информации и запускать его на разных компьютерах без прав администратора.
Сегодня существует огромный выбор портативных версий программ, которые не требуют установки для своего использования. Можно даже найти специальные подборки популярного софта Portable.
Приложения копируются на флешку или другой носитель, после чего их можно запускать на любом компьютере с правами обычного пользователя. Установки они не требуют. Пользователи, для которых компьютерная грамотность является не просто пустым звуком, знают об этой возможности. Если кому-то нужно воспользоваться популярной программой, нужно просто ввести в поисковике ее название с припиской Portable. Google и «Яндекс» выдадут большое количество страниц, где можно будет загрузить соответствующую портативную версию приложения.
Ограничения в использовании портативного софта
И еще один маленький нюанс. Стоит учитывать, что запуск программы в версии Portable может занимать на несколько секунд больше. Возможны незначительные функциональные ограничения. Поэтому, если есть возможность, рекомендуется выполнить полную инсталляцию приложения, как предусмотрено в стандартной схеме. Если такой вариант пользователю не подходит, портативной версии программы ему вполне будет достаточно для решения повседневных задач.
Предложенное решение подойдет и людям, которым нужен популярный софт. Если же речь идет о каких-то специфических программах, которые используются ограниченными категориями пользователей, то данный вариант не поможет. Ведь портативную версию такого приложения просто невозможно будет найти.
Как устанавливать программы без прав администратора: сброс пароля и повышение привилегий
Способ предполагает использование специальной утилиты. Название программы – Offline NT Password and Registry Editor. Она позволяет работать с системами Windows версий XP/7/ 8/10, а также Vista. Утилита может быть загружена с флешки, диска CD или DVD. Она способна помочь всем тем, кто ищет ответ на вопрос, как устанавливать программы без прав администратора. В ней не предусмотрен графический интерфейс, однако пугаться данного факта не нужно.
Интерфейс приложения прост и интуитивно понятен, хоть все пункты меню и выполнены на английском языке. Удобства добавляет и тот факт, что требуемая опция предлагается пользователю по умолчанию. После того как пароль администратора системы будет сброшен, установка программ на диск станет доступна в штатном режиме.
Чтобы использовать Offline NT PRE, нужно создать мультизагрузочную флешку, загрузив предварительно образ утилиты. Подробные инструкции по этому вопросу в изобилии представлены в Интернете. Искать следует по ключу «создание мультизагрузочной флешки». Теперь стоит подробнее остановиться на работе с самим приложением.
Как сбросить пароль администратора в системе Windows и получить привилегии для установки программ
Для сброса администраторского пароля нужно выполнить следующую последовательность действий.
В BIOS или UEFI (в новых системных платах) компьютера устанавливается загрузка с флеш-накопителя (нужное устройства также можно выбрать, вызвав специальное меню клавишей F12).
Далее пользователю нужно загрузиться со съемного накопителя. Обычно при этом никакие дополнительные опции использовать не нужно.
После того как выполнен запуск программы, выбирается номер раздела, в который инсталлирована Windows. Здесь нужно ориентироваться по размеру. Если на данном этапе пользователь укажет что-либо неверно, ничего страшного не произойдет. При необходимости процедуру можно повторить с чистого листа.
Далее программа просит задать путь к папке, в которой записаны файлы SAM. Вариантом по умолчанию является: «X:/Windows/System32/config». Данный путь сразу предлагает программа. Если нужно, его можно изменить.
Выбирается пункт №1, помеченный как Password Reset (сброс пароля).
Затем следует нажать на категорию «Edit user data and password». Она также проходит под номером один.
Далее вписывается пользовательское имя либо идентификатор (RID). Его содержит первый столбец. RID нужен, когда пользовательское имя имеет некорректное отображение, либо не удается его задать (к примеру, если оно состоит из символов кириллицы).
Еще один шаг для тех, кто пытается разобраться, как устанавливать программы без прав администратора в системе Windows, - выбирается пункт 1 (сбросить пароль) либо 2 (поменять пароль) для указанного администратора. Чтобы покинуть режим, позволяющий редактировать пароль, нужно ввести восклицательный знак и щелкнуть по кнопке Enter.
Операция завершается вводом Q и подтверждением внесенных изменений. Теперь пароль сброшен. Можно загрузить Windows и проверить результат.
После выполнения процедуры можно будет не только инсталлировать любые приложения, но и изменить путь установки, работать с системными параметрами. Станут доступны любые настройки
Рейтинг:
(голосов:1)
Предыдущая статья: Sppsvc exe защита программного обеспечения грузит процессор
Следующая статья: Настройка виджетов главной страницы Яндекса
Следующая статья: Настройка виджетов главной страницы Яндекса
Не пропустите похожие инструкции:
Комментариев пока еще нет. Вы можете стать первым!
Популярное
Авторизация






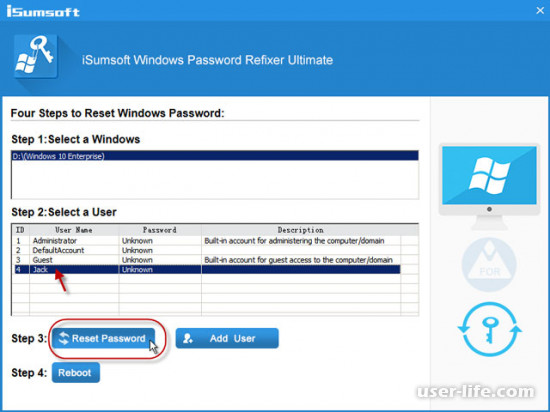
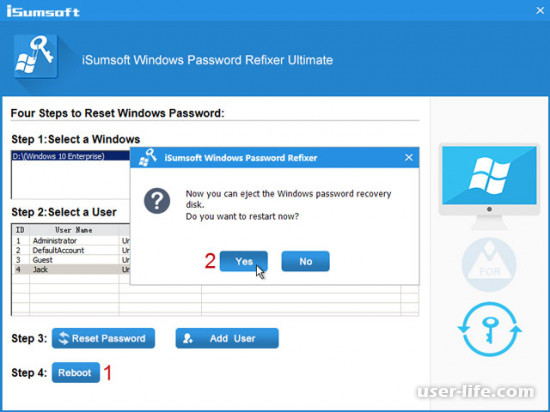
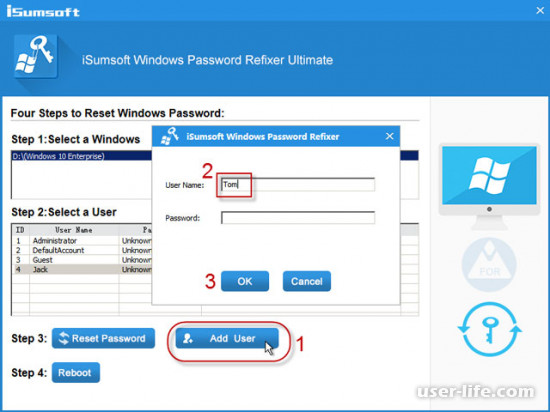




















Добавить комментарий!