Как зафиксировать шапку таблицы в Excel (Эксель закрепить неподвижно)
Как в Эксель сделать таблицу с шапкой? Многие пользователи используют программное обеспечение компании Microsoft Office, а особенно программу для работы с электронными таблицами Excel (эксэль). Бесспорно данный программный продукт эффективен в помощи в различных видах деятельности, в нем можно проводить расчеты, строить графики и качественно и продуктивно работать с таблица (проводить в них расчеты, фильтровать, сортировать).
Таблицы в Эксель могут быть очень большими и сложными и иногда для того, чтобы работа с ними была удобной нам нужно закрепить шапку. Microsoft Excel позволяет закреплять шапки как по вертикали так и по горизонтали и прокручивать таблицу с данными в обоих направлениях.
Ниже мы на практике разберемся, как это сделать быстро и правильно.
Вариант закрепления по вертикали:
Выделяем следующую строку за шапкой, заходим в меню вид и выбираем закрепить области, закрепить верхнюю срока.
Далее прокручиваем курсор вниз и видим результат.
Вариант закрепления шапки по горизонтали:
Выделяем столбец перед столбцом шапкой и заходим в меню вид, выбираем закрепить области, закрепить столбцы. Прокручиваем таблицу в сторону и результат закрепленный столбец шапка.
Как в Excel (эксэль)закрепить шапку таблицы
Многие пользователи используют программное обеспечение компании Microsoft Office, а особенно программу для работы с электронными таблицами Excel. Бесспорно данный программный продукт эффективен в помощи в различных видах деятельности, в нем можно проводить расчеты, строить графики и качественно и продуктивно работать с таблица (проводить в них расчеты, фильтровать, сортировать).
Таблицы в Эксель могут быть очень большими и сложными и иногда для того, чтобы работа с ними была удобной нам нужно закрепить шапку. Microsoft Excel позволяет закреплять шапки как по вертикали так и по горизонтали и прокручивать таблицу с данными в обоих направлениях.
Ниже мы на практике разберемся, как это сделать быстро и правильно.
Вариант закрепления по вертикали:
Выделяем следующую строку за шапкой, заходим в меню вид и выбираем закрепить области, закрепить верхнюю срока.
Далее прокручиваем курсор вниз и видим результат.
Вариант закрепления шапки по горизонтали:
Выделяем столбец перед столбцом шапкой и заходим в меню вид, выбираем закрепить области, закрепить столбцы. Прокручиваем таблицу в сторону и результат закрепленный столбец шапка.
Для того чтобы снять закрепленную область достаточно зайти в меню вид, закрепить области и выбрать снять закрепление областей.
Итак, открыв Excel, приступаем к практической части, которую мы для удобств свели в алгоритм: В том случае если вы хотите закрепить только верхнюю строку, другими словами шапку, то для этого необходимо найти на главной панели текстового редактора вкладку «Вид». Нашли? Теперь открываем ее и видим выпадающий список, среди которого можно найти значок «Закрепить области».
Наведя курсор мышки на этот значок, вы можете увидеть, что возле него есть маленькая стрелочка, при нажатии на которую появляется три варианта закрепления ячеек.
Пункт, который вам нужен находится посередине, то есть второй сверху – «Закрепить верхнюю строку». Выбрав эту строку, вы автоматически можете закрепить шапку своей таблицы. Если же вы хотите, чтобы при прокрутке правая колонка оставалась неподвижной и не «уходила» вслед за соответствующей частью листа табличного редактора Microsoft Office Excel, то в этом вам поможет последний, то есть третий пункт выпадающего списка «Закрепить области» — «Закрепить первый столбец».
Нажав на этот значок, вам больше не нужно будет периодически «возвращаться» назад, чтобы посмотреть, что написано в правом столбце таблицы. Вам не подходят два предыдущих варианта, предложенных разработчиками Microsoft Office Excel? Хотите зафиксировать не только шапку и строку, прилегающую к ней, а еще и несколько рядом стоящих столбцов левой части таблицы? Тогда этот вариант именно для вас.
Для начала выделяем первую ячейку прокручиваемой области и все, что будет находиться слева и выше от нее будет закреплено во время прокрутки листа этого табличного редактора. После этого соблюдаем все ту же процедуру: находим во вкладке «Вид» выпадающий список «Закрепить области» и выбираем соответствующий названию пункт, он идет самым первым. Вышеописанный способ закрепления можно также использовать для фиксации нескольких верхних строк.
Единственное отличие этого варианта, вы не должны оставлять слева ни одного столбца. К примеру, вам нужно зафиксировать первые три строки, для чего ставим курсор мышки на четвертую сверху ячейку самого первого столбца. Согласитесь, все очень просто. Таким же способом можно закрепить и несколько столбцов, находящихся у левого края листа табличного редактора Excel. Закрепив шапку или определенную строку в созданной вами таблице, вы вдруг заметили, что допустили ошибку. Что же делать в этом случае? Но и тут разработчики этого табличного редактора постарались на благо своих пользователей.
Отменить ранее закрепленные области или же строки можно таких же способом, как и вы их создавали. Раскрыв выпадающий список на иконке «Закрепить область», вы сразу же увидите, что там произошли изменения. К примеру, вы фиксировали определенную область, и теперь на месте этого пункта будет значок «Снять закрепление областей». Кроме закрепления определенных областей табличного документа у каждого пользователя Microsoft Office Excel есть возможность разделить существующий лист на несколько фреймов, то есть мини-таблиц. Приметно то, что управлять каждым из этих фреймов можно по-отдельности.
Что то значит? Созданные табличные элементы будут иметь собственную прокрутку. Закрепить области в меню вид. Чтобы разделить табличный документ на несколько фреймов, необходимо: Выбрать размер вновь создаваемой отдельной таблички, для чего необходимо выделить ячейку. К примеру, вам нужно отделить верхние три строки. Значит, выделяем четвертую сверху ячейку вне зависимости ее горизонтального положения. Навести курсор своей мыши или же тачскрина на тоненькую полосочку, которая располагается чуть выше от вертикальной полосы прокрутки.
Найти ее очень просто – при наведении ваш курсор поменяет свой привычный вид на двунаправленную вертикальную стрелку. Двойным щелчком мышки фиксируем разделительную полосу. Существует и второй способ разделения таблицы на несколько фреймов: не выделяя ячейку нужного вам размера таблички, ставим курсор сразу же на эту маленькую полосочку (выше вертикальной прокрутки) и «протягиваем» ее вниз до нужной вам высоты фрейма. При помощи такого же способа можно разделить табличный документ и в вертикальной плоскости.
Рейтинг:
(голосов:1)
Предыдущая статья: Как поставить пароль на Вай фай роутер (узнать если забыл восстановить посмотреть поменять)
Следующая статья: Как открыть файл mxl: расширение в нормальном виде онлайн на компьютере
Следующая статья: Как открыть файл mxl: расширение в нормальном виде онлайн на компьютере
Не пропустите похожие инструкции:
Комментариев пока еще нет. Вы можете стать первым!
Популярное
Авторизация







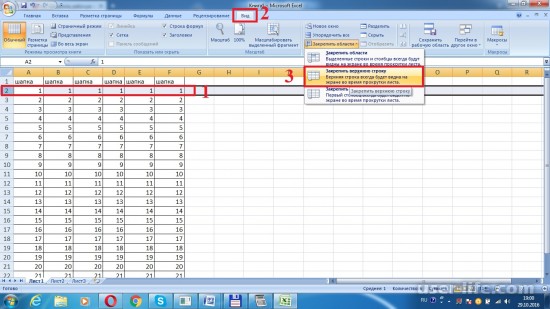
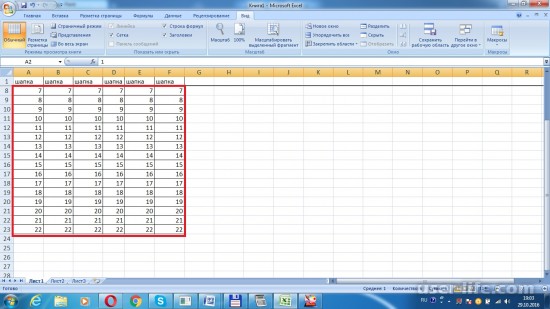
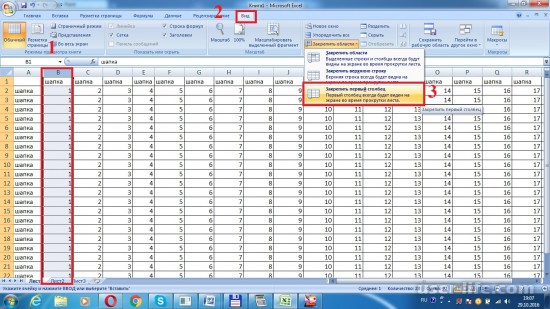
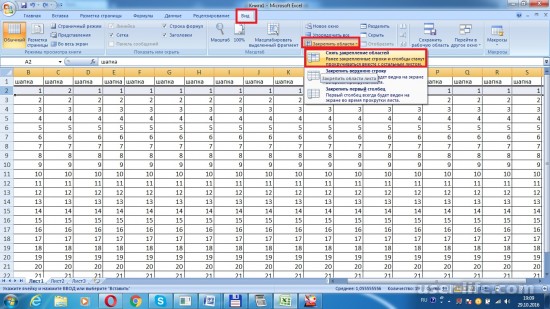




















Добавить комментарий!