Чем открыть файл 7z формат архив программы

В первую очередь выясним, что собой представляют расширения и файлы формата * .7z и как их разархивировать. Это файлы созданные программой архиватором 7-zip и могут включать в себя как один так и несколько упакованных файлов любого формата.
Их преимущество заключается в том, что для удобства группу файлов можно запаковать в один бокс, особенно это полезно когда вам нужно переслать группу файлов по электронной почте. Также процесс архивации благодаря своей технологии позволяет уменьшить объем упакованных в нем файлов для переноса их на носителях с меньшим объемом памяти от оригинального не упакованного. Также на архив можно установить пароль, правда нужно быть очень внимательным, чтобы его не потерять так как взломать такие пароли очень трудно и практически не возможно.
Поэтому открыть данные файлы можно с помощью таких программ как: 7-zip, WinRar и других распространенных программ архиваторов. Достаточно просто использовать эти программы, как программы по умолчанию для данного типа файлов. Или нажать правой кнопкой мыши, открыть контекстное меню и выбрать из списка один из вариантов: открыть в 7-zip, выбрать в данную папку, или выбрать в конкретную папку. Также файлы можно просто перетащить из данного окна (архива) на свободное место в предварительно открытом окне.
Чаще всего для открытия этих файлов используют программу, которая так и называется — 7-Zip. Она представляет собой архиватор файлов, обладающий высокой «способностью» к сжатию данных. Этот архиватор предлагает множество алгоритмов сжатия, а также высокую вариативность форматов данных, включающую и собственный формат — .7Z. Распространение программы осуществляется на бесплатной основе.
До 8 потоков одновременного сжатия может задействовать этот архиватор. Такое явление называется многопоточностью. Среди прочих достоинств данной программы – возможность шифрования, размер архива в формате .7Z почти не ограничен.
Весь софт для открытия файлов такого формата условно делится на «быстрый» — в основном извлечение файлов осуществляется через контекстное меню в проводнике, и на «мощные», предлагающие несколько степеней сжатия и алгоритмов шифрования. Открыть такой файл можно, например, старым добрым WinRAR (просто и удобно) или WinZip (один из первых архиваторов, глубоко интегрированный в Windows). Эти программы не только находятся в свободном доступе в интернете, но и, скорее всего, уже установлены на ваш ПК вместе с операционной системой.
К прочим программам, которыми можно открыть файлы 7Z, относятся IZArc, TUGZip, JustZIPit. Они объединяют в себе мощность и простоту и неоднократно проверены в работе.
Чем хорош формат
В первую очередь, файл формата 7z обеспечивает выбор алгоритма сжатия в зависимости от типа файла. В результате такой подстройки степень компрессии может быть значительно выше, чем у универсальных алгоритмов. Также с помощью открытой архитектуры имеется возможность использовать любой другой алгоритм, изначально не включенный в 7z.
Высокостойкое шифрование по алгоритму AES-256 использует сгенерированный функцией SHA-256 ключ, который формируется на основе пароля, введенного пользователем. Таким образом обеспечивается двойная защита, которую практически невозможно взломать.
Программы для работы с 7z
Если вы думаете, чем открыть формат 7z, то самым лучшим вариантом будет использовать родной архиватор 7Zip. Он полностью поддерживает все функции, включая шифрование. Эта утилита бесплатная, с открытым исходным кодом, а о ее популярности говорит то, что интерфейс данной программы переведен на 79 мировых языков.
Кроме того, в 7Zip шифрованный пароль проходит множество различных математических преобразований, что делает ее архивы еще более защищенными, чем при простом использовании AES-256.
Если вы ищете, чем просмотреть 7z, а добавлять файлы в архив не планируете, то подойдут такие архиваторы, как PowerArchiver, WinRAR, IZArc. Все они поддерживают извлечение запакованных файлов из архивов стандарта 7z.
Начнём с самого простого пути, не требующего установки и скачивания программ. С того, как открыть файл 7z онлайн. Это можно сделать при помощи любого интернет ресурса для конвертирования и сжатия данных.
Zamzar. Перешлёт сжатую информацию на вашу электронную почту, преобразуя её в ZIP. После чего, её можно будет распаковать любым удобным для вас способом (Рисунок 2).
Convertio. Аналогично предыдущему сайту, конвертирует формат онлайн. Не требует установки, универсален для Windows и Мас.
Wobzip. Бесплатный разархиватор, работающий со всеми типами данных.
Открываем 7z файлы с помощью сервиса Zamzar online
Как открыть файл 7z на Виндовс 10
Практически все современные архиваторы позволяют создавать и извлекать сжатую информацию из данных исходного типа на ОС семейства Windows.
Для этого достаточно установить приложение WinRAR или WinZip
Скачиваем установщик и запускаем программу.
Выбираем папку для установки и нажимаем «install».
По завершению процесса — у элементов rar, 7zip и подобных им изменится значок, добавятся новые опции в меню операционной системы.
Для открытия содержания — клацаем два раза мышью по исходному объекту, окно распаковки откроется автоматически.
Далее — выбираем архив и нажимаем «извлечь». Для удобства — указываем конкретную папку, в которую распакуется информация.
Как открыть файл 7z на Виндовс 8
Хоть приведенные выше программы и универсальны для любой версии Windows, на более старых ОС поддерживаются и другие приложения. Разберёмся с тем, чем и как открыть файл 7z на Виндовс 8. Один из способов — снова же использовать интернет ресурс, второй — скачать одну из перечисленных ниже программ.
J7Z, PeaZip, TUGZip, JustZipIt – простое бесплатное ПО;
7-Zip — непосредственно созданный для работы с этим форматом;
IZArc — имеет возможность монтирования образов дисков;
NX Free Zip Archiver — имеет один пункт в контекстном меню ОС, никаких других настроек не поддерживает;
ZipGenius — представляет собой многофункциональный софт для создания и чтения архивов;
WinZip — первая из списка программ архиваторов для Windows.
Работают они по тому же принципу, что и рассмотренный выше архиватор.
Как открыть файл 7z на Виндовс 7
Чтобы легко открывать, распаковывать и сжимать данные, потребуется отдельный файловый менеджер — 7-zip File Manager. Разберёмся с описанием этой утилиты и тем, как открыть файл 7z на Виндовс 7 с его помощью.
Для начала необходимо зайти на официальный сайт и скачать нужную версию ПО. (В зависимости от того, 32-разрядная или 64-разрядная у вас система.) После того, как оно загрузится на компьютер, достаточно подтвердить установку и можно приступать к его использованию.
Чтобы разархивировать объект — его надо выделить, щелкнуть по нему правой клавишей мышки и выбрать один из пунктов — или «распаковать здесь», или «распаковать вимя файла». Первый вариант — содержимое распакуется в текущую папку, второй — в папку с именем объекта (Рисунок 4).
Чтобы воспользоваться самой программой — её можно запустить двойным щелчком по любому архиву. Он откроется в окне менеджера, разделённого на несколько окон и секций. В одном из них содержатся данные и их свойства, в другом — последние посещенные места и диски вашего ПК. Совершать любые действия можно используя кнопки с иконками или путём перетягивания информации из одной секции в другую.
У некоторых пользователей может также возникнуть вопрос, чем открыть файл 7z 001. Он является первой частью сжатого архива, разбитого на более мелкие элементы.
Примечание: Чтобы восстановить всю информацию — необходимо иметь доступ ко всем из них.
После реконструировать её программой для 7zip или конвертировать в другой формат, а затем — просмотреть в файловом менеджере.
Открыть 7z файл на MacOS
Для этой ОС есть профессиональный архиватор iZip, который также актуален для мобильных устройств на 9 iOS. Он поддерживает все типы документов и работает с запароленными элементами. Он сжимает тексты, изображения, видео и аудио, пересылает сжатые данные по электронной почте. С его помощью можно делиться ими в сетях и распечатывать содержащуюся в них информацию.
Ещё одна простая бесплатная программа для открытия 7z файлов на Mac OS — это разархиватор The Unarchiver. Он работает с исходным типом и многими другими расширениями, в числе которых rar, zip, tar, 7zip, pap. Он доступен для загрузки в AppStore.
Пошаговая инструкция
Рассмотрим как использовать это приложение для работы с нашим расширением.
Установите его стандартным способом, перейдя по ссылке на itunes.
Выберите в настройках список форматов, которые будут открываться, (вам необходимо отметить в них 7zip). Он может быть выделен по умолчанию — так что вам не придётся ничего менять.
Для того, чтобы выполнить просмотр — сделайте двойной клик по объекту. Содержимое сразу же распакуется в исходную папку.
Эта инструкция актуальна для любого вида архивов на Мас.
Открытие 7z файл на linux
Для дистрибутивов linux есть несколько своих рабочих нюансов.
Во-первых, данные сжимаются почти в два раза компактнее, чем в обычном zip.
Во-вторых, этот тип не используется для backup, так как он не сохраняет информацию о правах документов и их владельцах. Для этих целей будет уместен tar.
В-третьих, на Ubuntu используется консольный порт под POSIX системы — это p7zip.
Пошаговая инструкция
Разберём пошагово процесс установки 7-Zip.
Установите через терминал следующие пакеты: sudo apt-get install p7zip-rar p7zip-full.
Или воспользуйтесь центром приложений Ubuntu, вам нужны модуль p7zip-rar и порт p7zip-full.
Информацию можно извлечь в приложении File Roller — кликните дважды на объект в Nautilus (файловом менеджере системы).
Чтобы распаковать данные — вызовите контекстное меню и выберите в нём опцию «распаковать сюда» (снова же через Nautilus).
Или используйте команду х. Для этого введите в терминале команду 7z x arch.7z. При разбитии архива на части, введите имя с наименьшим номером тома — 7z x arch.7z.001.
Для просмотра содержания используйте команду 1 — 7z l arch.7z или 7z l -slt arch.7z.
Как можно заметить, работать с объектом через командную строку терминала намного удобней и быстрей. Для этого необходимо запомнить всего несколько простых комбинаций.
7-Zip
Для нее 7z заявлен «родным» форматом. Именно разработчики этой программы и создали формат, изучаемый в данном уроке.
Запустите 7-Zip. Воспользовавшись расположенным в центре интерфейса архиватора файловым менеджером, перейдите в каталог размещения целевого 7z. Чтобы увидеть содержимое архивированного объекта кликните по его наименованию левой кнопкой мышки (ЛКМ) два раза или щелкните Enter.
Отобразится список, где представлены архивированные файлы. Для просмотра конкретного элемента также достаточно нажать по нему ЛКМ, и он откроется в том приложение, которое указано в системе по умолчанию для работы с ним.
Если программа 7-Zip установлена на компьютере по умолчанию для манипуляций с форматом 7z, то для открытия содержимого достаточно будет просто, находясь в Проводнике Виндовс, щелкнуть дважды ЛКМ по названию архива.
Если же вам нужно выполнить разархивацию, то алгоритм действий в 7-Zip будет несколько иным.
Переместившись при помощи файлового менеджера 7-Zip к целевому 7z, отметьте его и нажмите на пиктограмму «Извлечь».
Запускается окно настроек извлечения архивированного содержимого. В поле «Распаковать в» следует назначить путь к каталогу, где пользователь желает выполнить разархивацию. По умолчанию это та же директория, где размещается архив. Для её изменения при необходимости жмите на объект справа от указанного поля.
Запущен инструмент «Обзор папок». Укажите в нем директорию, где собираетесь выполнить распаковку.
После того, как путь прописан, для активирования процедуры извлечения нажмите «OK».
Объект 7z разархивирован в ту папку, которая указана выше.
Если пользователь желает распаковать не весь архивированный объект, а отдельные файлы, то алгоритм действий немного изменяется.
Через интерфейс 7-Zip зайдите внутрь архива, файлы из которого нужно извлечь. Произведите выделение нужных элементов, после чего нажмите «Извлечь».
После этого открывается окошко, где следует прописать путь для разархивации. По умолчанию он указывает на ту же папку, где размещается сам архивированный объект. Если есть необходимость его изменить, то нажмите на объект справа от строки с адресом. Откроется «Обзор папок», о котором шел разговор при описании предыдущего метода. В нем также следует задать папку разархивации. Нажмите «OK».
Выбранные элементы будут тут же разархивированы в указанную юзером папку.
WinRAR
Популярный архиватор WinRAR также работает с 7z, хотя для него данный формат и не является «родным».
Запустите ВинРар. Для просмотра 7z перейдите в ту директорию, где он располагается. Нажмите по его имени дважды ЛКМ.
Перечень элементов, находящихся в архиве, будет отображен в WinRAR. Для запуска определенного файла необходимо щелкнуть по нему. Он будет активирован приложением по умолчанию для данного расширения.
Как видим, алгоритм действий для просмотра содержимого очень похожий на тот, который был использован при работе с 7-Zip.
Теперь давайте узнаем, как распаковать 7z в ВинРАР. Имеется несколько методов выполнения данной процедуры.
Для распаковки 7z полностью отметьте его и жмите «Извлечь» или наберите комбинацию Alt+E.
Заменить эти манипуляции можно, щелкнув правой кнопкой мыши (ПКМ) по имени объекта 7z, и в списке выбрать «Извлечь в указанную папку».
Запускается окошко «Путь и параметры извлечения». По умолчанию разархивация происходит в обособленную папку в той же директории, где размещается 7z, что видно из адреса, который указан в поле «Путь для извлечения». Но при необходимости можно сменить конечный каталог для разархивации. Для этой цели в правой области окна при помощи встроенного файлового менеджера древовидного типа укажите каталог, в который стремитесь разархивировать 7z.
В этом же окошке при необходимости можете установить настройки перезаписи и обновления путем активации радиокнопки около соответствующего параметра. После того, как все настройки произведены, щелкните «OK».
Извлечение будет произведено.
Также существует возможность моментальной разархивации без указания каких-либо дополнительных настроек, включая путь. При этом извлечение будет выполнено в ту же директорию, где размещен архивированный объект. Для этого жмите по 7z ПКМ и выберите «Извлечь без подтверждения». Можете эту манипуляцию заменить комбинацией Alt+W после выделения объекта. Все элементы тут же будут разархивированы.
Если вы желаете разархивировать не весь архив, а определенные файлы, то алгоритм действий практически точно такой же, как и для разархивирования объекта в целом. Для этого следует зайти внутрь объекта 7z через интерфейс ВинРАР и произвести выделение необходимых элементов. Затем в соответствии с тем, как именно вы хотите произвести распаковку, произведите одно из ниженазванных действий:
Щелкните «Извлечь…»;
Выберите «Извлечь в указанную папку» в контекстном перечне;
Наберите Alt+E;
В контекстном списке выберите «Извлечь без подтверждения»;
Наберите Alt+W.
Все дальнейшие действия проводите придерживаясь того же алгоритма, что и для разархивации архива в целом. Указанные файлы будут извлечены либо в текущий каталог, либо в тот, который вы укажите.
IZArc
Манипулировать файлами 7z умеет также небольшая и удобная утилита IZArc.
Запустите IZArc. Чтобы просмотреть 7z, нажмите «Открыть» или наберите Ctrl+O.
Если вы предпочитаете действовать через меню, тогда жмите «Файл», а затем «Открыть архив…».
Будет запущено окно открытия архива. Перейдите в ту директорию, где размещается архивированный 7z, и отметьте его. Жмите «Открыть».
Содержимое данного объекта откроется через интерфейс IZArc. После клика по любому элементу ЛКМ он будет запущен в приложении, указанным в системе по умолчанию для открытия объектов с тем расширением, которое имеет данный элемент.
Для извлечения содержимого требуется проделать следующую манипуляцию.
Находясь внутри 7z, щелкните «Извлечь».
Активировано окно извлечения. В поле «Извлечь в» требуется задать директорию распаковки. По умолчанию она соответствует той папке, где размещается сам распаковываемый объект. Если вы хотите изменить данную настройку, то жмите по пиктограмме в форме изображения открывшейся папки справа от адреса.
Запускается «Обзор папок». С помощью него требуется перебазироваться в ту папку, где предполагается выполнить распаковку. Нажмите «OK».
Производится возвращение в окно настроек извлечения файлов. Как видим, выбранный адрес распаковки уже указан в соответствующем поле. В этом же окне можете указать и другие настройки извлечения, в том числе настройку замены файлов при совпадении имен. После того, как все параметры указаны, жмите «Извлечь».
После этого архив будет разархивирован в указанную директорию.
В IZArc существует также возможность распаковки отдельных элементов архивированного объекта.
Через интерфейс IZArc откройте содержимое архива, часть которого следует извлечь. Выделите те элементы, которые следует распаковать. Жмите «Извлечь».
Открывается точно такое же окно настроек распаковки, как и при полной разархивации, которую мы рассматривали выше. Дальнейшие действия точно такие же. То есть, нужно указать путь к каталогу, куда будет производиться извлечение и другие настройки, если текущие параметры по каким-то причинам не устраивают. Жмите «Извлечь».
Разархивация выбранных элементов будет выполнена в указанную папку.
Hamster Free ZIP Archiver
Ещё один метод открыть 7z — использование Hamster Free ZIP Archiver.
Произведите запуск Хамстер Фри ЗИП Архивер. Чтобы увидеть содержимое 7z, переместитесь в раздел «Открыть» посредством меню в левой части окна. Перетяните из Проводника архив в окно утилиты. Важным моментом является то, что во время процедуры перетаскивания должна быть зажата ЛКМ.
Окно приложения будет разделено на две области: «Открыть архив…» и «Распаковать рядом…». Перетяните объект в первую из этих областей.
Можно поступить и по-другому.
Щелкните по любому месту в центре интерфейса программы, где расположена иконка в форме открывающейся папки.
Активировано окно открытия. Перейдите в ту директорию, где размещен 7z. После выделения данного объекта жмите «Открыть».
При использовании одного из двух вышеперечисленных вариантов содержимое архивированного объекта 7z будет отображено в окне Хамстер Фри ЗИП Архивер.
Чтобы распаковать нужный файл, выделите его в списке. Если элементов, которые необходимо обработать, несколько, то в этом случае выделение производите с зажатой кнопкой Ctrl. Таким способом получится отметить все нужные элементы. После того, как они отмечены, нажмите «Распаковать».
Открывается окошко, где следует задать путь извлечения. Переместитесь туда, куда необходимо произвести разархивацию. После того, как каталог выбран, жмите «Выбор папки».
Отмеченные файлы извлекутся в назначенную директорию.
Также можете выполнить разархивацию архива в целом.
Для этого откройте архив через Хамстер Фри ЗИП Архивер любым из тех способов, которые были расписаны выше. Ничего не выделяя, жмите «Распаковать все» в верхней части интерфейса.
Открывается окошко выбора пути разархивации, где требуется указать папку распаковки. Жмите «Выбор папки» и архив будет полностью распакован.
Есть более быстрый вариант распаковать 7z полностью.
Запускаем Хамстер Фри ЗИП Архивер и открываем Проводник Виндовс там, где размещается 7z. Перетаскиваем названный объект из Проводника в окно архиватора.
После того, как окно размежуется на две области, перетягиваем файл в часть «Распаковать рядом…».
Содержимое распаковано в тот каталог, где расположен исходник.
Total Commander
Кроме архиваторов, просмотр и распаковку содержимого 7z можно выполнить с помощью определенных файловых менеджеров. Одной из таких программ является Total Commander.
Произведите запуск Тотал Коммандер. В одной из панелей перейдите в место размещения 7z. Для открытия содержимого щелкните дважды ЛКМ по нему.
Содержимое покажется в соответствующей панели менеджера.
Для того, чтобы разархивировать весь архив следует выполнить следующие манипуляции.
Перейдите в одной из панелей в тот каталог, куда желаете выполнить разархивацию. Во второй панели переместитесь в директорию расположения 7z и выделите данный объект.
Или же можно зайти прямо внутрь архива.
Выполнив одно из этих двух действий, нажмите на панели значок «Распаковать файлы». При этом активной должна быть именно та панель, где отображается архив.
Запускается небольшое окошко настройки распаковки. В нем указан путь, куда она будет выполняться. Он соответствует той директории, которая открыта во второй панели. Также в этом окошке имеются некоторые другие параметры: учет подкаталогов при извлечении, замена совпадающих файлов и другие. Но чаще всего ничего в этих настройках менять не следует. Жмите «OK».
Разархивация файлов будет выполнена. Они отобразятся во второй панели Тотал Коммандер.
Если требуется извлечь только определенные файлы, то действуем по-другому.
Откройте одну панель там, где размещается архив, а вторую — в директории распаковки. Зайдите внутрь архивированного объекта. Выделите те файлы, которые желаете извлечь. Если их несколько, то выделение производите с зажатой клавишей Ctrl. Жмите кнопку «Копирование» или клавишу F5.
Запустится окошко извлечения, в котором следует нажать «OK».
Выбранные файлы будут извлечены и отобразятся во второй панели.
Архиватор WindowsZIP для открытия .7z файлов
Стоит добавить, что архиватор WindowsZIP имеет небольшой вес, а также привлекает крайне доступным меню даже для начинающих пользователей. Архиватор для работы с файлами 7Z открывает разное содержимое архивов, от текстовых данных до мультимедийного контента. При этом поддерживает пятнадцать стилей настроек оформления. Отвечая на вопрос, как открыть 7Z при помощи указанного софта, можно ограничиться несколькими словами – просто дважды кликните по архиву.
В результате откроется окно с содержимым. В противном случае потребуется указать путь к утилите. С помощью приложение вы также можете извлекать данные, проверять их на наличие вирусов. Напоследок, хочется добавить, что архиватор регулярно обновляется в автоматическом режиме. Помимо указанного стандарта, поддерживает все остальные!
Файл с расширением 7z представляет собой архив LZMA, который может содержать внутри файлы практически любого типа, в том числе, очень объемные. Разархивировать такую папку легко, для этого были созданы специальные программы 7-Zip.
Программа 7-Zip работает только на платформе Windows, для Linux подойдет адаптированное программное обеспечение p7zip, а для MacOS 7zX или keka. Эти же программы позволяют менять содержимое архивов, конвертировать файлы в другие форматы.
Чем открыть файл в формате 7Z (7-Zip Compressed File)
Windows
7-Zip ConeXware PowerArchiver Corel WinZip 15 Pro
Corel WinZip 16 Pro PeaZip Smith Micro StuffIt Deluxe 2010
WinInizio ZipGenius WinRAR WinZip
TUGZip 3.5.0.0
Это мощный архиватор, который поддерживает множество форматов файлов и имеет простой и интуитивно понятный интерфейс.
Бесплатная
ZipGenius 6.3.2.3115 ZipGenius 6.3.2.3116
Программа для сжатия Zip-архивов со множеством возможностей.
Бесплатная
PeaZip 6.8.0
Бесплатный архиватор, который поддерживает большое количество форматов.
Бесплатная
J7Z 1.3.0-1
Простой и мощный архиватор для операционных систем семейства Windows, который имеет некоторые новые функции.
Бесплатная
JustZIPit 135.1.0.0
Это один из самых легких когда-либо известных инструментов для работы с zip-архивами.
Бесплатная
NX Free ZIP Archiver 2.0 Скачать NX Free ZIP Archiver 2.0
Архиватор, который имеет лишь один пункт в контекстном меню Проводника Windows. Интерфейс и какие либо настройки полностью отсутствую, что делает программу очень простой в использовании.
7-Zip
WinZip
Corel WinZip
Smith Micro StuffIt Deluxe
B1 Free Archiver
RARLAB WinRAR
PeaZip
WinInizio ZipGenius
ConeXware PowerArchiver
ZipZag
Mac OS
Corel WinZip Mac Edition Dare to be Creative Archiver EZ7z
p7zip Sixty Five 7zX Smith Micro StuffIt Deluxe 2011
The Unarchiver WinZip Zipeg
Corel WinZip Mac
Smith Micro Stuffit Deluxe Mac
Incredible Bee Archiver
B1 Free Archiver
Sixty Five 7zX
The Unarchiver
p7zip
iArchiver
Smith Micro StuffIt Expander
Linux
p7zip PeaZip Zipeg
Android
File Viewer for Android
RARLAB RAR for Android
Рейтинг:
(голосов:1)
Предыдущая статья: Как открыть файл sig на компьютере (программы просмотра формата бесплатно)
Следующая статья: Как пользоваться Ватсап на компьютере телефоне смартфоне ноутбуке и планшете
Следующая статья: Как пользоваться Ватсап на компьютере телефоне смартфоне ноутбуке и планшете
Не пропустите похожие инструкции:
Комментариев пока еще нет. Вы можете стать первым!
Популярное
Авторизация






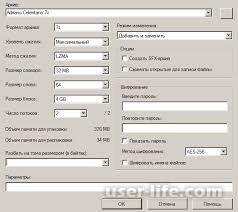
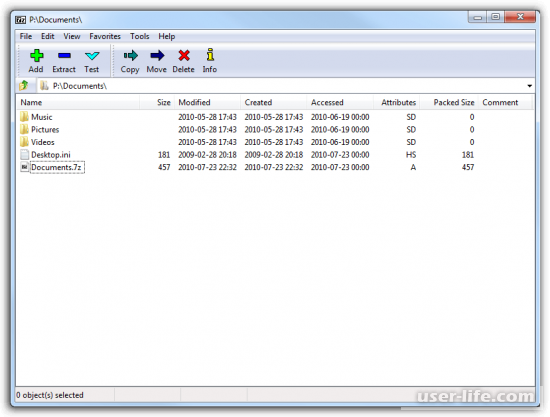




























Добавить комментарий!