Как в проигрывателе Windows Media и Media player classic повернуть видео на компьютере
Речь пойдет про разворот видео в Виндовс медиа плеере и Медиа плеер классик. С развитием смартфонов, а особенно встроенных в них камер все больше можно встретить и видео контента снятого на них. Но не все пользователи правильно настраивают камеру и очень многие из них в возвращенном виде.
Большинство рядовых пользователей используют видео-плеер по умолчанию, в операционной системе Windows это встроенный Windows Media Player. Если отснятое видео есть в формате который поддерживается Windows Media Player, то видео может быть автоматически поворачивается на 90 градусов, но это бывает совсем редко. Что делать в таком случае?
Здесь пригодится такой программный продукт как Media Player Classic. Открываем правой клавишей мыши контекстное меню нашего видео и выбираем «открыть с помощью Media Player Classic».
Далее удерживая зажатой клавишуAlt жмем на цифровой клавиатуре клавишу Num3. После каждого нажатия комбинации «Alt + Num3» видео будет возвращаться по часовой стрелке на 90 градусов. Если у вас нет цифровой клавиатуры не беда, достаточно в меню настроек выбрать «Проигрыватель» - «Клавиши», здесь Вы можете в замен комбинации «Alt + Num3» настроить любую другую.
Также поворот видео поддерживают такие видеоплееры, как:
KMPlayer (меню «Настройки» выбираем «Эффекты» и меняем показатели «FLip Rotation», где и указываем несколько градусов вернуть видео).
PotPlayer (правой клавишей на видео вызываем контекстное меню далее «Видео» - «Поворот экрана» - «Повернуть экран на 90/180/270».
VLC (В меню «Tools» нужно выбрать «Эффекты и фильтры» потом «Видео эффекты» дальше «Геометрия» и поменять параметры«Вращение»).
Используем поворот экрана
Первый и самый легкий способ не потребует никаких специальных программ. Вы, как обычно, запускаете видео, и оно открывается в проигрывателе Windows Media Player. Затем, в правом нижнем углу, нажимаете кнопочку «Во весь экран».
Дальше необходимо просто выполнить поворот экрана в нужную сторону. Как это сделать, описано в статье, как перевернуть экран на компьютере. Для нашего случая подойдет «Вариант 1». Но необходимо отметить, что каждый раз при просмотре видео, Вам придется выполнять данные действия. Если Вы хотите сохранить видео в нормальной ориентации – переходим к следующему способу.
При помощи Movie Maker
В данном случае нужно скачать и установить на компьютер программу от Microsoft – Movie Maker или Киностудию Windows Live, ее современную и переработанную версию. В этом Вам поможет статья, где скачать Movie Maker для Windows 7.
Программа бесплатная, довольно простая и функциональная, не требует от пользователя никаких специальных навыков. Видео с ее помощью Вы сможете перевернуть всего за пару кликов. Кроме того, немного разобравшись, Вы сможете создать в ней красивый видеоролик, добавив спецэффекты и музыку.
Основные шаги, которые необходимо выполнить, для поворота видео с помощью программы, описаны в статье – как перевернуть видео на 90 градусов на компьютере.
Добавляем видео в программу. Затем на вкладке «Главная» ищем два треугольничка «Повернуть вправо на 90 градусов», «Повернуть влево на 90 градусов». Сохраняем файл и запускаем его с помощью привычного Windows Media Player.
Используя Media Player Classic
Третий способ состоит в скачивании и установке проигрывателя – Media Player Classic. Он достаточно функционален, поддерживает множество популярных форматов и операционные системы: Windows XP, Vista, 7, 8, 8.1, 10. Скачать его можно с официального сайта: http://mediaplayerclassic.ru/.
Установите проигрыватель на свой компьютер. Затем выберите видео, которое необходимо перевернуть, щелкните по нему правой кнопкой мыши и выберите «Открыть с помощью» – «МРС-НС». Если в списке проигрывателя нет, щелкните по кнопке «Выбрать программу» и найдите его.
Открывается окно проигрывателя и начинается воспроизведение видео. Теперь делаем активной цифровую клавиатуру, нажатием кнопочки NumLock, и с помощью сочетания клавиш Alt+3 – по часовой стрелке, Alt+1 – против часовой стрелки, разворачиваем видео до тех пор, пока оно не приобретет положение, удобное для просмотра.
Итак, чтобы перевернуть изображение, делаем следующее:
открываем видео в Windows Media Player;
переводим программу в полноэкранный режим;
используем хоткеи для поворота экрана:
Alt + Ctr l+ кнопка стрелки наверх – экран перевернется на 180 градусов;
Alt + Ctrl + кнопка стрелки налево – экран повернется влево;
Alt + Ctrl + кнопка стрелки направо – соответственно в правую сторону.
Как повернуть видео в Windows media player через настройку разрешения экрана
Второй метод также встроен в Windows – возможно ранее вы уже замечали его и удивлялись, зачем он может пригодиться? Так вот, его звездный час пришел. Чтобы перевернуть экран Windows (а вместе с ним – и видео, запущенное в WMP):
кликаем правой кнопкой мыши по любому пустому месту на рабочем столе;
в появившемся контекстном меню переходим к строке “Разрешение экрана” (либо заходим в “Пуск” -> “Control Panel” -> “Appearance and Personalization” -> “Display” Screen Resolution);
откроется окно с настройками, среди которых ищем мини-раздел “Ориентация”;
в ней выбираем один из вариантов – “Альбомная перевернутая” или “Портретная перевернутая”;
сохраняем изменение, экран с видео поворачиваются.
Как повернуть видео в Windows media player через свойства видеокарты
Любая современная (и даже не очень) видеокарта имеет ряд драйверовутилит, благодаря которым ее можно довольно гибко настраивать. Например, для карт NVIDIA существует приложение Control Center. Запускаем его, щелкнув правой кнопкой мыши по рабочему столу и выбрав соответствующую строку меню. Переходим к разделу “Display” -> “Rotate Display” и жмем на желаемую ориентацию (как изменится вид экрана – будет показано на примере вращаемой картинки). В утилитах для других видеокарт все происходит аналогичным образом.
Поворот видео другими программами
Бесчисленное количество сторонних приложений позволяет изменять видео, как душе угодно. Конечно же, нет необходимости рассматривать их все, так как полезная программа уже может присутствовать на вашем ПК. В более старых версиях Windows – это знаменитый Movie Maker, в более новых – киностудия Windows Live. Если они отсутствуют в системе, их легко докачать с официальной странички Microsoft. В “Киностудии” поворот производится несколькими кликами:
запускаем программу, кнопкой “Добавить видео” переносим в нее ролик;
на панели инструментов ищем значок со стрелкой – “Повернуть на 90 градусов”;
поворачиваем видео, как необходимо, сохраняем результат в одном из предложенных шаблонов;
запускаем для просмотра в Windows Media Player.
Использование видеоредактора
Преимущество использования видеоредактора состоит в том, что отредактировав видео один раз, оно остаётся таким навсегда и будет правильно отображаться на всех устройствах и во всех плеерах. В интернете можно найти множество видеоредакторов, рассмотрим, как добиться желаемого результата на примере одного из них.
Скачать VSDC Video Editor
Сначала программу нужно установить. Для этого запускаем скачанный файл и в самом начале будет нужно выбрать язык установщика.
Как и полагается, первое окно установщика содержит информацию о том, какую программу пользователь собирается установить.
Перед переходом к следующему шагу нужно принять условия лицензионного соглашения.
На данном шаге представлена информация о видеоредакторе; если интересно, её можно прочитать.
Далее нужно выбрать, куда будет установлена программа.
Также можно указать имя ярлыка программы в меню Пуск.
Ещё установщик предложит создать ярлыки программы на рабочем столе и открывать файлы проектов в видеоредакторе.
Общий обзор параметров установки и возможность изменить их, перейдя к предыдущим пунктам.
После завершения установки можно запустить программу.
При запуске VSDC Video editor отображается главное окно программы и всплывающий диалог, который лучше всего закрыть (нажатие на другие пункты просто перенаправит на веб-сайт программы).
А в окне программы можно выбрать пункт «Пустой проект».
Вначале можно указать имя проекта и дополнительные параметры.
Хотя в VSDC много настроек и это может запутывать, всё предельно просто: чтобы добавить видео, нужно перетащить его на чёрный прямоугольник.
После этого можно применить эффект поворота или переворота.
VSDC Video editor спросит, нужно ли применить эффект только на какой-то отрезок времени или же на всю длину.
Далее в ленте меню нужно выбрать пункт «Проекты» и «Экспорт проекта».
Перед экспортом можно выбрать формат нового файла, его имя и папку назначения.
В процессе сохранения файла программа попросит перейти на Pro-версию, но для экспорта видео это совсем не обязательно. Можно смело нажимать на кнопку «Продолжить».
После завершения программа выдаст сообщение, что всё сделано.
Наконец, можно открыть повёрнутое видео через Windows Media Player или другой проигрыватель.
Повернуть видео онлайн на сайте Video rotate
Может быть так, что нет желания устанавливать программы для редактирования видео. Ведь нужно применить всего один эффект и получить это хочется здесь и сейчас. При хорошей скорости соединения со всемирной паутиной сделать это очень просто. Рассмотрим на примере онлайн-ресурса Video rotate.
Перейти на сайт Video rotate
Главная страница сайта предлагает загрузить видео с компьютера или облачного хранилища. Кнопка «Upload your movie» позволит загрузить видео с компьютера или мобильного устройства.
В диалоговом окне нужно выбрать файл и нажать «Открыть».
Страница покажет процесс загрузки файла на сервер. Если случайно был выбран неверный файл, можно отменить загрузку и выбрать другой файл.
После загрузки видео нужно нажать на кнопку «Flip vertically», чтобы перевернуть видео и затем «Transform Video».
Опять же, сайт покажет прогресс бар трансформации видео. Его, при необходимости, можно отменить.
После завершения можно скачать видео, нажав на кнопку «Download Result».
Обработанное видео по умолчанию называется «Output», при желании это можно изменить, если в диалоговом окне выбрать пункт «Сохранить как».
Когда файл скачан, можно наслаждаться просмотром.
Воспроизведение файла в проигрывателе VLC
Большинство современных проигрывателей уже имеют возможность поворачивать, разворачивать и переворачивать видео. Рассмотрим, как это делается на примере видеопроигрывателя VLC.
Скачать VLC
При установке VLC нужно выбрать язык установщика. Это не повлияет на язык самой программы.
Традиционно, приводится информация об устанавливаемой программе, можно нажимать кнопку «Next».
Взглянув на лицензионное соглашение, можно нажать «Next», чтобы перейти к следующему шагу.
Здесь нужно выбрать, какие компоненты плеера будут установлены на компьютере. Если не менять настройки по умолчанию, то файлы видео будут открываться в проигрывателе VLC.
После выбора папки установки VLC нужно нажать на кнопку «Install».
Когда установка завершена, можно запустить плеер.
При первом запуске плеер спросит, можно ли ему проверять информацию в интернете. Эти настройки сугубо индивидуальны.
Во время воспроизведения видео, которое нужно перевернуть, нужно в строке меню найти «Инструменты» и выбрать пункт «Эффекты и фильтры» либо нажать комбинацию клавиш Control+E.
Перейдя на вкладку «Видеоэффекты», нужно выбрать ниже вкладку «Геометрия», и активировать опцию «Поворот». Нажав на кнопку выпадающего списка, нужно выбрать «Поворот на 180 град.». После этого закрыть диалоговое окно.
Плеер сохранит настройки для видео и оно будет перевёрнуто как надо даже при открытии файла в следующий раз.
Поворот видео в Media Player Сlassic
Сразу же стоит отметить — поворот ролика при воспроизведении не скажется на его параметрах — то есть сам файл останется с прежним углом поворота до тех пор, пока это не будет изменено в видеоредакторе.
В плеере же вы сможете повернуть его только на период воспроизведения. Порядок действий следующий:
Откройте нужный видеофайл в MPC.
Активируйте цифровую клавиатуру, которая находится справа от основных клавиш. Это можно сделать с помощью однократного нажатия NumLock.
Для поворота видео используйте комбинации клавиш:
Alt + Num1 – поворот видео против часовой стрелки (одно нажатие поворачивает на 2 градуса по оси Z);
Alt + Num2 — отражение видео по вертикали (одно нажатие поворачивает на 180 градусов по оси X);
Alt + Num3 – поворот видео по часовой стрелке (одно нажатие поворачивает на 90 градусов по оси Z);
Alt + Num4 – поворот видео по горизонтали (одно нажатие поворачивает на 2 градуса по оси Y);
Alt + Num6 – отражение видео по горизонтали (одно нажатие поворачивает на 180 градусов по оси Y);
Alt + Num8 – поворот видео по вертикали (одно нажатие поворачивает на 2 градуса по оси X).
Информацию о том, на сколько градусов и по какой оси выполняется поворот, вы увидите в самом низу плеера — под кнопками управления воспроизведением файла.
Решение возможных проблем
Не всегда видео удается повернуть перечисленными выше горячими клавишами, и, как правило, причин тому обычно две.
На клавиатуре нет цифрового блока (Numpad)
У владельцев ноутбуков или компактных клавиатур для ПК зачастую нет дополнительного блока с цифрами, в связи с чем использовать комбинации по умолчанию не удается. В такой ситуации очень просто переназначить их на те, что будут удобны.
Через меню «Вид» перейдите в «Настройки». Вы также можете попасть туда, нажав горячую клавишу — букву O (в английской раскладке).
В разделе «Проигрыватель» отыщите пункт «Клавиши» и зайдите в него. В центральной части окна отобразится список функций и назначенных им сочетаний на клавиатуре. Примерно в середине списка найдите команды «Вращение».
Чтобы поменять значение команды, кликните на сочетании клавиш, выставленном по умолчанию, два раза левой кнопкой мыши, и нажмите на клавиатуре одну или две клавиши, которые будут новым сочетанием. В качестве альтернативы Num-блоку можете использовать стрелки, блок с F-клавишами или цифровой ряд 1-0. Однако следите, чтобы выбранные клавиши не были задействованы под другие команды, которыми вы, возможно, захотите пользоваться.
При использовании сочетания клавиш ничего не происходит
Реже бывает так, что никакие вариации горячих клавиш не поворачивают видео, и обычно виной тому кодек, который не поддерживает эту функцию.
Зайдите в «Настройки» любым из указанных выше вариантов.
В разделе «Воспроизведение» найдите «Вывод» и перейдите в этот пункт. Посмотрите, поддерживает ли выбранный кодек поворот. Для этого рядом с параметром «Вращение» должна стоять галочка. Если вместо этого вы видите крестик, значит через выпадающее выше меню переключитесь на тот кодек, что будет поддерживать поворот. Сохраните результат и проверьте работу горячих клавиш.
Рейтинг:
(голосов:1)
Предыдущая статья: Проверка орфографии и пунктуации текста онлайн бесплатно (исправление ошибок запятых русского знаки препинания в Ворде)
Следующая статья: Winpcap что это за программа скачать Windows 7 10 удалить
Следующая статья: Winpcap что это за программа скачать Windows 7 10 удалить
Не пропустите похожие инструкции:
Комментариев пока еще нет. Вы можете стать первым!
Популярное
Авторизация







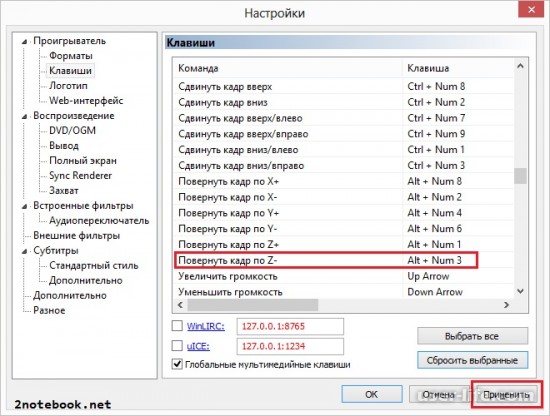




















Добавить комментарий!