Как поменять цвет фона в Фотошопе на фотографии
Часто бывает так, что нужно изменить фон вокруг объекта на изображении, как это сделать быстро и просто с помощью Photoshop мы покажем далее.
В первую очередь нам нужно открыть два изображения первое в котором нужно изменить фон и сам фон на который будем менять в программе Photoshop (Фотошоп) .
Далее выделяем и копируем наш новый фон (выделяем все изображение Ctrl+A, нажимаем пункт меню «редактирование» дальше «копировать») и вставляем его, как новый слой к изображению в котором нужно провести замену (вкладка с изображением, меню «редактирование» далее «вставить») .
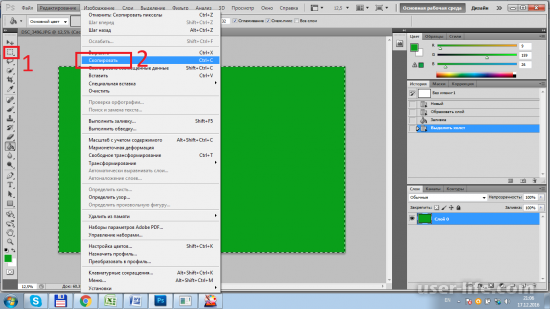
Прячем наш фон как маску, для этого нужно стать на слой с фоном и держа зажатым Alt нажать пиктограмму маски. Наше основное изображение в котором будем менять фон становится видимым.
Следующим шагом выбираем инструмент кисть с права в панели инструментов, задаем ее белый цвет и устанавливаем нужные нам размеры. С помощью инструмента кисть работаем с основным изображением, где нужно заменить фон. Следует помнить, что от диаметра кисти зависит как тонко вы проработаете замену вашего фона.


После того как с помощью инструмента кисть мы поменяли в нужном месте фон нам нужно сохранить наше изображение в соответствующем формате. Для этого выбираем пункт меню "Сохранить как" указываем нужный формат файла например * .jpeg и нажать сохранить, вот и все.
Способ 2
Откройте выбранную фотографию в программе с помощью команды «Файл» → «Открыть…» либо комбинацией на клавиатуре «Ctrl» + «O».
2 Для удобства приблизьте изображение посредством ползунка на палитре «Навигатор», которую вызовите на основную рабочую область через меню «Окно» → «Навигатор».
3 Активируйте инструмент «Быстрое выделение» на панели инструментов. Задайте ему нужный размер через панель параметров либо измените размер инструмента фигурными скобками на клавиатуре {}. Медленно кликая мышкой по силуэту девушки, начинайте выделение сверху и постепенно продвигайтесь вниз, пока весь объект не будет выделен. При необходимости отменяйте шаги выделения командой: «Ctrl» + «Z».
4 Если не получается ровно выделить силуэт (пунктирная линия заехала за края или не дошла до него), воспользуйтесь параметрами со значками «-» и «+» на панели параметров. Переключайте иконки и экспериментируйте с линией выделения.
5 После того как объект будет полностью выделен, обратитесь к инструменту «Уточнить край выделенной области».
6 В открывшемся окне «Уточнить край» подвигайте ползунки, оценивая изменения. Обязательно поставьте галочку напротив пункта «Умный радиус», а в разделе «Вывод» активируйте – «Вывод в новый слой».
7 Когда вы нажмете «Ok», на палитре слоев появится новый слой, а фон отключится. Включите глазок напротив фонового слоя и снова увидите его – это для информации.
8 Далее откройте изображение, которое хотите установить как фоновую картинку, к примеру, фотоснимок леса. Полностью выделите его через меню «Выделение» → «Всё» – вокруг картинки появится пунктирная линия. Далее скопируйте этот слой с помощью «Ctrl» + «С».
9 Вставьте его в документ с силуэтом – переместите мышку на предыдущее изображение и нажмите «Ctrl» + «C». Слой с лесом появится в палитре слоев поверх всех остальных. Поменяйте местами активный слой с девушкой и слой с природой – ухватите мышкой за слой «Фон копия» и подтащите его вверх либо сместите вниз «Слой 1».
10 Сохраните получившийся коллаж в формате «JPEG» через меню «Файл» → «Сохранить как…»
Если вы нечаянно удалите или переместите в рабочем окне программы палитры или панели, то перезапустите фотошоп при удержании горячих клавиш Ctrl» + «Alt» + «Shift» – первоначальные настройки программы вернутся на свое место.
Способ 3
Чтобы сделать выделение фона можно использовать разные инструменты, но для начинающих больше всего подойдут Инструменты Быстрое выделение - Quick Selection Tool (W) и Волшебная палочка - Magic Wand tool (W). Также можно использовать Инструмент Лассо - Lasso Tool (L), но это займет чуть больше времени, однако результат будет более точным.
В уроке будут рассмотрены все способы выделения фона. Зачастую, комбинирование нескольких инструментов приносит наилучшие результаты.
Шаг 1.
Итак, возьмите Инструмент Быстрое выделение - Quick Selection Tool (W), удерживайте Shift, чтобы добавлять области к выделению.
Выделите фон, который вы хотите удалить (заменить), кликая и перетягивая инструмент по фону.
Если вы случайно выделили лишние области, удерживая Alt, мышью убирайте лишние области выделения.
Пока не нужно делать выделение очень аккуратным в областях с мехом, т.к. мы уточним край выделения позже.
Шаг 2.
Если вам сложно пользоваться инструментом Быстрое выделение - Quick Selection Tool (W), попробуйте Инструмент Волшебная палочка - Magic Wand tool (W). Этот инструмент лучше всего работает для однородных фонов.
Итак, кликните на части фона. Если фон выделился не полностью (см. изображение ниже), увеличьте на параметр Допуск (Tolerance) в верхней панели окна Photoshop. Добавлять и удалять области из выделения можно так же, как и в случае с инструментом Быстрое выделение - Quick Selection Tool (W), удерживая Shift (добавить к выделению) и Alt (вычесть из выделения).
Шаг 3.
Теперь рассмотрим Инструмент Полигональное лассо - Polygonal Lasso Tool (L).
С помощью этого инструмента выделять мы будем не фон, а жирафа, кликая по краю жирафа, чтобы образовать контур. Чем чаще вы будете кликать по краю, тем точнее будет выделение – старайтесь повторять изменение направления контура объекта, кликая по нему.
Когда закончите выделение, дважды кликните левой кнопкой мыши, чтобы образовать выделение из контура.
Шаг 4.
Если в предыдущих шагах вы использовали Инструмент Быстрое выделение - Quick Selection Tool (W) или Инструмент Волшебная палочка - Magic Wand tool (W) и закончили выделение, кликните правой кнопкой мыши в любом месте холста и выберите пункт Инверсия выделения - Select inverse (Shift + Ctrl + I). Теперь выделенным будет жираф.
Шаг 5.
Далее кликните на иконку Добавить маску слоя (Add layer mask) внизу панели Слои (Layers) и вы увидите, что фон больше не виден.
Сейчас результат может выглядеть не идеально, но мы исправим это с помощью функции Уточнить край (Refine Edge).
Шаг 6.
Дважды кликните левой кнопкой мыши по миниатюре маски на панели Слои (Layers) и затем нажмите кнопку Край маски (Mask Edge). Откроется окно настроек.
Шаг 7.
Итак, начнем настраивать маску.
Поставьте галочку в окошке Показать радиус (Show radius). Поначалу, ничего не будет видно, но если вы подвигаете ползунок радиуса, то увидите, что опция радиус выбирает торчащие волоски меха и убирает фон между ними.
Если вы наведете курсор на фото, то увидите кружок со знаком “+” в центра. Вы можете “порисовать” этим инструментом на проблемных областях, чтобы помочь программе их идентифицировать.
Шаг 8.
Ш
Теперь снимите галочку Показать радиус (Show radius), чтобы вернуться в режим маски.
Затем поэкспериментируйте с другими ползунками, пока не получите желаемый результат.
Шаг 9.
Вы можете переключаться между режимами просмотра, выбирая их в выпадающем меню Выход в (Output To).
Когда закончите, нажмите ОК.
Способ4
Открываем изображение в фотошопе. Только сразу снимите замочек со слоя, чтобы мы могли его редактировать. Помните как это делается? Если нет, то просто нажмите на замок левой кнопкой мыши.
Выберете любой инструмент выделения. В данном случае я бы взял либо «Лассо», либо выделил бы с помощью быстрой маски. Ммммм...Всё таки возьму быструю маску. Только не забудьте, что быстрая маска сама по себе не работает. Нужно также выбрать инструмент «Кисть», чтобы закрашивать то, что нам нужно выделить.
Теперь аккуратно выделяем объект, который должен остаться и убираем маску. У нас как раз получается так, что выделен не сам объект, а область вокруг него. Это нам и нужно. Но если вы выделите лассо, то не забудьте потом инвертировать, т.е. зайдите в «Выделение» — «Инверсия», ну или нажмите SHIFT+CTRL+I.
После этого стандартно нажимаем DELETE и удаляем с учетом содержимого, после чего убираем нашу пунктирную линию.
Ну а затем опять же загружаем на этот документ новый задний план. Только фон с задним планом спускаем ниже фона с девушкой, также как мы и делали в предыдущем примере.
Тут надо убрать некоторые косяки. Можно подтереть ластиком и также убрать пробелы между волосами.
После этого еше можно придать естественности, а именно поиграть с яркостью и контрастностью, либо же зайти в «Изображение» — «Коррекция» — «Уровни», и перемещая разные ползунки выбрать самый подходящий по фону тип освещенности.
В первую очередь нам нужно открыть два изображения первое в котором нужно изменить фон и сам фон на который будем менять в программе Photoshop (Фотошоп) .
Далее выделяем и копируем наш новый фон (выделяем все изображение Ctrl+A, нажимаем пункт меню «редактирование» дальше «копировать») и вставляем его, как новый слой к изображению в котором нужно провести замену (вкладка с изображением, меню «редактирование» далее «вставить») .
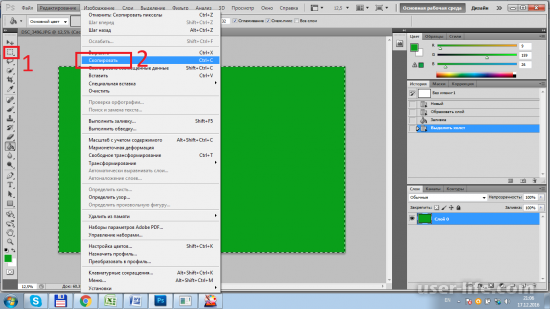
Прячем наш фон как маску, для этого нужно стать на слой с фоном и держа зажатым Alt нажать пиктограмму маски. Наше основное изображение в котором будем менять фон становится видимым.
Следующим шагом выбираем инструмент кисть с права в панели инструментов, задаем ее белый цвет и устанавливаем нужные нам размеры. С помощью инструмента кисть работаем с основным изображением, где нужно заменить фон. Следует помнить, что от диаметра кисти зависит как тонко вы проработаете замену вашего фона.


После того как с помощью инструмента кисть мы поменяли в нужном месте фон нам нужно сохранить наше изображение в соответствующем формате. Для этого выбираем пункт меню "Сохранить как" указываем нужный формат файла например * .jpeg и нажать сохранить, вот и все.
Способ 2
Откройте выбранную фотографию в программе с помощью команды «Файл» → «Открыть…» либо комбинацией на клавиатуре «Ctrl» + «O».
2 Для удобства приблизьте изображение посредством ползунка на палитре «Навигатор», которую вызовите на основную рабочую область через меню «Окно» → «Навигатор».
3 Активируйте инструмент «Быстрое выделение» на панели инструментов. Задайте ему нужный размер через панель параметров либо измените размер инструмента фигурными скобками на клавиатуре {}. Медленно кликая мышкой по силуэту девушки, начинайте выделение сверху и постепенно продвигайтесь вниз, пока весь объект не будет выделен. При необходимости отменяйте шаги выделения командой: «Ctrl» + «Z».
4 Если не получается ровно выделить силуэт (пунктирная линия заехала за края или не дошла до него), воспользуйтесь параметрами со значками «-» и «+» на панели параметров. Переключайте иконки и экспериментируйте с линией выделения.
5 После того как объект будет полностью выделен, обратитесь к инструменту «Уточнить край выделенной области».
6 В открывшемся окне «Уточнить край» подвигайте ползунки, оценивая изменения. Обязательно поставьте галочку напротив пункта «Умный радиус», а в разделе «Вывод» активируйте – «Вывод в новый слой».
7 Когда вы нажмете «Ok», на палитре слоев появится новый слой, а фон отключится. Включите глазок напротив фонового слоя и снова увидите его – это для информации.
8 Далее откройте изображение, которое хотите установить как фоновую картинку, к примеру, фотоснимок леса. Полностью выделите его через меню «Выделение» → «Всё» – вокруг картинки появится пунктирная линия. Далее скопируйте этот слой с помощью «Ctrl» + «С».
9 Вставьте его в документ с силуэтом – переместите мышку на предыдущее изображение и нажмите «Ctrl» + «C». Слой с лесом появится в палитре слоев поверх всех остальных. Поменяйте местами активный слой с девушкой и слой с природой – ухватите мышкой за слой «Фон копия» и подтащите его вверх либо сместите вниз «Слой 1».
10 Сохраните получившийся коллаж в формате «JPEG» через меню «Файл» → «Сохранить как…»
Если вы нечаянно удалите или переместите в рабочем окне программы палитры или панели, то перезапустите фотошоп при удержании горячих клавиш Ctrl» + «Alt» + «Shift» – первоначальные настройки программы вернутся на свое место.
Способ 3
Чтобы сделать выделение фона можно использовать разные инструменты, но для начинающих больше всего подойдут Инструменты Быстрое выделение - Quick Selection Tool (W) и Волшебная палочка - Magic Wand tool (W). Также можно использовать Инструмент Лассо - Lasso Tool (L), но это займет чуть больше времени, однако результат будет более точным.
В уроке будут рассмотрены все способы выделения фона. Зачастую, комбинирование нескольких инструментов приносит наилучшие результаты.
Шаг 1.
Итак, возьмите Инструмент Быстрое выделение - Quick Selection Tool (W), удерживайте Shift, чтобы добавлять области к выделению.
Выделите фон, который вы хотите удалить (заменить), кликая и перетягивая инструмент по фону.
Если вы случайно выделили лишние области, удерживая Alt, мышью убирайте лишние области выделения.
Пока не нужно делать выделение очень аккуратным в областях с мехом, т.к. мы уточним край выделения позже.
Шаг 2.
Если вам сложно пользоваться инструментом Быстрое выделение - Quick Selection Tool (W), попробуйте Инструмент Волшебная палочка - Magic Wand tool (W). Этот инструмент лучше всего работает для однородных фонов.
Итак, кликните на части фона. Если фон выделился не полностью (см. изображение ниже), увеличьте на параметр Допуск (Tolerance) в верхней панели окна Photoshop. Добавлять и удалять области из выделения можно так же, как и в случае с инструментом Быстрое выделение - Quick Selection Tool (W), удерживая Shift (добавить к выделению) и Alt (вычесть из выделения).
Шаг 3.
Теперь рассмотрим Инструмент Полигональное лассо - Polygonal Lasso Tool (L).
С помощью этого инструмента выделять мы будем не фон, а жирафа, кликая по краю жирафа, чтобы образовать контур. Чем чаще вы будете кликать по краю, тем точнее будет выделение – старайтесь повторять изменение направления контура объекта, кликая по нему.
Когда закончите выделение, дважды кликните левой кнопкой мыши, чтобы образовать выделение из контура.
Шаг 4.
Если в предыдущих шагах вы использовали Инструмент Быстрое выделение - Quick Selection Tool (W) или Инструмент Волшебная палочка - Magic Wand tool (W) и закончили выделение, кликните правой кнопкой мыши в любом месте холста и выберите пункт Инверсия выделения - Select inverse (Shift + Ctrl + I). Теперь выделенным будет жираф.
Шаг 5.
Далее кликните на иконку Добавить маску слоя (Add layer mask) внизу панели Слои (Layers) и вы увидите, что фон больше не виден.
Сейчас результат может выглядеть не идеально, но мы исправим это с помощью функции Уточнить край (Refine Edge).
Шаг 6.
Дважды кликните левой кнопкой мыши по миниатюре маски на панели Слои (Layers) и затем нажмите кнопку Край маски (Mask Edge). Откроется окно настроек.
Шаг 7.
Итак, начнем настраивать маску.
Поставьте галочку в окошке Показать радиус (Show radius). Поначалу, ничего не будет видно, но если вы подвигаете ползунок радиуса, то увидите, что опция радиус выбирает торчащие волоски меха и убирает фон между ними.
Если вы наведете курсор на фото, то увидите кружок со знаком “+” в центра. Вы можете “порисовать” этим инструментом на проблемных областях, чтобы помочь программе их идентифицировать.
Шаг 8.
Ш
Теперь снимите галочку Показать радиус (Show radius), чтобы вернуться в режим маски.
Затем поэкспериментируйте с другими ползунками, пока не получите желаемый результат.
Шаг 9.
Вы можете переключаться между режимами просмотра, выбирая их в выпадающем меню Выход в (Output To).
Когда закончите, нажмите ОК.
Способ4
Открываем изображение в фотошопе. Только сразу снимите замочек со слоя, чтобы мы могли его редактировать. Помните как это делается? Если нет, то просто нажмите на замок левой кнопкой мыши.
Выберете любой инструмент выделения. В данном случае я бы взял либо «Лассо», либо выделил бы с помощью быстрой маски. Ммммм...Всё таки возьму быструю маску. Только не забудьте, что быстрая маска сама по себе не работает. Нужно также выбрать инструмент «Кисть», чтобы закрашивать то, что нам нужно выделить.
Теперь аккуратно выделяем объект, который должен остаться и убираем маску. У нас как раз получается так, что выделен не сам объект, а область вокруг него. Это нам и нужно. Но если вы выделите лассо, то не забудьте потом инвертировать, т.е. зайдите в «Выделение» — «Инверсия», ну или нажмите SHIFT+CTRL+I.
После этого стандартно нажимаем DELETE и удаляем с учетом содержимого, после чего убираем нашу пунктирную линию.
Ну а затем опять же загружаем на этот документ новый задний план. Только фон с задним планом спускаем ниже фона с девушкой, также как мы и делали в предыдущем примере.
Тут надо убрать некоторые косяки. Можно подтереть ластиком и также убрать пробелы между волосами.
После этого еше можно придать естественности, а именно поиграть с яркостью и контрастностью, либо же зайти в «Изображение» — «Коррекция» — «Уровни», и перемещая разные ползунки выбрать самый подходящий по фону тип освещенности.
Рейтинг:
(голосов:1)
Предыдущая статья: Как вставить закладку в Ворде (Word) 2007 2010 2013 2016 не определена создать добавить вставить
Следующая статья: Что лучше ноутбук или нетбук чем отличаются разница выбрать
Следующая статья: Что лучше ноутбук или нетбук чем отличаются разница выбрать
Не пропустите похожие инструкции:
Комментариев пока еще нет. Вы можете стать первым!
Популярное
Авторизация






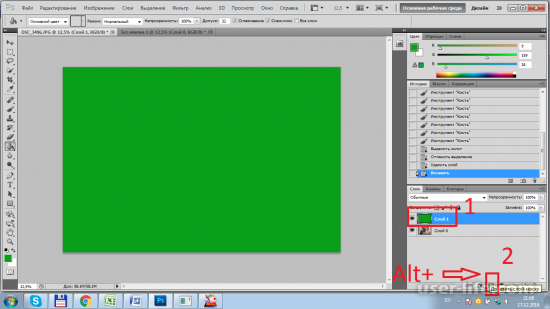

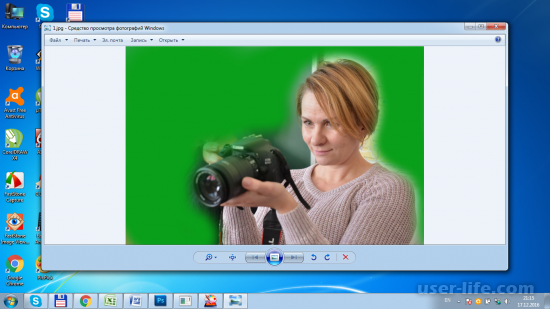



















Добавить комментарий!