Аимп как пользоваться настроить скачать плагины Windows 7 10 Андроид

Aimp это бесплатная программа для проигрывания аудио файлов, правда с закрытым кодом. Был разработан как альтернатива Winamp и в нашем пространстве полностью выполнила эту миссию.
Одним из важных преимуществ Аимп является то, что она работает на различных по типу операционных системах для персонального компьютера, так и для других гаджетов, наличие визуализации обложек. То есть ей все равно что у Вас Виндовс, Linux или Android загрузили, установили на компьютер, наслаждаетесь.
Что же имеет в своем арсенале AIMP?
Начнем с того, что она оснащена мощным на целых 18 полос, эквалайзером, встроенные разные звуковые и не только эффекты, такие как: реверс, эхо, скорость воспроизведения, питч, хорус, подавление голоса и другие.
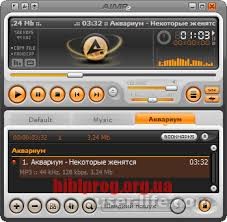
Присутствует здесь и 64 битная система работы со звуком, вывод происходит через Direct Sound, ASIO и WASAPI.
Возможность работать с несколькими плей листами, создавать закладки, очереди воспроизведения формировать стало намного проще.
Поддерживает файлы с разметкой типа CUE, поддерживает модули, которые расширяют функциональность.
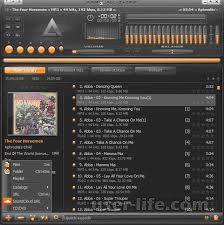
В наличии горячие клавиши, поиск файлов, а главное большой удобный многоязычный интерфейс с широким выбором языков.
Главное окно проигрывателя по умолчанию состоит из 4х частей:
Верхняя панель - это панель управления воспроизведением. Здесь расположены кнопки play, stop, перемотка, ползунок регулировки звука, эквалайзер, визуализация, повтор и сортировка.
Ниже в левом окне отображаются файлы (музыкальные треки), которые лежат в папке, открытой через Aimp для воспроизведения.
В правом окне отображается плейлист, который можно составить из песен, лежащих в разных папках. Плейлисты удобно использоваться для создания своих сборников по настроению. Например, для тренировок, релакса, романтических вечеров.
На самой нижней панели расположены кнопки управления списком воспроизведения и плейлистом (плюс/минус - добавить/удалить файл, окно поиска, кнопка переключения вида, и др.)
Лучший способ слушать музыку через Aimp - это добавить папку со своими песнями в программу и настроить ее автоматическое обновление. Нажмите плюсик на нижней панели.
В открывшемся окне нажмите кнопку «Добавить» и выберите папку с музыкой на жестком диске своего компьютера.
В соседней вкладке «Настройки» можете включить поиск изменений при каждом запуске программы, чтобы Aimp автоматически пересканировывал открытую папку и добавлял новые файлы в свою библиотеку. В таком случае не придется каждый раз вручную добавлять папку, если в ней появились новые треки, однако время запуска плеера из-за включенной функции сканирования увеличится.
Альтернативные способы добавления музыкальных файлов в программу:
Просто дважды кликнуть по файлу левой кнопкой мыши, если формат был ассоциирован с Aimp во время установки, он откроется именно в этом проигрывателе;
Перетащить музыкальный файл в окно плеера;
Открыть файлы по отдельности или целую папку с ними в секции плейлист, нажав на плюсик ниже - тогда из выбранных треков будет создан список воспроизведения.
Итак, музыка добавлена в Aimp, кликните по любому треку дважды левой кнопкой мыши, либо выберите его и нажмите кнопку play на верхней панели, или кнопку Пробел на клавиатуре, чтобы начать воспроизведение.
Отрегулируйте громкость по вкусу ползунком сверху. Aimp автоматически выводит звук на звуковую карту, выбранную в Windows как аудиоустройство по умолчанию. Поменять ее можно, зайдя через меню в настройки плеера и кликнув на окно выбора возле надписи «Устройство» в первой вкладке «Воспроизведение».
Для переключения между треками пользуйтесь клавишами на клавиатуре - F1 и F2, или стрелочками на верхней панели Aimp. Если воспроизводимый звук не нравится, откройте эквалайзер и настройте частоты вручную, или выберите одну из сохраненных преднастроек. Рекомендуем попробовать Rock, Soft и Soft Rock.
Чтобы один и тот же трек играл не переставая, нажмите кнопку R, или кликните на значок повтора на верхней панели. Левее от него расположен значок в виде букв A-B - он тоже включает повтор, но не целого трека, а только выбранного отрезка.
С этой опцией повтора отрезка можно быстро научить попугая говорить :)
У Aimp есть минималистичный вариант отображения интерфейса. Нажмите кнопку «-» на верхней панели - плеер свернется в маленькую панельку, которую можно перемещать в любое место рабочего стола.
Если захотите свернуть программу полностью, чтобы даже панельки видно не было, нажмите на клавиатуре сочетание клавиш Win+D.
Изменить внешний вид Aimp можно с помощью обложек, а доступный функционал - с помощью плагинов, устанавливаемых отдельно и идущих в комплекте.
Отдельного внимания заслуживает наличие 20-ти полосного эквалайзера, который позволит настроить звучание любого трека. При необходимости данную функцию модно включать и отключать прямо в самой программе. Если вам хочется распределить свои аудиофайлы по плейлистам, то это получится сделать, воспользовавшись специальной вкладкой. Плейлисты можно сохранять под определенными именами, затем редактировать и при необходимости удалять.
Уникальной возможностью AIMP считается наличие таймера. Если установить его, например, на 1 час, то по истечению времени музыка просто станет на паузу. То же самое можно проделывать и с видео. В целом программу можно использовать и просто в качестве таймера. Для этого достаточно установить его, и просто не включать музыку или кино. Работает АИМП со всеми современными форматами аудио и видео.
Скачивание и установка
Программа AIMP работает на 32-х и 64-х битных системах Windows, а также на Linux и Mac OS. Для того чтобы скачать стоит выбрать установочный файл на сайте и загрузить его, сделав один клик.
Далее вам достаточно будет открыть установочный файл и в появившемся окне нажать Далее. Потом AIMP предложит согласиться с условиями использования и перейти к следующему экрану. Для удобства пользователя ПК программа предлагает выбрать папку, в которую она будет установлена. Также можно определить версию AIMP для установки, на выбор есть переносная и обычная версии. Отличительной чертой инсталлятора программы является распространение Яндекс.Браузера. В следующем окне стоит принять его загрузку на ваш компьютер или же отказаться. После этого нажимаете Установить и ждете пока процесс завершиться.
Основные возможности
Создатели сделали AIMP на основе собственного движка, который дал возможность тщательно настроить каждую составляющую программы. При этом такое решение еще и ускорило работоспособность программного обеспечения. Также у плеера есть целый перечень своих уникальных возможностей:
Загрузка аудиофайлов целиком или частями в оперативную память для исключения задержек во время чтения.
Одновременная работа с несколькими списками воспроизведения.
Эквалайзер на 20 полос с тщательными настройками звучания.
Встроенные звуковые эффекты: фланжер, реверберация, хорус, темп, питч, скорость, бас и много других.
Простое создание очередей и закладок воспроизведения.
Работа с файлами разметки Cue sheet.
Стоит отметить и наличие аудиоконвертера в AIMP, который даст возможность преобразовать музыку в формат WMA, WAV, MP3, OGG, ACC или другие. После преобразования легко работать с собственной фонотекой. Данная функция позволит сортировать, искать, группировать и фильтровать музыку.
Работать с AIMP максимально просто благодаря тому, что программа поддерживает разнообразные форматы аудио, такие как классические MPEG-1, MPEG-2, WAV, APE, FLAC, MP3 и еще много других. С точки зрения многофункциональности и удобства представленное решение окажется просто отличным.
Фонотека
Воспроизводить музыкальные файлы может любой плеер, но АИМП позволяет создать подробный каталог проигрываемой музыки. При большом количестве файлов, пользователь может отсортировать и отфильтровать нужные песни по разным признакам: исполнителю, жанру, альбому, композитору или техническим параметрам файла, например формату и частоте.
Формирование плейлиста
AIMP обладает широкими возможностями создания и редактирования плейлистов. Пользователь может создать неограниченное количество списков воспроизведения, которые будут собраны в специальном менеджере плейлистов. В нем можно задать временное расположение и количество файлов, задать индивидуальные настройки.
Даже не открывая менеджер плейлистов, в список можно сразу добавлять отдельные файлы и папки. Плеер поддерживает работу сразу с несколькими плейлистами, дает возможность их импорта и экспорта. Плейлист может быть создан на основе фонотеки. Сами музыкальные композиции можно воспроизводить в произвольном порядке или поставить на зацикливание одну из них.
Поиск файла
Самый быстрый способ найти нужный файл в плейлисте — воспользоваться строкой поиска в AIMP. Достаточно ввести всего несколько букв из названия файла и он поиск будет активирован. Пользователю также доступен расширенный поиск.
В программе предусмотрена функция поиска новых файлов в той папке, откуда были добавлены треки плейлиста.
Менеджер звуковых эффектов
АИМП обладает расширенными возможностями в управлении звуком. На вкладке звуковых эффектов можно настроить эхо, реверберацию, бас и другие параметры, включая скорость и темп воспроизведения. Для более приятного пользования плеером, не лишним будет активировать плавное изменение и затухание звука.
Эквалайзер позволяет пользователю как самому настроить диапазоны частот, так и выбрать предварительно настроенный шаблон для различных стилей музыки — классической, рока, джаза, популярной, клубной и прочих. Плеер имеет функцию нормализации громкости и возможность сведения соседних треков.
Визуализации
AIMP может воспроизводить различные визуальные эффекты во время проигрывания музыки. Это может быть заставка альбома или анимированное изображение.
Функция интернет-радио
С помощью аудиоплеера AIMP можно найти радиостанции и подключится к ним. Чтобы настроится на определенную радиостанцию, нужно просто добавить ссылку из интернета на ее поток. Пользователь может создать собственный каталог радиостанций. Понравившуюся песню, звучащую в эфире, можно записать на жесткий диск.
Планировщик заданий
Это программируемая часть аудиоплеера, с помощью которой ему можно задать действия не требующие участия пользователя. Например, дать задачу остановить работу в определенное время, выключить компьютер или выступить в роли будильника в заданное время, проигрывая определенный файл. Также здесь присутствует возможность выставить плавное затухание музыки в течении выставленного времени.
Конвертирование форматов
AIMP позволяет переводить файлы из одного формата в другой. Кроме того, в аудиоконверторе предусмотрены функции сжатия файлов, настройка частоты, каналов и сэмплов. Конвертированные файлы можно сохранять под другими именами и выбирать для них место на жестком диске.
Внешний вид и отображение
Первым делом мы произведем конфигурацию внешнего вида плеера и всей информации, которая отображается в нем. Мы начнем с конца, так как при изменении внешних настроек могут сбросится некоторые внутренние регулировки. Давайте приступим.
Запускаем AIMP.
В левом верхнем углу вы найдете кнопку «Меню». Нажимаем на нее.
Появится выпадающее вниз меню, в котором необходимо выбрать пункт «Настройки». Кроме того, аналогичную функцию выполняет сочетание кнопок «Ctrl» и «P» на клавиатуре.
С левой части открытого окна будут находиться разделы настроек, каждый из которых мы рассмотрим в данной статье. Начнем с того, что поменяем язык AIMP, если вас не устраивает текущий, или если вы выбрали не тот язык при инсталляции программы. Для этого необходимо зайти в раздел с соответствующим названием «Язык».
В центральной части окна вы увидите список доступных языков. Выбираем необходимый, после чего жмем кнопку «Применить» или «OK» в нижней области.
Следующим шагом будет выбор обложки AIMP. Для этого заходим в соответствующий раздел в левой части окна.
Заходим в раздел Обложки в параметрах AIMP
Этот параметр позволит изменить внешний вид проигрывателя. Вы можете выбрать любой скин из всех доступных. По умолчанию их три. Просто щелкаете левой кнопкой мышки на нужной строке, после чего подтверждаете выбор с помощью кнопки «Применить», а затем «OK».
Кроме того, вы всегда можете загрузить любую понравившуюся обложку с интернета. Для этого вам необходимо нажать на кнопку «Скачать дополнительные обложки».
Тут же вы увидите полоску с градиентами цветов. Вы можете выбрать цвет отображения основных элементов интерфейса AIMP. Просто передвиньте ползунок на верхней полоске, выбрав нужный цвет. Нижняя полоса позволит изменить оттенок выбранного ранее параметра. Сохраняются изменения так же, как и другие настройки.
Следующая опция интерфейса позволит изменить режим отображения бегущей строки воспроизводимого трека в AIMP. Для изменения данного конфига переходим в раздел «Бегущая строка». Тут вы сможете указать информацию, которая будет отображаться в строке. Кроме того, доступны параметры направления движения, появления и ее интервал обновления.
Настройки бегущей строки в AIMP
Обратите внимание, что отображение бегущей строки доступно далеко не во всех обложках AIMP. Подобная функция однозначно доступна в стандартной версии скина плеера.
Следующим пунктом будет раздел «Интерфейс». Нажимаем по соответствующему названию.
Основные настройки этой группы касаются анимации различных надписей и элементов софта. Также вы можете изменить параметры прозрачности самого плеера. Все параметры включаются и выключаются банальной отметкой рядом с нужной строкой.
В случае с изменением прозрачности нужно будет не только поставить галочки, но и отрегулировать положение специального ползунка. Не забывайте после этого сохранить конфигурации, нажав специальные кнопки «Применить» и следом «OK».
Настройки прозрачности окон AIMP
С настройками внешнего вида мы закончили. Теперь давайте перейдем к следующему пункту.
Плагины
Плагины — специальные независимые модули, которые позволяют подключить к АИМП специальные сервисы. Кроме того, в описываемом плеере есть несколько собственных модулей, о которых мы и расскажем в данном разделе.
Так же, как и ранее, заходим в настройки AIMP.
Далее из списка слева выбираем пункт «Плагины», просто нажимая левой кнопкой мыши по его названию.
В рабочей области окна вы увидите список всех доступных или уже инсталлированных плагинов для AIMP. Подробно на каждом из них останавливаться не будем, так как эта тема заслуживает отдельного урока из-за большого количества плагинов. Общая суть сводится к тому, чтобы включить или отключить нужный вам плагин. Для этого необходимо поставить отметку возле необходимой строки, после чего подтвердить изменения и перезапустить AIMP.
Как и в случае с обложками к плееру, вы можете скачать различные плагины из интернета. Для этого достаточно кликнуть по нужной строке в данном окне.
В последних версиях AIMP по умолчанию встроен плагин «Last.fm». Для его включения и настройки необходимо перейти в специальный раздел.
Обратите внимание, что для корректного его применения необходима авторизация. А это означает, что вам нужно предварительно зарегистрироваться на официальном сайте «Last.fm».
Суть этого плагина сводится к отслеживанию понравившейся музыки и ее дальнейшему добавлению в специальный музыкальный профиль. Именно на это и ориентированы все параметры в данном разделе. Для изменения настроек вам достаточно, как и прежде, поставить или убрать отметку рядом с нужной опцией.
Еще одним встроенным плагином в AIMP является визуализация. Это специальные визуальные эффекты, которые сопровождают музыкальную композицию. Перейдя в раздел с идентичным названием, вы сможете настроить работу данного плагина. Настроек тут не много. Вы можете изменить параметр применения сглаживания к визуализации и выставить смену таковой по истечению определенного времени.
Следующим шагом будет настройка информационной ленты AIMP. Стандартно она включена. Вы можете наблюдать ее вверху экрана каждый раз, когда запускаете тот или иной музыкальный файл в плеере. Выглядит она следующим образом.
Данный блок опций позволит провести детальную конфигурацию ленты. Если вы ее хотите выключить совсем, то просто уберите галочку напротив строки, которая отмечена на изображении ниже.
Кроме того, тут же присутствуют три подраздела. В подразделе «Поведение» вы можете включить или отключить постоянное отображение ленты, а также установить длительность ее показа на экране. Также доступна опция, которая меняет местоположение данного плагина на вашем мониторе.
Подраздел «Шаблоны» позволит вам изменить сведения, которые будут указаны в информационной ленте. К таковой относится имя артиста, название композиции, ее длительность, формат файла, битрейт и так далее. Вы можете удалить лишний параметр в данных строках и добавить другой. Весь список допустимых значений вы увидите, если нажмете на иконку справа от обеих строк.
Последний подраздел «Вид» в плагине «Информационная лента» отвечает за общее отображение информации. Местные опции позволяют установить собственный фон для ленты, прозрачность, а также скорректировать местоположение самого текста. Для удобного редактирования в нижней части окна находится кнопка «Предпросмотр», позволяющая сразу увидеть изменения.
В данном разделе с плагинами находится и пункт связанный с обновлениями AIMP. Думаем, детально останавливаться на ней не стоит. Как понятно из названия, данная опция позволяет запустить ручную проверку новой версии плеера. Если таковая будет обнаружена, AIMP тут же автоматически обновится. Для запуска процедуры нужно просто нажать соответствующую кнопку «Проверить».
Проверка обновлений AIMP
На этом настройки, посвященные плагинам, будут завершены. Идем далее.
Системные конфигурации
Данная группа опций позволяет установить параметры, которые связаны с системной частью работы плеера. Сделать это совсем не сложно. Давайте разберем весь процесс более детально.
Вызываем окно настроек с помощью комбинации клавиш «Ctrl+P» или через контекстное меню.
В перечне групп, расположенных слева, жмем по названию «Система».
Справа появится перечень доступных изменений. Самый первый параметр позволит вам блокировать отключение монитора при запущенном AIMP. Для этого достаточно отметить галочкой соответствующую строку. Тут же находится ползунок, который позволит отрегулировать приоритет данной задачи. Обратите внимание, что для избежания отключения монитора, окно плеера должно быть активным.
В блоке под названием «Интеграция» можно изменить параметр запуска плеера. Поставив отметку возле нужной строки, вы позволите системе Windows автоматически запускать AIMP при включении. В этом же блоке можно опционально добавить специальные строки в контекстное меню.
Это значит, что при нажатии правой кнопкой мышки на музыкальном файле вы увидите следующую картину.
Последний блок в данном разделе отвечает за отображение кнопки плеера на панели задач. Данное отображение можно выключить совсем, если убрать галочку напротив первой строки. Если же ее оставить, будут доступны дополнительные опции.
Не менее важным разделом, относящимся к системной группе, является «Ассоциация с файлами».
Данный пункт позволит отметить те расширения, файлы с которыми будут автоматически воспроизводится в плеере. Для этого достаточно нажать кнопку «Типы файлов», выбрать из списка АИМП и отметить необходимые форматы.
Следующий пункт системных настроек называется «Подключение к сети». Опции данной категории позволяют указать тип подключения AIMP к интернету. Именно оттуда зачастую некоторые плагины подтягивают информацию в виде текста песни, обложки или для воспроизведения онлайн-радио. В данном разделе вы можете изменить время ожидания для подключения, а также использовать прокси-сервер при необходимости.
Последним разделом в системных настройках является «Трей». Тут вы без проблем сможете настроить общий вид информации, которая будет отображаться при сворачивании АИМП. Советовать что-то конкретное мы не будем, так как у всех людей разные предпочтения. Отметим только, что этот набор опций обширен, и вам стоит обратить на него внимание. Именно тут вы сможете отключить различную информацию при наведении курсора на иконку в трее, а также назначить действия кнопок мыши при нажатии на таковую.
Когда системные параметры будут отрегулированы, мы можем приступить к настройкам плейлистов AIMP.
Опции плейлистов
Данный набор опций весьма полезен, так как позволит скорректировать работу плейлистов в программе. По умолчанию в плеере заданы такие параметры, что при каждом открытии нового файла будет создаваться отдельный плейлист. А это очень неудобно, так как их может накопиться огромное множество. Данный блок настроек поможет исправить этот и другие нюансы. Вот что нужно сделать, чтобы попасть в указанную группу параметров.
Заходим в настройки плеера.
Слева вы найдете корневую группу с названием «Плейлист». Нажимаем на нее.
Справа появится перечень опций, регулирующих работу с плейлистами. Если вы не любитель множества плейлистов, тогда вам стоит поставить отметку напротив строки «Режим одного плейлиста».
Тут же вы сможете отключить запрос на ввод имени при создании нового списка, настроить функции сохранения плейлистов и скорость прокрутки его содержимого.
Перейдя в раздел «Добавление файлов», вы сможете настроить параметры открытия музыкальных файлов. Это как раз та опция, о которой мы упоминали в начале данного метода. Именно тут можно сделать так, чтобы новый файл добавлялся в текущий плейлист, вместо того, чтобы создавать новый.
Также можно настроить поведение плейлиста при перетаскивании в него музыкальных файлов, или открытие таковых из других источников.
Два следующих подраздела «Настройки отображения» и «Сортировка по шаблону» помогут изменить внешний вид отображения информации в плейлисте. Также имеются настройки группирования, форматирования и регулировка шаблонов.
Когда закончите с настройкой плейлистов, можно приступать к следующему пункту.
Общие параметры плеера
Опции данного раздела направлены на общие конфигурации плеера. Тут можно настроить параметры воспроизведения, горячие клавиши и так далее. Давайте разберем все более подробно.
После запуска плеера нажимаем вместе кнопки «Ctrl» и «P» на клавиатуре.
В дереве опций слева открываем группу с соответствующим названием «Плеер».
В указанной области опций не так много. В основном это касается настроек управления плеером с помощью мыши и определенных горячих клавиш. Также тут можно изменить общий вид шаблона строки для копирования в буфер.
Далее рассмотрим опции, которые находятся во вкладке «Автоматика». Тут вы сможете отрегулировать параметры запуска программы, режим воспроизведения композиций (случайно, по порядку и так далее). Также можно указать программе, что делать, когда закончится воспроизведение всего плейлиста. Кроме того, можно задать ряд общих функций, позволяющих настроить состояние плеера.
Следующий раздел «Горячие клавиши» в представлении наверно не нуждается. Тут вы можете настроить определенные функции плеера (старт, стоп, переключение песни и так далее) на предпочтительные клавиши. Рекомендовать что-либо конкретное тут нет смысла, так как каждый пользователь настраивает данные регулировки исключительно под себя. Если вы захотите вернуть все наладки данного раздела в исходное состояние, вам следует нажать кнопку «По умолчанию».
Раздел «Интернет-радио» посвящен конфигурации потокового вещания и его записи. В подразделе «Общие настройки» вы можете указать размер буфера и количество попыток для повторного соединения при разрыве связи.
Второй подраздел, называющийся «Запись интернет-радио», позволит вам указать конфигурации записи музыки, воспроизводимой при прослушивании станций. Тут можно выставить предпочтительный формат записываемого файла, его частоту, битрейт, папку для сохранения и общий вид названия. Также тут выставляется размер буфера для фоновой записи.
Настроив группу «Обложки альбомов», вы сможете загружать таковые из интернета. Еще можно указать названия папок и файлов, которые могут содержать изображение обложки. Без необходимости менять такие данные не стоит. Также можно установить размер кэширования файлов и максимально допустимый объем для загрузки.
Последний раздел в указанной группе называется «Фонотека». Не следует путать это понятие с плейлистами. Фонотека — это архив или сборник вашей любимой музыки. Он формируется на основании рейтинга и оценок музыкальных композиций. В данном разделе вы сможете настроить параметры добавления подобных файлов в фонотеку, учет прослушиваний и так далее.
Общие настройки воспроизведения
Остался в списке всего один раздел, который позволят настроить общие параметры воспроизведения музыки в AIMP. Давайте же к нему приступим.
Заходим в настройки плеера.
Нужный раздел будет находиться самым первым. Жмем на его названии.
Справа будет отображен список опций. В первой строке вам следует указать устройство для воспроизведения. Это может быть как стандартная звуковая карта, так и наушники. Вам следует включить музыку и просто послушать разницу. Хотя в некоторых случаях заметить ее будет крайне сложно. Немного ниже можно настроит частоту воспроизводимой музыки, ее битрейт и канал (стерео или моно).
Также тут доступен переключатель опции «Логарифмический регулятор громкости», который позволяет избавиться от возможных перепадов звуковых эффектов.
А в дополнительном разделе «Параметры преобразования» можно включить или выключить различные опции трекерной музыки, дискретизации, дизеринга, микширования и антиклиппинга.
В правом нижнем углу окна вы также найдете кнопку «Менеджер эффектов». Нажав ее, вы увидите дополнительное окно с четырьмя вкладками. Аналогичную функцию также выполняет отдельная кнопка в главном окне самого софта.
Первая из четырех вкладок отвечает за звуковые эффекты. Тут можно отрегулировать баланс воспроизведения музыки, включить или отключить дополнительные эффекты, а также настроить специальные DPS плагины, если они установлены.
Второй пункт под названием «Эквалайзер» знаком, наверно, многим. Для начала его можно включить или отключить. Для этого достаточно поставить отметку напротив соответствующей строки. После этого можно уже регулировать ползунки, выставляя различные уровни громкости для разных каналов звучания.
Третий раздел из четырех позволит нормализовать громкость — избавится от разных перепадов громкости звуковых эффектов.
Последний же пункт позволит вам выставить параметры сведения. Это значит, что вы сможете самостоятельно настроить затухание композиции и плавный переход к следующему треку.
Воспроизведение.
Данный пункт настройки AIMP отвечает за следующие опции (опции Вы увидите, если нажмете на сам пункт)
"Звуковое устройство вывода" - в данном меню нам предлагается выбрать устройство, с помощью которого мы будем воспроизводить звук (песни, аудиокниги, трэки). Нажав на выпадающий список Вы увидите доступные для использования устройства. У меня это стандартная система звука Windows (Windows default), звук от моей звуковой платы (VIA), а также SPDIF интерфейс (в зависимости от наличия данного интерфейса на материнской плате). То есть у каждого будут свои устройства, за исключением стандартного устройства Windows - оно будет у всех. Можете поиграться переключением устройств, может какое-то из них покажется Вам предпочтительнее. Я же использую свою звуковую карту VIA.
Справа от выбора устройства находится меню выбора программного смешивания (Software Mixing) - желательно данную опцию включить и выбрать 32 Bit (что такое Bit и Byte читайте в глоссарии компьютерного слэнга) - это придаст звучанию некоторой полноты и естественности.
Размер буфера. Данную настройку лучше выставить ближе к концу ползунка - это уменьшит загрузку процессора и, возможно, разрешит проблему "заикания" звука при сильной загрузке компьютера. Если же конфигурация у Вас мощная, то можно настройку не трогать совсем.
Логарифмический регулятор громкости - попробуйте включить, установить громкость в колонки на более менее высокий уровень и отрегулировать громкость в самом плеере. Назначение функции - изменение режима снижения/наращивания звука с линейного на логарифмический. По моему мнению опция данная более качественно проводит изменение уровня громкости звука.
"Звуковые эффекты" - настройки сугубо пользовательские и всем, думаю, понятные.
Заострить внимание надо на кнопке с названием "DSP-Manager". Нажав на нее Вы попадете в настройки этого самого DSP Managera.
- Echo. Данная опция придает звучанию оттенок эха;
- Reverb. Еще один эхосигнал. В сущности представляет собой многократно отраженное эхо. При некоторых настройках напоминает звучание какой-либо группы в крупном закрытом зале или студии. Довольно интересный эффект;
- Chorus. Несмотря на первоначальное значение этого слова (хор) эффект хора не особо заметен. Скорее какие-то произвольные объемные искажения - попробуйте сами
- Flanger. Надстройка, работающая с возвратным сигналом звука. Если честно, не могу сказать где это понадобиться при прослушке аудио, но мало ли.
- Stereo Enhancer. В общем - то само словосочетание "Стерео усилитель" говорит само за себя. Утончает и усиливает эффект стерео. Главное не переусердствовать, иначе головная боль обеспечена.
Советую поставить "Автовыравнивание громкости звука" и "Реверс каналов". Настройки повышают качество звучания довольно сильно.
- Replay Gain. Непонятная мне настройка, либо мои уши не воспринимают ее должным образом, но в звучание она приносит некоторый хаос, усиливая возвратные звуки в просушиваемой композиции.
- Фильтр удаления голоса. Не использую, попробуйте сами, честно не знаю для чего оно нужно.
Настройки скорости довольна забавная вещь. Советую проверить самолично и поделиться впечатлениями. Если сильно "намудрите" - не переживайте! Внизу есть кнопка "По умолчанию", которая вернет все значения в исходный вид.
- Баланс. Отвечает за смешение звука между колонками / наушниками в сторону 1 из 2, например.
- Winamp DSP Plug-Ins - соответственно плагин для Winampa и в этой программе он нам не понадобится.
После того, как настроили опции DSP менеджера для себя нажмите крестик сверху окна настроек, привычной кнопки "ок" или "сохранить" тут нет.
В настройках AIMP "Воспроизведение" есть еще одна вкладка с названием MIDI / MOD. Ее я не использую и большинству пользователей она не понадобится. Тем же, кому понадобиться не нужны мои пояснения, ибо знают они больше меня про данные настройки.
С Вашего позволения пройдем к следующим настройкам.
2. Плейлист.
"Интерфейс" - настройки все простые и понятные. Посоветую Вам только выставить в поле "Разбивать по категориям" значение %ParentDir% - это даст возможность видеть в плейлисте названия папок, к которым относятся треки.
Лично мне удобнее всего использовать в этом меню 2 дополнительных пункта:
- Отображать информацию о выделенных файлах;
- Отображать колонки - > Время.
Остальные пункты меню "Интерфейс" я выключаю. Попробуйте, возможно и Вам понравится мой вариант.
"Плейлист". В данном пункте у меня выставлены все галочки, кроме второй: Открывать закладки в новом плейлисте "BookMarks".
"Сохранение". Не использую Не сохранять плейлист "default". Остальное включено.
Данные настройки направлены на повышения юзабилити программы, тем более все они написаны понятно, поэтому решать, что и как настроить тут Вам. Я лишь поделился своими настойками, вдруг понравится
Следующая вкладка данной группы настроек:
"Автоматика"
Обязательно поставьте галочку "Автоматическое сканирование плейлиста при добавлении файлов" иначе вновь добавленные файлы не проиграются или не будут участвовать в рандомной выдаче треков.
"Автоматически переходить на следующий трек" - также выставить. Если это не нужно, то включение зацикливания проще производить из главного окна программы.
Оставшиеся две опции я не использую, ибо они маловразумительны. К тому же не заметил разницы при включении или выключении опции "Сохранять состояние плеера при навигации по плейлисту с помощью кнопок следующий / предыдущий файл".
"При окончании воспроизведения плейлиста". Думаю Вы согласитесь с тем, что самым разумным будет повторить плейлист. Но сколько людей, столько и мнений, поэтому кому-то покажется удобнее сделать несколько плейлистов и проигрывать их по очереди. Галочку "Не повторять лист, если в нем 1 файл" лучше убрать, вдруг Вы сильно захотите слушать любимую песню 10 раз подряд, а из-за галочки придется каждый раз ее запускать.
"Drag and Drop". Поскольку вольный перевод этого словосочетания "Тащи - Бросай", то и настраивает эта вкладка данные действия. Учтите, "тащи-бросай" тут учитывается с помощью мыши. За добавление файлов через интерфейс плеера отвечает другая вкладка. Опять же выбирайте, что Вам больше подходит опытным путем. Мне удобнее добавлять файлы в конец листа. Также советую выключить галочку "Спросить пользователя", иначе окошко с запросом будет выскакивать каждый раз, при попытке добавить файл/папку с помощью мышки в плейлист. "Сортировать по имени файла" - довольно полезная функция - включаем.
"При открытии файлов".
- "Создать новый плейлист". Значит, что при добавлении файлов/папки через плеер (кнопка внизу 'добавить/Add') текущий плейлист заменится на новый с название добавляемой папки.
- "Добавить в текущий лист". Не требует комментариев.
- "Добавить в пустой плейлист 'default'". При добавлении новой папки создастся новый плейлист, но уже с названием "Default".
Для меня самый удобный способ - первый.
"При открытии файла сразу начать его воспроизведение". Поставленная галочка будет значить, что при клике по любому аудио-файлу на компьютере, этот файл запустится в AIMP и начнет проигрываться. Если галочку убрать, то AIMP запуститься, но файл не проиграется.
"При добавлении файлов сразу начать их воспроизведение". Включенная опция запустит любой трек из только, что добавленной Вами в плейлист папки. Работает только при добавлении через инструмент добавления плеера (не Drag and Drop).
3. Плеер.
Стоит упомянуть, разве что, настройки "При запуске программы".
Обязательно уберите галочку с "Свернуть программу в трей". Иначе можно просто не заметить как она запустилась и "тыкать" на ярлык далее.
Также советую установить значение "Ничего не делать". Потому что может возникнуть ситуация, когда при запуске плеера он завопит на полдома в 6 часов утра или еще что-то подобное. Поэтому лучше просто его запустить и включить воспроизведение уже вручную.
Также обратите внимание на настройки "Горячие клавиши". Очень удобная функция, повышающая юзабилити программы во много раз. Подробно останавливаться, естественно, не стоит. Отмечу лишь, что локальные клавиши работают при активном окне плеера на первом плане, а глобальные клавиши работают всегда, если запущен AIMP конечно. Менять клавиши нужно двойным щелчком напротив нужного действия и нажатия нужной для назначения клавиши.
4. Шаблоны.
Все эти страшные "кракозябры" - это всего лишь сокращения от нужных переменных для формирования шаблона Вашего плейлиста и бегущей строки. Если интересно - просто посмотрите пример и сокращения - все легко, главное не бояться.
5. Система.
Именно в это группе убирается надоедливый логотип AIMP! Также настраиваются тут и другие полезные параметры, например я использую "Показывать информацию о текущем треке на панели задач" и "Разрешить прокрутку информации о текущем файле". Только учтите, что включение этих опции увеличит нагрузку на процессор, пусть незначительно, но увеличит.
Также в данной вкладке настраивается интеграция AIMP в систему, а также его автозапуск, который у меня, кстати, отключен.
Вкладка "Трей" даст Вам возможность настроить поведение программы во время работы в трее. Также Вы можете включить / отключить плавающее окошко программы, которое, лично меня, напрягает. Отключается оно выставлением галочки пункт "Скрывать TrayControl". Плюс ко всему, там же выбирается внешний вид иконки, которая будет отображаться в трее во время работы AIMP.
На вкладке "Ассоциации файлов" можно указать какие файлы по умолчанию будут открываться и ассоциироваться с программой AIMP. Напомню, что данный плеер работает с аудио, а для качественного воспроизведения видео можно установить и настроить KMP-плеер.
6. Интерфейс.
Данная настройка сугубо индивидуальна, поэтому я просто покажу Вам свои настройки AIMP интерфейса, а для себя каждый решит, что использовать, а что нет. Замечу лишь, что большинство данный настроек в разной степени влияет на скорость работы компьютера. Для слабых компьютеров это влияние будет довольно заметно, поэтому лучше не использовать, например, прозрачность.
Также посоветую Вам не загружать одновременно много обложек для программы, потому как возможны ее последующие сбои и неоправданные нагрузки на процессор компьютера.
Так вот, можно настроить эквалайзер Aimp на свое усмотрение, причем в нем имеются предустановки эквалайзера, так что его настроить не составит большого труда.
Щелкаем вверху эквалайзера крайнюю левую кнопочку
Появится дополнительное меню, где выбираем «Загрузить настройку»
Появится окно с преднастройками эквалайзера, где мы можем выбрать любую надстройку. Я обычно выбираю «Techno», вы можете выбрать любую другую на свой вкус. Причем если у вас в Aimp проигрывается музыка, вы можете сразу слышать, как установки эквалайзера меняют тембр звука. Только надо не забыть включить эквалайзер Aimp, переведя кнопочку над ним из положения «Off» в «On».
Включаем эквалайзер и закрываем его
Далее входим в настройки Aimp, щелкнув значок гаечного ключа в его заголовке
Откроется окно с множеством настроек проигрывателя. Вы можете пройтись по всем разделам настройки и настроить Aimp для себя. Я же вам покажу только те настройки, которые я сам обычно меняю. Это нужно проделать только один раз и в дальнейшем забыть об этом.
В окне настроек щелкаем раздел «Настройки отображения». Справа в настройках отображения плейлиста щелкаем «Масштабирование» и выбираем масштаб отображения, двигая ползунок вправо-влево. Я обычно ставлю масштаб 120%. Вы выставляйте масштаб “под себя”.
Чуть ниже в разделе «Настройки отображения» убираем галочку с «Показывать вторую строчку с информацией» и убираем галочку с «Показывать оценки».
После такой настройки наш плейлист в Aimp во первых будет выглядеть крупнее, а во вторых каждая композиция в плейлисте будет занимать одну строчку, а не две.
Далее в настройках щелкаем по разделу «Система» — «Ассоциации с файлами» и проверяем, чтобы у нас стояли галочки в «Аудиофайлы | Плейлисты | Обложки». Это нужно для того, что если вы в проводнике Windows запустили какой либо MP3-файл (музыка обычно хранится в этом формате) или другой музыкальный файл, он открывался в проигрывателе Aimp, а не в другом проигрывателе…
В разделе «Интерфейс» — «Обложки» можете выбрать другую обложку (скин) для проигрывателя Aimp. По умолчанию в дистрибутив Aimp “вшиты” несколько обложек, но при желании можно скачать в интернете любую другую понравившуюся обложку (скин) и добавить их в проигрыватель, нажав кнопку «Обзор» в данном разделе. Более того вы можете изменять цветовую гамму выбранной обложки просто передвигая ползунки влево-вправо в данном разделе настройки. После изменения всех настроек, нажимаем «Применить» и «Закрыть»
В Aimp также имеется средство визуализации, которое отображается в маленьком окошечке проигрывателя, но может быть раскрыто на весь экран, если щелкнуть по нему 2 раза левой клавишей мыши (ЛКМ). Для добавления визуализации щелкните правой клавишей мыши по окну визуализации Aimp и выберите «Режим визуализации». Далее выбираете любую понравившуюся визуализацию. Добавлю только что множество других плагинов визуализации также можно скачать в сети Интернет и добавить в проигрыватель Aimp
Итак, чтобы добавить папку с музыкой в Aimp, в основном окне проигрывателя в самом низу щелкаем на кнопку с плюсом «+» и выбираем «Папки»
Выбираем папку на компьютере, где у Вас хранится музыка, ставим галочку напротив нее и нажимаем «ОК»
Видим что в основном окне Aimp (в плейлисте) добавились наши файлы из выбранной папки. Вообще можно добавлять не только папки, но и файлы по отдельности, плейлисты и даже ссылки из Интернета. Теперь мы можем запустить любой файл в плейлисте на воспроизведение просто щелкнув по нему 2 раза ЛКМ или нажав клавишу «Воспроизвести»
Наконец-то заиграла ваша любимая песня в классном проигрывателе Aimp.
Теперь я объясню вам значение кнопок управления. Посмотрите на рисунок, каждую кнопку или функцию я обозначил цифрой от 1 до 10
Воспроизвести
Пауза
Остановить воспроизведение
Предыдущий трек
Следующий трек
Открыть файл(ы)
Показать/спрятать “эквалайзер”
Показать/спрятать “плейлист”
Громкость
Навигация по файлу
И чуть не забыл. Есть еще одна классная фишка проигрывателя Aimp. В плейлисте обычно файлы проигрываются по порядку (сверху-вниз), но можно выставить свой порядок воспроизведения файлов. Для этого щелкните один раз по определенной песне и нажмите клавишу «Q».
Справа от названия композиции появится порядковый номер ее воспроизведения, в данном случае «1». Затем щелкните еще раз, но уже по следующей песне, которую вы хотите воспроизвести вслед за предыдущей и снова нажмите клавишу «Q». Справа от названия композиции появится «2». И так далее.
Таким образом, мы можем выставить свой порядок воспроизведения файлов. Классно, не правда ли? Особенно данная функция хороша, когда у Вас устраиваются вечеринки, и вы сможете заранее подготовить список проигрываемых композиций в определенном порядке.
В Aimp имеется возможность добавлять несколько плейлистов. Чтобы добавить новый плейлист, щелкните правой клавишей мыши (ПКМ) рядом с заголовком существующего плейлиста и выберите «Новый плейлист»
Введите имя нового плейлиста и нажмите «ОК»
Создастся новый пустой плейлист с вашим названием, в который вы также сможете добавить музыку. Удобно не правда ли? И таких плейлистов можно создавать я думаю очень много, я создал 10 шт. На картинке только два 🙂
Когда мы нажимали кнопку с плюсом «+» внизу окна Aimp, мы добавляли файлы в плейлист проигрывателя. Если нажать кнопку с минусом «-» мы можем очистить плейлист, удалить выбранные файлы с плейлиста и даже удалить выбранные файлы с диска компьютера!
А как нам найти определенную песню в плейлисте Aimp? Для этого внизу проигрывателя в поле поиска вводим начальные буквы артиста или название композиции и Aimp сразу покажет совпадения с названиями композиций в плейлисте
Если мы свернем проигрыватель Aimp, то его окно примет минималистический вид возле трея, где вы сможете также управлять самыми необходимыми командами проигрывателя: пуск, пауза и остановка композиции, следующий и предыдущий треки, производить навигацию по файлу и регулировать громкость
Вот и подошел к концу наш обзор аудиоплеера AIMP, подведем итоги.
Достоинства
— Программа имеет русскоязычное меню
— Аудиоплеер распространяется бесплатно
— Приложение имеет современный и ненавязчивый интерфейс
— Фонотека позволяет удобно структурировать музыку
— Редактирование данных о музыкальных файлах
— Удобный и функциональный эквалайзер
— Гибкий и удобный планировщик
— Прослушивание радио онлайн
— Функция конвертирования форматов
Недостатки
— Визуальные эффекты представлены формально
— Программа не удобно сворачивается в трей
Если у Вас есть желание прослушивать качественно музыку, с максимальным удобством, тогда без колебаний загружайте на компьютер или Андроид телефон и устанавливайте AIMP.
Загрузить последнюю версию программы для Виндовс и Андроид с официального сайта
Там же вы можете скачать и плагины обложки иконки и обои
Рейтинг:
(голосов:1)
Предыдущая статья: К лайт кодек пак что это скачать установить Windows 7 10 Xp 64 32 bit
Следующая статья: Как посмотреть историю браузера: удалить восстановить почистить на компьютере телефоне Андроид Айфон (Хром Яндекс Опера Internet Explorer Firefox)
Следующая статья: Как посмотреть историю браузера: удалить восстановить почистить на компьютере телефоне Андроид Айфон (Хром Яндекс Опера Internet Explorer Firefox)
Не пропустите похожие инструкции:
Комментариев пока еще нет. Вы можете стать первым!
Популярное
Авторизация


























Добавить комментарий!