Как изменить фон в Фотошопе: сделать другой замена удалить создать (красивый прозрачный белый однотонный)
Замена фона часто используется при обработке фото, если ненужные детали невозможно заретушировать или есть необходимость полностью заменить фон на другой красивый, прозрачный, белый или однотонный. Процесс как это сделать заключается в разделении фото на две или несколько частей и последующего перемещения важной части на отдельный слой для дальнейшей обработки фото. Самое главное в процессе – правильное выделение.
Способов выделения в Фотошопе огромное множество и их выбор зависит от обрабатываемого фото. Мы рассмотрим некоторые из них.
Фоновый ластик(Background Eraser Tool)
Данный инструмент подойдет для фото с монотонным фоном.

Хорошая контрастность между темными волосами и светлым фоном позволит легко отделить фон от рук и платья с помощью «Прямолинейное лассо»(Polygonal Lasso), которое находится на панели инструментов. Для волос данный метод уже не подходит, поэтому мы будем использовать «Фоновый ластик»(Background Erazer Tool), который также находится, где и предыдущий. С названия можно понять, что это специальный инструмент для удаления ненужного фона и в большинстве случаев используется он.
Курсор ластика напоминает прицел, крестиком нужно выбрать цвет фона возле волос. Он и будет удаляться при работе инструментом, а волосы останутся нетронутыми.

К тому же происходит не только удаление выбранного цвета, смежные с удаляемым цвета стают полупрозрачными. Недостаток данного метода заключается в необходимости внимательно работать, что занимает много времени.
Каналы(Channels)
Переходим на палитру «Каналы»(Channels) и выбираем самый контрастный канал. В нашем случае – синий, и просто копируем его.
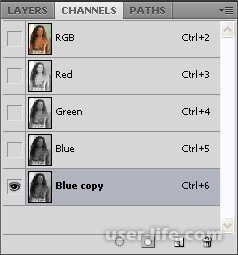
Выбираем созданную копию канала и вызываем диалоговое окно уровней(Levels) с помощью комбинации клавиш Ctrl + L.
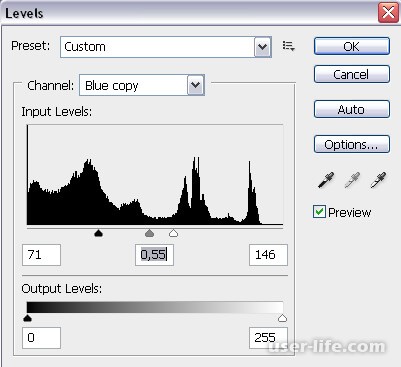
Далее настраиваем ползунки так, чтобы максимально отделить фон от контуров выделяемого объекта с помощью контраста, как на фото ниже.
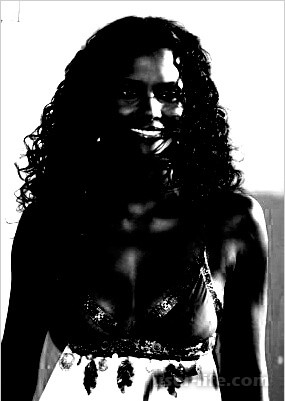
Теперь нам нужно закрасить все белые участки на девушке с помощью обычной кисти.
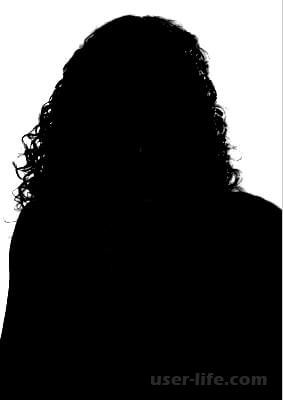
С зажатой клавишей Ctrl кликаем по нашей копии синего канала на палитре каналов. После чего загрузится выделение всей светлой части изображения. Нам остается только нажать на клавишу Delete, чтобы удалить ненужный фон.

Возле рук и платья еще осталось немного фона, его мы уберем с помощью «Прямолинейное лассо»(Polygonal Lasso).
Все, остается только поместить слой нового фона под слоем с девушкой на палитре «Слои»(Layers) и подогнать с помощью инструментов «Масштаб»(Scale) и «Перемещение»(Move Tool). Первый находится на панели управления во вкладке «Редактирование»(Edit) и пункте Трансформация(Transform), второй вызывается клавишей «V».

Способ 2
Шаг 1. Подбираем изображения
Первое, что необходимо сделать – это выбрать изображения.
Первое, то с которого мы будем вырезать объект и помещать его на другой фон. На данной фотографии должны быть четко видны края объекта, который в дальнейшем будет перемещен на другой фон.
Второе, то, которое и будет фоном для нашего объекта. Ну, здесь свободы выбора побольше, главное, чтобы объект вписывался в общий вид изображения.
Шаг 2. Отделяем объект от фона
Используя любой удобный для Вас метод выделения, выделите объект, который хотите отделить от фона. Я буду использовать инструмент Перо. Это, пожалуй, самая сложная часть, здесь главное – не спешить, аккуратно создавая контур. Чем качественнее будет Ваше выделение, тем лучше будет выглядеть в конечном итоге вырезанный объект.
После того как Вы создали контур, нажмите по нему правой кнопкой мыши и из контекстного меню выберите Образовать выделенную область. Размер растушевки установите от 0 до 5 пикс. (это зависит от размера Вашего изображения).
Примечание: Единственное, что я здесь не упомянул, как правильно выделять волосы (например, если они длинные или развеваются), сейчас скажу Вам лишь о том, что сделать это лучше всего с помощью инструмента Быстрое выделение и его функции Уточнить край, но в дальнейших уроках обещаю подробнее рассказать о различных способах выделения волос.
Шаг 3. Переносим объект на другой фон и подгоняем его
Следующее, что нам необходимо сделать, это переместить выделенный объект на новый, нужный нам фон. Для этого откройте изображение, которое Вы выбрали в качестве фона, затем вернувшись фотографии, нажмите комбинацию клавиш Ctrl+C, чтобы скопировать содержимое выделенной области. Далее перейдите к фоновому изображению и нажмите комбинацию клавиш Ctrl+V, чтобы вставить наш объект.
В связи с тем, что размеры фотографии и фона могут отличаться, нам нужно скорректировать размер вырезанного нами объекта. Для этого, выбрав как активный, слой с нашим объектом, нажмите комбинацию клавиш Ctrl+T, чтобы перейти в режим свободной трансформации. Далее, удерживая клавишу Shift, потяните за один из трансформирующихся уголков, чтобы изменить размер слоя, закончив, нажмите Enter, чтобы применить трансформацию.
Шаг 4. Создаем тень
Для того чтобы сделать нашу смену фона более реалистичной, давайте создадим тень вокруг перемещаемого объекта. Тень, которую мы будем создавать, будет состоять из 2-х частей: 1-я, та, которая находится у самого объекта (в нашем случае у ног мужчины); 2-я, та, что падает от самого объекта.
Итак, давайте приступим к созданию первой тени. Для этого создайте новый слой под слоем с человеком (объектом), затем уменьшите непрозрачность данного слоя до 60%. Затем возьмите черную мягкую кисть и аккуратно начните прорисовывать тень по контуру ступней человека.
Далее давайте создадим вторую тень. Создайте новый слой под слоем с объектом. В панели слоев, зажав клавишу Ctrl, щелкните по миниатюре слоя с человеком (объектом), чтобы образовать выделение. Находясь на пустом, ранее созданном слое, залейте данное выделение черным цветом, не удивляйтесь тому, что заливка не видна, это потому, что слой с нашей будущей тенью находится под слоем с человеком. Нажмите комбинацию клавиш Ctrl+D, чтобы отменить выделение. Затем перейдите в режим свободной трансформации, нажав комбинацию клавиш Ctrl+T, щелкните по трансформируемой области правой кнопкой мыши и из контекстного меню выберите Искажение.
Используя точки трансформирования, наклоните тень в зависимости от источника света. Так как у меня здесь их несколько, то слой с тенью я продублировал, и дубликат также исказил. Если Вы также дублировали слой с тенью, то объедините эти два слоя и сведенному слою уменьшите непрозрачность примерно до 35-40%.
Шаг 5. Корректируем света, тени и цвет
Чтобы еще больше вписать наш объект в общую сцену работы, давайте скорректируем цветовой и светотеневой рисунки слоя с человеком. Здесь конкретных советов дать не могу, т. к. параметры будут зависеть от изображений фона и объекта.
Для коррекции я использовал следующие корректирующие слои:
Кривые
Цветовой баланс
Уровни
Удаление
Рассмотрим, как убрать фон в Фотошопе. Есть несколько путей. Вначале откройте ваше изображение, преобразуйте его в слой, кликнув два раза на него в слоях.
Если фон одноцветный с чёткими границами у объекта, который нужно оставить, удобно воспользоваться инструментом «Волшебная палочка». Выделяете им места фона, затем нажимаете Delete, и выделенное удалится, образуя прозрачный фон. Снимаем выделение Ctrl+D.
Так же при однородном фоне с чёткими границами оставляемого изображения. Если оно выполнено в иных цветах, можно применять инструмент «Фоновый ластик». Им проводите по картинке, начав с места, где есть только фон. Ластик «запомнит» цвета, и сама картинка не будет удалена, даже если вы нечаянно зайдёте потом за границы. Но здесь есть нюансы в настройках. Нужно устанавливать уровень допуска. Если вы поставите допуск 1%, убираться будет строго тот цвет, на который вы кликнете первым, а оттенки его останутся. Если поставить допуск больше, то будет стираться не только цвет, ставший отправной точкой, но и близкие ему оттенки.
Инструмент «Волшебный ластик» тоже поможет заменить обычный фон на прозрачный. Поставьте нужный допуск (например, 80) и не проводите, а просто кликните в любой точке фона. Весь фон станет прозрачным. Если допуск будет меньше, то удалится только часть.
Если картинка вся разноцветная и сложная, то нужно выделить объект, который вы хотите сохранить, любым способом (Лассо, Перо). Затем скопировать его Ctrl+C, создать новый файл, проставив параметр «Прозрачный», затем в открывшееся поле перенести скопированную картинку из буфера обмена клавишами Ctrl+V.
Инструмент Волшебная палочка
Если фон однородный и контрастирует с вырезаемым элементом, воспользуйтесь «Волшебной палочкой»
Сохраняйте картинку в форматах GIF, PNG8 либо PNG24. Учтите: формат JEPG не поддерживает прозрачный фон, преобразуя его в белый.
Изменение
Здесь рассмотрим, как поменять фон в Фотошопе, перенеся объект с одной фотографии на другую посредством инструмента «Перо», с последующим корректированием изображения.
Прежде всего, нужно выбрать правильное изображение. Лучше подходят для такого изменения снимки, на которых чётко видны границы объекта, потому что вам нужно будет выделить объект и отделить от старого изображения, а при расплывчатости это сделать сложно.
Увеличьте масштаб и выделите изображение, которое нужно перенести на другую картинку. Можно очертить инструментом «Перо», затем контур надо преобразовать в выделение. Для этого кликните правой кнопкой внутри фигуры, в появившемся меню нажмите «Преобразовать выделенную область». Радиус растушёвки поставьте в зависимости от размеров: чем больше выделяемая фигура, тем больше радиус. При средних размерах оптимальная растушёвка — 2 пикселя.
Перо - преобразовать выделение
Откройте фон, заготовленный заранее.
Перетащите на него объект, подтвердите преобразование цветов.
Для дальнейшей трансформации нажмите Ctrl+T. Установите нужный размер с помощью точек масштабирования. Чтобы эта операция происходила пропорционально, зажмите клавишу Shift. Когда нужный размер выбран, нажмите Enter для применения трансформации.
Чтобы вписать объект в общую картину, нужно создать тень. Действуем в следующем порядке:
Перейдите на фоновый слой, создайте над ним новый.
Возьмите чёрную мягкую кисть приблизительно в 35 пикселей размером.
Прорисуйте на новом слое тень у ног объекта. Уменьшите прозрачность до 55-60%. Лишнюю тень уберите «Ластиком».
Создайте ещё один слой для тени от самой фигуры.
Зажмите клавишу Ctrl, щёлкните по слою с объектом, создав его выделение.
Убедитесь, что активным является слой, который вы создали дополнительно для тени. Залейте этот слой чёрным.
Нажмите CTRL+D, отменяя этим выделение.
Нажмите CTRL+T для трансформации тени.
Кликните правой кнопкой мыши внутри области трансформации, выберите в контекстном меню функцию «Искажение».
Наклоните тень в зависимости от имеющегося на фоне источника света.
Если источников света несколько, продублируйте этот слой клавишами Ctrl+J и расположите вторую тень, ещё раз нажав клавиши Ctrl+T и «Искажение» уже для трансформации этого слоя.
Выделите оба слоя с тенями с помощью Ctrl и объедините их, выбрав «Объединить слои» в контекстном меню, появившемся после нажатия правой кнопки мыши.
Измените непрозрачность получившегося объединённого слоя до 35–40%.
Для придания реалистичности перейдите в «Фильтры» — «Размытие» — «Размытие по Гауссу». Выберите уровень размытия, нажимаем Ок.
Создание тени и размытие
Скорректируйте цвета, чтобы объект вписался в общую картину.
Создайте корректирующий слой «Кривые». Изогните кривую для коррекции. Чтобы кривая применялась только к объекту, а не к фону, зажмите Alt и подведите курсор в положение между слоями.
Создайте корректирующий слой «Цветовой баланс». Внесите нужные изменения, передвигая ползунки. Вначале настройте «Средние тона», потом «Света».
Новый корректирующий слой — «Уровни». Поставьте там необходимые для баланса изменения, не забывая применять все корректировочные слои только к слою с объектом.
Остаётся создать объединённую копию всех слоёв, для чего нажмите Alt+Shift+Ctrl+E. Вы смогли заменить фон, перенеся объект с одного изображения на другое.
Размытие
Если стоит вопрос, как размыть фон в Фотошопе, то здесь нужно действовать так.
Дублируем изображение на новый слой Ctrl+J.
Заходим на вкладку «Фильтры» — «Размытие», здесь видим множество вариантов. Можете попробовать разные фильтры. Удобно использовать размытие по Гауссу. Покажем, как дальше работать с этим фильтром.
Выставляете нужный вам радиус, нажимаете ОК.
У вас получилось размыть все изображение. Исправляем это посредством Маски.
Нажимаем кнопку Маска, далее есть два пути:
Берём мягкую кисточку с чёрным цветом, устанавливаем удобный размер, проводим по изображению объекта, с которого нужно стереть размытие. Этот способ удобен, когда фон большой, а объект сам маленький.
Если, наоборот, у вас объект, который нужно сохранить неразмытым, большой, то удобнее другой использовать способ. После применения фильтра размыть по Гауссу, нажимаем Ctrl+i. Создаём маску, заливаем её чёрным цветом. Затем берём мягкую кисточку, ставим для неё белый цвет и проводим ею по фону, который при этом становится размытым.
Вы смогли поменять простой фон на размытый, можно дальше поработать с различными эффектами, чтобы сделать картинку выразительной.
Простой способ качественной замены фона на фото с помощью Adobe Photoshop
По сути, все способы замены фона на фото заключаются в разделении изображения на две части – нужную вам и лишнюю. После этого нужно просто склеить объект с подходящим фоном. Наибольшая сложность заключается в том, чтобы как можно точнее и аккуратнее вырезать фон.
Пошаговая инструкция по замене фона на фото
Шаг 1. Загружаем в Photoshop картинку, которую нужно обработать, а также изображение, которое будет служить в качестве фона.
Изображение и фон могут быть совершенно разными. Учитывайте, что легче всего вырезать простые объекты с четкими краями, особенно если нужный объект находится в фокусе.
Шаг 2. Выполняем кадрирование картинок и задаем нужный размер.
Для кадрирования используйте вот этот инструмент. Кстати, вы можете сразу задать нужные пропорции – стандартно 3х4 или квадрат, зависимо от того, с какой целью вы обрабатываете изображения. Например, для Instagram вполне подойдет квадрат 1000х1000 пикселей.
Кадрируем фон.
Кадрируем картинку.
На этом этапе очень желательно скадрировать изображение таким образом, чтобы оно имело подходящие пропорции в соответствии с будущим фоном.
Далее меняем размер. Для перехода в меню изменения размера можете нажать «Изображение»-«Размер изображения» или быструю комбинацию клавиш Alt+Ctrl+I. Кстати, стоит запоминать вот такие комбинации, чтобы работа в Фотошопе занимала меньше времени.
Шаг 3. Выполняем размытие будущего фона.
Для этого в меню «Фильтр» выбираем «Размытие по Гауссу» и в графе радиус указываем подходящее значение. В примере выбрано 5 пикселей, в вашем случае может подойти другой вариант. Главное чтобы основной объект на этом фоно хорошо выделялся, но чтобы было понятно, что именно изображено на заднем плане. Это дело вкуса, поэтому выбирайте сами, как вам больше нравится.
Настраиваем размытие фона до нужного значения.
Шаг 4. Выделяем объект на фото для последующего вырезания.
Используем инструмент быстрое выделение.
В верхнем меню выбираем «Выделение и маска». Настраиваем прозрачность 40-80%, чтобы было хорошо видно, что вы выделяете.
Для начала выбираем кисть со знаком «+» удобного размера. Это черновое выделение, просто отметьте объект, который выбудете вырезать.
Грубо намечаем контуры нашего объекта.
Переключаемся на кисть со знаком «-», чтобы убрать лишние детали выделенной области.
Выравниваем контуры выделения.
Можно регулировать уровень жесткости кисти, если нужно чтобы края были менее резкими. Когда закончите обрезку, жмите кнопку «ОК» для сохранения.
Шаг 5. При необходимости проводим цветокоррекцию изображения на ваш вкус.
Цветокоррекция картинки.
Шаг 6. Создаем дополнительный слой и переносим на него фон.
«Слои»-«Новый»-«Слой». Вставляем на новый слой подготовленную картинку. Далее передвигаем ее таким образом, чтобы она оказалась ниже изображения с нашим выделенным объектом.
Шаг 7. Оцениваем качество проделанной работы. Если готовая картинка вам нравится – сохраняйте ее. Если нет – можно попробовать улучшить ее с помощью цветокоррекции, или отменить действия, постараться сделать обводку еще более аккуратно.
Если у объекта получились неестественно резкие края, можно исправить ситуацию с помощью инструментов «Размытие», «Осветление».
Способ 3
В этом уроке нам предстоит совместить эти две фотографии.
Сейчас вы научитесь менять скучный фон на фотографии на более интересный и живописный.
Существует множество способов сделать это, вашему вниманию предлагается самая легкая и эффективная техника.
Итак, вы открыли две фотографии, желательно одинаковых размеров.
1. a. Перейдите на фото, откуда вы будете брать фон.
Выделите все изображение (Select > All) и скопируйте его (Edit > Copy)
b. Перейдите на фото с передним планом, нажмите (Edit > Paste), чтобы вставить фото.
Слой с будущим фоном располагается над фотографией с передним планом.
2. Теперь добавьте маску слоя, для чего в главном меню перейдите на Layer > Add Layer Mask > Hide All
Посмотрите как преобразилась панель слоев (справа от слоя появился черный квадрат)
3. Выберите инструмент Кисть
4. Убедитесь, что цвета с которыми вы работаете находятся в положении белый/черный.
5. Теперь используя мягкую кисть небольшого размера просто начните раскрашивать те места, где вы хотите поменять фон.
Возможно, по ходу работы вам придется периодически менять размер и мягкость кисти, чтобы раскрасить труднодоступные места.
Способ 4
Первый этап – создание выделенной области, необходим для качественного извлечения объекта из фона. Можно сделать это инструментом Pen Tool что, конечно, занимает больше времени, но обеспечивает максимальную четкость контура и точность выделения. Здесь мы используем другую технику – выделение в режиме быстро маски. Это занимает меньше времени, а провести выделение таким способом может даже новичок.
Все что для этого нужно – перейти в режим быстрой маски. Нажмите серый прямоугольник с кругом внутри на панели слоев и быстрой клавишей Q активируйте режим. Зарисуйте крупной кистью фигуру девушки. На изображении маска выглядит как полупрозрачная красная область.
Еще раз нажмите Q, чтобы выйти из режима быстрой маски. Образуется выделенная область, показанная бегущим пунктиром. Теперь фон можно удалить, нажав клавишу DEL.
Далее инвертируйте выделенную область сочетанием клавиш CTRL+SHIFT+I и уточните край, если это необходимо:
В отдельном окне откройте изображение, которое будет заменять фон.
Переместите слой с девушкой на панель документа с новым фоном.
Чтобы изображение выглядело более естественным, проведите цветокоррекцию инструментами Цветовой тон/насыщенность.
ЕЩЕ СПОСОБЫ
Любая замена фона – это, по сути, разделение изображения на две или больше частей, каждая из которых затем размещается в отдельном слое. После этого самая важная часть фотографии остается неизменной, а второстепенные детали и фон ретушируются или вообще заменяются.
Чтобы поменять фон в фотошопе нужно отделить нужный объект от старого фона, этот старый фон удалить или скрыть, а вместо него вставить новый фон.
Задача замены фона в Photoshop – это, по сути, задача правильного выделения.
Вот только выделить не всегда просто. Для выделения есть много способов и инструментов, но выделить волосы человека, шерсть собаки сложно всегда. Если у вас есть время и вдохновение, то можете сильно увеличить свое фото и старательно отделять волоски от фона штук по 50 в день. Если времени нет, то ищите более простой и быстрый способ вырезать волосы из фона.
Рассмотрим несколько вариантов замены фона на фотографии.
Удаление фона в фотошоп для изображения с несложным фоном
1 способ. Удаление фона с помощью фонового ластика
На этом изображении фон однородный, светлый, волосы темные и хорошо контрастируют с фоном. Воспользуемся инструментом Photoshop Polygonal Lasso (Многоугольное Лассо) и выделим фон возле рук девушки. Удалим фон из этих областей. Теперь перейдем к более сложной задаче - вырезанию волос девушки.
Для выделения волос попробуем воспользоваться простым способом. Используем инструмент Background Erazer Tool (Фоновый ластик), который специально предназначен в фотошопе для быстрого удаления фона на изображении.
Настройки для инструмента задайте такие как на панели параметров.
Курсор у этого ластика имеет форму прицела. Щелкаем мышкой достаточно близко возле нашего объекта, волос, так, чтобы крестик оказался над пикселями фона. Выбранный таким образом цвет и будет образцом для удаления. Не отпуская кнопки мыши, передвигаем курсор вдоль линии волос. Ластик стирает только цвет-образец и близкие к нему цвета, не затрагивая пиксели другого цвета. Разброс цветов зависит от параметра Tolerance (Допуск). Чтобы взять другой цвет для образца, щелкните мышкой так, чтобы крестик попал на новый цвет, и повторите операцию.
Photoshop не только удаляет фон, но еще и делает полупрозрачными пиксели переходных цветов, близких к удаляемому цвету.
Кнопка Sampling (взятие образца) в виде пипетки в данном случае лучше выбрать Once (однократно). То есть образец берется один раз, в тот момент, когда вы щелкаете мышкой, и действует, пока вы перемещаете мышку по рисунку, не отпуская кнопки. Это удобно, если фон на фотографии однородный.
Если выбрать другую кнопку Sampling - Continuous (с продолжением), то программа будет сама брать новый образец, когда решит, что фон под курсором изменился уже настолько, что пора взять новую пробу и начать стирать другой цвет. При этом нужно очень осторожно перемещать курсор – легко можно стереть не только ненужный фон, но и часть волос.
Можно поставить галочку в строке Protect Foreground Color (защитить первый цвет) и щелкнуть с клавишей Alt по цвету волос, который следует защитить. Но волосы имеют блики, разброс цветов достаточно большой и нет возможности настроить более точно.
Этот способ дает неплохой результат в данном случае.
Недостатки этого способа: стирать фон нужно аккуратно, а поэтому этот процесс довольно медленный. Достоинства способа – не обязательно хорошо знать фотошоп, чтобы удалить фон, фоновый ластик – простой инструмент, доступный даже начинающему мастеру.
Если результат вас удовлетворяет, то под слоем с девушкой разместите слой с красивым фоном и внимательно просмотрите с увеличением контур – нет ли ореолов. Эти погрешности можно удалить, используя обычный ластик и выбрав кисть с мягкими краями.
Есть еще другой способ очистки фона в фотошопе - выделение с помощью тоновой коррекции одного из каналов изображения. Этот способ удаления фона из изображения более быстрый, но требует некоторых знаний и опыта работы в Photoshop.
2 способ. Замена фона с помощью тоновой коррекции одного из каналов изображения.
Волосы у девушки темные, фон гораздо светлее и мы воспользуемся этим.
Перейдите к палитре Channels (Каналы) и рассмотрите каждый канал по отдельности (красный, зеленый, синий). Выберите тот канал, в котором наиболее выражен контраст, между фоном и девушкой, в данном случае синий. Мышкой перетяните его на иконку Create new channel, в результате будет создан новый канал Blue copy.
Светлый фон должен стать совсем белым, а темные части изображения должны стать еще темнее, Для этого используем уровни.
Выберите только что созданный канал и нажмите (Ctrl + L) для вызова окна Levels (уровни), после чего усильте контраст между светом и тенью. В частности, можно установить такие значения как здесь.
На вашей фотографии все может выглядеть по-другому, экспериментируйте. Важно, чтобы хорошо контрастировали волосы с фоном, как в этом примере.
Волосы справа и слева четко отличаются от фона. Но на лице девушки остались светлые места, платье тоже светлое. Можно просто взять кисть и закрасить области лица и шеи черным. Чтобы не ошибиться в области рук и платья, эту часть тоже закрасим черным. С ней потом поработаем. В левом верхнем углу серое пятно закрасьте белым цветом.
Зажмите Ctrl и щелкните на канале Blue copy в палитре Channels (Каналы) (не наоборот! – сначала зажмите Ctrl и только потом щелкните на канале). У вас загрузится выделение и вы увидите, что выделены все светлые части изображения. Перейдите на общий канал RGB и вернитесь на палитру Layers (Слои).
Выделенная область хорошо охватывает фон вокруг волос девушки.
Воспользуйтесь клавишей Delete (Удалить) и очистите фон. Оставшиеся участки фона удалите инструментом Polygonal Lasso (Многоугольное Лассо)
Как видно из картинки, все выглядит вполне реалистично, удалось вырезать даже мелкие волосы. Такое удаление фона выполняется гораздо быстрее, но нужно иметь некоторые навыки работы в фотошопе.
Вставка нового фона
Теперь в палитре Layers (Слои) под слоем с девушкой вставьте новый слой и в этот слой скопируйте красивый фон с другой фотографии. Если размер вставленного фрагмента не совпадает с исходным по размеру, используйте Edit (Редактирование) > Transform (Трансформация) > Scale (Масштаб) и инструмент Move Tool (Перемещение).
После этого проверьте светлые области по границам волос девушки. Картинку нужно сильно увеличить и просмотреть контуры. Все погрешности будут отчетливо видны, если фон будет темный. Эти погрешности можно удалить, используя Burn tool, в режиме highlights, и выбрав кисть с мягкими краями.
Замена сложного фона
Сложным фоном можно считать пестрый, разноцветный фон, содержащий темные и светлые участки. Примером может быть это изображение.
Волосы девушки на светлом фоне кажутся темными, на темном – светлыми, в некоторых местах почти сливаются с фоном. На фотографии выражен цветовой шум, что затруднит работу с фоновым ластиком – будет удаляться основной выбранный цвет, а шумовые пиксели останутся в виде ореола.
Такой фон можно удалить используя технологию работы с каналами, разделив фотографию на части и разместив эти части в разных слоях, например так.
Чтобы легко и быстро разделить изображение на части, размещенные в разных слоях, инструментом квадратное выделение выделите нужную вам часть изображения и используйте команду Layer (Слой) > New (Новый) >Layer Via Cut (Слой через вырезание) для создания нового слоя с выделенным фрагментом.
Тогда на отдельных слоях будут темные волосы на светлом фоне, светлые волосы на темном фоне, с помощью уровней можно увеличить контрастность изображения и удалить фон так, как в предыдущем случае.
В тех частях изображения, где волосы светлее фона, выделится светлая часть, волосы, а не фон. Нужно выполнить команду Select (Выделение) > Inverse (Инвертировать), после чего удалить фон.
Можете попробовать сделать это самостоятельно, но лучше задайте себе вопрос: вам действительно так дороги эти ваши тонкие волоски и пушинки на голове? Не проще ли вырезать объект без них, довольно грубо, но быстро, а потом просто дорисовать эти тонкие прядки, кудряшки и отдельные волоски используя специальные кисти для фотошопа?
Замена фона с помощью быстрой маски с дорисовкой кистями Photoshop
Используем фото на сложном фоне.
Выделите с помощью волшебной палочки любой фрагмент изображения девушки. Перейдите в режим быстрой маски (для перехода в этот режим используйте клавишу Q или кнопку внизу панели инструментов Photoshop Edit in Standard Mode (Редактировать в стандартном режиме)) и, используя черную кисть для добавления участков к маске и белую кисть для того, чтобы удалить ошибочно выделенные фрагменты, создайте маску для выделения.
Сначала белой кистью большого диаметра прорисуйте человека в общих чертах, не пропуская внутренних областей, а затем, чередуя белую и черную кисть меньшего диаметра, пройдите по сложным участкам и подправьте маску. Крупные пряди волос включите в изображение, а всякие пушинки и ворсинки оставьте в покое. Не следует тратить много времени на это.
Нажмите клавишу Q для перехода в обычный режим. Изображение девушки выделено.
На этом этапе можно инвертировать выделение и удалить фон, но лучше использовать маску слоя, - если не будете довольны результатом, сможете все исправить. На палитре Layers (Слои) нажмите кнопку Add Vector Mask (Добавить векторную маску):
Фон скрыт.
Пришло время дорисовать тонкие волосы для придания естественности. Для этого используют специальные кисти для фотошопа. Скачайте и загрузите подходящие Кисти Волосы из коллекции кистей.
Инструментом Eyedropped (Пипетка) щелкните на волосах девушки и выберите цвет для рисования волос. Создайте новый слой под слоем с изображением. В новом слое щелкните кистью в некоторых местах так, чтобы из-под вырезанных волос были видны кончики или отдельные пряди нарисованных. Смените цвет кисти на более светлый или более темный или добавьте еще несколько прядей.
Внимание! Для получения хорошего качества лучше каждую отдельную прядь волос делать в новом слое. Слои с прядями можно дублировать и использовать трансформацию, если нужно увеличить, уменьшить или отразить горизонтально отпечаток кисти.
А это отдельно слои с нарисованными волосами (слой с девушкой выключен).
Осталось объединить слои с нарисованными волосами и под ними добавить красивый фон.
Способов выделения в Фотошопе огромное множество и их выбор зависит от обрабатываемого фото. Мы рассмотрим некоторые из них.
Фоновый ластик(Background Eraser Tool)
Данный инструмент подойдет для фото с монотонным фоном.

Хорошая контрастность между темными волосами и светлым фоном позволит легко отделить фон от рук и платья с помощью «Прямолинейное лассо»(Polygonal Lasso), которое находится на панели инструментов. Для волос данный метод уже не подходит, поэтому мы будем использовать «Фоновый ластик»(Background Erazer Tool), который также находится, где и предыдущий. С названия можно понять, что это специальный инструмент для удаления ненужного фона и в большинстве случаев используется он.
Курсор ластика напоминает прицел, крестиком нужно выбрать цвет фона возле волос. Он и будет удаляться при работе инструментом, а волосы останутся нетронутыми.

К тому же происходит не только удаление выбранного цвета, смежные с удаляемым цвета стают полупрозрачными. Недостаток данного метода заключается в необходимости внимательно работать, что занимает много времени.
Каналы(Channels)
Переходим на палитру «Каналы»(Channels) и выбираем самый контрастный канал. В нашем случае – синий, и просто копируем его.
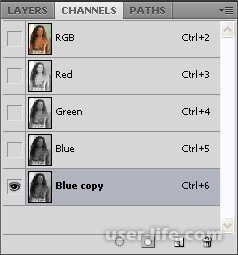
Выбираем созданную копию канала и вызываем диалоговое окно уровней(Levels) с помощью комбинации клавиш Ctrl + L.
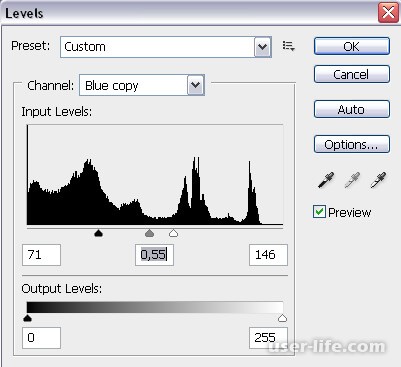
Далее настраиваем ползунки так, чтобы максимально отделить фон от контуров выделяемого объекта с помощью контраста, как на фото ниже.
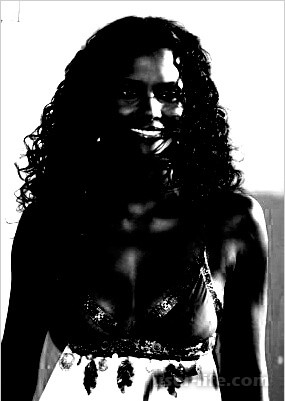
Теперь нам нужно закрасить все белые участки на девушке с помощью обычной кисти.
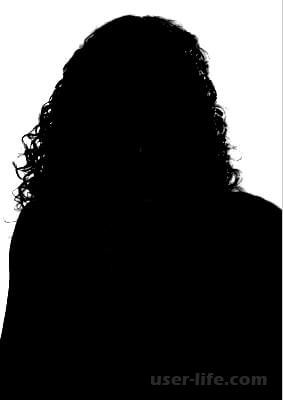
С зажатой клавишей Ctrl кликаем по нашей копии синего канала на палитре каналов. После чего загрузится выделение всей светлой части изображения. Нам остается только нажать на клавишу Delete, чтобы удалить ненужный фон.

Возле рук и платья еще осталось немного фона, его мы уберем с помощью «Прямолинейное лассо»(Polygonal Lasso).
Все, остается только поместить слой нового фона под слоем с девушкой на палитре «Слои»(Layers) и подогнать с помощью инструментов «Масштаб»(Scale) и «Перемещение»(Move Tool). Первый находится на панели управления во вкладке «Редактирование»(Edit) и пункте Трансформация(Transform), второй вызывается клавишей «V».

Способ 2
Шаг 1. Подбираем изображения
Первое, что необходимо сделать – это выбрать изображения.
Первое, то с которого мы будем вырезать объект и помещать его на другой фон. На данной фотографии должны быть четко видны края объекта, который в дальнейшем будет перемещен на другой фон.
Второе, то, которое и будет фоном для нашего объекта. Ну, здесь свободы выбора побольше, главное, чтобы объект вписывался в общий вид изображения.
Шаг 2. Отделяем объект от фона
Используя любой удобный для Вас метод выделения, выделите объект, который хотите отделить от фона. Я буду использовать инструмент Перо. Это, пожалуй, самая сложная часть, здесь главное – не спешить, аккуратно создавая контур. Чем качественнее будет Ваше выделение, тем лучше будет выглядеть в конечном итоге вырезанный объект.
После того как Вы создали контур, нажмите по нему правой кнопкой мыши и из контекстного меню выберите Образовать выделенную область. Размер растушевки установите от 0 до 5 пикс. (это зависит от размера Вашего изображения).
Примечание: Единственное, что я здесь не упомянул, как правильно выделять волосы (например, если они длинные или развеваются), сейчас скажу Вам лишь о том, что сделать это лучше всего с помощью инструмента Быстрое выделение и его функции Уточнить край, но в дальнейших уроках обещаю подробнее рассказать о различных способах выделения волос.
Шаг 3. Переносим объект на другой фон и подгоняем его
Следующее, что нам необходимо сделать, это переместить выделенный объект на новый, нужный нам фон. Для этого откройте изображение, которое Вы выбрали в качестве фона, затем вернувшись фотографии, нажмите комбинацию клавиш Ctrl+C, чтобы скопировать содержимое выделенной области. Далее перейдите к фоновому изображению и нажмите комбинацию клавиш Ctrl+V, чтобы вставить наш объект.
В связи с тем, что размеры фотографии и фона могут отличаться, нам нужно скорректировать размер вырезанного нами объекта. Для этого, выбрав как активный, слой с нашим объектом, нажмите комбинацию клавиш Ctrl+T, чтобы перейти в режим свободной трансформации. Далее, удерживая клавишу Shift, потяните за один из трансформирующихся уголков, чтобы изменить размер слоя, закончив, нажмите Enter, чтобы применить трансформацию.
Шаг 4. Создаем тень
Для того чтобы сделать нашу смену фона более реалистичной, давайте создадим тень вокруг перемещаемого объекта. Тень, которую мы будем создавать, будет состоять из 2-х частей: 1-я, та, которая находится у самого объекта (в нашем случае у ног мужчины); 2-я, та, что падает от самого объекта.
Итак, давайте приступим к созданию первой тени. Для этого создайте новый слой под слоем с человеком (объектом), затем уменьшите непрозрачность данного слоя до 60%. Затем возьмите черную мягкую кисть и аккуратно начните прорисовывать тень по контуру ступней человека.
Далее давайте создадим вторую тень. Создайте новый слой под слоем с объектом. В панели слоев, зажав клавишу Ctrl, щелкните по миниатюре слоя с человеком (объектом), чтобы образовать выделение. Находясь на пустом, ранее созданном слое, залейте данное выделение черным цветом, не удивляйтесь тому, что заливка не видна, это потому, что слой с нашей будущей тенью находится под слоем с человеком. Нажмите комбинацию клавиш Ctrl+D, чтобы отменить выделение. Затем перейдите в режим свободной трансформации, нажав комбинацию клавиш Ctrl+T, щелкните по трансформируемой области правой кнопкой мыши и из контекстного меню выберите Искажение.
Используя точки трансформирования, наклоните тень в зависимости от источника света. Так как у меня здесь их несколько, то слой с тенью я продублировал, и дубликат также исказил. Если Вы также дублировали слой с тенью, то объедините эти два слоя и сведенному слою уменьшите непрозрачность примерно до 35-40%.
Шаг 5. Корректируем света, тени и цвет
Чтобы еще больше вписать наш объект в общую сцену работы, давайте скорректируем цветовой и светотеневой рисунки слоя с человеком. Здесь конкретных советов дать не могу, т. к. параметры будут зависеть от изображений фона и объекта.
Для коррекции я использовал следующие корректирующие слои:
Кривые
Цветовой баланс
Уровни
Удаление
Рассмотрим, как убрать фон в Фотошопе. Есть несколько путей. Вначале откройте ваше изображение, преобразуйте его в слой, кликнув два раза на него в слоях.
Если фон одноцветный с чёткими границами у объекта, который нужно оставить, удобно воспользоваться инструментом «Волшебная палочка». Выделяете им места фона, затем нажимаете Delete, и выделенное удалится, образуя прозрачный фон. Снимаем выделение Ctrl+D.
Так же при однородном фоне с чёткими границами оставляемого изображения. Если оно выполнено в иных цветах, можно применять инструмент «Фоновый ластик». Им проводите по картинке, начав с места, где есть только фон. Ластик «запомнит» цвета, и сама картинка не будет удалена, даже если вы нечаянно зайдёте потом за границы. Но здесь есть нюансы в настройках. Нужно устанавливать уровень допуска. Если вы поставите допуск 1%, убираться будет строго тот цвет, на который вы кликнете первым, а оттенки его останутся. Если поставить допуск больше, то будет стираться не только цвет, ставший отправной точкой, но и близкие ему оттенки.
Инструмент «Волшебный ластик» тоже поможет заменить обычный фон на прозрачный. Поставьте нужный допуск (например, 80) и не проводите, а просто кликните в любой точке фона. Весь фон станет прозрачным. Если допуск будет меньше, то удалится только часть.
Если картинка вся разноцветная и сложная, то нужно выделить объект, который вы хотите сохранить, любым способом (Лассо, Перо). Затем скопировать его Ctrl+C, создать новый файл, проставив параметр «Прозрачный», затем в открывшееся поле перенести скопированную картинку из буфера обмена клавишами Ctrl+V.
Инструмент Волшебная палочка
Если фон однородный и контрастирует с вырезаемым элементом, воспользуйтесь «Волшебной палочкой»
Сохраняйте картинку в форматах GIF, PNG8 либо PNG24. Учтите: формат JEPG не поддерживает прозрачный фон, преобразуя его в белый.
Изменение
Здесь рассмотрим, как поменять фон в Фотошопе, перенеся объект с одной фотографии на другую посредством инструмента «Перо», с последующим корректированием изображения.
Прежде всего, нужно выбрать правильное изображение. Лучше подходят для такого изменения снимки, на которых чётко видны границы объекта, потому что вам нужно будет выделить объект и отделить от старого изображения, а при расплывчатости это сделать сложно.
Увеличьте масштаб и выделите изображение, которое нужно перенести на другую картинку. Можно очертить инструментом «Перо», затем контур надо преобразовать в выделение. Для этого кликните правой кнопкой внутри фигуры, в появившемся меню нажмите «Преобразовать выделенную область». Радиус растушёвки поставьте в зависимости от размеров: чем больше выделяемая фигура, тем больше радиус. При средних размерах оптимальная растушёвка — 2 пикселя.
Перо - преобразовать выделение
Откройте фон, заготовленный заранее.
Перетащите на него объект, подтвердите преобразование цветов.
Для дальнейшей трансформации нажмите Ctrl+T. Установите нужный размер с помощью точек масштабирования. Чтобы эта операция происходила пропорционально, зажмите клавишу Shift. Когда нужный размер выбран, нажмите Enter для применения трансформации.
Чтобы вписать объект в общую картину, нужно создать тень. Действуем в следующем порядке:
Перейдите на фоновый слой, создайте над ним новый.
Возьмите чёрную мягкую кисть приблизительно в 35 пикселей размером.
Прорисуйте на новом слое тень у ног объекта. Уменьшите прозрачность до 55-60%. Лишнюю тень уберите «Ластиком».
Создайте ещё один слой для тени от самой фигуры.
Зажмите клавишу Ctrl, щёлкните по слою с объектом, создав его выделение.
Убедитесь, что активным является слой, который вы создали дополнительно для тени. Залейте этот слой чёрным.
Нажмите CTRL+D, отменяя этим выделение.
Нажмите CTRL+T для трансформации тени.
Кликните правой кнопкой мыши внутри области трансформации, выберите в контекстном меню функцию «Искажение».
Наклоните тень в зависимости от имеющегося на фоне источника света.
Если источников света несколько, продублируйте этот слой клавишами Ctrl+J и расположите вторую тень, ещё раз нажав клавиши Ctrl+T и «Искажение» уже для трансформации этого слоя.
Выделите оба слоя с тенями с помощью Ctrl и объедините их, выбрав «Объединить слои» в контекстном меню, появившемся после нажатия правой кнопки мыши.
Измените непрозрачность получившегося объединённого слоя до 35–40%.
Для придания реалистичности перейдите в «Фильтры» — «Размытие» — «Размытие по Гауссу». Выберите уровень размытия, нажимаем Ок.
Создание тени и размытие
Скорректируйте цвета, чтобы объект вписался в общую картину.
Создайте корректирующий слой «Кривые». Изогните кривую для коррекции. Чтобы кривая применялась только к объекту, а не к фону, зажмите Alt и подведите курсор в положение между слоями.
Создайте корректирующий слой «Цветовой баланс». Внесите нужные изменения, передвигая ползунки. Вначале настройте «Средние тона», потом «Света».
Новый корректирующий слой — «Уровни». Поставьте там необходимые для баланса изменения, не забывая применять все корректировочные слои только к слою с объектом.
Остаётся создать объединённую копию всех слоёв, для чего нажмите Alt+Shift+Ctrl+E. Вы смогли заменить фон, перенеся объект с одного изображения на другое.
Размытие
Если стоит вопрос, как размыть фон в Фотошопе, то здесь нужно действовать так.
Дублируем изображение на новый слой Ctrl+J.
Заходим на вкладку «Фильтры» — «Размытие», здесь видим множество вариантов. Можете попробовать разные фильтры. Удобно использовать размытие по Гауссу. Покажем, как дальше работать с этим фильтром.
Выставляете нужный вам радиус, нажимаете ОК.
У вас получилось размыть все изображение. Исправляем это посредством Маски.
Нажимаем кнопку Маска, далее есть два пути:
Берём мягкую кисточку с чёрным цветом, устанавливаем удобный размер, проводим по изображению объекта, с которого нужно стереть размытие. Этот способ удобен, когда фон большой, а объект сам маленький.
Если, наоборот, у вас объект, который нужно сохранить неразмытым, большой, то удобнее другой использовать способ. После применения фильтра размыть по Гауссу, нажимаем Ctrl+i. Создаём маску, заливаем её чёрным цветом. Затем берём мягкую кисточку, ставим для неё белый цвет и проводим ею по фону, который при этом становится размытым.
Вы смогли поменять простой фон на размытый, можно дальше поработать с различными эффектами, чтобы сделать картинку выразительной.
Простой способ качественной замены фона на фото с помощью Adobe Photoshop
По сути, все способы замены фона на фото заключаются в разделении изображения на две части – нужную вам и лишнюю. После этого нужно просто склеить объект с подходящим фоном. Наибольшая сложность заключается в том, чтобы как можно точнее и аккуратнее вырезать фон.
Пошаговая инструкция по замене фона на фото
Шаг 1. Загружаем в Photoshop картинку, которую нужно обработать, а также изображение, которое будет служить в качестве фона.
Изображение и фон могут быть совершенно разными. Учитывайте, что легче всего вырезать простые объекты с четкими краями, особенно если нужный объект находится в фокусе.
Шаг 2. Выполняем кадрирование картинок и задаем нужный размер.
Для кадрирования используйте вот этот инструмент. Кстати, вы можете сразу задать нужные пропорции – стандартно 3х4 или квадрат, зависимо от того, с какой целью вы обрабатываете изображения. Например, для Instagram вполне подойдет квадрат 1000х1000 пикселей.
Кадрируем фон.
Кадрируем картинку.
На этом этапе очень желательно скадрировать изображение таким образом, чтобы оно имело подходящие пропорции в соответствии с будущим фоном.
Далее меняем размер. Для перехода в меню изменения размера можете нажать «Изображение»-«Размер изображения» или быструю комбинацию клавиш Alt+Ctrl+I. Кстати, стоит запоминать вот такие комбинации, чтобы работа в Фотошопе занимала меньше времени.
Шаг 3. Выполняем размытие будущего фона.
Для этого в меню «Фильтр» выбираем «Размытие по Гауссу» и в графе радиус указываем подходящее значение. В примере выбрано 5 пикселей, в вашем случае может подойти другой вариант. Главное чтобы основной объект на этом фоно хорошо выделялся, но чтобы было понятно, что именно изображено на заднем плане. Это дело вкуса, поэтому выбирайте сами, как вам больше нравится.
Настраиваем размытие фона до нужного значения.
Шаг 4. Выделяем объект на фото для последующего вырезания.
Используем инструмент быстрое выделение.
В верхнем меню выбираем «Выделение и маска». Настраиваем прозрачность 40-80%, чтобы было хорошо видно, что вы выделяете.
Для начала выбираем кисть со знаком «+» удобного размера. Это черновое выделение, просто отметьте объект, который выбудете вырезать.
Грубо намечаем контуры нашего объекта.
Переключаемся на кисть со знаком «-», чтобы убрать лишние детали выделенной области.
Выравниваем контуры выделения.
Можно регулировать уровень жесткости кисти, если нужно чтобы края были менее резкими. Когда закончите обрезку, жмите кнопку «ОК» для сохранения.
Шаг 5. При необходимости проводим цветокоррекцию изображения на ваш вкус.
Цветокоррекция картинки.
Шаг 6. Создаем дополнительный слой и переносим на него фон.
«Слои»-«Новый»-«Слой». Вставляем на новый слой подготовленную картинку. Далее передвигаем ее таким образом, чтобы она оказалась ниже изображения с нашим выделенным объектом.
Шаг 7. Оцениваем качество проделанной работы. Если готовая картинка вам нравится – сохраняйте ее. Если нет – можно попробовать улучшить ее с помощью цветокоррекции, или отменить действия, постараться сделать обводку еще более аккуратно.
Если у объекта получились неестественно резкие края, можно исправить ситуацию с помощью инструментов «Размытие», «Осветление».
Способ 3
В этом уроке нам предстоит совместить эти две фотографии.
Сейчас вы научитесь менять скучный фон на фотографии на более интересный и живописный.
Существует множество способов сделать это, вашему вниманию предлагается самая легкая и эффективная техника.
Итак, вы открыли две фотографии, желательно одинаковых размеров.
1. a. Перейдите на фото, откуда вы будете брать фон.
Выделите все изображение (Select > All) и скопируйте его (Edit > Copy)
b. Перейдите на фото с передним планом, нажмите (Edit > Paste), чтобы вставить фото.
Слой с будущим фоном располагается над фотографией с передним планом.
2. Теперь добавьте маску слоя, для чего в главном меню перейдите на Layer > Add Layer Mask > Hide All
Посмотрите как преобразилась панель слоев (справа от слоя появился черный квадрат)
3. Выберите инструмент Кисть
4. Убедитесь, что цвета с которыми вы работаете находятся в положении белый/черный.
5. Теперь используя мягкую кисть небольшого размера просто начните раскрашивать те места, где вы хотите поменять фон.
Возможно, по ходу работы вам придется периодически менять размер и мягкость кисти, чтобы раскрасить труднодоступные места.
Способ 4
Первый этап – создание выделенной области, необходим для качественного извлечения объекта из фона. Можно сделать это инструментом Pen Tool что, конечно, занимает больше времени, но обеспечивает максимальную четкость контура и точность выделения. Здесь мы используем другую технику – выделение в режиме быстро маски. Это занимает меньше времени, а провести выделение таким способом может даже новичок.
Все что для этого нужно – перейти в режим быстрой маски. Нажмите серый прямоугольник с кругом внутри на панели слоев и быстрой клавишей Q активируйте режим. Зарисуйте крупной кистью фигуру девушки. На изображении маска выглядит как полупрозрачная красная область.
Еще раз нажмите Q, чтобы выйти из режима быстрой маски. Образуется выделенная область, показанная бегущим пунктиром. Теперь фон можно удалить, нажав клавишу DEL.
Далее инвертируйте выделенную область сочетанием клавиш CTRL+SHIFT+I и уточните край, если это необходимо:
В отдельном окне откройте изображение, которое будет заменять фон.
Переместите слой с девушкой на панель документа с новым фоном.
Чтобы изображение выглядело более естественным, проведите цветокоррекцию инструментами Цветовой тон/насыщенность.
ЕЩЕ СПОСОБЫ
Любая замена фона – это, по сути, разделение изображения на две или больше частей, каждая из которых затем размещается в отдельном слое. После этого самая важная часть фотографии остается неизменной, а второстепенные детали и фон ретушируются или вообще заменяются.
Чтобы поменять фон в фотошопе нужно отделить нужный объект от старого фона, этот старый фон удалить или скрыть, а вместо него вставить новый фон.
Задача замены фона в Photoshop – это, по сути, задача правильного выделения.
Вот только выделить не всегда просто. Для выделения есть много способов и инструментов, но выделить волосы человека, шерсть собаки сложно всегда. Если у вас есть время и вдохновение, то можете сильно увеличить свое фото и старательно отделять волоски от фона штук по 50 в день. Если времени нет, то ищите более простой и быстрый способ вырезать волосы из фона.
Рассмотрим несколько вариантов замены фона на фотографии.
Удаление фона в фотошоп для изображения с несложным фоном
1 способ. Удаление фона с помощью фонового ластика
На этом изображении фон однородный, светлый, волосы темные и хорошо контрастируют с фоном. Воспользуемся инструментом Photoshop Polygonal Lasso (Многоугольное Лассо) и выделим фон возле рук девушки. Удалим фон из этих областей. Теперь перейдем к более сложной задаче - вырезанию волос девушки.
Для выделения волос попробуем воспользоваться простым способом. Используем инструмент Background Erazer Tool (Фоновый ластик), который специально предназначен в фотошопе для быстрого удаления фона на изображении.
Настройки для инструмента задайте такие как на панели параметров.
Курсор у этого ластика имеет форму прицела. Щелкаем мышкой достаточно близко возле нашего объекта, волос, так, чтобы крестик оказался над пикселями фона. Выбранный таким образом цвет и будет образцом для удаления. Не отпуская кнопки мыши, передвигаем курсор вдоль линии волос. Ластик стирает только цвет-образец и близкие к нему цвета, не затрагивая пиксели другого цвета. Разброс цветов зависит от параметра Tolerance (Допуск). Чтобы взять другой цвет для образца, щелкните мышкой так, чтобы крестик попал на новый цвет, и повторите операцию.
Photoshop не только удаляет фон, но еще и делает полупрозрачными пиксели переходных цветов, близких к удаляемому цвету.
Кнопка Sampling (взятие образца) в виде пипетки в данном случае лучше выбрать Once (однократно). То есть образец берется один раз, в тот момент, когда вы щелкаете мышкой, и действует, пока вы перемещаете мышку по рисунку, не отпуская кнопки. Это удобно, если фон на фотографии однородный.
Если выбрать другую кнопку Sampling - Continuous (с продолжением), то программа будет сама брать новый образец, когда решит, что фон под курсором изменился уже настолько, что пора взять новую пробу и начать стирать другой цвет. При этом нужно очень осторожно перемещать курсор – легко можно стереть не только ненужный фон, но и часть волос.
Можно поставить галочку в строке Protect Foreground Color (защитить первый цвет) и щелкнуть с клавишей Alt по цвету волос, который следует защитить. Но волосы имеют блики, разброс цветов достаточно большой и нет возможности настроить более точно.
Этот способ дает неплохой результат в данном случае.
Недостатки этого способа: стирать фон нужно аккуратно, а поэтому этот процесс довольно медленный. Достоинства способа – не обязательно хорошо знать фотошоп, чтобы удалить фон, фоновый ластик – простой инструмент, доступный даже начинающему мастеру.
Если результат вас удовлетворяет, то под слоем с девушкой разместите слой с красивым фоном и внимательно просмотрите с увеличением контур – нет ли ореолов. Эти погрешности можно удалить, используя обычный ластик и выбрав кисть с мягкими краями.
Есть еще другой способ очистки фона в фотошопе - выделение с помощью тоновой коррекции одного из каналов изображения. Этот способ удаления фона из изображения более быстрый, но требует некоторых знаний и опыта работы в Photoshop.
2 способ. Замена фона с помощью тоновой коррекции одного из каналов изображения.
Волосы у девушки темные, фон гораздо светлее и мы воспользуемся этим.
Перейдите к палитре Channels (Каналы) и рассмотрите каждый канал по отдельности (красный, зеленый, синий). Выберите тот канал, в котором наиболее выражен контраст, между фоном и девушкой, в данном случае синий. Мышкой перетяните его на иконку Create new channel, в результате будет создан новый канал Blue copy.
Светлый фон должен стать совсем белым, а темные части изображения должны стать еще темнее, Для этого используем уровни.
Выберите только что созданный канал и нажмите (Ctrl + L) для вызова окна Levels (уровни), после чего усильте контраст между светом и тенью. В частности, можно установить такие значения как здесь.
На вашей фотографии все может выглядеть по-другому, экспериментируйте. Важно, чтобы хорошо контрастировали волосы с фоном, как в этом примере.
Волосы справа и слева четко отличаются от фона. Но на лице девушки остались светлые места, платье тоже светлое. Можно просто взять кисть и закрасить области лица и шеи черным. Чтобы не ошибиться в области рук и платья, эту часть тоже закрасим черным. С ней потом поработаем. В левом верхнем углу серое пятно закрасьте белым цветом.
Зажмите Ctrl и щелкните на канале Blue copy в палитре Channels (Каналы) (не наоборот! – сначала зажмите Ctrl и только потом щелкните на канале). У вас загрузится выделение и вы увидите, что выделены все светлые части изображения. Перейдите на общий канал RGB и вернитесь на палитру Layers (Слои).
Выделенная область хорошо охватывает фон вокруг волос девушки.
Воспользуйтесь клавишей Delete (Удалить) и очистите фон. Оставшиеся участки фона удалите инструментом Polygonal Lasso (Многоугольное Лассо)
Как видно из картинки, все выглядит вполне реалистично, удалось вырезать даже мелкие волосы. Такое удаление фона выполняется гораздо быстрее, но нужно иметь некоторые навыки работы в фотошопе.
Вставка нового фона
Теперь в палитре Layers (Слои) под слоем с девушкой вставьте новый слой и в этот слой скопируйте красивый фон с другой фотографии. Если размер вставленного фрагмента не совпадает с исходным по размеру, используйте Edit (Редактирование) > Transform (Трансформация) > Scale (Масштаб) и инструмент Move Tool (Перемещение).
После этого проверьте светлые области по границам волос девушки. Картинку нужно сильно увеличить и просмотреть контуры. Все погрешности будут отчетливо видны, если фон будет темный. Эти погрешности можно удалить, используя Burn tool, в режиме highlights, и выбрав кисть с мягкими краями.
Замена сложного фона
Сложным фоном можно считать пестрый, разноцветный фон, содержащий темные и светлые участки. Примером может быть это изображение.
Волосы девушки на светлом фоне кажутся темными, на темном – светлыми, в некоторых местах почти сливаются с фоном. На фотографии выражен цветовой шум, что затруднит работу с фоновым ластиком – будет удаляться основной выбранный цвет, а шумовые пиксели останутся в виде ореола.
Такой фон можно удалить используя технологию работы с каналами, разделив фотографию на части и разместив эти части в разных слоях, например так.
Чтобы легко и быстро разделить изображение на части, размещенные в разных слоях, инструментом квадратное выделение выделите нужную вам часть изображения и используйте команду Layer (Слой) > New (Новый) >Layer Via Cut (Слой через вырезание) для создания нового слоя с выделенным фрагментом.
Тогда на отдельных слоях будут темные волосы на светлом фоне, светлые волосы на темном фоне, с помощью уровней можно увеличить контрастность изображения и удалить фон так, как в предыдущем случае.
В тех частях изображения, где волосы светлее фона, выделится светлая часть, волосы, а не фон. Нужно выполнить команду Select (Выделение) > Inverse (Инвертировать), после чего удалить фон.
Можете попробовать сделать это самостоятельно, но лучше задайте себе вопрос: вам действительно так дороги эти ваши тонкие волоски и пушинки на голове? Не проще ли вырезать объект без них, довольно грубо, но быстро, а потом просто дорисовать эти тонкие прядки, кудряшки и отдельные волоски используя специальные кисти для фотошопа?
Замена фона с помощью быстрой маски с дорисовкой кистями Photoshop
Используем фото на сложном фоне.
Выделите с помощью волшебной палочки любой фрагмент изображения девушки. Перейдите в режим быстрой маски (для перехода в этот режим используйте клавишу Q или кнопку внизу панели инструментов Photoshop Edit in Standard Mode (Редактировать в стандартном режиме)) и, используя черную кисть для добавления участков к маске и белую кисть для того, чтобы удалить ошибочно выделенные фрагменты, создайте маску для выделения.
Сначала белой кистью большого диаметра прорисуйте человека в общих чертах, не пропуская внутренних областей, а затем, чередуя белую и черную кисть меньшего диаметра, пройдите по сложным участкам и подправьте маску. Крупные пряди волос включите в изображение, а всякие пушинки и ворсинки оставьте в покое. Не следует тратить много времени на это.
Нажмите клавишу Q для перехода в обычный режим. Изображение девушки выделено.
На этом этапе можно инвертировать выделение и удалить фон, но лучше использовать маску слоя, - если не будете довольны результатом, сможете все исправить. На палитре Layers (Слои) нажмите кнопку Add Vector Mask (Добавить векторную маску):
Фон скрыт.
Пришло время дорисовать тонкие волосы для придания естественности. Для этого используют специальные кисти для фотошопа. Скачайте и загрузите подходящие Кисти Волосы из коллекции кистей.
Инструментом Eyedropped (Пипетка) щелкните на волосах девушки и выберите цвет для рисования волос. Создайте новый слой под слоем с изображением. В новом слое щелкните кистью в некоторых местах так, чтобы из-под вырезанных волос были видны кончики или отдельные пряди нарисованных. Смените цвет кисти на более светлый или более темный или добавьте еще несколько прядей.
Внимание! Для получения хорошего качества лучше каждую отдельную прядь волос делать в новом слое. Слои с прядями можно дублировать и использовать трансформацию, если нужно увеличить, уменьшить или отразить горизонтально отпечаток кисти.
А это отдельно слои с нарисованными волосами (слой с девушкой выключен).
Осталось объединить слои с нарисованными волосами и под ними добавить красивый фон.
Рейтинг:
(голосов:1)
Предыдущая статья: Как удалить видео с Ютуб канала 2017 (своего чужого детских Youtube)
Следующая статья: Поиск людей в Facebook (Фейсбук)
Следующая статья: Поиск людей в Facebook (Фейсбук)
Не пропустите похожие инструкции:
Комментариев пока еще нет. Вы можете стать первым!
Популярное
Авторизация

































Добавить комментарий!