Как запаролить папку на компьютере

Всем привет! Наверняка, практически у каждого пользователя есть своя личная папка, в которой хранится конфиденциальная информация (фото, видео и пр.). Естественно, хочется уберечь такую папку от посторонних глаз. Сегодня Вы узнаете, как можно установить пароль на папку, и более того как скрыть ее так, чтобы даже при включенном режиме отображения скрытых папок и файлов ее не было видно. Сразу скажу, что средствами операционной системы это сделать не получится, поэтому мы рассмотрим сторонние приложения, которые нам помогут осуществить задуманное. Ниже я расскажу два способа установки пароля на папку.
Как запаролить папку при помощи WinRAR
WinRAR – самый распространенный функциональный архиватор, которым пользуются большинство юзеров. Помимо архивирования и разархивирования, программа имеет возможность установки пароля на любой архив. Это как раз то, что нам и нужно. Если такой программы нет на Вашем компьютере, не беда, ведь ее запросто можно скачать в интернете, вбив в поисковике запрос «WinRAR».
К примеру, есть папка «Мое», на которую нужно поставить пароль. Нажимаем по ней правой кнопкой мыши и выбираем Добавить в архив
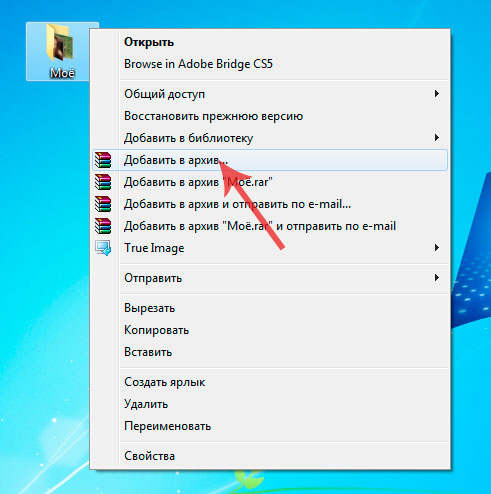
Находим вкладку Дополнительно и в ней выбирем пунктик Установить пароль
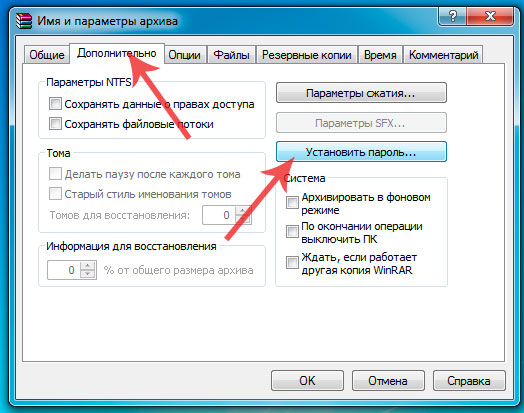
Тут придумываем пароль (укажите как можно больше символов) и нажимаем ОК,
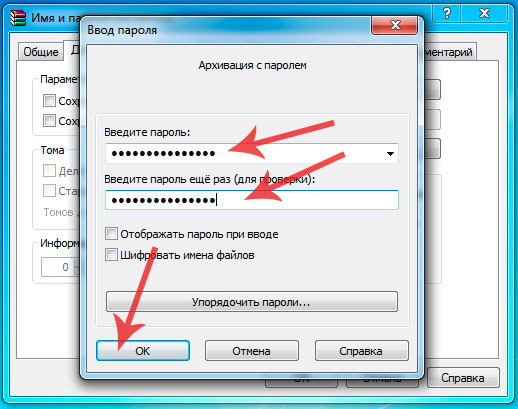
Все Ваши данные теперь запаролены. Теперь, если кто то увидит на Вашем компьютере такой арзив и захочет просмотреть содержимое, то при открытии файлов или при разархивировании выскочит такое окно, где нужно ввести пароль:

Если Вы открываете этот архив, то просто вводите пароль и жмете ОК
Если же кто либо другой захочет просмотреть файлы архива, то не зная пароля, у него это не получится.
Такой способ является легким, но малоэффективным, так как такой архив смогут легко скинуть на какой либо накопитель с последующим взломом пароля. К тому же его могут просто напросто удалить, не зная пароль.
Как установить пароль на папку с помощью утилиты Hide Folders
Hide Folders - очень интересная, удобная, а самое главное простая программа для скрытия своих личных данных. Сразу скажу, что программа данная платная, однако если хорошенько порыться в сети, то можно найти ломаную версию, то есть вылеченную. Находим утилиту и скачиваем на компьютер. После того, как скачали устанавливаем программу.
Открываем программу Hide Folders. Переходим во вкладку Список
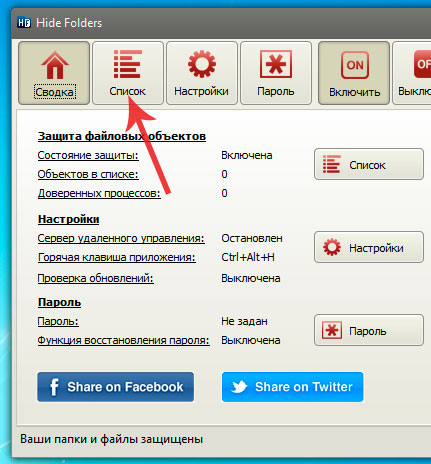
Находим кнопку Добавить и нажимаем на нее
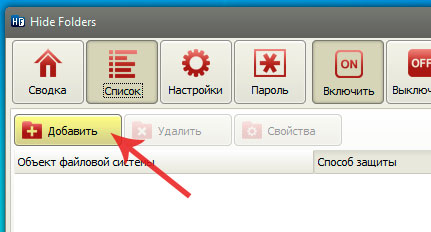
Здесь необходимо указать путь к папке, на которую хотим поставить пароль. Когда указали путь, нажимаем ОК.
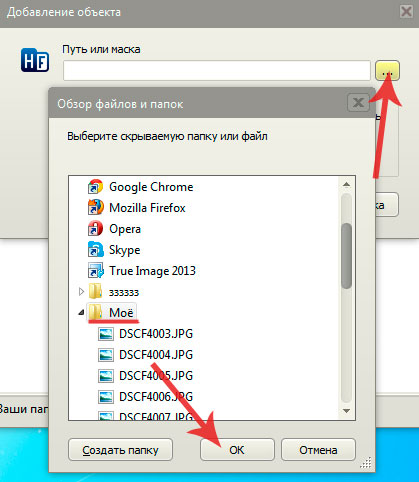
Теперь нажимаем правой кнопкой мыши по нашей выбранной папке и выбираем Свойства
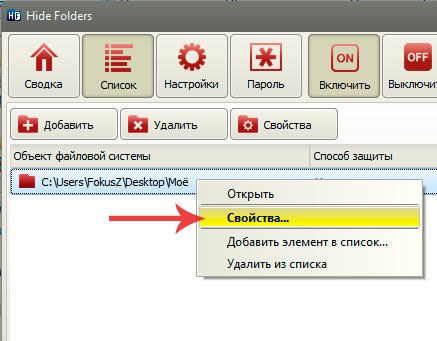
Здесь откроется окно, где можно указать метод защиты
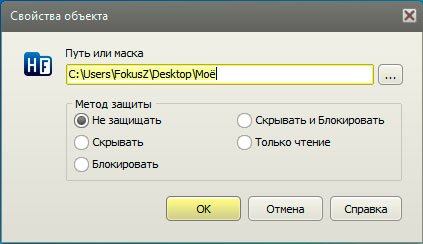
Рассмотрим каждый из методов:
1. Не защищать - я думаю здесь все и так ясно, папка не защищается и соответственно доступна для всех, а значит любой пользователь сможет делать с файлами все что захочет.
2. Скрывать - этот режим предусматривает полное скрытие папки. Если в винде включить отображение скрытых файлов, то все равно скрытой папки Вы не увидите, как и другие пользователи. Чтобы ее найти и открыть необходимо включить программу и нажать кнопку Выключить. Только тогда папка появится и будет доступна для всех.
3. Блокировать - в папку нельзя будет войти, но ее смогут видеть все пользователи. Чтобы можно было зайти в блокированную папку нужно так же зайти в программу и нажать кнопку Выключить.
4. Скрывать и блокировать - полное скрытие папки и ее блокировка. Никто ее не увидит и никто в нее не зайдет.
5. Только чтение - содержимое папки можно будет просматривать, однако изменить файлы не получится, будет выходить ошибка. Чтобы можно было изменять файлы, нужно зайти в программу и нажать кнопку Выключить.
Ставим пароль на папку. Перед тем как поставить пароль на папку, необходимо выбрать метод защиты. Теперь жмем кнопку Пароль
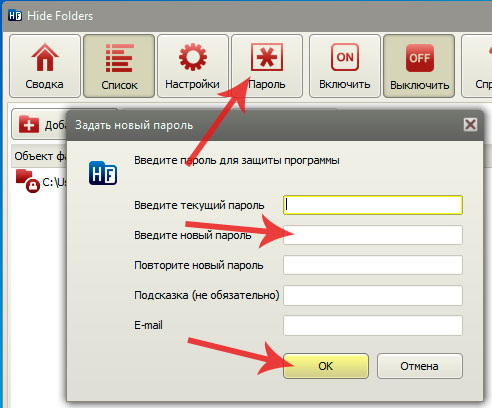
Здесь вводим нужный пароль. Теперь если войти в программу высветится окно воода пароля
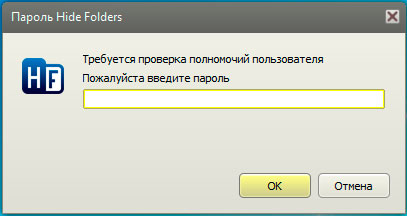
В общем программа мне лично очень нравится и поэтому я ее рекомендую Вам.
Password Protect.
Относится к условно-бесплатным программам, работает со всеми известными современными операционными системами. Утилита запароливает, скрывает необходимые директории от пользователей, которые не знают код для открытия. Программа обладает русским интерфейсом, что упрощает процесс работы с ней. Алгоритм использования приложения таков:
Загрузите, установите утилиту.
Кликните «Запереть папку» и выберите нужную директорию.
Дважды введите придуманный вами пассворд. На случай, если вдруг забудете код, можете оставить для себя подсказку. Нажмите «Запереть».
Открыть необходимые файлы можно так: откройте утилиту, выберите нужные элементы, кликните «Отпереть».
Folder Lock.
Этот вариант, как запаролить папку на компьютере, в отличие от предыдущего, имеет только англоязычный интерфейс. Распространяется также на условно-бесплатной основе, требует установки на жесткий диск. Инструкция по использованию:
Скачайте, установите, запустите приложение.
В окне будет поле для пассворда, введите его и нажмите «Ок». Повторите его еще раз для подтверждения и снова нажмите «Ок».
В программе отобразится белое поле, в которое нужно перетащить элементы для запароливания.
Чтобы снять блокировку, вновь запустите утилиту, введите код, выберите необходимые элементы и нажмите «Unlock».
Как установить пароль на папку без архивации и программ
Самый простой способ спрятать какую-то директорию – сделать ее скрытой. Такая возможность есть во всех Windows, начиная с 7 версии. Для этого на элементе кликните ПКМ (мышкой, ее правой клавишей), нажмите на пункт «Свойства». Внизу вкладки «Общие» будет блок «Атрибуты». Установите галочку напротив пункта «Скрытый», нажмите «Применить». Отныне увидеть такой файл можно будет, если установить в свойствах проводника на вкладке «Вид» отображение скрытых файлов.
Для другого варианта у вас должно быть создано несколько пользователей для операционной системы. К примеру, у вашего ребенка будет своя учетная запись, а на вашей будет стоять пассворд. Чтобы ограничить из его учетки доступ к определенным директориям, выполните действия:
Кликните ПКМ на нужном элементе, зайдите в пункт «Свойства» на вкладку «Безопасность», в блоке «Группы и пользователи» внесите изменения.
Добавьте тех, для кого будет ограничен доступ в окне «Выбор». Проверьте, что написаны имена учетных записей без ошибок.
В разделе «Разрешения для группы» можете выставить права на директорию, к примеру, можно только просматривать, но удалять или сохранять что-либо нельзя.
Способ – степень защиты «Низкая»
Он наиболее простой в исполнение, не требует привлечения дополнительного стороннего программного обеспечения.
Для его реализации потребуется сделать лишь следующее:
Создайте нужную вам папку, где будут храниться нужные вам сведения (файлы) или выберите уже существующий каталог;
В данной папке создайте текстовый файл и скопируйте в него вот этот скрипт Скрипт установки пароля на папку на компьютере
cls
@ECHO OFF
titleПапкаподпаролем
if EXIST "Locker" goto UNLOCK
if NOT EXIST Private goto MDLOCKER
:CONFIRM
echo Activate the lock?(Y/N)
set/p "cho=>"
if %cho%==Y goto LOCK
if %cho%==y goto LOCK
if %cho%==n goto END
if %cho%==N goto END
echo Incorrect choice.
goto CONFIRM
:LOCK
ren Private "Locker"
attrib +h +s "Locker"
echo Folder successfully locked
goto End
:UNLOCK
echo Enter the password to access the folder
set/p "pass=>"
if NOT %pass%== 123456789 goto FAIL
attrib -h -s "Locker"
ren "Locker" Private
echo Access confirmed
goto End
:FAIL
echo Invalid password
goto end
:MDLOCKER
md Private
echo Successful creation of a secret folder
gotoEnd
:End
В строке «ifNOT %pass%== 123456789 gotoFAIL» вместо «123456789» введите желаемый пароль.
Далее, нажмите на вкладку «Файл» - «Сохранить файл», и установите расширение «.bat» для созданного файла; Сохранение выполнение скрипта в bat файл
После данных действий запустите созданный файл и дождитесь появления папки «Private» в этом же каталоге;
В папку «Private» поместите все необходимые вам файлы, сохранность которых для вас в приоритете;
Далее, снова запустите bat-файл;
Нажмите на клавишу «Y» + «Enter» в ответ на появившийся вопрос «Activatethelock?»;Запрос подтверждение разрешения для установки пароля
После подтверждения и закрытия консоли командной строки вы увидите, что созданной папки «Private» нет в данном каталоге. Чудо!
На самом деле, папка со всем содержимым просто стала скрытой и для того чтобы снова сделать её видимой, потребуется:
Снова запустить «bat-файл»; Открытие зашифрованной папки для просмотра содержимого
Откроется консоль командной строки с указанием «Enterthepasswordtoaccessthefolder», то есть «Введите пароль для получения доступа к папке»;
Введите придуманный вами пароль и нажмите «Enter»;
Если пароль введён верно, то папка «Private» снова станет доступной.
Если же пароль будет введён неверно, то быстро промелькнёт фраза «Invalidpassword» и закроется консоль командной строки, но папка «Private» не появится.
В этом способе есть огромное количество минусов, самый явный из которых – это нахождение папки и самого файла (скрипта, где указан пароль/ключ) в открытом доступе, и сама по себе папка не блокируется, блокируется лишь сама возможность сделать её видимой.
Одной из самых популярных бесплатных утилит является «AnvideSealFolder», которая уже давно известна многим пользователям. Скачать её можно на официальном сайте anvidelabs.org
Утилита имеет русскоязычный интерфейс и использовать её функционал достаточно просто, для этого:
Установите программу, крайне внимательно просматривая все галочки и обязательно выберите «Расширенные настройки» в параметрах установки и снимите все ненужные галочки;
Запустите утилиту и выберите оптимальный язык интерфейса;
Далее, согласитесь с условиями лицензионного соглашения, нажав на кнопку «Accept»;
В основном окне программы нажмите на кнопку «+» или клавишу «Ins» для добавления папки, которую необходимо обезопасить от стороннего вмешательства;
После добавления каталога, кликните по нему правой кнопкой мышки и нажмите «Закрыть доступ»;
Появится окно, в которое необходимо ввести дважды, придуманный вами пароль/ключ безопасности;
Если нажать на иконку «восклицательного знака в жёлтом треугольнике», то можно установить подсказку для пароля, в случае если вам потребуется вспомнить пароль.
Обратите внимание, что по умолчанию, программу лишь прячет выбранную папку (нечто подобное было в способе 1), но в настройках можно включить дополнительно «Шифрование имени файлов и папок» и «Шифрование содержимого файла». Установка дополнительных систем безопасности (Шифрование имен файлов и содержимого файлов)
Способ – степень защиты «Высокая»
Среди платного программного обеспечения, возможности которых позволяет установить пароль не только на папки, находящиеся на жёстком диске компьютера, но и на каталоги, хранимых на внешних носителях наиболее функциональным и адекватным вариантом является программа «HideFolders» (HideFolderExt – для работы с внешними носителями).
Скачать программу и оценить её работу в 30-ти дневный пробный период можно с официального сайта разработчиков - http://fspro.net/hide-folders/
Данный вариант предлагает несравненно больший функционал, нежели было описано выше, поэтому следует подходить к процедуре блокировке с осторожностью.
А для того, чтобы запаролить нужную вам папку потребуется сделать следующее:
Запустите утилиту, используя ярлык «HideFolders» для работы с каталогами штатного жёсткого диска;
Перейдите на вкладку «Список» и нажмите на кнопку «Добавить»;
Выберите нужную вам папку и установите флажок в предпочитаемом методе защиты, например, комбинация «Скрывать и блокировать»;
Далее, кликните по кнопке «Пароль» и установите ключ доступа к функционалу программы;
Останется только выделить, выбранную папку кликом мышки и нажать на кнопку «Включить».
С этого момента, стандартный доступ к папке через проводник или файловый менеджер будет недоступен для каждого, включая вас.
Со включенной защитой, работать с папкой можно только через функционал программы «HideFolders», например, для открытия достаточно ввести пароль (придуманный ранее), и через клик правой кнопкой мышки нажать на кнопку «Открыть».
Важно! В демо версии существует одно значительное ограничение – это администраторский пароль может быть только «demo»! Поэтому без непосредственного приобретения лицензия полноценно использовать функционал программы будет невозможно.
Для блокировки папки на съёмном носителе запустите ярлык «HideFolderExt»:
Найдите нужный носитель, ориентируясь по присвоенной букве и нажмите «Далее»;
Выберите один из двух вариантов:
Создать секретную папку и оставить её видимой;
Создать секретную папку и сразу скрыть её.
Нажмите на кнопку «Завершить».
После этого, программа создаст папку с именем «MyHiddenFolder», в которую вы можете поместить все конфиденциальные данные, а доступ к этой папке можно будет получить только через функционал самой программы, по аналогии с вышеописанным, то есть потребуется ввод пароля. Установка пароля для папки на съемном носителе
В целом, достаточно интересная программа, но требующая определённой суммы денежных средств.
Как установить пароль на папку или файл с помощью архиватора 7-ZIP
Рассмотрим данную операцию на примере бесплатного архиватора 7-ZIP, который можно скачать отсюда. Скачайте и установите эту программу, которая считается одним из самых эффективных средств архивации данных с надежным шифрованием. Заархивируйте нужную папку или файл с установкой пароля, согласно следующей инструкции:
Кликните по необходимой папке правой кнопкой мыши для вызова контекстного меню.
Выберите в меню 7Zip>Добавить к архиву.
В открывшемся окне, в панели «Шифрование» установите отметку «Шифровать имена файлов». Введите пароль в поле ввода пароля и повторите его ввод в соответствующем поле ниже для верификации символов. Щелкните по кнопке «Ок» для старта архивации выбранной папки.
В местоположении исходной папки появится одноименный файл архива с расширением 7z, который является сжатой и запароленной папкой. Исходную директорию необходимо удалить или скопировать в надежное место, например на флешку или компакт-диск. С данным архивом можно работать так же, как и с обычной папкой, при условии, что в системе установлен архиватор 7Zip.
Как работать с запароленной папкой?
При двойном щелчке на файле появится окно ввода пароля,появится окно ввода пароля после его правильного набора папка будет открыта в окне архиватора, где можно будет просматривать файлы, изменять или удалять их.
Возможно, при первой работе с архивной папкой она не будет открываться по двойному клику на ней в программе 7Zip, тогда установите ассоциацию файла с данной программой, нажав правой кнопкой на имени файла, в меню выбрать Открыть с помощью>Выбрать программу.
В открывшемся окне выбрать 7-Zip File Manager, в случае ее отсутствия щелкнуть по кнопке Обзор и выбрать в проводнике исполнительный файл программы. Не забудьте установить отметку в чек-боксе «Использовать выбранную программу для всех файлов такого типа», чтобы в будущем запароленная папка открывалась по двойному клику сразу.
Важно! Придумывайте надежный, но вместе с тем и легко запоминающийся пароль. Как это сделать рассказано в статье «Как придумать надежный пароль». Если пароль будет забыт, то доступ к папке будет утерян навсегда!
Рассмотренный метод привлекателен тем, что пользователь получает бесплатно сразу две функции в своей системе: защита конфиденциальных данных от посторонних глаз и архивация информации для резервного копирования.
Стоит рассмотреть одну из немногих бесплатных русскоязычных программ данного типа — Anvide Seal Folder.
В первую очередь необходимо скачать программу с официального сайта разработчика и установить ее. При свой инсталляции будет предлагать установить дополнительно сервисы поисковой системы Яндекс, от чего можно отказаться, сняв галочки в соответствующих пунктах.
Запустив Anvide Seal Folder можно добавить необходимую для паролирования папку или несколько папок нажав на значке + в панели инструментов программы.
Далее, правой кнопкой мыши на имени папки, в списке добавленных в окне программы, вызвать меню, где выбрать «Закрыть доступ» и установить пароль на выбранную директорию. Таким образом, можно устанавливать различные пароли на папки, выбирая их по очереди.
А можно запаролировать все добавленные в список директории одним паролем, выбрав в контекстном меню «Закрыть доступ ко всем папкам».
Anvide Seal Folder проста и интуитивно понятна любому, даже начинающему пользователю компьютера. Единственное требование – это необходимость разблокирования защищенных папок при обновлении программы.
Вот так вот без особых усилий можно поставить пароль на свои личные файлы. Если Вы используете какие либо другие программы для таких целей, можете написать в комментариях. На этом все!
Рейтинг:
(голосов:3)
Предыдущая статья: Как сделать загрузочную флешку windows 7 (1-й способ)
Следующая статья: Восстановление загрузчика Windows 7
Следующая статья: Восстановление загрузчика Windows 7
Не пропустите похожие инструкции:
Комментариев пока еще нет. Вы можете стать первым!
Популярное
Авторизация


























Добавить комментарий!