Как обрезать фото в Powerpoint
Процедура обрезки очень простая и не займет много вашего времени. Обрезав нужную фотографию или изображение вы можете подчеркнуть нужный вам участок фото, или же просто вместить этот участок на презентации. Так как размеры слайда ограничены размером экрана, на котором будет показана презентация то иногда лучше всего обрезать фото и разделить его на 2 слайда, как к примеру это делается с некоторыми диаграммами.
Для примера, я буду использовать Microsoft Powerpoint версии 2010. Процедура обрезки в других версиях почти ничем не отличается, так что вы можете использовать любую версию.
Для начала вам потребуется открыть саму программу, и вставить изображение или фотографию. Для вставки вы можете использовать любой удобный для вас способ. Эту процедуру можно производить при помощи меню "Вставка", которое находится на ленте инструментов:
После чего вам остается выбрать один из вариантов в категории "Изображения":
- Рисунок, позволяет вам добавить в свою презентацию изображение или фото, которое находится у вас на локальном компьютере. Нажатие на кнопку открывает диалоговое окно выбора файла.
После чего вам нужно выбрать нужный графический файл, и нажать на кнопку "Открыть".
- Картинка, позволяет вам воспользоваться сервисом от Microsoft, для поиска иллюстраций и изображений. При нажатии на кнопку, будет открыта дополнительная форма справа, где вам нужно вписать тему, которая будет использована для поиска и нажать на кнопку "Начать":
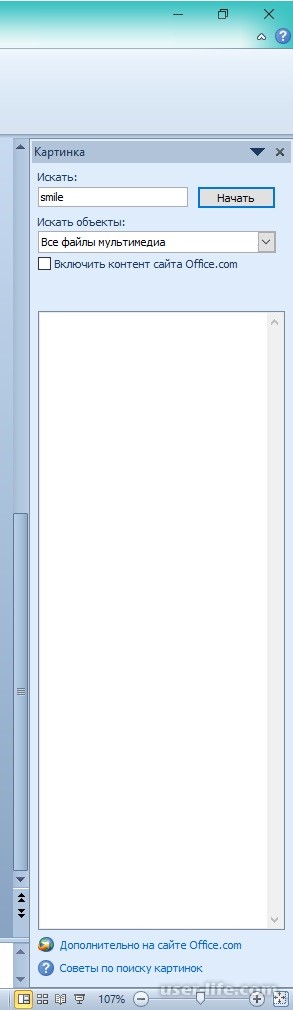
- Снимок, позволяет вставить изображение используя скриншот вашего Экрана.
- Фотоальбом, позволяет создать новую презентацию на основе некоторого набора изображений. Каждое изображение будет помещено на отдельный слайд. При выборе этого пункта, будет открыто окно в котором нужно выбрать пул изображений и настроить необходимые параметры:
Также вставка изображения может происходить последствием нажатия на иконку с надписью "Вставить рисунок из файла", которая располагается в центре пустого слайда:
После добавления фото на слайд, можно приступа к его обрезке.
В примере я добавил на слайд изображение, на которой располагается иконка Powerpoint 2013 и надпись.
Давайте попробуем обрезать изображение, оставив только левую его часть, на которой находится сама иконка. Для этого выделите рисунок, кликнув на нем левой кнопкой мыши, а затем кликните на нем правой кнопкой:
Затем в меню выберите "Обрезка". После чего на фотографии появятся 8, ограничивающих фото, углов. Потяните за любой из них, и увидите внутреннюю рамку, по которой и будет выполнена обрезка:
После чего, кликните на пустом месте слайда, для применения операции.
Если вам потребуется вернуть обрезанную часть фотографии, то вы легко можете это сделать, нажатием комбинации клавиш Ctrl+Z или же просто выберите инструмент "Обрезка" еще раз.
Также вы можете использовать и другие варианты обрезки, такие как:
"Обрезка по фигуре" - позволяет обрезать изображение по форме выбранной фигуре;
"Пропорции" - обрезка с выбранными пропорциями;
"Заливка" - изменение рисунка так, что вся область рисунка заполнена с сохранением исходных пропорций;
"Вписать" - изменение размера рисунка так, что весь рисунок отображается в области рисунка с сохранением исходных пропорций;
Для использования этих функций, после выделения нашего изображения, откройте вкладку "Формат" и выберите нужный вариант в разделе "Размер" → "Обрезка".
На этом все. Теперь вы знаете все методы обрезки фото в Microsoft PowerPoint.
Для примера, я буду использовать Microsoft Powerpoint версии 2010. Процедура обрезки в других версиях почти ничем не отличается, так что вы можете использовать любую версию.
Для начала вам потребуется открыть саму программу, и вставить изображение или фотографию. Для вставки вы можете использовать любой удобный для вас способ. Эту процедуру можно производить при помощи меню "Вставка", которое находится на ленте инструментов:
После чего вам остается выбрать один из вариантов в категории "Изображения":
- Рисунок, позволяет вам добавить в свою презентацию изображение или фото, которое находится у вас на локальном компьютере. Нажатие на кнопку открывает диалоговое окно выбора файла.
После чего вам нужно выбрать нужный графический файл, и нажать на кнопку "Открыть".
- Картинка, позволяет вам воспользоваться сервисом от Microsoft, для поиска иллюстраций и изображений. При нажатии на кнопку, будет открыта дополнительная форма справа, где вам нужно вписать тему, которая будет использована для поиска и нажать на кнопку "Начать":
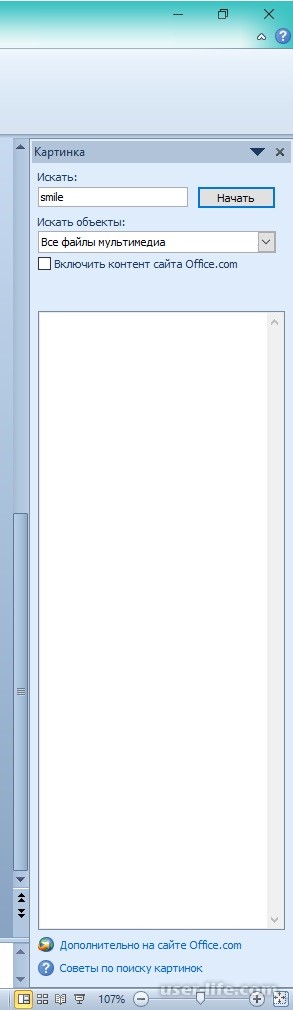
- Снимок, позволяет вставить изображение используя скриншот вашего Экрана.
- Фотоальбом, позволяет создать новую презентацию на основе некоторого набора изображений. Каждое изображение будет помещено на отдельный слайд. При выборе этого пункта, будет открыто окно в котором нужно выбрать пул изображений и настроить необходимые параметры:
Также вставка изображения может происходить последствием нажатия на иконку с надписью "Вставить рисунок из файла", которая располагается в центре пустого слайда:
После добавления фото на слайд, можно приступа к его обрезке.
В примере я добавил на слайд изображение, на которой располагается иконка Powerpoint 2013 и надпись.
Давайте попробуем обрезать изображение, оставив только левую его часть, на которой находится сама иконка. Для этого выделите рисунок, кликнув на нем левой кнопкой мыши, а затем кликните на нем правой кнопкой:
Затем в меню выберите "Обрезка". После чего на фотографии появятся 8, ограничивающих фото, углов. Потяните за любой из них, и увидите внутреннюю рамку, по которой и будет выполнена обрезка:
После чего, кликните на пустом месте слайда, для применения операции.
Если вам потребуется вернуть обрезанную часть фотографии, то вы легко можете это сделать, нажатием комбинации клавиш Ctrl+Z или же просто выберите инструмент "Обрезка" еще раз.
Также вы можете использовать и другие варианты обрезки, такие как:
"Обрезка по фигуре" - позволяет обрезать изображение по форме выбранной фигуре;
"Пропорции" - обрезка с выбранными пропорциями;
"Заливка" - изменение рисунка так, что вся область рисунка заполнена с сохранением исходных пропорций;
"Вписать" - изменение размера рисунка так, что весь рисунок отображается в области рисунка с сохранением исходных пропорций;
Для использования этих функций, после выделения нашего изображения, откройте вкладку "Формат" и выберите нужный вариант в разделе "Размер" → "Обрезка".
На этом все. Теперь вы знаете все методы обрезки фото в Microsoft PowerPoint.
Рейтинг:
(голосов:1)
Предыдущая статья: Как создать Гугл документ докс онлайн с общим доступом
Следующая статья: Гугл картинки поиск по фото с телефона полная версия загрузить
Следующая статья: Гугл картинки поиск по фото с телефона полная версия загрузить
Не пропустите похожие инструкции:
Комментариев пока еще нет. Вы можете стать первым!
Популярное
Авторизация






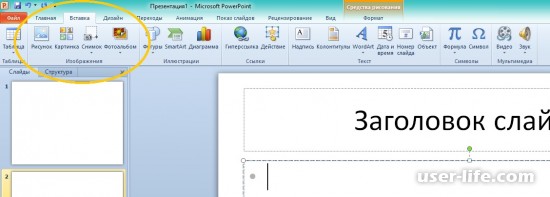
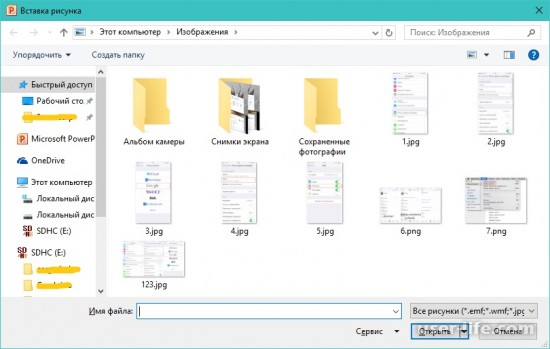
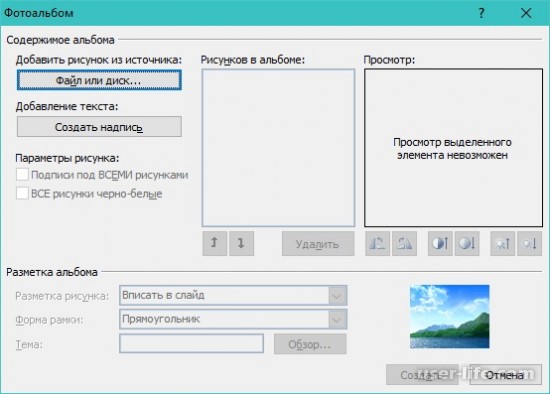
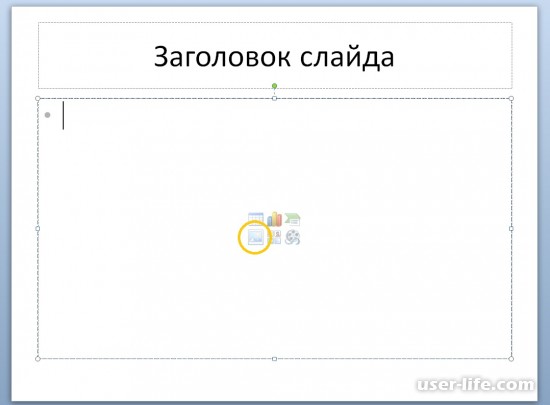
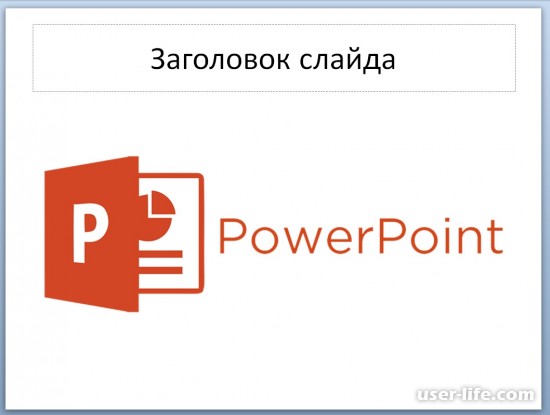
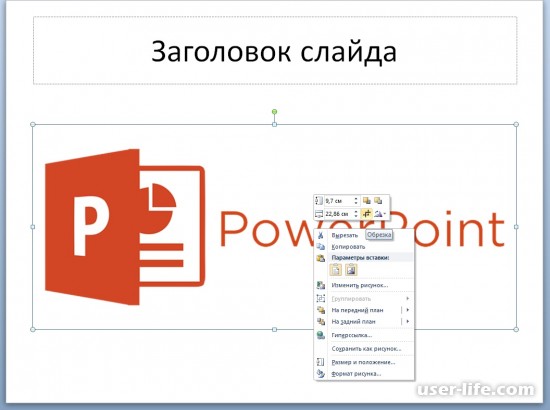
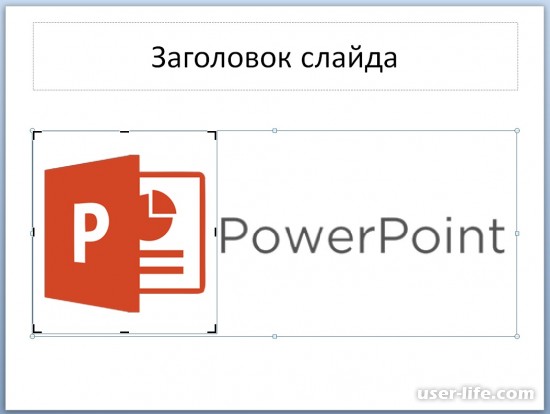











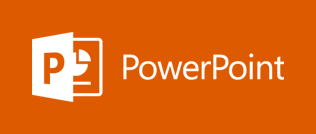








Добавить комментарий!