Голосовой ассистент Кортана Windows 10 (включить отключить скачать удалить)
В Windows 10 разработчики добавили виртуального голосового помощника, которого назвали Cortana. Она поможет вам в создании заметок, поиске информации и файлов на диске и в интернете. На данный момент она понимает лишь 6 языков и ни русский, ни английский языки не вошли в этот список.
Если вы говорите на английском, французском, немецком либо другом языке который входит в список шести, мы поможем вам включить помощника на вашем устройстве.
- В параметрах windows найдите раздел времени и языки.
- Выберете регион, на языке которого вы можете общаться, в разделе регионы..
- Когда вы сделаете свой выбор, начнется скачивание речевого пакета. При скачивании не забудьте установить “РАСПОЗНАНИЕ АКЦЕНТА” отметив галочкой поле.
- .Перезагрузите компьютер, после включения включите Cortana в настройках. Что бы это сделать в поиске на пункте «Cortana can give you suggestions...» поставьте «On»
Активация Cortana в Windows 10
Для включения функционала голосового помощника необходимо выполнить следующие действия.
Кликните по пункту «Параметры», который можно увидеть после нажатия кнопки «Пуск».
Найдите элемент «Время и язык» и нажмите его.
Далее «Регион и язык».
В списке регионов укажите страну, язык которой поддерживает Кортана. Для примера, можно установить США. Соответственно, нужно добавить английский язык.
Нажмите кнопку «Параметры» в настройках языкового пакета.
Загрузите все необходимые пакеты.
Щелкните по кнопке «Параметры» под разделом «Речь».
Поставьте отметку напротив пункта «Распознавать неродные акценты этого языка» (опционально), если Вы говорите на устанавливаем языке с акцентом.
Перезагрузите компьютер.
Удостоверьтесь, что язык интерфейса изменился.
Используйте Cortana.
Какие функции выполняет персональный помощник
Умный ассистент задумывался разработчиками как средство, позволяющее упростить жизнь пользователям. «Кортана» понимает голосовые команды и может искать информацию на компьютере или в интернете. Кроме того, поиск документов и файлов осуществляется в облачных хранилищах и сервисах — OneDrive, Outlook и пр. Кроме того, с ее помощью можно управлять некоторыми приложениями, к примеру, мультимедийным плеером.
Надо сказать, что подобные «Кортане» помощники доступны не только в Windows 10, но и в других операционных системах — Google Assistant в Android и Siri в iOS. По замыслу разработчиков ваш личный ассистент всегда должен быть рядом с вами вне зависимости от того, каким устройством вы пользуетесь в данный момент. Причем со всеми вашими устройствами помощник синхронизируется.
Так как «Кортана» изучает и запоминает предпочтения и основные действия пользователя, все ее рекомендации персонализированы для конкретного пользователя. В этом заключается работа искусственного интеллекта.
Чтобы получить доступ к данному сервису, нужно просто открыть меню Windows. Ассистент интегрирован в поисковую систему, которая находится в главном меною.
Зачем от «Кортаны» избавляться
Причин, по которым пользователи хотят отключить или удалить умного ассистента, существует несколько:
Сервис собирает сведения о пользователе и отправляет Microsoft. Можно было бы подумать, что это делается с целью улучшения работы сервиса, однако помощник копирует образцы почерка и речи, собирает адреса, интересуется планируемыми мероприятиями и другими данными, которые к работе ассистента вроде бы не имеют никакого отношения. Далеко не всех устраивает такая слежка.
«Кортана» постоянно работает, соответственно потребляет ресурсы ПК, что особенно заметно на слабых компьютерах.
Расходует траффик, так как регулярно отправляет отчеты.
В настоящее время сервис не понимает русский язык, поэтому в России он абсолютно бесполезен, особенно, если вы свободно не владеете английским языком.
Поэтому отключение «Кортаны» в Windows 10 вполне рациональное решение.
Отключаем «Кортану»
Чтобы отключить «Кортану», нужно выполнить несколько действий:
Кликните на строку поиска.
Кликните на пиктограмму в виде записной книжки, а затем пройдите в настройки.
В настройках сервиса сверху имеется переключатель-слайдер, который нужно перевести в положение «выключено».
Как отключить или удалить «Кортану» из Windows 10
Существует также еще один способ отключения ассистента:
Откройте общие настройки операционной системы.
Выберите раздел «Конфиденциальность».
В появившемся слева меню выберите пункт «Общие».
При помощи выключателя деактивируйте опцию отправки в Microsoft сведений о написании (рукописном вводе текста).
Затем в меню выберите пункт «Речь, ввод текста…» и кликните по кнопке «Остановить изучение».
После выхода обновлений ОС, которые загружаются под кодовым названием «1607», возможность отключения ассистента штатными способами пропала. Однако выполнить отключение можно при помощи групповых политик.
Если у вас профессиональная версия Windows, отключите сервис следующим образом:
Нажмите комбинацию «Win» и «R» и выполните команду gpedit.msc.
Перейдите по такому пути — Computer Configuration/Administrative Templates/…/Windows Components/Search.
Кликните по значку Allow Cortana и в открывшемся значке переключите в значение Disabled, после чего подтвердите внесение изменений.
Перезагрузите ПК.
Удаление информации из облачного хранилища
Если вы отключите персонального ассистента, то вся собранная им информация о вас будет удалена с компьютера, но останется на серверах компании Microsoft. Чтобы удалить ее и с облачного хранилища, выполните следующие действия:
Авторизируйтесь на сайте Microsoft под своей учетной записью.
В личном кабинете кликните по пиктограмме «Настройки».
Кликните по гиперссылке «Управление сведениями…».
В пунктах «Другие данные Cortana» и «Интересы» кликните по кнопке «Очистить».
Удалите все данные из разделов «Сохраненные места» и «История поиска».
Надо сказать, что по умолчанию ассистенту доступ к местоположению закрыт. Но, если вы его открывали, удалите имеющуюся о вас информацию и из Bing Карт.
Удаляем «Кортану»
Отключение помощника — это далеко не самый надежный способ защиты от слежения. Поэтому, если вы уверены, что не будете пользоваться этим сервисом, лучше его вовсе удалить с ПК. Конечно, возможность удаления «Кортаны» штатными способами не предусмотрена. Поэтому, чтобы избавиться от нее, выполните следующие действия:
Загрузите архив по этой ссылке https://yadi.sk/d/R90DObuY3Atvx9. Внутри вы найдете утилиту Registry Tweak Tool и скрипт для удаления «Кортаны».
Распакуйте архив и запустите от имени администратора файл с расширением CMD, после чего подтвердите свое согласие на запуск файла.
После завершения работы приложения перезагрузите ПК.
После выполнения этих действий «Кортана» будет полностью удалена с вашего компьютера.
Кортана - бесплатный голосовой помощник, после проделанных манипуляций, можете смело приступать к использованию, отключению или удалению его навсегда.
Рейтинг:
(голосов:1)
Предыдущая статья: Как восстановить логин и пароль на Алиэкспресс (AliExpress забытый через телефон номер почту)
Следующая статья: Какое облачное хранилище лучше выбрать бесплатно (большой объем файлов 1тб Мега Яндекс)
Следующая статья: Какое облачное хранилище лучше выбрать бесплатно (большой объем файлов 1тб Мега Яндекс)
Не пропустите похожие инструкции:
Комментариев пока еще нет. Вы можете стать первым!
Популярное
Авторизация






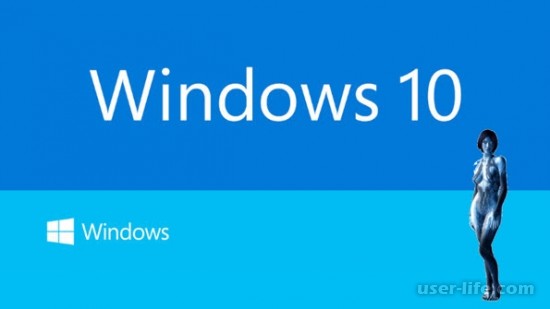
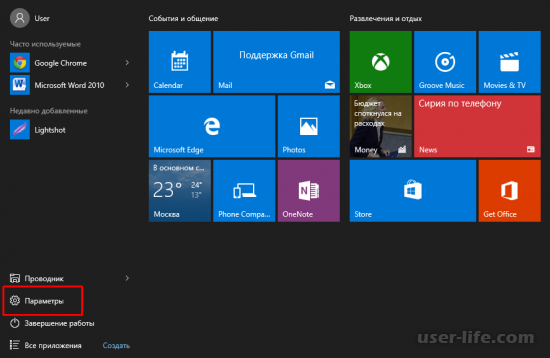
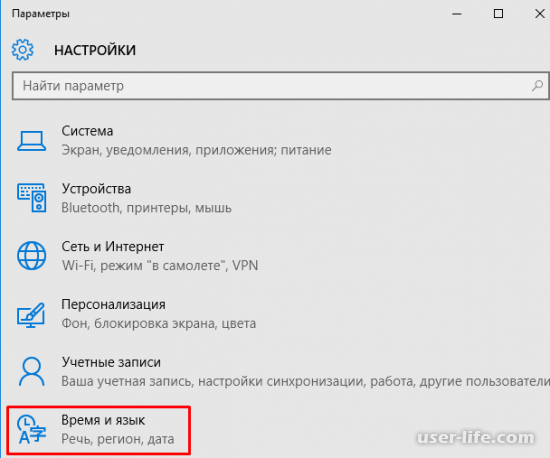
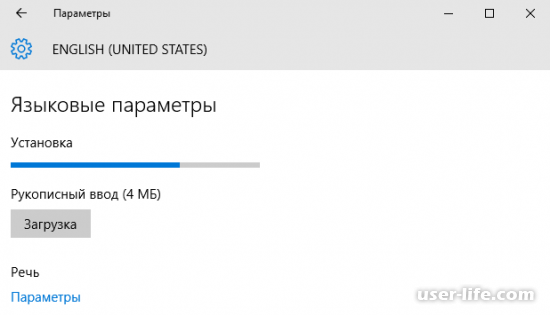
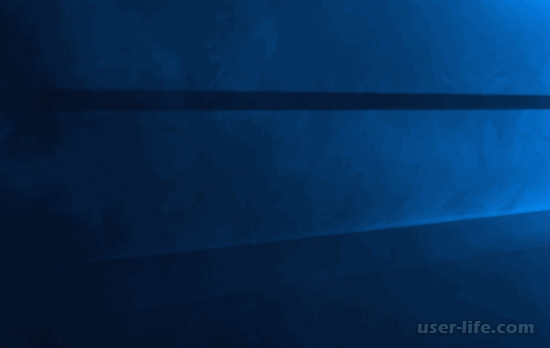








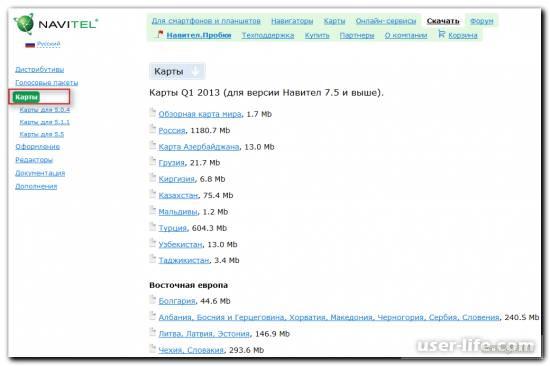



















Добавить комментарий!