Как поставить пароль на браузер
С помощью пароля вы можете защитить свой файл, папку или программу от несанкционированного доступа. Запаролив браузер вы обережете себя от разглашения конфиденциальной информации, или от внесения изменяя в ваши файлы или настройки программ.
Для некоторых браузеров, таких как Яндекс и других популярных, существуют плагины или внутренние настройки, используя которые можно установить ограничения паролем на доступ к нему.
Так, чтобы запаролить Chrome нужно выбрать: «Настройки», «Создать нового пользователя».
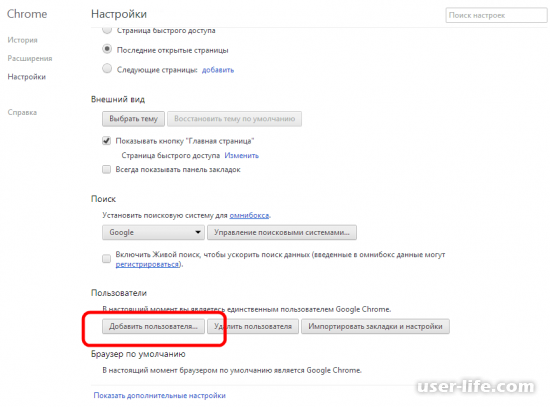
Далее ввести имя и отметить галочкой «контроль действий» и нажать «Сохранить».
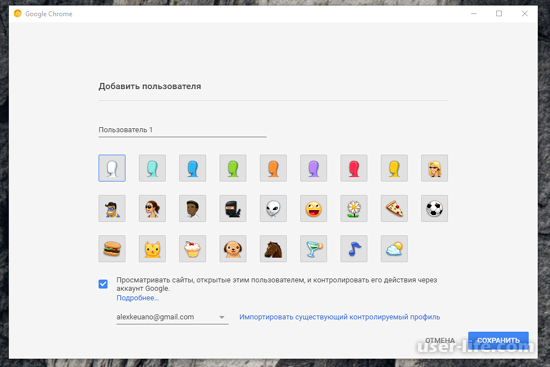
После этого вы сможете добавить пароля для входа этому пользователю.
Если вам не нравиться такой подход, или у вас другой браузер, то вы можете установить пароля на него используя приложение Game Protector. Данной программой вы можете защитить не паролем не только браузер, но и любое другое приложения.
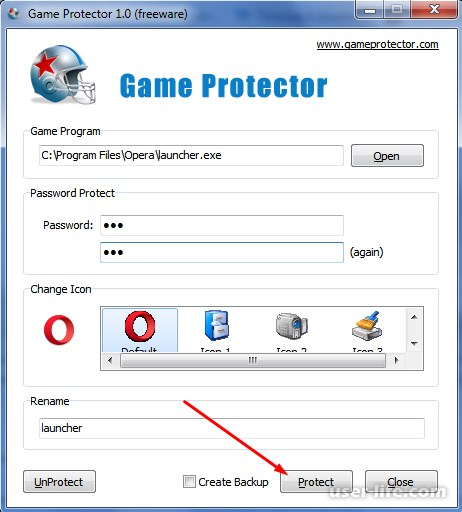
Для того, чтобы защитить ваш браузер в приложении Game Protector выберите путь к экзешнику вашего браузера. Как узнать путь к браузеру описано в данной статье user-life.com/windows/844-kak-sozdat-yarlyk-brauzera-na-rabochem-stole.html
Далее вам просто надо ввести пароль в поле «Password» и нажать «Protect».
Для примера все действия будут показаны в веб-обозревателе Opera, однако всё проделывается аналогично и в других браузерах.
Способ 1: использование браузерного дополнения
Есть возможность установить защиту, используя в веб-обозревателе расширения. Например, для Google Chrome и Яндекс.Браузер можно использовать LockWP. Для Mozilla Firefox можно поставить Master Password+. Дополнительно читайте уроки по установке паролей на известные браузеры:
Давайте активируем в Opera дополнение Set password for your browser.
Находясь на начальной странице Opera, нажмём «Расширения».
В центре окна находится ссылка «Перейти в галерею» – жмём на неё.
Откроется новая вкладка, где нам необходимо ввести в строку поиска «Set password for your browser».
Вводим в поиск расширение Set password for your browser
Добавляем это приложение в Opera и оно устанавливается.
Появится рамка с предложением ввести произвольный пароль и нажать «ОК». Важно придумать сложный пароль, используя цифры, а также латинские буквы, в том числе заглавные. В то же время, Вы сами должны запомнить введённые данные, чтобы иметь доступ к вашему веб-браузеру.
Далее будет предложено перезапустить обозреватель, чтобы изменения вступили в силу.
Теперь каждый раз при запуске Opera необходимо вводить пароль.
Способ 2: применение специальных утилит
Также можно использовать дополнительный софт, с помощью которого устанавливается пароль на любую программу. Рассмотрим две такие утилиты: EXE Password и Game Protector.
EXE Password
Эта программа совместима с любой версией ОС Windows. Необходимо загрузить ее с сайта разработчика и установить себе на компьютер, следуя подсказкам пошагового Мастера.
Скачать EXE Password
При открытии программы появится окно с первым шагом, где необходимо просто нажать «Next».
Дальше открываем программу и, нажав «Browse», выбираем путь к браузеру, на котором нужно поставить пароль. Для примера выберем Google Chrome и жмём «Next».
Теперь предлагается ввести свой пароль и ниже повторить его. После – нажимаем «Next».
Четвертый шаг – завершающий, где необходимо нажать «Finish».
Теперь при попытке открыть Google Chrome будет появляться рамка, где необходимо ввести пароль.
Game Protector
Это бесплатная утилита, которая позволяет установить пароль на любую программу.
Скачать Game Protector
При запуске Game Protector появится окно, где необходимо выбрать путь к браузеру, например, Google Chrome.
В следующих двух полях вводим дважды пароль.
Далее всё оставляем как есть и нажимаем «Protect».
На экране развернётся информационное окно, где говорится, что защита на браузер установлена удачно. Нажимаем «ОК».
Как поставить пароль на Яндекс.Браузер?
Скачать последнюю версию Яндекс браузера
Если вы не хотите ставить пароль на учетную запись, то всегда можно поставить пароль на конкретную программу. К сожалению, в Яндекс.Браузере нет функции установки пароля, что очень легко решается установкой программы-блокировщика.
Простым и быстрым способом «запаролить» браузер является установка браузерного расширения. Миниатюрная программка, встроенная в Яндекс.Браузер, надежно защитит пользователя от любопытных глаз. Мы хотим рассказать о таком дополнении, как LockPW. Давайте разберемся, как его установить и настроить, чтобы отныне наш браузер находился под защитой.
Установка LockPW
Так как браузер от Яндекс поддерживает установку расширений из Google Webstore, то мы и будем устанавливать его оттуда. Вот ссылка на данное расширение.
Нажимаем на кнопку «Установить»:
В открывшемся окошке нажимаем «Установить расширение»:
После успешной установки у вас откроется вкладка с настройками расширения.
Настройка и работа LockPW
Обратите внимание, настроить расширение необходимо сначала, иначе оно попросту не будет работать.
Нужно включить расширение в режиме Инкогнито. Это необходимо для того, чтобы другой пользователь не смог обойти блокировку, открыв браузер в режиме Инкогнито. По умолчанию никакие расширения не запускаются в этом режиме, поэтому вам необходимо включить запуск LockPW вручную.
Итак, как же настроить расширение? Давайте приступим к этому, устанавливая параметры нужным нам настроек:
Автоматическая блокировка — браузер блокируется после определенного количества минут (время устанавливается пользователем). Функция необязательная, но полезная;
Помочь разработчику — скорее всего, будет отображаться реклама при блокировке. Включаем или оставляем выключенной на ваше усмотрение;
Логировать вход — будет ли вестись журнал входов в браузер. Полезно, если вы хотите проверить, не заходит ли кто-то под вашим паролем;
Быстрые нажатия — при нажатии CTRL+SHIFT+L браузер заблокируется;
Безопасный режим — включенная функция будет защищать процесс LockPW от завершения различными диспетчерами задач. Также браузер сразу будет закрываться, если пользователь попытается запустить другую копию браузера в момент, когда браузер заблокирован;
Напомним, что в браузерах на движке Chromium, в том числе и в Яндекс.Браузер, каждая вкладка и каждое расширение является отдельным запущенным процессом.
Ограничение количества попыток входа — установка количества попыток, при превышении которого произойдет действие, выбранное пользователем: браузер закроется/очистится история/откроется новый профиль в режиме Инкогнито.
Если вы выберете запуск браузера в режиме Инкогнито, то отключите работу расширения в этом режиме.
После выставленных настроек вы можете придумать желаемый пароль. Чтобы его не забыть, можно прописать подсказку пароля.
Давайте попробуем установить пароль и запустить браузер.
Расширение не дает работать с текущей страницей, открывать другие страницы, заходить в настройки браузера, и вообще выполнять какие-либо другие действия. Стоит попытаться закрыть его или сделать что-нибудь кроме ввода пароля — браузер тут же закрывается.
К сожалению, не лишен LockPW и минусов. Так как при открытии браузера вкладки загружаются вместе с дополнениями, то другой пользователь все-таки сможет увидеть ту вкладку, которая осталась открытой. Это актуально, если у вас включена настройка в браузере.
Чтобы исправить этот недостаток, вы можете изменить вышеупомянутую настройку на запуск «Табло» при открытии браузера, или же закрывать браузер, открывая перед этим нейтральную вкладку, например, поисковик.
Google Chrome
Пароль здесь устанавливается посредством разнообразных расширений, например, с помощью LockPW. Это дополнение отлично решает вопрос с блокировкой физического доступа к данным.
Добавить расширение в обозреватель через магазин Google Chrome.
Установить расширение через магазин Google Chrome
После успешной установки загрузится вкладка с уведомлением о том, что нужна настройка. Кликнуть ОК.
Установка расширения завершена и теперь необходимо настроить дополнение
Открыть список с расширениями и найти LockPW. Поставить галочку рядом с «Разрешить использование в режиме инкогнито».
Поставить галочкурядом с «Разрешить использованеи в режиме инкогнито»
В левой части вкладки будет 3 пустых строки. Первая предназначена для ввода пароля, вторая — для его подтверждения, а в третьей нужно определить подсказку. Заполнить и кликнуть по «Сохранить».
Ввести пароль, подвердить во второй строке и написать подсказку в третьей
В следующем окне рекомендуется поставить хотя бы 5 попыток для входа.
Ограничить количество попыток, поставив соответствующуюю цифру
Настройка завершена. Ввести пароль в специальное окно.
Ввести пароль в строку
Mozilla Firefox
Обозреватель позволяет установить пароль без дополнительных средств, то есть непосредственно через настройки браузера.
Открыть меню браузера через иконку с тремя горизонтальными полосками.
Нажать на меню браузера
Запустить настройки. Это будет иконка с шестерёнкой.
Открыть Настройки в меню браузера
Открыть третий снизу раздел «Защита».
Открыть раздел «Защита»
Поставить галочку слева от «Использовать мастер-пароль».
Поставить галочку слева от «Использовать мастер-пароль»
Придумать и написать пароль. По мере усложнения пароля пустая строка будет заполняться зелёным цветом. Повторить пароль и запомнить. Нажать ОК.
Ввести пароль и подтвердить его во второй строке
Появится уведомление, что Мастер-пароль успешно установлен.
Появилось окно с уведомлением, что мастер-пароль успешно установлен
Internet Explorer
Включить защиту паролем в этом обозревателе можно через встроенный инструмент.
Подвести стрелку к разделу «Сервис» на панели. В выпавшем меню перейти к пункту «Свойства обозревателя».
Открыть Сервис в верхней панели браузера
После этого запустить меню «Содержание» и в новом окне «Ограничение доступа» задать режим «Включить». Предварительно установить пользователя.
В первой вкладке «Содержание» установить пользователя браузера
Ввести пароль в окне «Общие». Чтобы проверить, вступили ли изменения в силу, перезапустить браузер. Если всё сделано правильно, он запросит ввод пароля.
Как «запаролить» Яндекс Браузер
Защита ставится в этом случае за счёт специальных программ по установке пароля, а также посредством дополнений.
Расширение Set password for your browser
Открыть меню расширений. Зайти в меню Яндекс Браузера, кликнув по иконке с вертикальными линиями. Нажать на пункт «Дополнения».
Открыть меню браузера и нажать на «Дополнения»
Перейти вниз страницы и нажать на «Каталог расширений», чтобы попасть в магазин.
Перейти вниз страницы в меню расширений
В поисковой строке напечатать название Set password for your browser. Открыть первое расширение в списке с иконкой чёрной папки с серым замком внутри.
Ввести Set password for your browser в поисковую строку
Нажать на зелёную панель, чтобы установить расширение.
Нажать на зелёную панель, чтобы установить расширение Set password for your browser
Подтвердить установку расширения.
Нажать «Установить расширение» для подтверждения
Во вкладке будет предложен произвольный пароль. Придумать свой и нажать «ОК». Важно, чтобы в пароле присутствовали цифры и латинские буквы, в том числе заглавные.
Ввести пароль для браузера
Пароль сохранён. Нажать ОК. Перезапустить браузер, чтобы изменения вступили в силу.
Появилось уведомление о том, что пароль сохранён
Opera и Game Program
В новых версиях браузера была отменена функция установки пароля средствами программы. В этом случае необходимо прибегнуть к специальным утилитам. Среди таких можно выделить Game Program и EXE Password. Эффективным способом здесь выступает и дополнение к браузеру Set password for your browser, которое было рассмотрено в предыдущем разделе.
Программа бесплатная для всех пользователей. Задаёт пароль на ПО любого вида, установленного на ПК. Скачать Game Protector и установить на компьютер. Это не займёт много времени.
Запустить Game Protector через иконку на рабочем столе. В окне нужно первым делом указать путь к браузеру.
Указать путь к браузеру в первой строке
Ввести дважды один и тот же пароль.
Ввести пароль в первой строке и повторить его во второй
Оставить всё как есть и кликнуть по Protect.
Подтвердить установку защиты, нажав на Protect
В новом окне будет сообщаться, что защита на браузер установлена удачно. Щёлкнуть по ОК.
Microsoft Edge и EXE Password
Программа эффективна для всех версий Windows и для всех браузеров, поэтому о её существовании следует помнить. Скачать её с официальной страницы разработчика и установить следуя инструкции пошагового Мастера.
Запустить утилиту. Появится окно с приветствием. Поставить галочку, чтобы это окно больше не появлялось при повторном запуске программы. Кликнуть по Next.
Определить путь к обозревателю, нажав Browse. Для Microsoft Edge это C:WindowsSystemAppsMicrosoft.MicrosoftEdge_8wekyb3d8bbwe.
Теперь написать пароль и во второй строке подтвердить. Кликнуть по Next.
Ввести один и тот же пароль в два поля
Последний шаг — просто щёлкнуть по Finish. При необходимости перезапустить браузер и проверить, был ли установлен пароль.
Завершить процедуру, нажав Finish.
Для некоторых браузеров, таких как Яндекс и других популярных, существуют плагины или внутренние настройки, используя которые можно установить ограничения паролем на доступ к нему.
Так, чтобы запаролить Chrome нужно выбрать: «Настройки», «Создать нового пользователя».
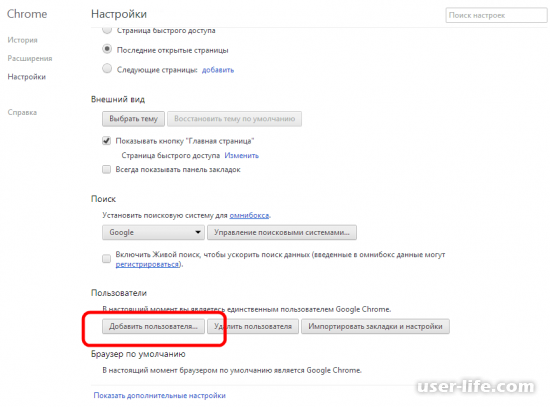
Далее ввести имя и отметить галочкой «контроль действий» и нажать «Сохранить».
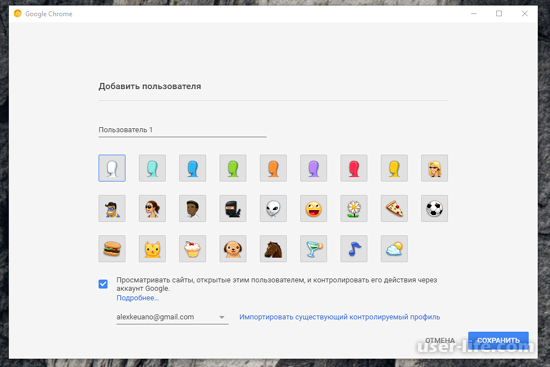
После этого вы сможете добавить пароля для входа этому пользователю.
Если вам не нравиться такой подход, или у вас другой браузер, то вы можете установить пароля на него используя приложение Game Protector. Данной программой вы можете защитить не паролем не только браузер, но и любое другое приложения.
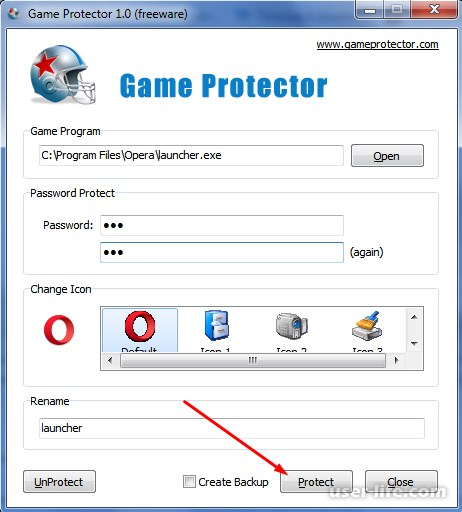
Для того, чтобы защитить ваш браузер в приложении Game Protector выберите путь к экзешнику вашего браузера. Как узнать путь к браузеру описано в данной статье user-life.com/windows/844-kak-sozdat-yarlyk-brauzera-na-rabochem-stole.html
Далее вам просто надо ввести пароль в поле «Password» и нажать «Protect».
Для примера все действия будут показаны в веб-обозревателе Opera, однако всё проделывается аналогично и в других браузерах.
Способ 1: использование браузерного дополнения
Есть возможность установить защиту, используя в веб-обозревателе расширения. Например, для Google Chrome и Яндекс.Браузер можно использовать LockWP. Для Mozilla Firefox можно поставить Master Password+. Дополнительно читайте уроки по установке паролей на известные браузеры:
Давайте активируем в Opera дополнение Set password for your browser.
Находясь на начальной странице Opera, нажмём «Расширения».
В центре окна находится ссылка «Перейти в галерею» – жмём на неё.
Откроется новая вкладка, где нам необходимо ввести в строку поиска «Set password for your browser».
Вводим в поиск расширение Set password for your browser
Добавляем это приложение в Opera и оно устанавливается.
Появится рамка с предложением ввести произвольный пароль и нажать «ОК». Важно придумать сложный пароль, используя цифры, а также латинские буквы, в том числе заглавные. В то же время, Вы сами должны запомнить введённые данные, чтобы иметь доступ к вашему веб-браузеру.
Далее будет предложено перезапустить обозреватель, чтобы изменения вступили в силу.
Теперь каждый раз при запуске Opera необходимо вводить пароль.
Способ 2: применение специальных утилит
Также можно использовать дополнительный софт, с помощью которого устанавливается пароль на любую программу. Рассмотрим две такие утилиты: EXE Password и Game Protector.
EXE Password
Эта программа совместима с любой версией ОС Windows. Необходимо загрузить ее с сайта разработчика и установить себе на компьютер, следуя подсказкам пошагового Мастера.
Скачать EXE Password
При открытии программы появится окно с первым шагом, где необходимо просто нажать «Next».
Дальше открываем программу и, нажав «Browse», выбираем путь к браузеру, на котором нужно поставить пароль. Для примера выберем Google Chrome и жмём «Next».
Теперь предлагается ввести свой пароль и ниже повторить его. После – нажимаем «Next».
Четвертый шаг – завершающий, где необходимо нажать «Finish».
Теперь при попытке открыть Google Chrome будет появляться рамка, где необходимо ввести пароль.
Game Protector
Это бесплатная утилита, которая позволяет установить пароль на любую программу.
Скачать Game Protector
При запуске Game Protector появится окно, где необходимо выбрать путь к браузеру, например, Google Chrome.
В следующих двух полях вводим дважды пароль.
Далее всё оставляем как есть и нажимаем «Protect».
На экране развернётся информационное окно, где говорится, что защита на браузер установлена удачно. Нажимаем «ОК».
Как поставить пароль на Яндекс.Браузер?
Скачать последнюю версию Яндекс браузера
Если вы не хотите ставить пароль на учетную запись, то всегда можно поставить пароль на конкретную программу. К сожалению, в Яндекс.Браузере нет функции установки пароля, что очень легко решается установкой программы-блокировщика.
Простым и быстрым способом «запаролить» браузер является установка браузерного расширения. Миниатюрная программка, встроенная в Яндекс.Браузер, надежно защитит пользователя от любопытных глаз. Мы хотим рассказать о таком дополнении, как LockPW. Давайте разберемся, как его установить и настроить, чтобы отныне наш браузер находился под защитой.
Установка LockPW
Так как браузер от Яндекс поддерживает установку расширений из Google Webstore, то мы и будем устанавливать его оттуда. Вот ссылка на данное расширение.
Нажимаем на кнопку «Установить»:
В открывшемся окошке нажимаем «Установить расширение»:
После успешной установки у вас откроется вкладка с настройками расширения.
Настройка и работа LockPW
Обратите внимание, настроить расширение необходимо сначала, иначе оно попросту не будет работать.
Нужно включить расширение в режиме Инкогнито. Это необходимо для того, чтобы другой пользователь не смог обойти блокировку, открыв браузер в режиме Инкогнито. По умолчанию никакие расширения не запускаются в этом режиме, поэтому вам необходимо включить запуск LockPW вручную.
Итак, как же настроить расширение? Давайте приступим к этому, устанавливая параметры нужным нам настроек:
Автоматическая блокировка — браузер блокируется после определенного количества минут (время устанавливается пользователем). Функция необязательная, но полезная;
Помочь разработчику — скорее всего, будет отображаться реклама при блокировке. Включаем или оставляем выключенной на ваше усмотрение;
Логировать вход — будет ли вестись журнал входов в браузер. Полезно, если вы хотите проверить, не заходит ли кто-то под вашим паролем;
Быстрые нажатия — при нажатии CTRL+SHIFT+L браузер заблокируется;
Безопасный режим — включенная функция будет защищать процесс LockPW от завершения различными диспетчерами задач. Также браузер сразу будет закрываться, если пользователь попытается запустить другую копию браузера в момент, когда браузер заблокирован;
Напомним, что в браузерах на движке Chromium, в том числе и в Яндекс.Браузер, каждая вкладка и каждое расширение является отдельным запущенным процессом.
Ограничение количества попыток входа — установка количества попыток, при превышении которого произойдет действие, выбранное пользователем: браузер закроется/очистится история/откроется новый профиль в режиме Инкогнито.
Если вы выберете запуск браузера в режиме Инкогнито, то отключите работу расширения в этом режиме.
После выставленных настроек вы можете придумать желаемый пароль. Чтобы его не забыть, можно прописать подсказку пароля.
Давайте попробуем установить пароль и запустить браузер.
Расширение не дает работать с текущей страницей, открывать другие страницы, заходить в настройки браузера, и вообще выполнять какие-либо другие действия. Стоит попытаться закрыть его или сделать что-нибудь кроме ввода пароля — браузер тут же закрывается.
К сожалению, не лишен LockPW и минусов. Так как при открытии браузера вкладки загружаются вместе с дополнениями, то другой пользователь все-таки сможет увидеть ту вкладку, которая осталась открытой. Это актуально, если у вас включена настройка в браузере.
Чтобы исправить этот недостаток, вы можете изменить вышеупомянутую настройку на запуск «Табло» при открытии браузера, или же закрывать браузер, открывая перед этим нейтральную вкладку, например, поисковик.
Google Chrome
Пароль здесь устанавливается посредством разнообразных расширений, например, с помощью LockPW. Это дополнение отлично решает вопрос с блокировкой физического доступа к данным.
Добавить расширение в обозреватель через магазин Google Chrome.
Установить расширение через магазин Google Chrome
После успешной установки загрузится вкладка с уведомлением о том, что нужна настройка. Кликнуть ОК.
Установка расширения завершена и теперь необходимо настроить дополнение
Открыть список с расширениями и найти LockPW. Поставить галочку рядом с «Разрешить использование в режиме инкогнито».
Поставить галочкурядом с «Разрешить использованеи в режиме инкогнито»
В левой части вкладки будет 3 пустых строки. Первая предназначена для ввода пароля, вторая — для его подтверждения, а в третьей нужно определить подсказку. Заполнить и кликнуть по «Сохранить».
Ввести пароль, подвердить во второй строке и написать подсказку в третьей
В следующем окне рекомендуется поставить хотя бы 5 попыток для входа.
Ограничить количество попыток, поставив соответствующуюю цифру
Настройка завершена. Ввести пароль в специальное окно.
Ввести пароль в строку
Mozilla Firefox
Обозреватель позволяет установить пароль без дополнительных средств, то есть непосредственно через настройки браузера.
Открыть меню браузера через иконку с тремя горизонтальными полосками.
Нажать на меню браузера
Запустить настройки. Это будет иконка с шестерёнкой.
Открыть Настройки в меню браузера
Открыть третий снизу раздел «Защита».
Открыть раздел «Защита»
Поставить галочку слева от «Использовать мастер-пароль».
Поставить галочку слева от «Использовать мастер-пароль»
Придумать и написать пароль. По мере усложнения пароля пустая строка будет заполняться зелёным цветом. Повторить пароль и запомнить. Нажать ОК.
Ввести пароль и подтвердить его во второй строке
Появится уведомление, что Мастер-пароль успешно установлен.
Появилось окно с уведомлением, что мастер-пароль успешно установлен
Internet Explorer
Включить защиту паролем в этом обозревателе можно через встроенный инструмент.
Подвести стрелку к разделу «Сервис» на панели. В выпавшем меню перейти к пункту «Свойства обозревателя».
Открыть Сервис в верхней панели браузера
После этого запустить меню «Содержание» и в новом окне «Ограничение доступа» задать режим «Включить». Предварительно установить пользователя.
В первой вкладке «Содержание» установить пользователя браузера
Ввести пароль в окне «Общие». Чтобы проверить, вступили ли изменения в силу, перезапустить браузер. Если всё сделано правильно, он запросит ввод пароля.
Как «запаролить» Яндекс Браузер
Защита ставится в этом случае за счёт специальных программ по установке пароля, а также посредством дополнений.
Расширение Set password for your browser
Открыть меню расширений. Зайти в меню Яндекс Браузера, кликнув по иконке с вертикальными линиями. Нажать на пункт «Дополнения».
Открыть меню браузера и нажать на «Дополнения»
Перейти вниз страницы и нажать на «Каталог расширений», чтобы попасть в магазин.
Перейти вниз страницы в меню расширений
В поисковой строке напечатать название Set password for your browser. Открыть первое расширение в списке с иконкой чёрной папки с серым замком внутри.
Ввести Set password for your browser в поисковую строку
Нажать на зелёную панель, чтобы установить расширение.
Нажать на зелёную панель, чтобы установить расширение Set password for your browser
Подтвердить установку расширения.
Нажать «Установить расширение» для подтверждения
Во вкладке будет предложен произвольный пароль. Придумать свой и нажать «ОК». Важно, чтобы в пароле присутствовали цифры и латинские буквы, в том числе заглавные.
Ввести пароль для браузера
Пароль сохранён. Нажать ОК. Перезапустить браузер, чтобы изменения вступили в силу.
Появилось уведомление о том, что пароль сохранён
Opera и Game Program
В новых версиях браузера была отменена функция установки пароля средствами программы. В этом случае необходимо прибегнуть к специальным утилитам. Среди таких можно выделить Game Program и EXE Password. Эффективным способом здесь выступает и дополнение к браузеру Set password for your browser, которое было рассмотрено в предыдущем разделе.
Программа бесплатная для всех пользователей. Задаёт пароль на ПО любого вида, установленного на ПК. Скачать Game Protector и установить на компьютер. Это не займёт много времени.
Запустить Game Protector через иконку на рабочем столе. В окне нужно первым делом указать путь к браузеру.
Указать путь к браузеру в первой строке
Ввести дважды один и тот же пароль.
Ввести пароль в первой строке и повторить его во второй
Оставить всё как есть и кликнуть по Protect.
Подтвердить установку защиты, нажав на Protect
В новом окне будет сообщаться, что защита на браузер установлена удачно. Щёлкнуть по ОК.
Microsoft Edge и EXE Password
Программа эффективна для всех версий Windows и для всех браузеров, поэтому о её существовании следует помнить. Скачать её с официальной страницы разработчика и установить следуя инструкции пошагового Мастера.
Запустить утилиту. Появится окно с приветствием. Поставить галочку, чтобы это окно больше не появлялось при повторном запуске программы. Кликнуть по Next.
Определить путь к обозревателю, нажав Browse. Для Microsoft Edge это C:WindowsSystemAppsMicrosoft.MicrosoftEdge_8wekyb3d8bbwe.
Теперь написать пароль и во второй строке подтвердить. Кликнуть по Next.
Ввести один и тот же пароль в два поля
Последний шаг — просто щёлкнуть по Finish. При необходимости перезапустить браузер и проверить, был ли установлен пароль.
Завершить процедуру, нажав Finish.
Рейтинг:
(голосов:1)
Предыдущая статья: Браузеры для анонимного серфинга в интернете
Следующая статья: Какой браузер лучше для слабого компьютера 2017 Windows XP 7 (самый быстрый легкий)
Следующая статья: Какой браузер лучше для слабого компьютера 2017 Windows XP 7 (самый быстрый легкий)
Не пропустите похожие инструкции:
Комментариев пока еще нет. Вы можете стать первым!
Популярное
Авторизация






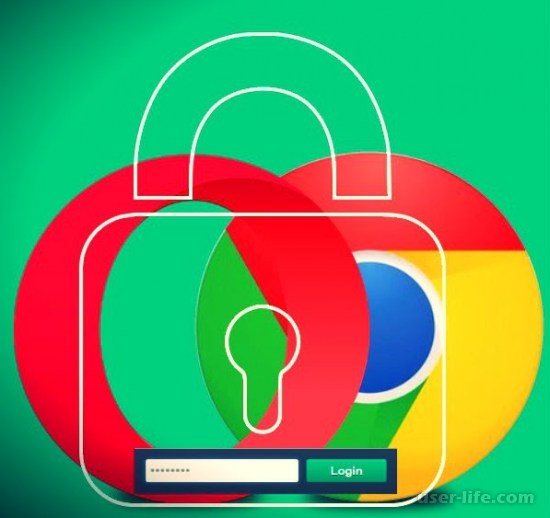









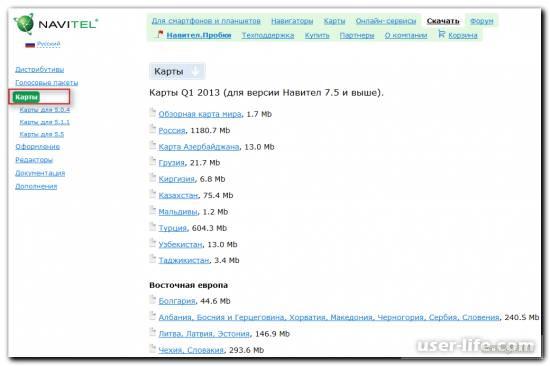


















Добавить комментарий!