Как посчитать разницу между числами в Excel (Эксель)
Как в Экселе посчитать разницу чисел? Вычисление разницы
Напомним всем кто хоть немного знаком с excel, или имеет с ней дело в первый раз, что работает эта программа с различными форматами данных. И для каждого формата применяется свои правила вычисления разницы. Хотя общая формула где: Разница равна А минус Б. (X=А-B) Таким образом, основное правило математики сохраняется.
Рассмотрим первый способ вычисления разницы.
Это самый распространенный способ, где применяется минус "-".
Обычное вычисление
Этим способом пользуются, когда есть необходимость посчитать как на калькуляторе.
В ячейке устанавливаем знак равенства «=», и следующим действием ставим числа: вычитаемое, знак минус « - » и следующее вычитаемое. Таким образом, получится
следующая запись: «=10-5». Если все алгоритмы в формуле верны, то жмем на Enter и получаем значение вычисления 5. Если переменных несколько, то добавляем их последовательно после «-». Например: «=10-5-3». И так далее. Переменных может быть
сколько угодно.
Как видим, результат отобразился. Он равен числу 2.
На рисунке видно отображение значения разницы. Она равна двум.
Однако, в excel или в таблицах excel, данные находятся в различных ячейках.
И при необходимости сделать вычисления, используя эти значения чисел, прибегают к подстановке в формулу не значения чисел, а ссылки на ячейки. Таким образом, вычитание как бы происходит между значениями этих ячеек. Что очень удобно и быстро позволяет провести необходимые расчеты. Считать таким образом можно как на новом листе excel, так и на том где находятся ячейки с данными. Это зависит от необходимости пользователя.
Посмотрим, как это делается на следующем примере.
Разница между числами 59 и 26 высчитывается в excel следующим образом.
В чистой ячейке ставим знак «=» (равно) в этой ячейке мы будем видеть результат вычислений. Затем, после установки в ячейке «=», мышкой наводим на ячейку, где расположено вычитаемое, в нашем примере это А3 ячейка. Затем вводим символ «-»(минус) и проводим со следующим значением предыдущую операцию с мышкой, наведя курсор на ячейку С3.
Следует сказать, что координаты ячеек с переменными можно вводить и руками прописывая адреса необходимых ячеек. То есть пишем после необходимого оператора минус или равно А3, или С3. В ячейке результата, будет видна формула следующего вида: «=А3-С3». Записав координаты необходимых переменных в ячейку результата, заканчиваем операцию нажатием кнопки Enter.
Данные расчетов отображаться в выбранной нами ячейке.
Как показано на рисунке, результат равен 33
Часто на практике, при различных вычислениях, возникает необходимость оперировать как значениями в ячейках, так и подставлять числа в формулу расчета. Excel позволяет вставлять эти данные в одну формулу. Например, расчет разницы «=А3-23-С3-Е3-5», кажущийся довольно трудным рассчитывается программой достаточно просто. Данные можно записать как руками, так и используя мышь для ввода координаты ячеек.
Мы рассмотрели вычисление разницы в Excel на примере числового формата чисел.
Далее рассмотрим, как производить вычисления разницы в формате "дата" , однако этот вопрос будет раскрыт в другой статье.
Напомним всем кто хоть немного знаком с excel, или имеет с ней дело в первый раз, что работает эта программа с различными форматами данных. И для каждого формата применяется свои правила вычисления разницы. Хотя общая формула где: Разница равна А минус Б. (X=А-B) Таким образом, основное правило математики сохраняется.
Рассмотрим первый способ вычисления разницы.
Это самый распространенный способ, где применяется минус "-".
Обычное вычисление
Этим способом пользуются, когда есть необходимость посчитать как на калькуляторе.
В ячейке устанавливаем знак равенства «=», и следующим действием ставим числа: вычитаемое, знак минус « - » и следующее вычитаемое. Таким образом, получится
следующая запись: «=10-5». Если все алгоритмы в формуле верны, то жмем на Enter и получаем значение вычисления 5. Если переменных несколько, то добавляем их последовательно после «-». Например: «=10-5-3». И так далее. Переменных может быть
сколько угодно.
Как видим, результат отобразился. Он равен числу 2.
На рисунке видно отображение значения разницы. Она равна двум.
Однако, в excel или в таблицах excel, данные находятся в различных ячейках.
И при необходимости сделать вычисления, используя эти значения чисел, прибегают к подстановке в формулу не значения чисел, а ссылки на ячейки. Таким образом, вычитание как бы происходит между значениями этих ячеек. Что очень удобно и быстро позволяет провести необходимые расчеты. Считать таким образом можно как на новом листе excel, так и на том где находятся ячейки с данными. Это зависит от необходимости пользователя.
Посмотрим, как это делается на следующем примере.
Разница между числами 59 и 26 высчитывается в excel следующим образом.
В чистой ячейке ставим знак «=» (равно) в этой ячейке мы будем видеть результат вычислений. Затем, после установки в ячейке «=», мышкой наводим на ячейку, где расположено вычитаемое, в нашем примере это А3 ячейка. Затем вводим символ «-»(минус) и проводим со следующим значением предыдущую операцию с мышкой, наведя курсор на ячейку С3.
Следует сказать, что координаты ячеек с переменными можно вводить и руками прописывая адреса необходимых ячеек. То есть пишем после необходимого оператора минус или равно А3, или С3. В ячейке результата, будет видна формула следующего вида: «=А3-С3». Записав координаты необходимых переменных в ячейку результата, заканчиваем операцию нажатием кнопки Enter.
Данные расчетов отображаться в выбранной нами ячейке.
Как показано на рисунке, результат равен 33
Часто на практике, при различных вычислениях, возникает необходимость оперировать как значениями в ячейках, так и подставлять числа в формулу расчета. Excel позволяет вставлять эти данные в одну формулу. Например, расчет разницы «=А3-23-С3-Е3-5», кажущийся довольно трудным рассчитывается программой достаточно просто. Данные можно записать как руками, так и используя мышь для ввода координаты ячеек.
Мы рассмотрели вычисление разницы в Excel на примере числового формата чисел.
Далее рассмотрим, как производить вычисления разницы в формате "дата" , однако этот вопрос будет раскрыт в другой статье.
Рейтинг:
(голосов:1)
Не пропустите похожие инструкции:
Комментариев пока еще нет. Вы можете стать первым!
Популярное
Авторизация






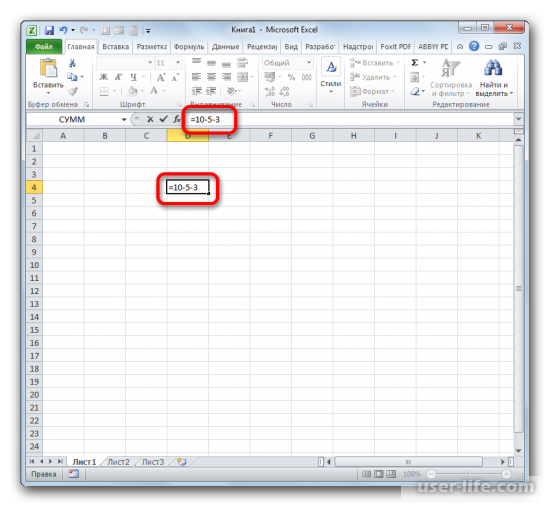
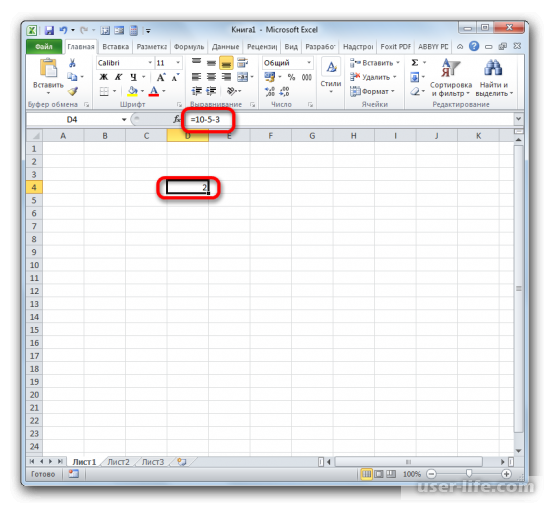
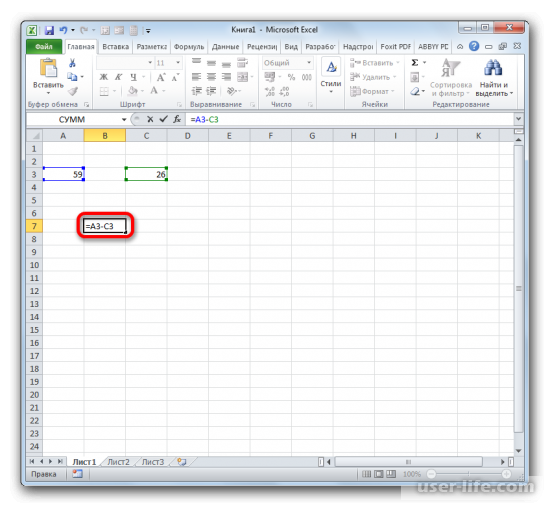
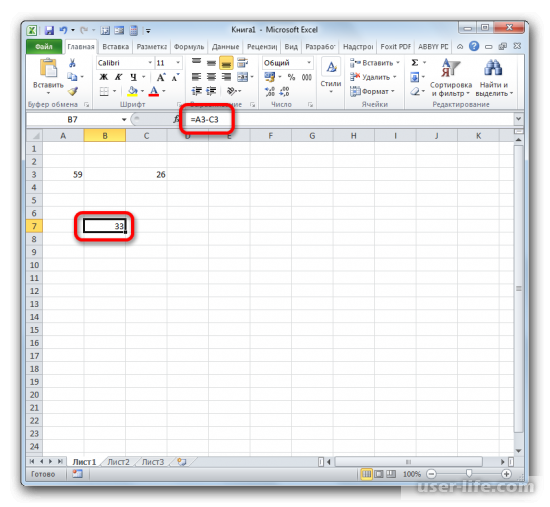
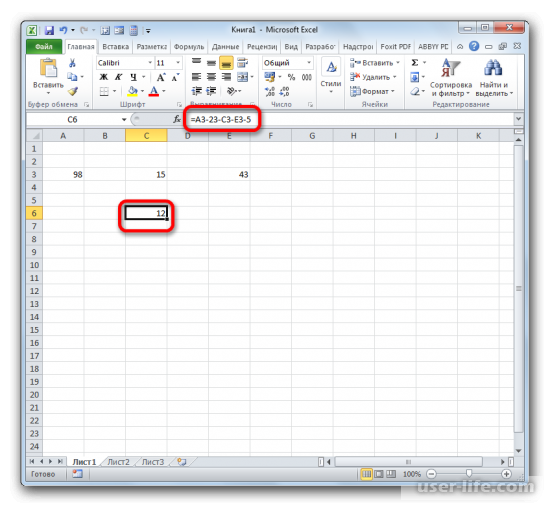











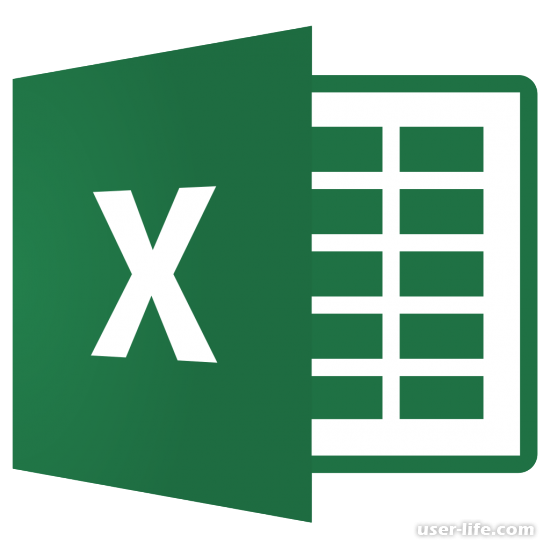








Добавить комментарий!