Работа с массивами данных в Excel (Эксель)
Зачастую, при работе в Excel необходимо оперировать не только с различными ячейками, но с большими диапазонами данных, значений и ячеек. При этом нужно в одно нажатие изменить целый ряд значений и ячеек. Что же делать в таком случае?
Для работы с группами данных различных размеров и параметров у Microsoft Excel есть специальный оператор – массив, который представляет собой ряд смежных ячеек со значениями, находящиеся в одном блоке. Массивы могут быть одномерными, либо многомерными.
В первом случае все значения и вся информация находится лишь в одном столбце либо строке.
Во втором же такие массивы называют матрицей.
Одномерные массивы данных могут быть вертикальными либо горизонтальными – в зависимости от того, как расположены соответствующие ячейки – вертикально в столбце, либо горизонтально в строке.
С массивами можно проводить целый ряд операций, которые частично отличаются от работы с классическими ячейками или диапазонами ячеек, хотя и имеют довольно много общих операторов.
1. Формулы в массивах и их использование
Формулы в массивах применяются непосредственно ко всем ячейкам и выбранным диапазонам. Результат операции будет отображаться цельным массивом данных.
К примеру, для того чтоб умножить один массив значений на другой необходимо использовать тот же оператор умножения «*», но с небольшим отличием – в качестве аргументов необходимо указывать уже именно массив, а не адрес конкретной ячейки или диапазона: «=адрес_массива1*адрес_массива2».
Все арифметические операции и действия, которые можно применять к ячейкам, с той же легкостью можно применять и к большим массивам данных или значений.
При этом стоит учитывать, что координаты расположения ячеек массива указываются лишь диапазоном – адрес первой ячейки и адрес последний ячейки, разделенные двоеточием. В двумерном массиве адреса ячеек указываются от первой до последней по диагонали.
Одномерный массив – А2:А7
Двумерный массив – A2:D7
Для получения результата вычислений по формулам необходимо указывать не конкретную ячейку, а диапазон ячеек, так как ведется работа уже непосредственно с массивами данных.
К примеру, чтобы получить конечную суму товара необходимо умножить одномерный массив со значениями количества товаров на массив со значением цены, а для завершения операции нажать не «Ввод», а «Ctrl+Shift+Enter».
Если все было правильно записано и нажато, появится массив со значениями суммы товаров. Формула будет взята в круглые скобки, а результат отобразиться в выбранном диапазоне ячеек.
С ячейками массива диапазона данных нельзя проводить отдельных операций – отныне это целый и единый блок данных значений. Любая попытка будет закончена ошибкой – Excel выдаст окно с ошибкой и укажет на нее – «Нельзя изменять часть массива».
Любая операция, которая будет произведена после выделения ячейки массива будет также венчаться провалом. Даже попытка закрыть документ или всю программу.
Что же делать в таком случае? Выход очень простой – достаточно нажать на «Ок» в сообщении, указав, что поняли свою ошибку, и нажать на кнопку отмены применения изменений в строке формул. Эта отмена завершит работу с массивом данных и даст полную функциональность открытому листу документа программы.
Для корректного изменения массива данных и непосредственно самой формулы необходимо выделить весь диапазон массива – не одну ячейку, что приведет к вышеописанной ячейки, а всех ячеек, которые входят в диапазон данных массива. После уже непосредственно можно работать в строке формул и проводить необходимые операции.
Для завершения работы – все та же комбинация «Ctrl+Shift+Enter» вместо привычного нажатия на «Enter».
Для удаления формулы необходимо по-прежнему выделять весь диапазон массива и провести процедуру удаления клавишей «Delete». Массив данных исчезнет и появится возможность работы с отдельными ячейками и другими диапазонами.
2. Функции и массивы
При работе с массивами следует тщательно следить за правописанием синтаксиса формул и всегда помнить, что работа ведется не с одной ячейкой, а с диапазоном данных, и соответственно указывать это в адресах используемых ячеек.
Но проще и легче работать с функциями в массивах непосредственно через «Мастер функций» - встроенный оператор функций для массивов.
Для этого необходимо перейти во вкладку «Формулы», выделить необходимый диапазон для просчета формулы и нажать на операторе «Вставить функцию». Excel предлагает пользователям уже готовый вариант набора функций, которые можно легко применять ко всем массивам.
Мастер функций позволяет с легкостью вводить данные с помощью диалогового окна и окна аргументов непосредственно выбранной функции. Для завершения операций – заветное сочетание клавиш «Ctrl+Shift+Enter».
3. СУММ – оператор суммирования массивов
Оператор «СУММ» имеет простой синтаксис – «=СУММ(массив1;массив2;…)».
Стоит учесть, что сумма массивов всегда выводится лишь в одну ячейку, так как, несмотря на то, какая будет большая матрица, ее сумма с другой матрицей всегда будет конкретное число.
4. ТРАНСП – оператор транспортировки матрицы
Оператор «ТРАНСП» имеет так же простой синтаксис «=ТРАНСП(массив)», и позволяет изменять целые массивы и матрицы данных и значений – строки и столбцы будут заменены местами.
Результатом работы оператора будет матрица того же размера, что и исходная, поэтому для успешного вывода результата нужен диапазон ячеек такой же, как и у исходной матрицы.
5. МОБР – оператор вычисления для обратных матриц
Оператор «МОБР» имеет так же простой синтаксис «=МОБР(массив)». Единственное существенное отличие работы оператора – исходная матрица должна иметь одинаковое количество столбцов и строк, и ее определитель не должен быть равен «0».
В ином варианте результат будет «#ЗНАЧ», что указывает на ошибку значений в матрицах.
Чтобы избавить себя от лишних хлопот, перед работой с оператором «МОБР» лучше просчитать определитель матрицы. Для этого есть оператор «МОПРЕД». Результат выведется в одну ячейку.
Работа с диапазонами данных может на порядок ускорить весь текущий процесс работы, нежели вводить нужные формулы в конкретные ячейки больших и громоздких таблиц. Матрицы и массивы имеют хорошую функциональность и могут помочь справиться с большими данными «на лету».
Для работы с группами данных различных размеров и параметров у Microsoft Excel есть специальный оператор – массив, который представляет собой ряд смежных ячеек со значениями, находящиеся в одном блоке. Массивы могут быть одномерными, либо многомерными.
В первом случае все значения и вся информация находится лишь в одном столбце либо строке.
Во втором же такие массивы называют матрицей.
Одномерные массивы данных могут быть вертикальными либо горизонтальными – в зависимости от того, как расположены соответствующие ячейки – вертикально в столбце, либо горизонтально в строке.
С массивами можно проводить целый ряд операций, которые частично отличаются от работы с классическими ячейками или диапазонами ячеек, хотя и имеют довольно много общих операторов.
1. Формулы в массивах и их использование
Формулы в массивах применяются непосредственно ко всем ячейкам и выбранным диапазонам. Результат операции будет отображаться цельным массивом данных.
К примеру, для того чтоб умножить один массив значений на другой необходимо использовать тот же оператор умножения «*», но с небольшим отличием – в качестве аргументов необходимо указывать уже именно массив, а не адрес конкретной ячейки или диапазона: «=адрес_массива1*адрес_массива2».
Все арифметические операции и действия, которые можно применять к ячейкам, с той же легкостью можно применять и к большим массивам данных или значений.
При этом стоит учитывать, что координаты расположения ячеек массива указываются лишь диапазоном – адрес первой ячейки и адрес последний ячейки, разделенные двоеточием. В двумерном массиве адреса ячеек указываются от первой до последней по диагонали.
Одномерный массив – А2:А7
Двумерный массив – A2:D7
Для получения результата вычислений по формулам необходимо указывать не конкретную ячейку, а диапазон ячеек, так как ведется работа уже непосредственно с массивами данных.
К примеру, чтобы получить конечную суму товара необходимо умножить одномерный массив со значениями количества товаров на массив со значением цены, а для завершения операции нажать не «Ввод», а «Ctrl+Shift+Enter».
Если все было правильно записано и нажато, появится массив со значениями суммы товаров. Формула будет взята в круглые скобки, а результат отобразиться в выбранном диапазоне ячеек.
С ячейками массива диапазона данных нельзя проводить отдельных операций – отныне это целый и единый блок данных значений. Любая попытка будет закончена ошибкой – Excel выдаст окно с ошибкой и укажет на нее – «Нельзя изменять часть массива».
Любая операция, которая будет произведена после выделения ячейки массива будет также венчаться провалом. Даже попытка закрыть документ или всю программу.
Что же делать в таком случае? Выход очень простой – достаточно нажать на «Ок» в сообщении, указав, что поняли свою ошибку, и нажать на кнопку отмены применения изменений в строке формул. Эта отмена завершит работу с массивом данных и даст полную функциональность открытому листу документа программы.
Для корректного изменения массива данных и непосредственно самой формулы необходимо выделить весь диапазон массива – не одну ячейку, что приведет к вышеописанной ячейки, а всех ячеек, которые входят в диапазон данных массива. После уже непосредственно можно работать в строке формул и проводить необходимые операции.
Для завершения работы – все та же комбинация «Ctrl+Shift+Enter» вместо привычного нажатия на «Enter».
Для удаления формулы необходимо по-прежнему выделять весь диапазон массива и провести процедуру удаления клавишей «Delete». Массив данных исчезнет и появится возможность работы с отдельными ячейками и другими диапазонами.
2. Функции и массивы
При работе с массивами следует тщательно следить за правописанием синтаксиса формул и всегда помнить, что работа ведется не с одной ячейкой, а с диапазоном данных, и соответственно указывать это в адресах используемых ячеек.
Но проще и легче работать с функциями в массивах непосредственно через «Мастер функций» - встроенный оператор функций для массивов.
Для этого необходимо перейти во вкладку «Формулы», выделить необходимый диапазон для просчета формулы и нажать на операторе «Вставить функцию». Excel предлагает пользователям уже готовый вариант набора функций, которые можно легко применять ко всем массивам.
Мастер функций позволяет с легкостью вводить данные с помощью диалогового окна и окна аргументов непосредственно выбранной функции. Для завершения операций – заветное сочетание клавиш «Ctrl+Shift+Enter».
3. СУММ – оператор суммирования массивов
Оператор «СУММ» имеет простой синтаксис – «=СУММ(массив1;массив2;…)».
Стоит учесть, что сумма массивов всегда выводится лишь в одну ячейку, так как, несмотря на то, какая будет большая матрица, ее сумма с другой матрицей всегда будет конкретное число.
4. ТРАНСП – оператор транспортировки матрицы
Оператор «ТРАНСП» имеет так же простой синтаксис «=ТРАНСП(массив)», и позволяет изменять целые массивы и матрицы данных и значений – строки и столбцы будут заменены местами.
Результатом работы оператора будет матрица того же размера, что и исходная, поэтому для успешного вывода результата нужен диапазон ячеек такой же, как и у исходной матрицы.
5. МОБР – оператор вычисления для обратных матриц
Оператор «МОБР» имеет так же простой синтаксис «=МОБР(массив)». Единственное существенное отличие работы оператора – исходная матрица должна иметь одинаковое количество столбцов и строк, и ее определитель не должен быть равен «0».
В ином варианте результат будет «#ЗНАЧ», что указывает на ошибку значений в матрицах.
Чтобы избавить себя от лишних хлопот, перед работой с оператором «МОБР» лучше просчитать определитель матрицы. Для этого есть оператор «МОПРЕД». Результат выведется в одну ячейку.
Работа с диапазонами данных может на порядок ускорить весь текущий процесс работы, нежели вводить нужные формулы в конкретные ячейки больших и громоздких таблиц. Матрицы и массивы имеют хорошую функциональность и могут помочь справиться с большими данными «на лету».
Рейтинг:
(голосов:1)
Предыдущая статья: Как удалить лишние строки в Excel (Эксель)
Следующая статья: Как сделать книгу в Excel (Эксель создать открыть добавить сохранить восстановить)
Следующая статья: Как сделать книгу в Excel (Эксель создать открыть добавить сохранить восстановить)
Не пропустите похожие инструкции:
Комментариев пока еще нет. Вы можете стать первым!
Популярное
Авторизация






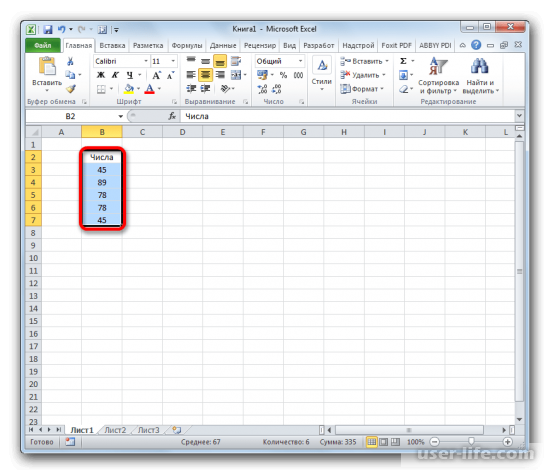
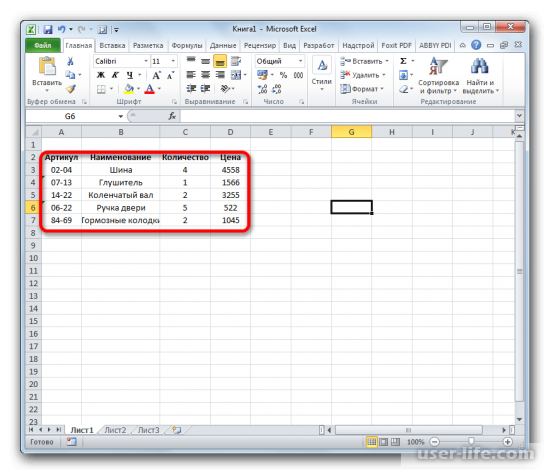
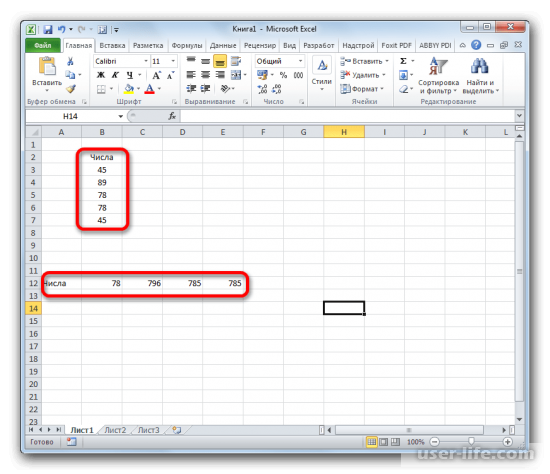
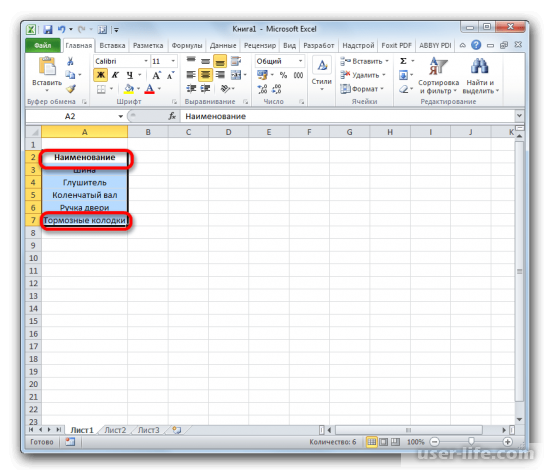
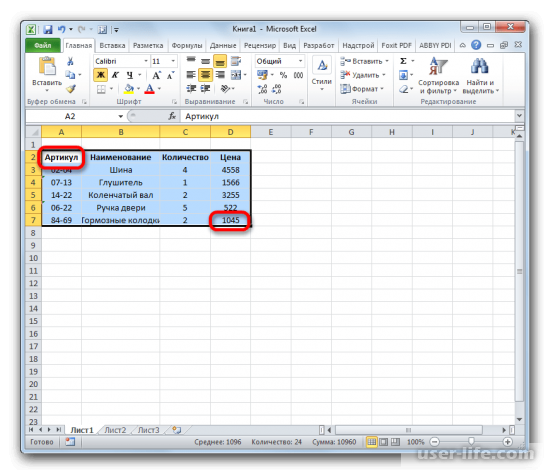
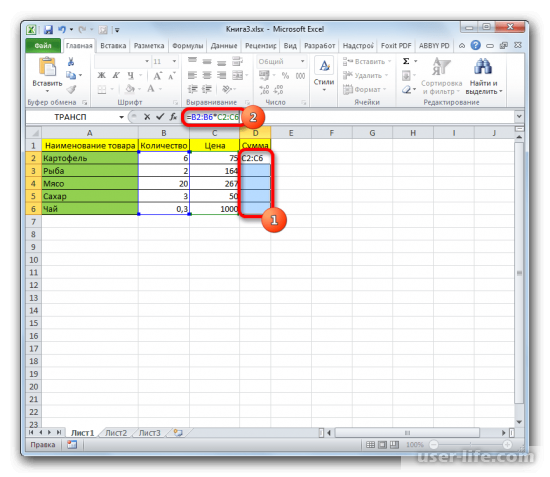
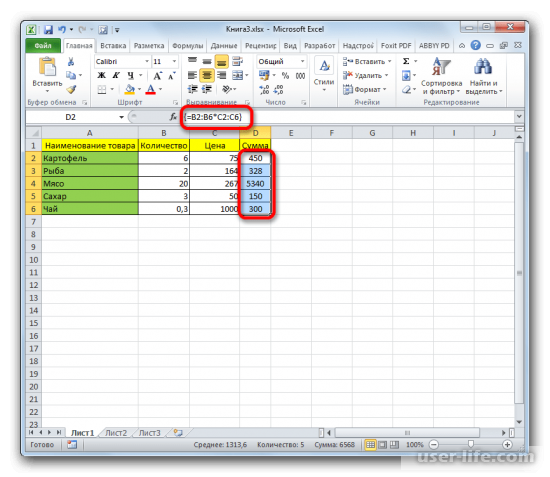
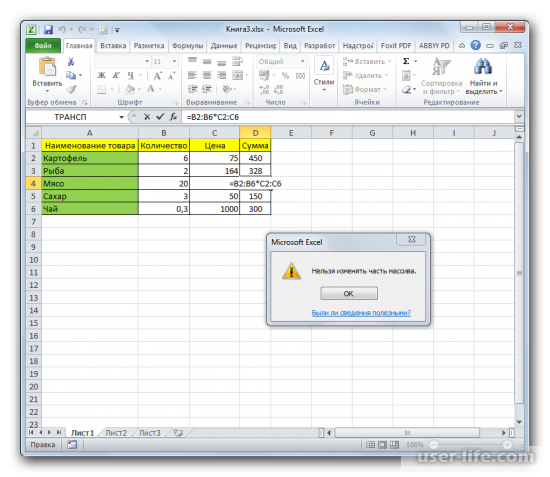
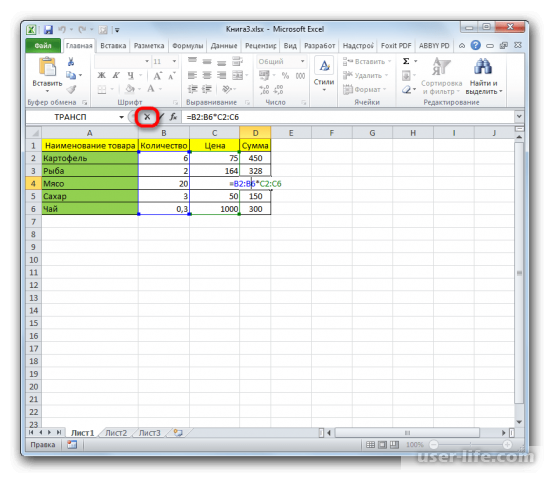
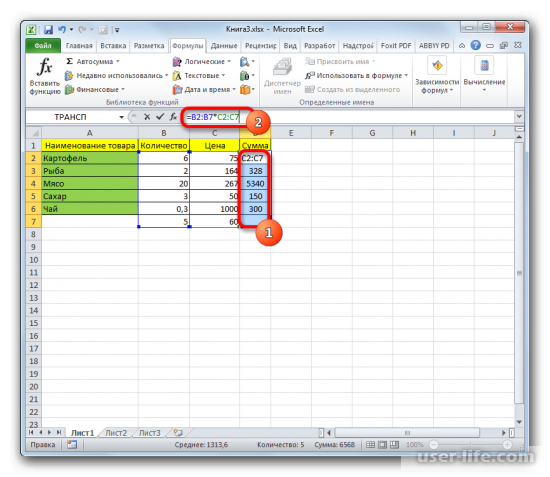
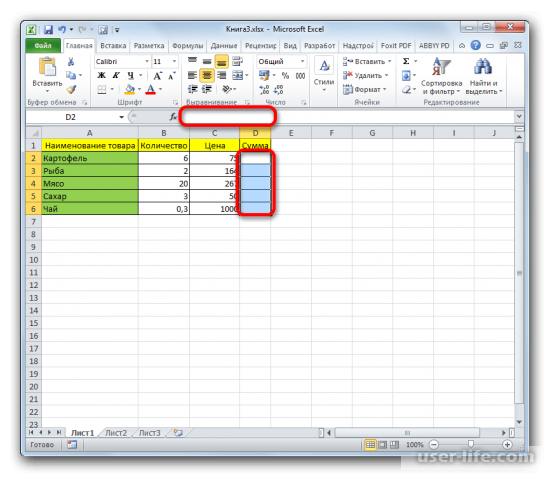
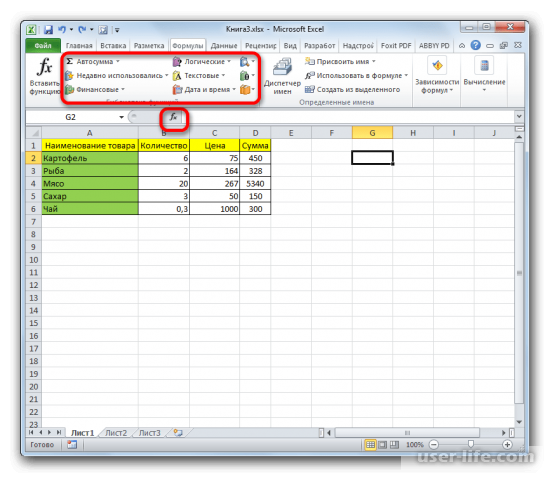
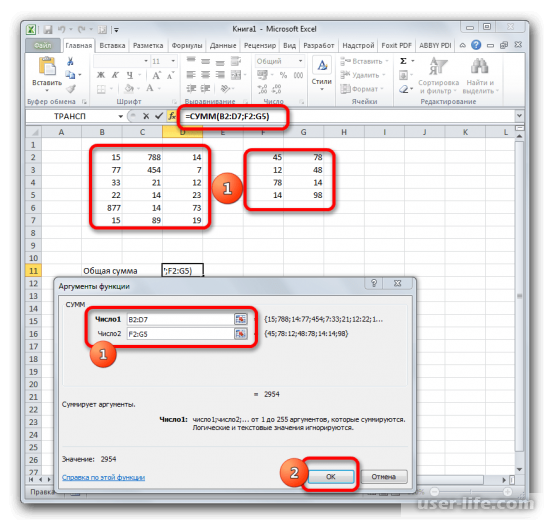
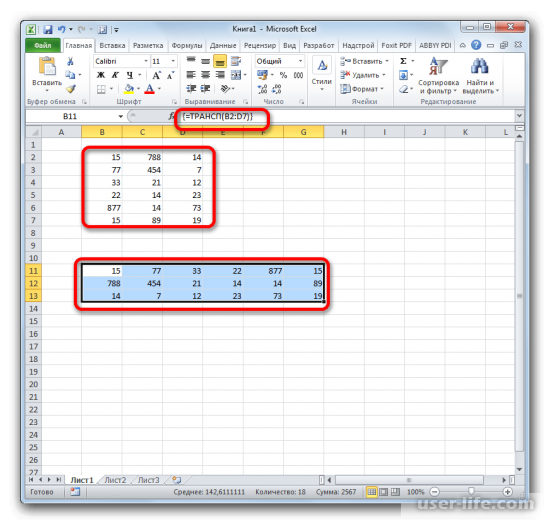
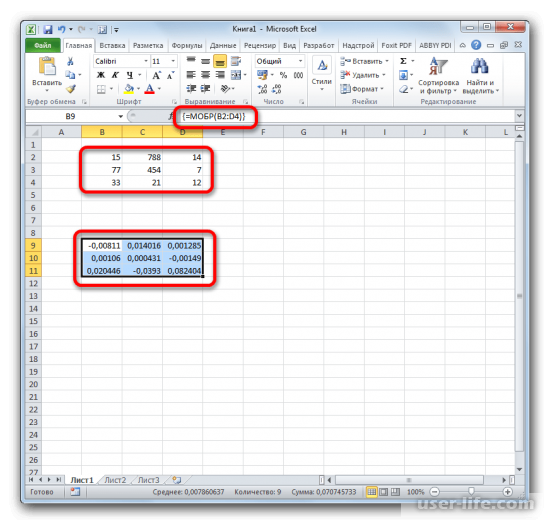
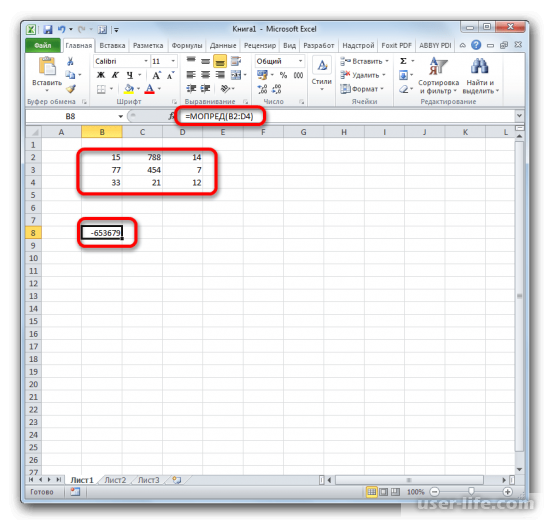










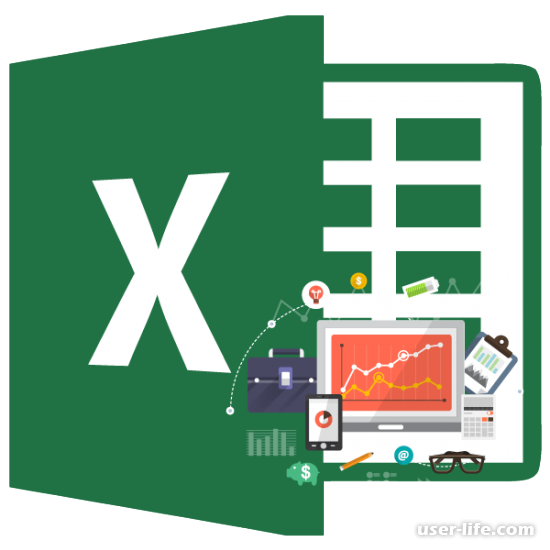
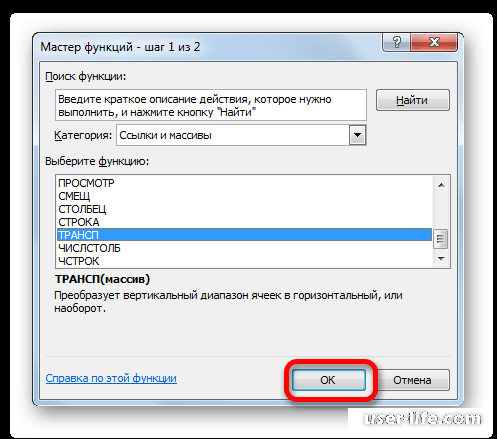








Добавить комментарий!