Транспонирование матрицы в Excel (Эксель)
Когда работаешь с большими диапазонами данных могут возникать разные трудности. Иногда может возникнуть потребность транспонировать матрицу, или просто перевернуть ее – поменять столбцы со строками местами.
Конечно же, можно вводить данные вручную и частями заполнять матрицы, но что делать, когда этих данных достаточно много? Как не запутаться и не изменить исходные значения, не поменять их между собой? Можно использовать функциональный набор Excel для работы с матрицами и диапазонами данных.
Программа предлагает два варианта транспонирования матриц любых размеров. Оба они полностью функциональны, но могут применяться в различных случаях.
· Способ 1: использование оператора ТРАНСП
Оператор «ТРАНСП» является матричным оператором, поэтому результат работы оператора – массив данных, а не ячейка с результатом.
Оператор имеет довольно простой синтаксис: «=ТРАНСП(массив)» с одним аргументом – самой исходной матрицей.
Попробуем сделать транспонирование матрицы на практике:
Создадим новый документ и занесем в его ячейки матрицу со значениями 4Х3. В другой произвольной ячейке создадим такой же диапазон, размером 4Х3, так как мы работаем уже с матричным оператором, и вставим функцию через «Мастер функций» – «Ссылки и массивы» - оператор «ТРАНСП».
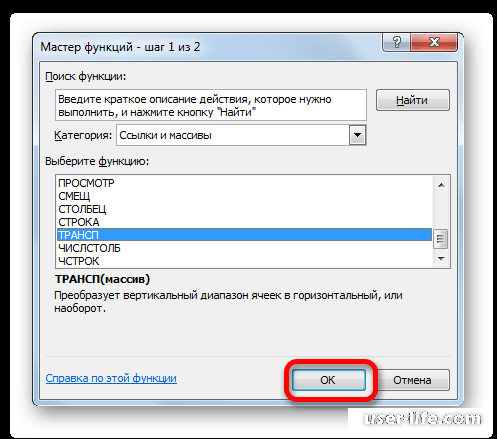
В диалоговом окне укажем массив введенных данных и применяем оператор путем нажатия клавиш «Ctrl+Shift+Enter».
По итогу мы получаем готовую матрицу, которая является транспонированной матрицей от исходной. Для того, чтобы была возможность изменять данные внутри полученной матрице, необходимо скопировать ее с буфера обмена и вставить в новые ячейки.
· Способ 2: транспонирование путем специальной вставки
Транспонирование матрицы можно произвести и без использования Мастера функций. Для начала скопируем исходную матрицу в буфер обмена либо через контекстное меню, либо сочетанием клавиш «Ctrl+C».
Применим «Специальную вставку» - для этого укажем первую ячейку для будущей матрице, откроем вновь контекстное меню и выберем «Специальная вставка...».
В появившемся диалоговом окне есть масса вариантов, что можно и как вставить в выбранную ячейку. В нашем случае нас интересует пункт «Транспонировать». Ставим напротив него указатель и применяем специальную вставку.
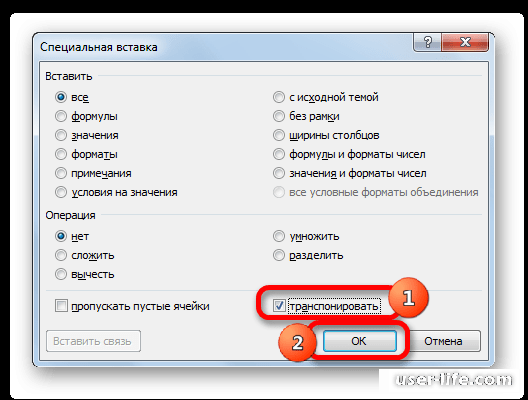
Главным отличием специальной вставки от первого способа является то, что полученная матрица полностью готова к работе, ее не нужно разделять на отдельные элементы – каждая ячейка может быть изменена и с каждой ячейкой можно проводить различные дальнейшие операции.
Останавливать свой выбор на методе транспонировании матриц остается правом за пользователем. Оба варианта пригодны к использованию как для небольших массивов данных, так и для громоздких матриц и больших таблиц с многочисленными значениями.
Стоит учесть, что перед проведением операции транспонирования лучше всего сохранить документ, чтобы не потерять исходные данные в случае аварийного завершения работы или отключении питания устройства.
Конечно же, можно вводить данные вручную и частями заполнять матрицы, но что делать, когда этих данных достаточно много? Как не запутаться и не изменить исходные значения, не поменять их между собой? Можно использовать функциональный набор Excel для работы с матрицами и диапазонами данных.
Программа предлагает два варианта транспонирования матриц любых размеров. Оба они полностью функциональны, но могут применяться в различных случаях.
· Способ 1: использование оператора ТРАНСП
Оператор «ТРАНСП» является матричным оператором, поэтому результат работы оператора – массив данных, а не ячейка с результатом.
Оператор имеет довольно простой синтаксис: «=ТРАНСП(массив)» с одним аргументом – самой исходной матрицей.
Попробуем сделать транспонирование матрицы на практике:
Создадим новый документ и занесем в его ячейки матрицу со значениями 4Х3. В другой произвольной ячейке создадим такой же диапазон, размером 4Х3, так как мы работаем уже с матричным оператором, и вставим функцию через «Мастер функций» – «Ссылки и массивы» - оператор «ТРАНСП».
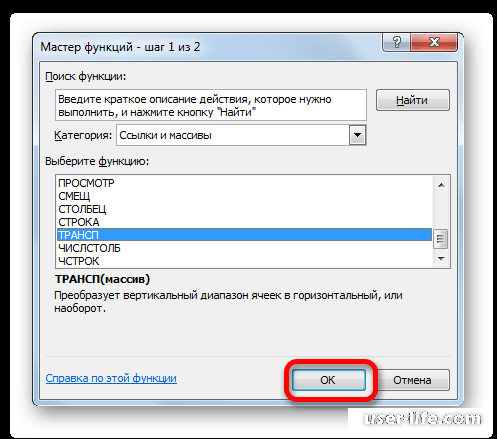
В диалоговом окне укажем массив введенных данных и применяем оператор путем нажатия клавиш «Ctrl+Shift+Enter».
По итогу мы получаем готовую матрицу, которая является транспонированной матрицей от исходной. Для того, чтобы была возможность изменять данные внутри полученной матрице, необходимо скопировать ее с буфера обмена и вставить в новые ячейки.
· Способ 2: транспонирование путем специальной вставки
Транспонирование матрицы можно произвести и без использования Мастера функций. Для начала скопируем исходную матрицу в буфер обмена либо через контекстное меню, либо сочетанием клавиш «Ctrl+C».
Применим «Специальную вставку» - для этого укажем первую ячейку для будущей матрице, откроем вновь контекстное меню и выберем «Специальная вставка...».
В появившемся диалоговом окне есть масса вариантов, что можно и как вставить в выбранную ячейку. В нашем случае нас интересует пункт «Транспонировать». Ставим напротив него указатель и применяем специальную вставку.
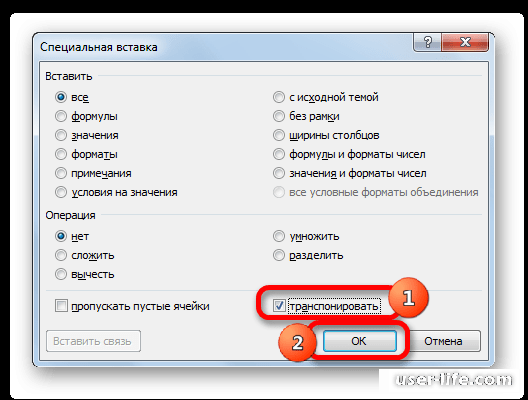
Главным отличием специальной вставки от первого способа является то, что полученная матрица полностью готова к работе, ее не нужно разделять на отдельные элементы – каждая ячейка может быть изменена и с каждой ячейкой можно проводить различные дальнейшие операции.
Останавливать свой выбор на методе транспонировании матриц остается правом за пользователем. Оба варианта пригодны к использованию как для небольших массивов данных, так и для громоздких матриц и больших таблиц с многочисленными значениями.
Стоит учесть, что перед проведением операции транспонирования лучше всего сохранить документ, чтобы не потерять исходные данные в случае аварийного завершения работы или отключении питания устройства.
Рейтинг:
(голосов:1)
Предыдущая статья: Прогнозирование с помощью Excel (Эксель модели примеры методы)
Следующая статья: Как связать разные таблицы в Excel
Следующая статья: Как связать разные таблицы в Excel
Не пропустите похожие инструкции:
Комментариев пока еще нет. Вы можете стать первым!
Популярное
Авторизация






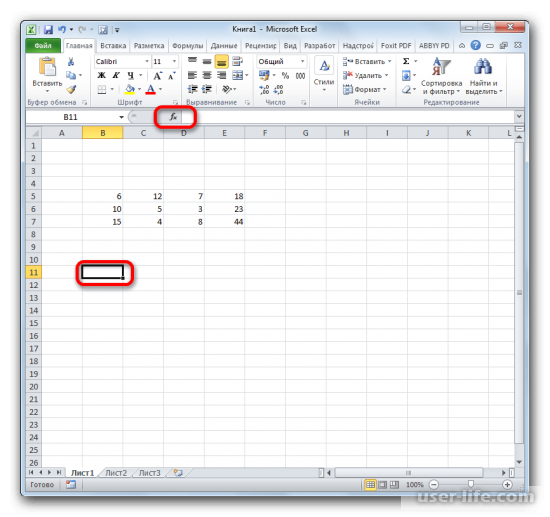
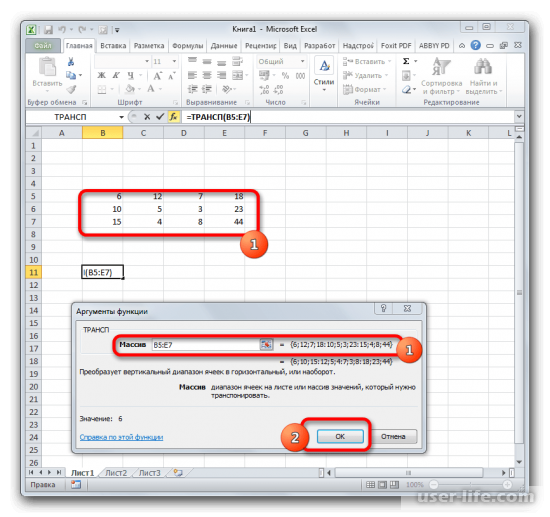
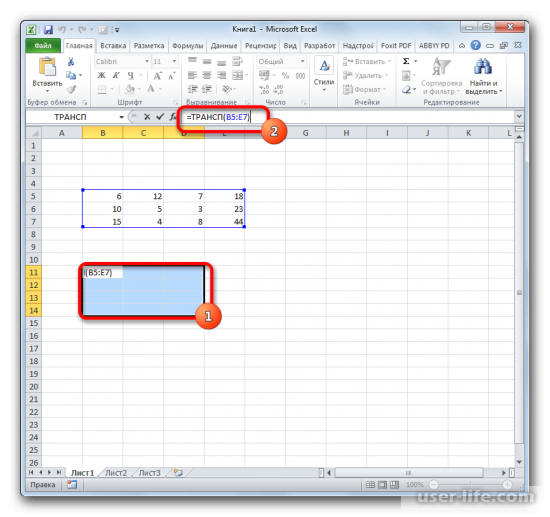
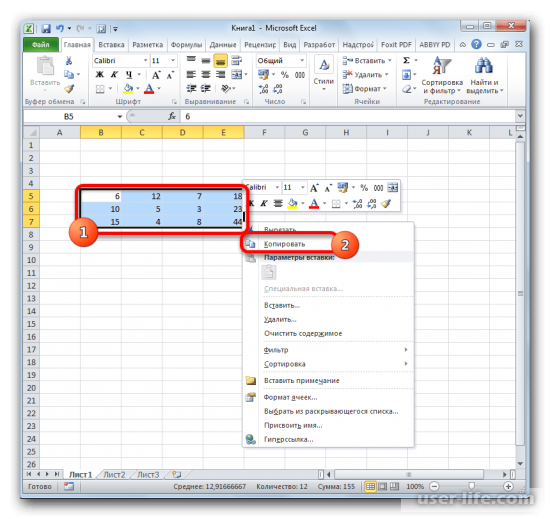
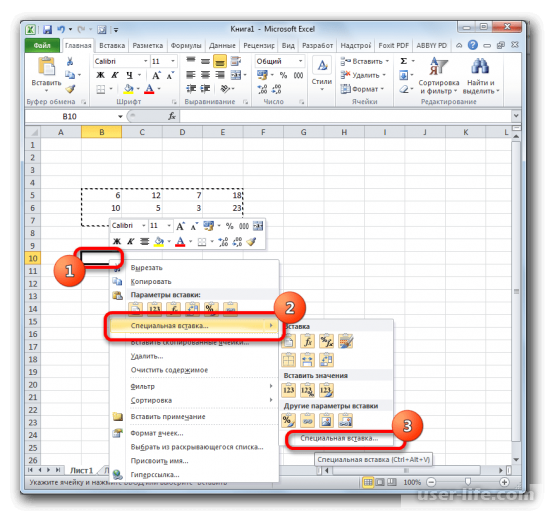
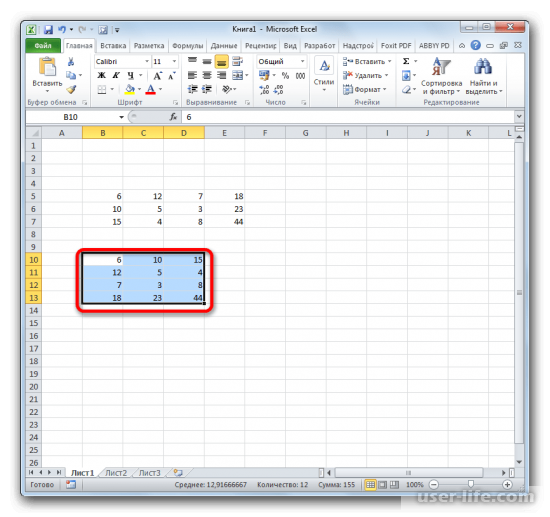











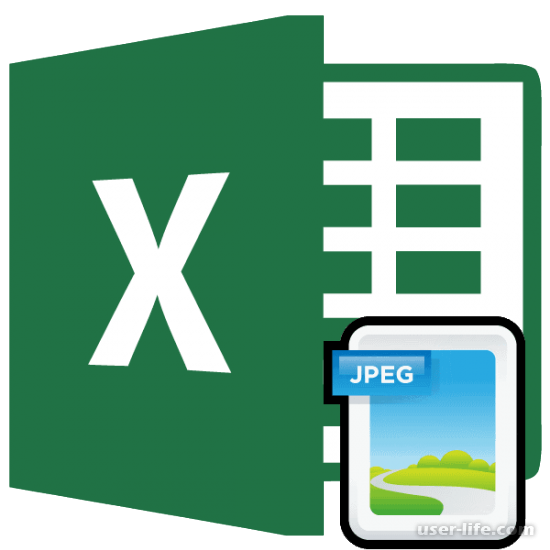
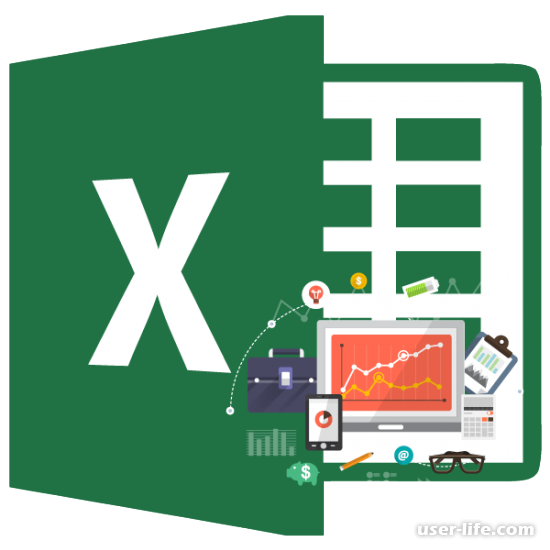
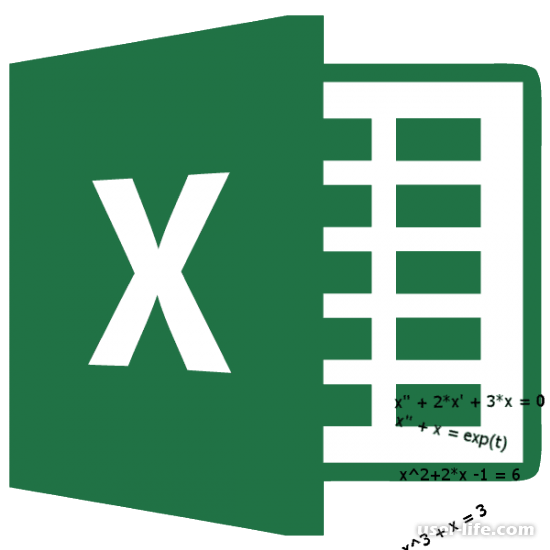



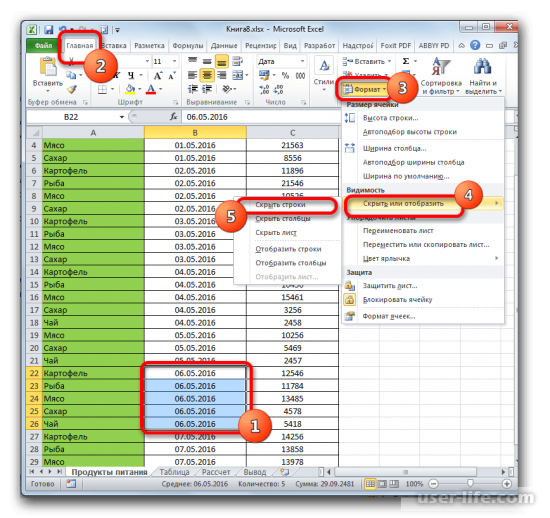
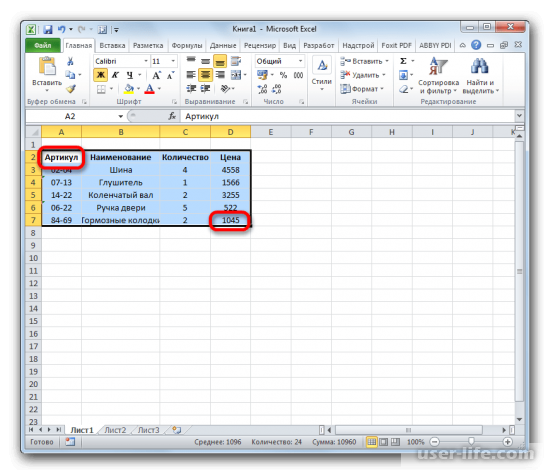
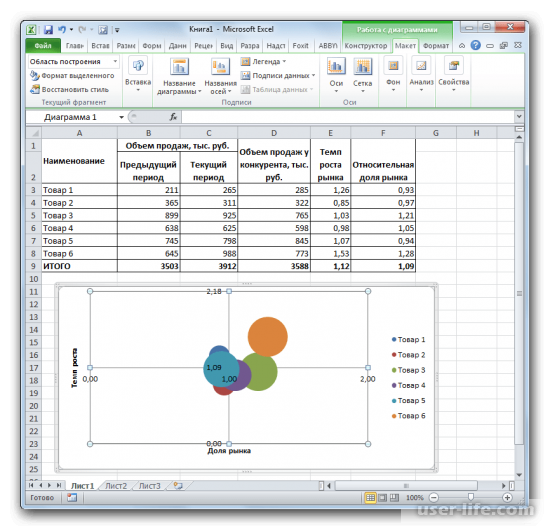








Добавить комментарий!