Хромакей в Фотошопе

Всем привет! «Цветовой ключ» (в народе – хромакей или зелёный фон) – это средство, с помощью которого оригинальный фон снятого видео или фото можно заменить буквально на что угодно. Так же не многие знают, что существуют цветовые ключи Chromakey других цветов, к примеру, синие, но зелёный получил широкое распространение по ряду достаточно веских причин.
Скачать пробную версию графического редактора «Adobe PhotoShop»
Бесспорно, прежде чем завешивать на фон своего видео или фото зелёный плед необходимо грамотно подобрать костюмы и композицию, чтобы он не навредил изображению. Но сегодня мы поговорим о том, как правильно удалить «цветовой ключ» зелёного цвета с фона картинки. Давайте приступим.
Как убрать зелёный фон в фотошопе?
Прежде чем мы начнём вам стоит понимать, что иногда изображение может быть неудачно выстроенным с точки зрения композиции или подбора костюмов, поэтому работа с ним как минимум усложняется или становится невозможной от слова совсем. Но в качестве примера мы взяли достаточно удачный фотоснимок девушки из просторов социальных сетей.
Итак, для удаления цветового ключа нужно сделать следующее:
1) Прежде чем мы начнём нам нужно поменять цветовое пространство фотоснимка. Для этого вам нужно перейти в раздел «Изображение», оттуда во вкладку «Режим» и активируем параметр «Lab».
2) После этого переключаемся на раздел «Каналы» и выбираем пункт «а».
3) Итак, теперь нам нужно скопировать данный канал, так как именно с ним мы и будем проводить все необходимые процедуры. Для этого нужно нажать и удерживать левую кнопку мыши на этом слое и перетащить его к ярлыку палитры, который изображён на скриншоте ниже.
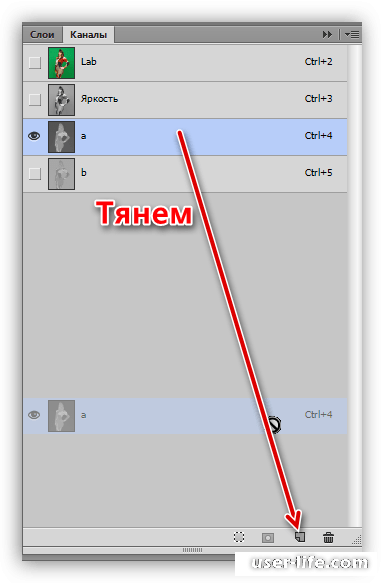
Вот что должно у вас получиться в итоге:
4) Теперь и начинается вся основная процедура работы. Первым делом мы должны выкрутить показатель контрастности на максимально возможный уровень, в результате чего вместо зелёного фона мы получим абсолютно чёрный, а вся девушка будет белой. Для этого нам нужно аккуратно залить канал белым и чёрным цветами поочередно.
Первым делом нужно нажать комбинацию клавиш SHIFT+F5, что позволит нам перейти к разделу с настройкой заливки. Здесь в качестве цвета нужно указать «белый», а в поле «Режим наложения» выставить параметр «Перекрытие».
Для применения данных настроек нужно нажать на клавишу «ОК» и вот, что мы увидим в итоге:
После этого выполните ту же самую процедуру, но только вместо белого нужно указать чёрный.
Вот, что получилось у нас в итоге:
Так как мы не получили того результата, который был запланирован процедуру заливки следует выполнить ещё раз. Только в этот раз мы изменим порядок, то есть сначала зальём изображение чёрным цветом, а уже потом белым. В обычных ситуациях после выполнения этих действий изображение приобретает нужный нам вид.
В случае, когда даже вторая процедура не смогла вам помочь следует повторить её ещё раз, но уже в том порядке, в котором мы делали её ранее (сначала белый, а потом чёрный).
5) Итак, теперь наш канал подготовлен к работе. Нужно создать копию так называемого «исходника» в палитре слоёв. Для этого нужно зажать комбинацию клавиш CTRL+J.
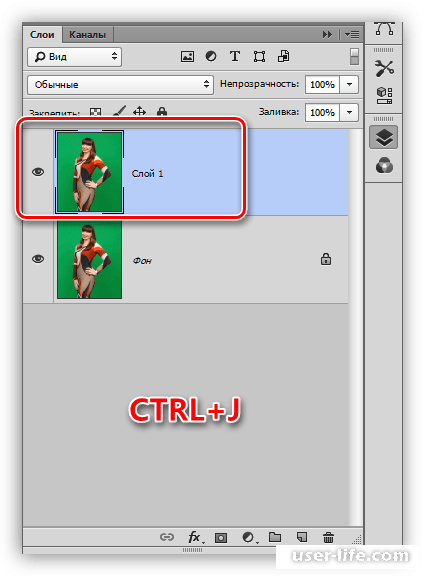
6) После этого нам нужно опять переключится к разделу с каналом «а».
7) Теперь нужно зажать на клавиатуре клавишу Ctrl и кликнуть по иконке нашего канала левой кнопкой мыши для создания выделения девушки.
Собственно, с помощью этого обособления мы и будем удалять с изображения фон.
8) После этого опять таки нажимаем на клавишу «Lab», тем самым включив эффект отображения цветов заново и видим следующее:
9) Дело за малым – осталось лишь перейти в раздел, в котором располагаются все слои и нажать на ярлык маски. После этого цветовой ключ будет сразу же стёрт с изображения. Для того, чтобы удостоверится в этом следует снять видимость с самого нижнего слоя изображения.
Удаляем ореол
Вы уже скорее всего подумали, что цель достигнута и цветового ключа больше нет, но спешим вас расстроить, так как если вы увеличите изображение то сможете увидеть небольшую зелёную полосу, которую мы не смогли убрать предыдущим способом.
Конечно, вы можете сказать, что его почти не видно и нет ничего страшного, но если поместить фотографию на другой фон это будет существенно на нём отражаться. Исходя из этого можно понять, что это так называемый «ореол» так же следует стереть.
1) Для начала нужно создать маску слоя. Для этого нужно зажать Ctrl и кликнуть по нему левой кнопкой мыши, тем самым прогружая наблюдаемую область фотографии.
2) После этого нужно перейти в раздел «Выделение» и выбрать там абсолютно любой инструмент, который придётся вам по душе.
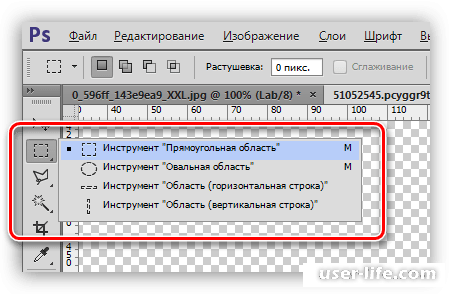
3) Для того, чтобы отредактировать область, которую мы будем удалять следует воспользоваться инструментов «Уточнить край», который вы сможете найти в верхней панели приложения.
4) В открывшемся меню настроек инструмента нам нужно малость сместить край фотографии и загладить так называемые «лестницы» из пикселей. Обращаем ваше внимание, что для того, чтобы редактировать было намного удобней следует указать режим просмотра «На белом».
5) После завершения нужно указать параметр «Новый слой со слоем-маской» и нажать на кнопку «ОК».
В случае, когда вы всё ещё наблюдаете парочку пикселей, на которые не смог повлиять описанный выше метод их следует закрасить самостоятельно. Для этого опять таки сделайте «маску» изображения и работайте по ней кистью.
Важно!
У кисти обязательно должен быть выставлен чёрный цвет.
Заключение
Итак, как вы видите, убрать «цветовой ключ» с изображения достаточно просто. Надеемся, что данная статья смогла помочь вам.
Всем мир!
Рейтинг:
(голосов:1)
Предыдущая статья: Программы для стрима на Youtube скачать
Следующая статья: Как объединить столбцы в Эксель
Следующая статья: Как объединить столбцы в Эксель
Не пропустите похожие инструкции:
Комментариев пока еще нет. Вы можете стать первым!
Популярное
Авторизация







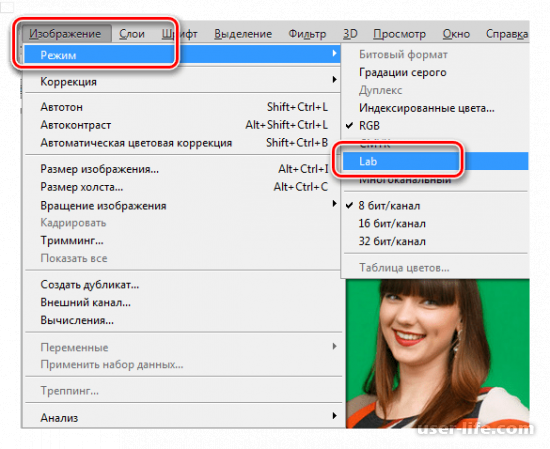
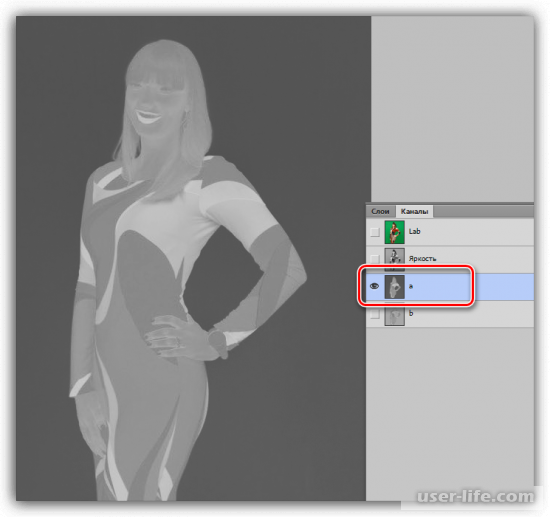
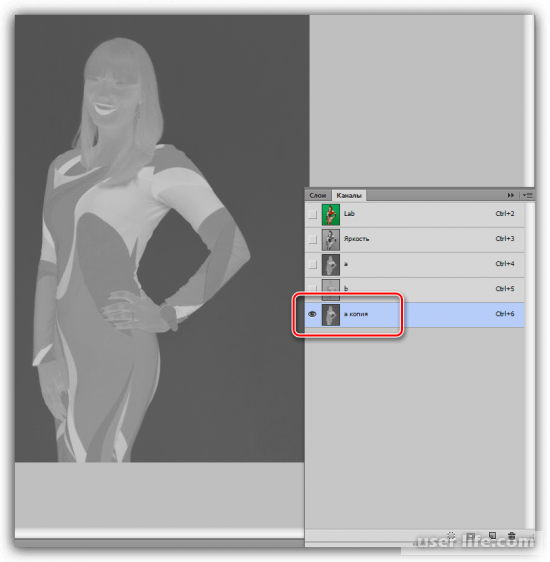
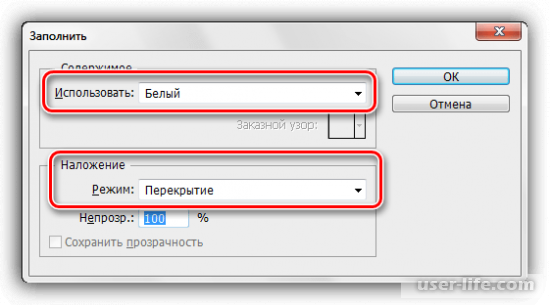
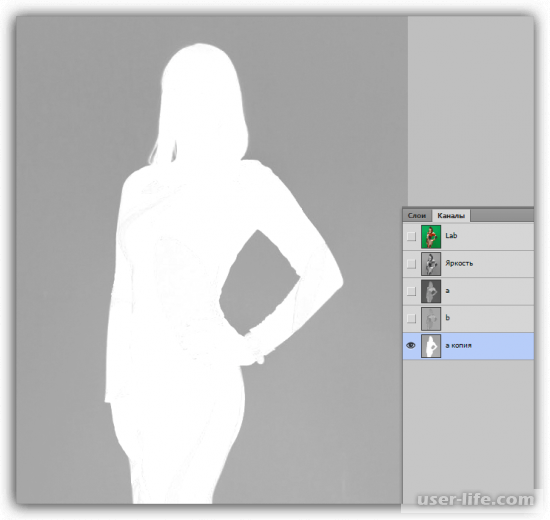
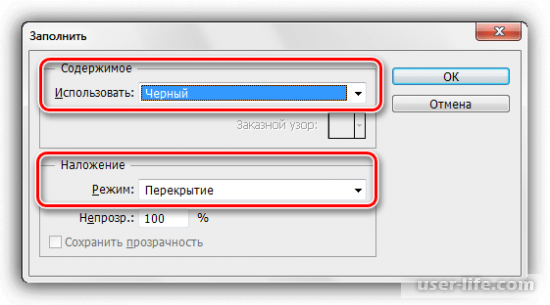
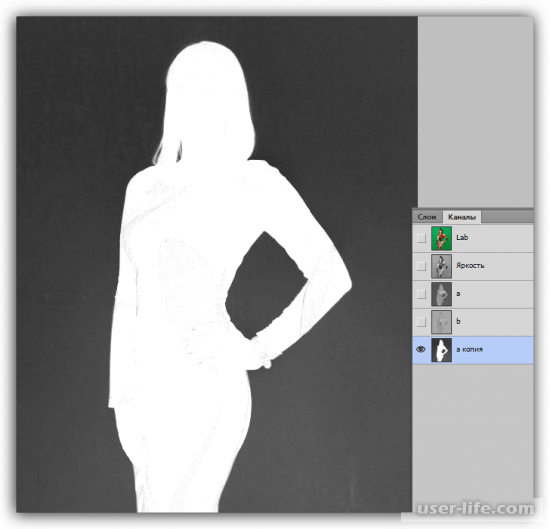
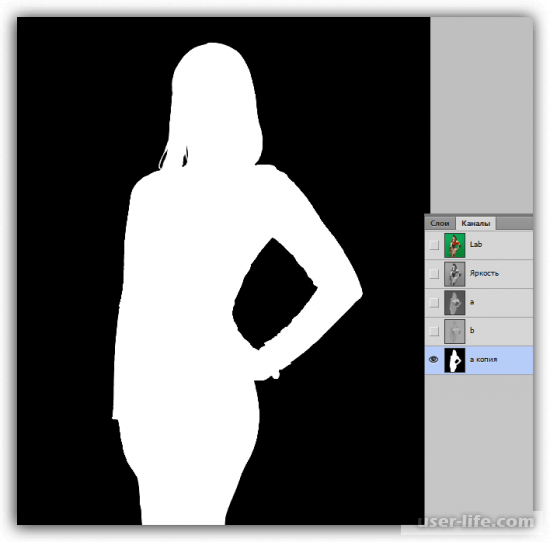
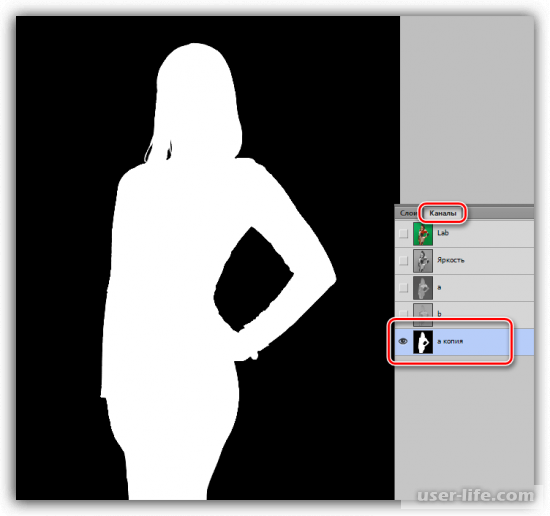
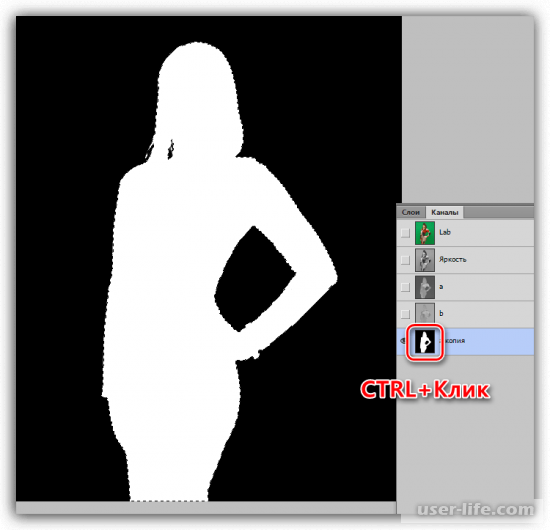
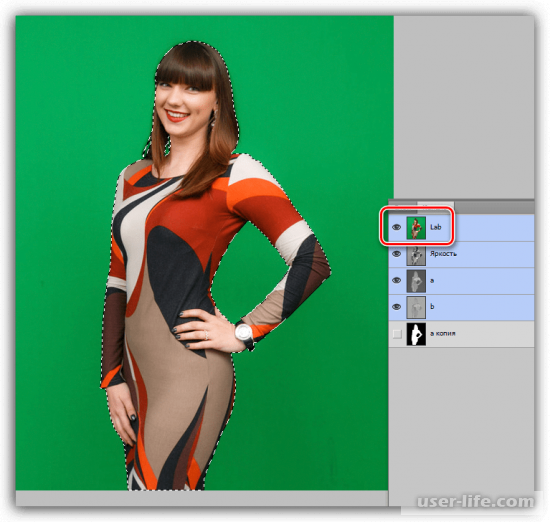

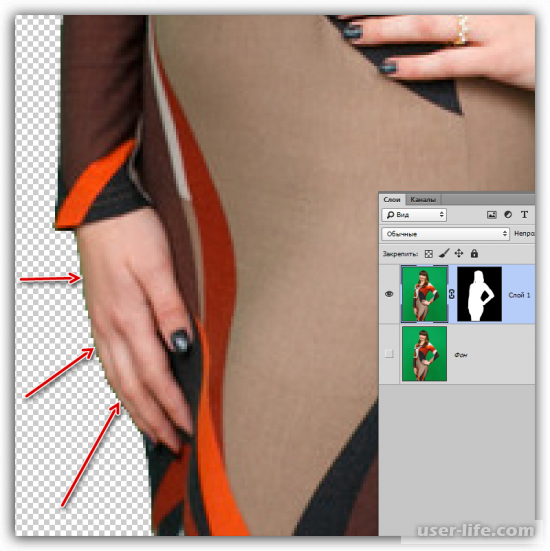
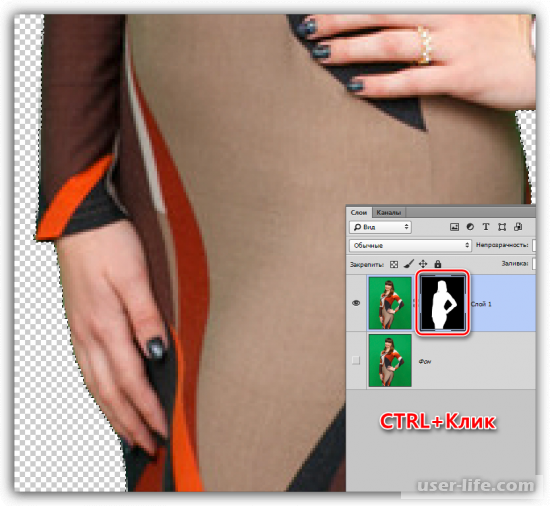
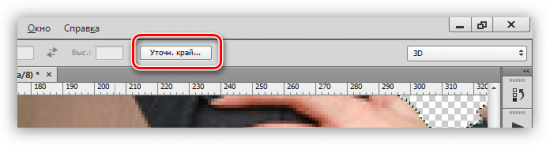
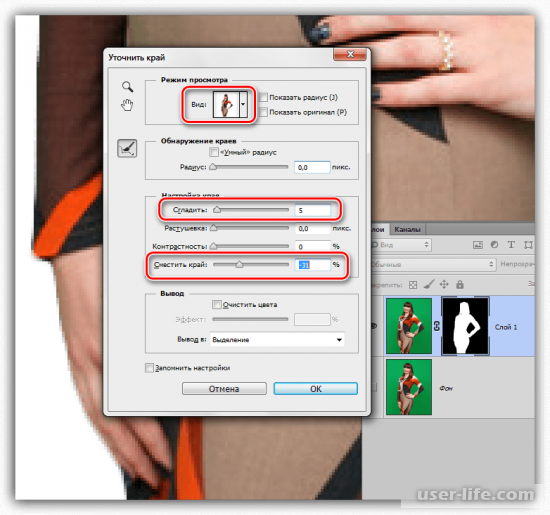
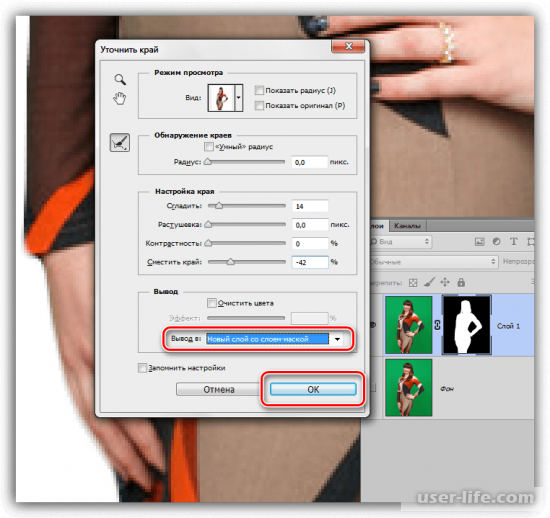







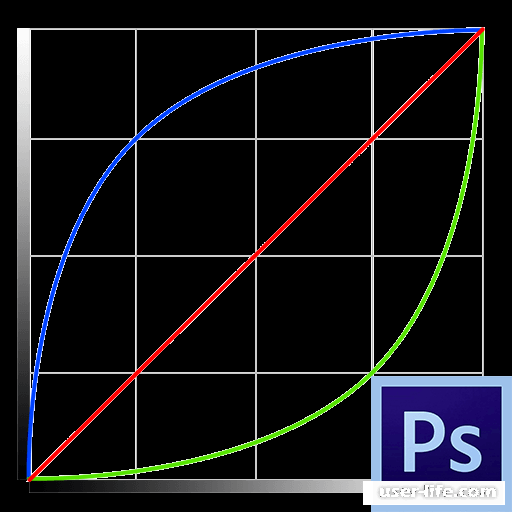


















Добавить комментарий!