Microsoft Word: как очистить формат (Ворд)
Текстовый редактор Microsoft Word предусматривает много вариантов форматирования текста. Однако, возможно и обратное действие – очистить текст от какого-либо форматирования. Для этого необходимо выделить текст (нажав левой кнопкой мышки в начале нужного фрагмента и протянув до конца, или нажав на клавиатуре одновременно Ctrl+A, если необходимо выделить весь текст), который нужно очистить от форматирования, и на вкладке Главная, в группе Шрифт нажать кнопку Очистить все форматирование.
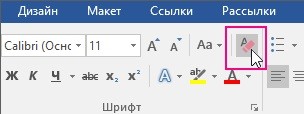
Формат текста характеризуется разными параметрами: курсив и полужирный шрифт, подчеркивание, цвет, надстрочный, утопленный текст и так далее. Для полной очистки формата текста откройте вкладку «Главная». Выделите нужный фрагмент, найдите на панели инструментов раздел «Шрифт» и нажмите в нем на кнопку «Очистить формат». Она выглядит как ластик и две буквы «A» — заглавная и прописная.
2
Если к тексту применены какие-либо эффекты, их можно удалить с помощью кнопок на панели инструментов. К примеру, если вы установите курсор в любой части слова, выделенного курсивом, на панели инструментов на вкладке «Главная» в разделе «Шрифт» подсветится кнопка с буквой «К». Выделите нужный вам текст, нажмите на кнопку «К» левой кнопкой мыши – данный формат текста будет отменен.
3
В случае, когда вы уже очистили формат какого-то определенного фрагмента текста и хотите, чтобы другие строки (абзацы) выглядели так же, можете воспользоваться кнопкой «Формат по образцу». Она находится тоже на вкладке «Главная». Найдите раздел «Буфер обмена». Выделите фрагмент текста, который будет служить образцом, и нажмите на кнопку в виде малярной кисти. Курсор изменит свой вид. Выделите с помощью мыши тот фрагмент текста, который хотите изменить.
4
Формат документа также задается выбранным стилем. В частности наличие или отсутствие интервалов между абзацами может определяться именно им. Чтобы изменить стиль документа и вернуться к более привычному для вас виду, откройте вкладку «Главная» и найдите раздел «Стили». Вы можете выбрать определенный стиль из имеющихся миниатюр. Если этот вариант вам не подходит, нажмите в разделе «Стили» на кнопку в виде стрелки под чертой. В контекстном меню выберите команду «Очистить формат».
5
Очистить формат можно и другим способом. Выделите фрагмент текста и вызовите диалоговое окно «Шрифт» или «Абзац». Снимите маркеры с тех полей, которыми определяется формат текста, и примените новые настройки, нажав кнопку ОК. Окна «Абзац» и «Шрифт» можно вызвать из вкладки «Главная» или через правый щелчок мыши по выделенному тексту.
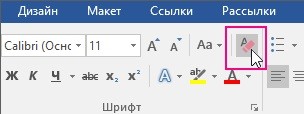
Формат текста характеризуется разными параметрами: курсив и полужирный шрифт, подчеркивание, цвет, надстрочный, утопленный текст и так далее. Для полной очистки формата текста откройте вкладку «Главная». Выделите нужный фрагмент, найдите на панели инструментов раздел «Шрифт» и нажмите в нем на кнопку «Очистить формат». Она выглядит как ластик и две буквы «A» — заглавная и прописная.
2
Если к тексту применены какие-либо эффекты, их можно удалить с помощью кнопок на панели инструментов. К примеру, если вы установите курсор в любой части слова, выделенного курсивом, на панели инструментов на вкладке «Главная» в разделе «Шрифт» подсветится кнопка с буквой «К». Выделите нужный вам текст, нажмите на кнопку «К» левой кнопкой мыши – данный формат текста будет отменен.
3
В случае, когда вы уже очистили формат какого-то определенного фрагмента текста и хотите, чтобы другие строки (абзацы) выглядели так же, можете воспользоваться кнопкой «Формат по образцу». Она находится тоже на вкладке «Главная». Найдите раздел «Буфер обмена». Выделите фрагмент текста, который будет служить образцом, и нажмите на кнопку в виде малярной кисти. Курсор изменит свой вид. Выделите с помощью мыши тот фрагмент текста, который хотите изменить.
4
Формат документа также задается выбранным стилем. В частности наличие или отсутствие интервалов между абзацами может определяться именно им. Чтобы изменить стиль документа и вернуться к более привычному для вас виду, откройте вкладку «Главная» и найдите раздел «Стили». Вы можете выбрать определенный стиль из имеющихся миниатюр. Если этот вариант вам не подходит, нажмите в разделе «Стили» на кнопку в виде стрелки под чертой. В контекстном меню выберите команду «Очистить формат».
5
Очистить формат можно и другим способом. Выделите фрагмент текста и вызовите диалоговое окно «Шрифт» или «Абзац». Снимите маркеры с тех полей, которыми определяется формат текста, и примените новые настройки, нажав кнопку ОК. Окна «Абзац» и «Шрифт» можно вызвать из вкладки «Главная» или через правый щелчок мыши по выделенному тексту.
Рейтинг:
(голосов:1)
Предыдущая статья: Как узнать серию продукта видеокарты Nvidia
Следующая статья: Как подключить видеокарту к материнской плате
Следующая статья: Как подключить видеокарту к материнской плате
Не пропустите похожие инструкции:
Комментариев пока еще нет. Вы можете стать первым!
Популярное
Авторизация











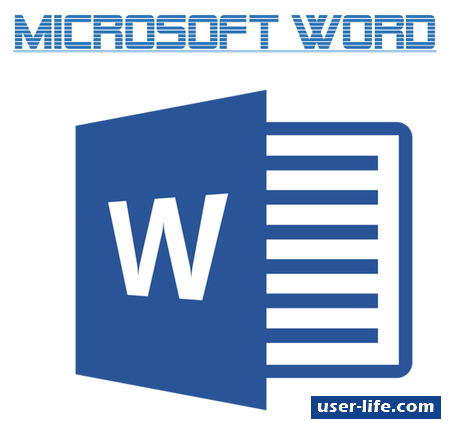


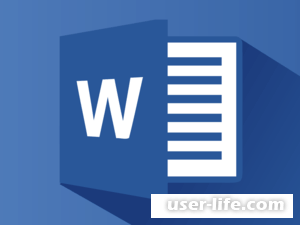


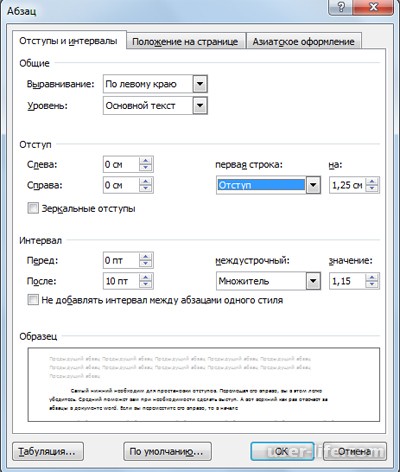








Добавить комментарий!