Не удалось открыть мастер добавления принтеров
Всем привет! Мастер добавления принтеров- это специальный системный инструмент, который позволяет вам вручную установить соединения с новым печатающим устройством. Но иногда в работе данного инструмента возникают различные ошибки, которые мешают выполнению предназначения данного инструмента. Итак, сегодня мы расскажем вам о шести способах решения данной довольно неприятной неполадки.
Собственно, у данной неполадки может быть большой количество катализаторов, но всё сводится к отказу работы инструмента под названием «Диспетчер печати». Причины могут быть разными- вредоносное программное обеспечение, сбой в системных параметрах и так далее. Давайте же разберёмся, как избавится от данной неполадки.
Метод 1- Очистка от вирусов
Наверняка каждый юзер знает, что вирусные программы наносят иногда непоправимый урон операционной системе. Особенно различные вирусы любят поудалять какие-либо системные файлы, без которых ОС попросту не может нормально работать.
Для того чтобы просканировать компьютер на наличие вредоносных программ не требуется много усилий. Для этого вы можете использовать любую удобную вам антивирусную программу.
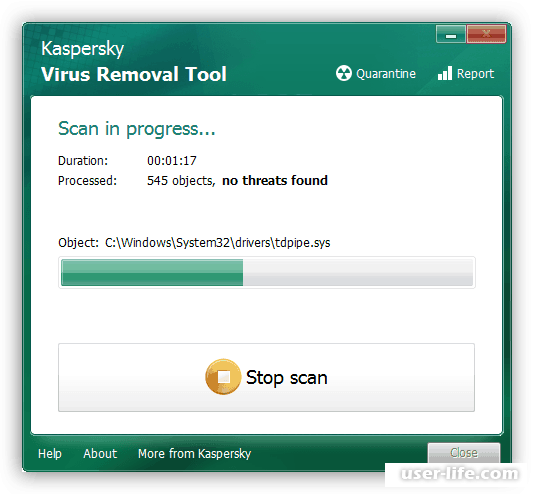
Если какие-нибудь вредоносные файлы были найдены, то в обязательном порядке удалите их вместе со всеми остаточными файлами. После этого вновь попробуйте воспользоваться мастером по подключению устройств печати. Если это не смогло вам помочь, то двигаемся дальше.
Метод 2- Удаление реестровых файлов
Довольно таки часто причиной неполадки являются проблемные файлы, которые скапливаются в реестре. Произвести его очистку вы можете с помощью утилиты CCleaner.
Скачать программу CCleaner
Для того, чтобы начать очистку перейдите в раздел «Реестр» и кликните по кнопке «Поиск проблем».
После того, как «больные» файлы будут найдены, попросту удалите их следуя инструкциям приложения.
Метод 3- «Откат» системы
В случае, когда ранее мастер установки печатающих устройств ранее работал исправно, а теперь попросту перестал функционировать, то максимально действенным решением будет возврат системы к более раннему её состоянию.
Для этого перейдите в меню «Пуск» и в строку поиска впишите «Восстановление системы». После этого запустите одноимённый инструмент и выберите нужную вам точку восстановления.
Но стоит отметить, что все файлы, которые вы приобрели с периода последнего сканирования будут удалены с вашего твердотельного накопителя. Поэтому лучше загрузите их в облачное хранилище и уже после этого откатывайте систему.
Метод 4- Проверка наличия сбоев в работе системы
Система иногда может «троить» и это ни для кого не секрет. Возникают такие сбои преимущественно из-за различных системных утилит, к которым и относится мастер по установке печатающих устройств. Исправить данную неполадку можно с помощью другой системной утилиты, под названием «Командная строка». Она как раз таки и занимается сканированием и анализом программ на предмет ошибок. Итак, для проверки наличия системных ошибок делаем следующее:
1) Запускаем меню «Выполнить». Это можно сделать либо через меню «Пуск», либо с помощью горячих клавиш Win+R.
2) В поисковой строке пишем команду «cmd» (без кавычек) и кликаем по кнопке «ОК».
3) Теперь в самой командной строке нам нужно ввести «sfc/ scannow» (без кавычек» и нажать кнопку Enter, тем самым запустив поиск.
4) После того, как загрузка будет завершена вводим команду «net start spooler» (без кавычек) и опять таки кликаем по клавише Enter.
После этого система будет искать ошибки в работе данного инструмента и после их выявления они будут исправлены.
Метод 5- Запуск компонентов диспетчера печати
Вообще и мастер по добавлению устройств печати и диспетчер печати состоят из нескольких компонентов, каждый из которых выполняет свою определённую функцию. В случае, когда хотя бы один из них деактивирован, то это влияет на работоспособность всей утилиты в целом. Итак, для того, чтобы включить компоненты диспетчера печати сделайте следующее:
1) Перейдите в меню «Пуск», а оттуда в «Панель управления».
2) Отсюда переходим в раздел «Программы и компоненты».
3) Теперь кликните по вкладке «Включение или отключение компонентов Windows».
4) Далее придётся немного подождать. После завершения загрузки всей панели нужно отыскать меню «Службы печати и документов». Переходим в него.
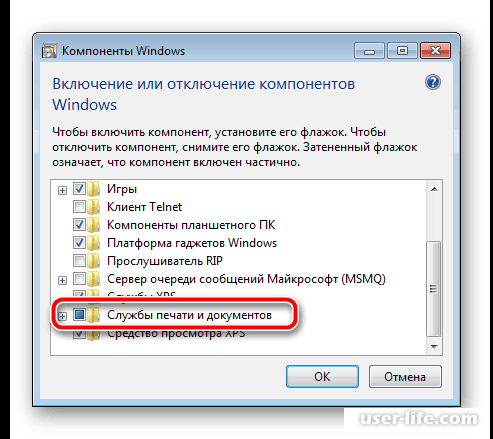
5) Теперь нам нужно активировать каждую директорию, которая отобразилась в списке.
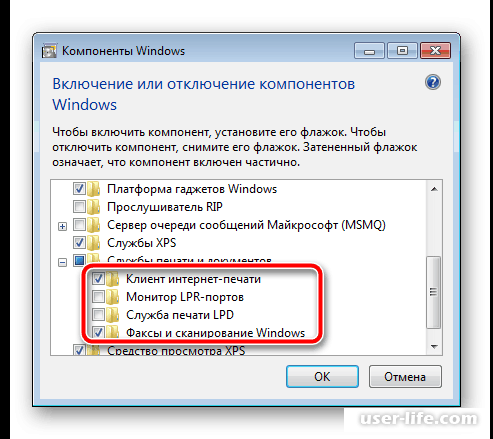
6) Для сохранения внесённых коррективов нажимаем по кнопке «ОК».
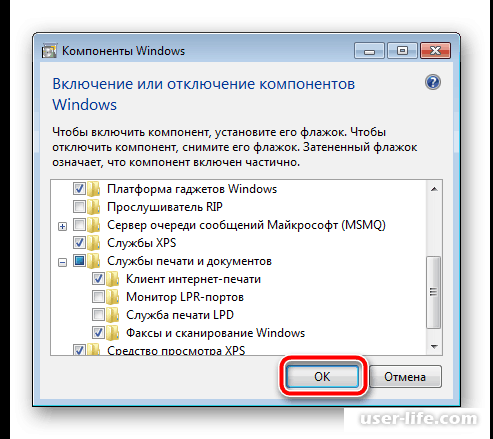
7) Теперь, когда настройки были применены желательно перезапустить компьютер. Вы увидите сопутствующее системное уведомление, которое и
предложит вам это сделать.
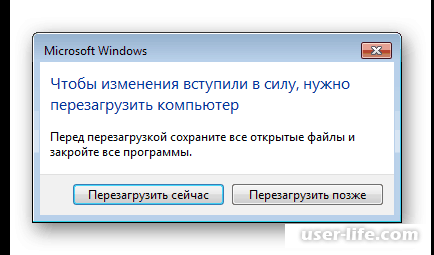
После того, как компьютер включился вновь попробуйте проверить, функционирует ли мастер по добавлению печатающих устройств. Если же и это не смогло помочь, то перейдём к завершающему способу.
Метод 6- Проверка утилиты «Диспетчер печати»
Данная утилита, как понятно из названия, напрямую связана со всеми печатными процессами в вашем компьютере. Естественно, что от её работы зависит и функционирование мастера по добавлению принтеров. Для того, чтобы активировать данную утилиту сделайте следующее:
1) Перейдите в меню «Пуск», а оттуда в раздел «Панель управления».
2) Здесь нам нужно открыть вкладку «Администрирование».
3) Теперь переходим в раздел «Службы».
4) В данном списке нам нужно отыскать интересующий нас «Диспетчер печати». После того, как вы его нашли два раза нажмите на него левой кнопкой
мыши.
5) В меню «Общие» вам стоит проверить, чтобы тип запуска был установлен «Автоматически», а сама утилита была включена. Если установленные настройки не подходят, то попросту измените их.
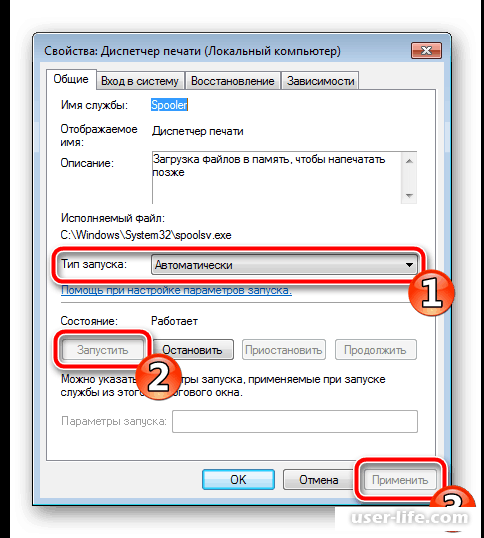
6) Помимо этого данную утилиту стоит перезагрузить. Для этого перейдите во вкладку «Восстановление» и установите параметр «Перезапуск службы» для первого и второго сбоя.
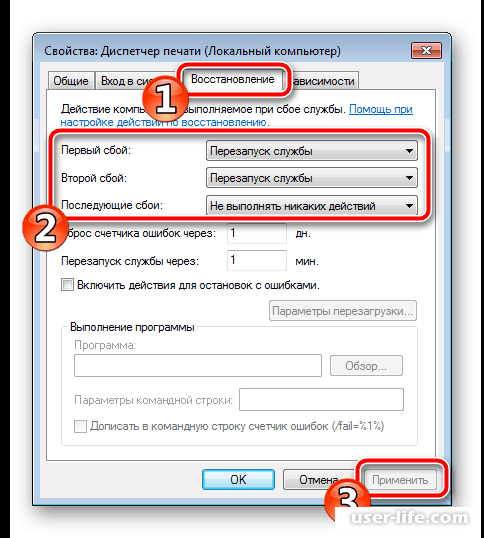
Теперь вам стоит сохранить и применить ранее изменённые настройки.
Заключение
Итак, как вы видите, восстановить работу мастера по добавлению принтеров довольно таки просто. Надеемся, что данный материал смог помочь вам.
Всем мир!
Рейтинг:
(голосов:1)
Предыдущая статья: Почему нет звука в браузере пропал и не работает
Следующая статья: Ресурс SSD диска срок службы эксплуатации сколько живет
Следующая статья: Ресурс SSD диска срок службы эксплуатации сколько живет
Не пропустите похожие инструкции:
Комментариев пока еще нет. Вы можете стать первым!
Популярное
Авторизация







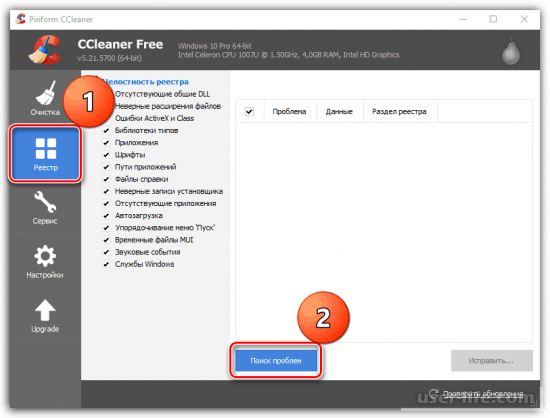
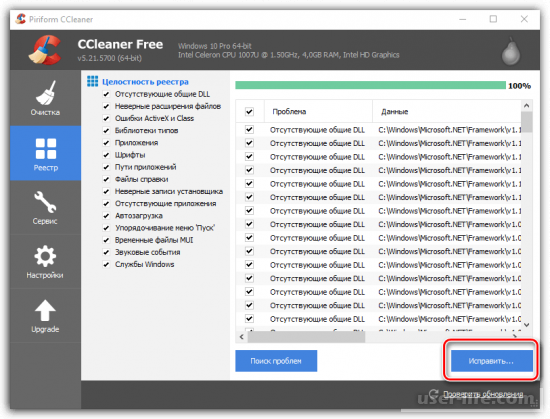
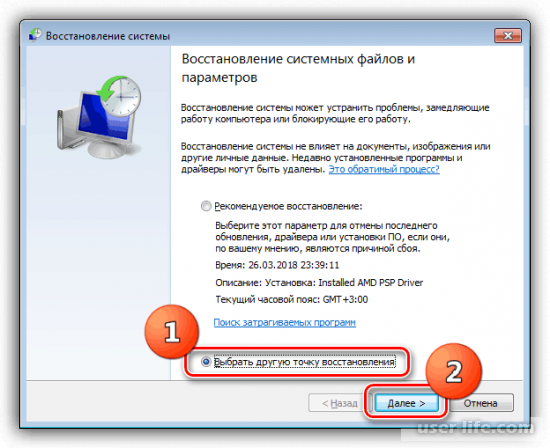
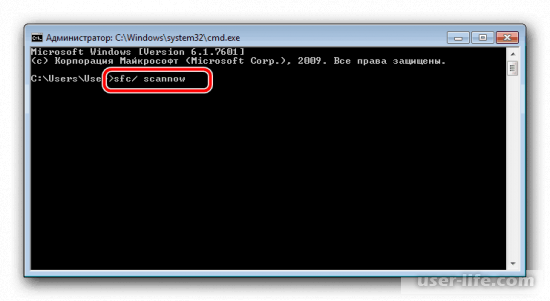

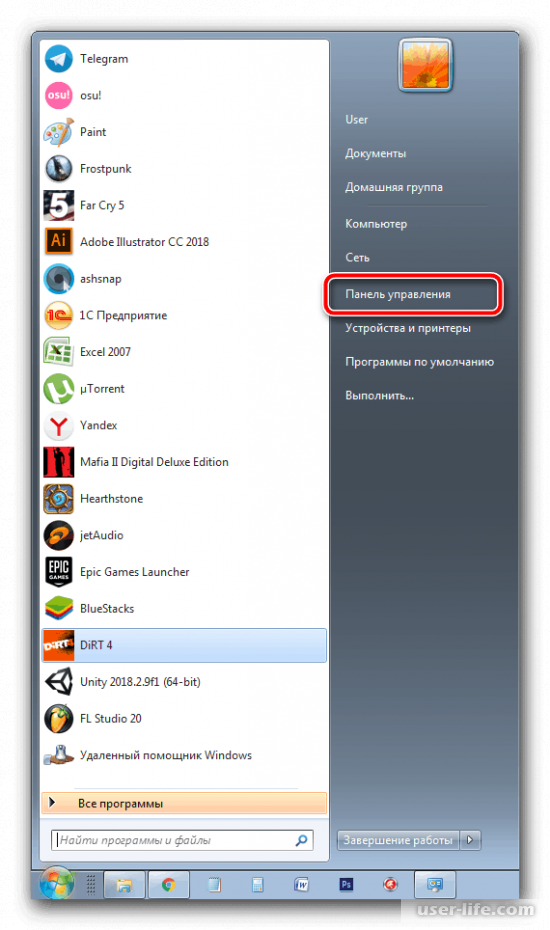
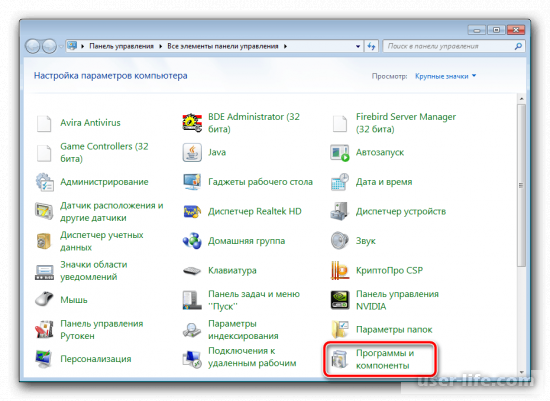
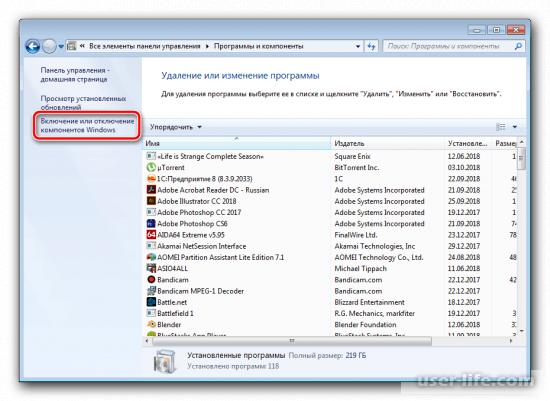
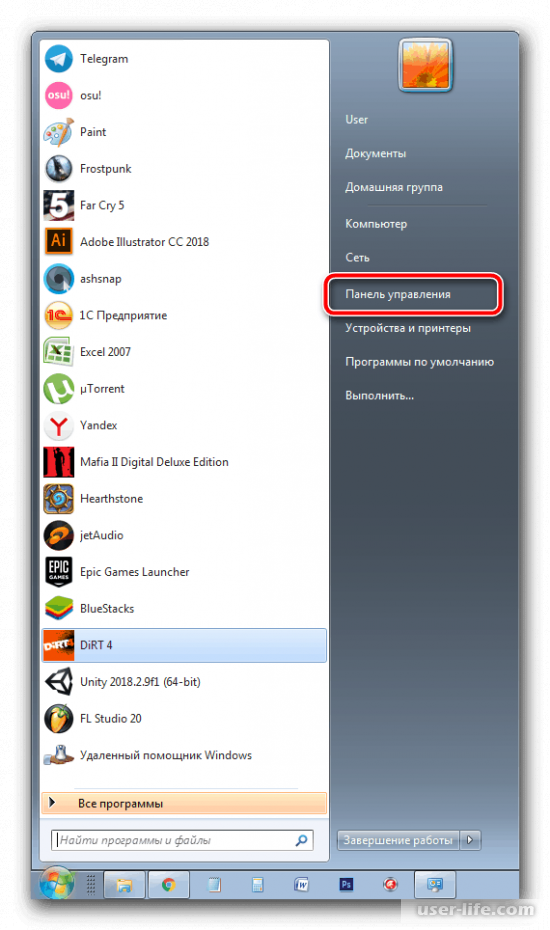
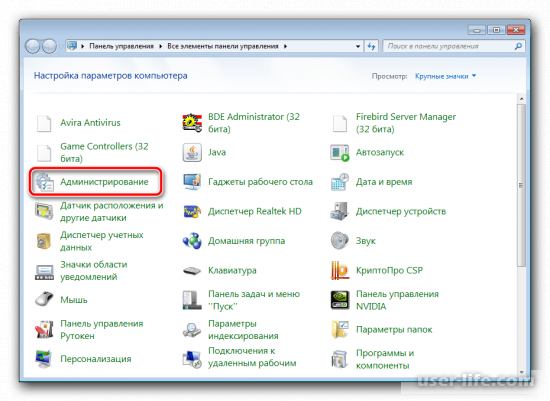
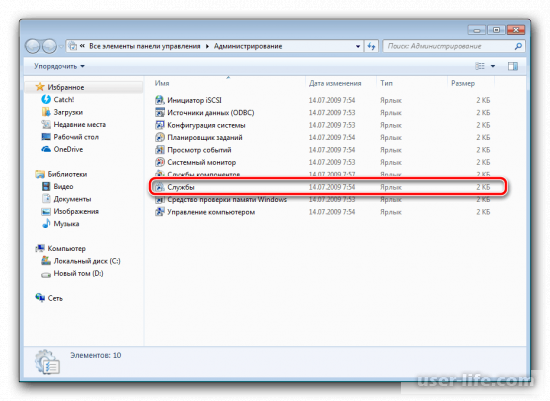
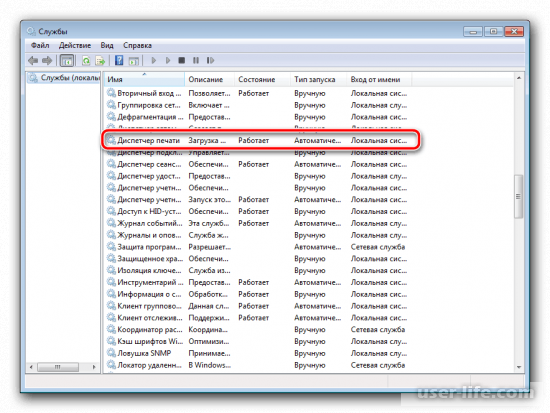








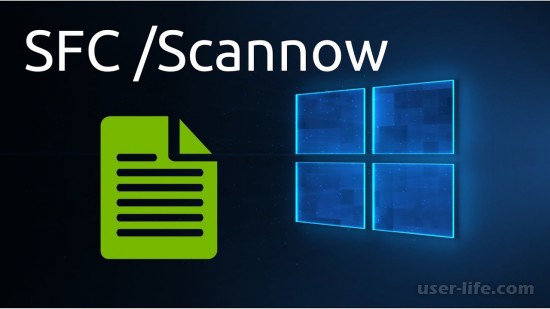



















Добавить комментарий!