Как включить вебкамеру на ноутбуке Windows 7
Для многих современных мессенджеров и социальных сетей в последнее время стало очень популярно общение посредством видеосвязи. Однако, для качественного установления контакта необходимо выполнить некоторые условия. Первым делом вам нужно включить вебкамеру на вашем компьютере.
В данной статье инструкции указаны с учетом того, что вы уже подключили вебкамеру к вашему устройству. Этот вопрос разбирается в отдельной статье.
Способ 1. Диспетчер устройств
Данный способ актуален в том случае, если ваш компьютер не смог определить и включить камеру автоматически. В таком случае воспользуйтесь диспетчером устройств.
1. Перейдите в "Панель управления" с помощью меню "Пуск".
2. Откройте раздел "Система и безопасность".
3. Отыщите блок "Система", в котором располагается пункт "Диспетчер устройств" и кликните по нему левой кнопкой мыши.
4. Откройте раздел "Устройства обработки изображений". Также возможно наименование "Звуковые, видео и игровые устройства".
5. В раскрывшемся списке найдите подключенную вебкамеру, затем кликните по ее названию правой кнопкой мыши и выберите пункт "Задействовать" в контекстном меню
6. Подтвердите перезагрузку компьютера, чтобы измененные параметры вступили в силу. Удостоверьтесь в том, что не потеряете важных данных во время перезапуска.
7. По окончании процесса видеокамера должна включиться и исправно работать.
Иногда бывает так, что с помощью диспетчера устройств не получается обнаружить название вебкамеры. В таком случае придется прибегнуть к обновлению конфигурации устройств. Для этого сделайте следующее:
1. Кликните по пункту "Действие", затем в выпадающем списке выберите "Обновить конфигурацию".
2. После этой процедуры нужно провести с появившейся камерой вышеописанные действия.

Не забывайте следить за исправностью ваших звуковых драйверов, поскольку они могут стать причиной многих проблем с устройством.
Способ 2. Включение камеры на ноутбуке
На ноутбуке данная процедура несколько отличается, поскольку камера встроена в устройство. Нам понадобится лишь воспользоваться нужным сочетанием клавиш, которое зависит от модели ноутбука. Попробуйте на вашем устройстве следующие варианты:
1. Fn+«Камера» (самый встречаемый вариант);
2. Fn+V;
3. Fn+F11.
Заключение
В большинстве случаев для включения вебкамеры никаких дополнительных действий не требуется, однако везде бывают исключения. С помощью вышеуказанной инструкции вы сможете самостоятельно провести нужную процедуру в "Диспетчере устройств". Надеемся, вам помогла наша статья.
Рейтинг:
(голосов:1)
Предыдущая статья: Интернет Эксплорер скачать браузер бесплатно русскую версию
Следующая статья: Не работает просмотр фотографий в Windows 7
Следующая статья: Не работает просмотр фотографий в Windows 7
Не пропустите похожие инструкции:
Комментариев пока еще нет. Вы можете стать первым!
Популярное
Авторизация







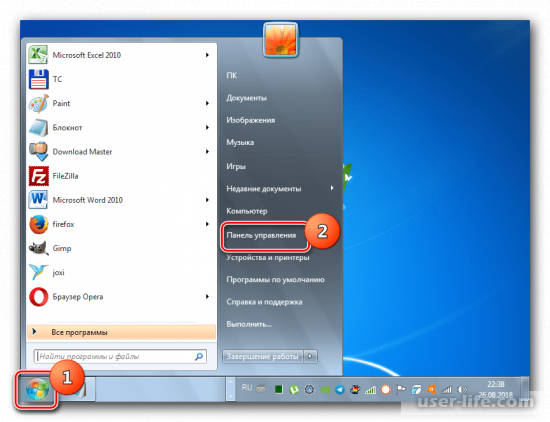
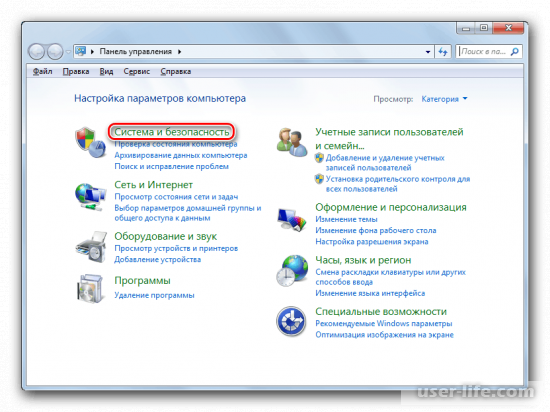
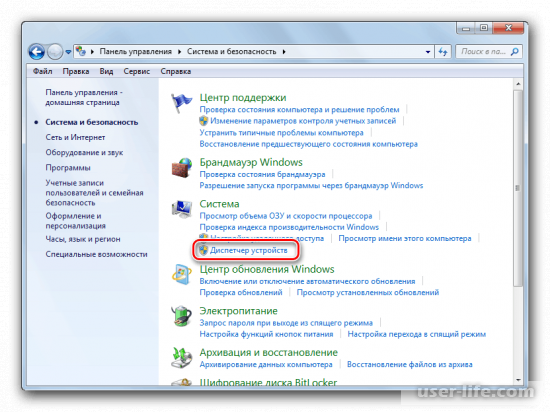
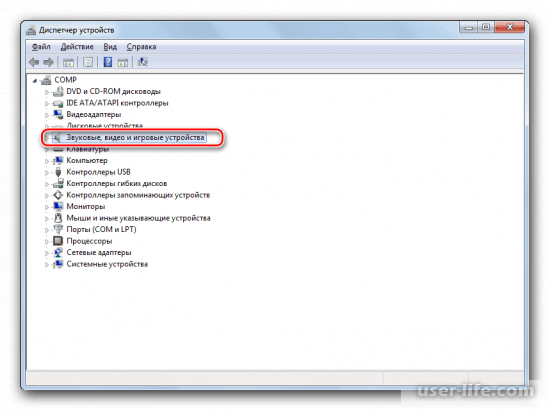
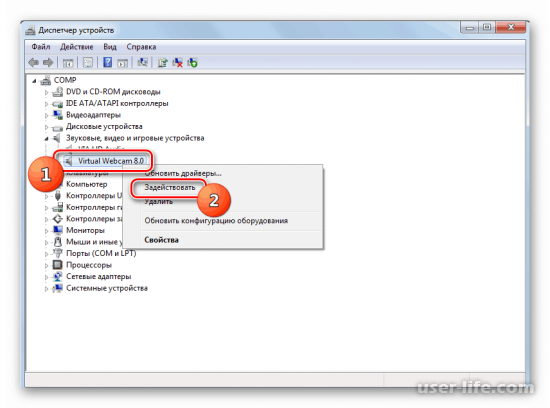

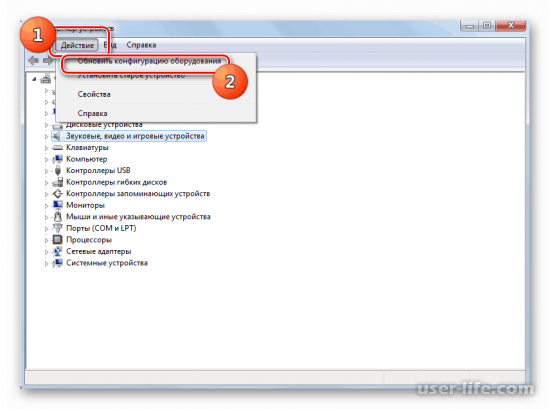

















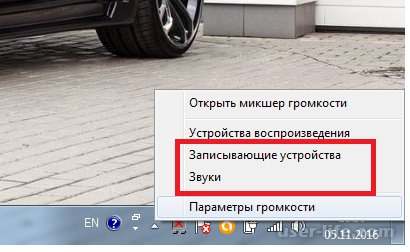










Добавить комментарий!