Как узнать версию Windows 7 8 10 XP какая установленная на компьютере в Биос лучше последняя

Если вы относитесь к тому числу пользователь Виндовс, которые ломают голову над тем какая у них сборка ОС. Это на самом деле не имеет особого веса, если только вы не следите за обновлениями и не пропускаете ни одного релиза, либо вы просто любопытны и любите знать все о том, чем вы пользуетесь.
В данной статье мы расскажем несколько способов как за пару простых шагов узнать какая версия сборки Виндовс стоит на вашем компьютере.
Первый и самый простой способ.
Первое, что вам нужно сделать это открыть командную строку. Сделать это можно с помощью сочетания клавиш Win + R.
Вам откроется поисковая строка, в ней вам нужно вписать "winver". Откроется окно с описанием системы, там вы и найдете версию ОС установленную на вашем виндовс.
Способ номер 2
Если вы уже подключили прославленную Контану (если нет, то инструкцию по подключению вы можете найти на нашем сайте), запросите вызов диалогового окна с помощью её поисковой строки введя тот же winver, выберете нужный результат поиска и вся информация станет доступна к ознакомлению.
Для определения версии Windows надо открыть проводник, найти значок "Компьютер" ( " Мой компьютер", "Этот компьютер"), нажать на нем правой кнопкой мыши и выбрать свойства.
Один из самых легких и быстрый способов посмотреть текущую версию и сборку Windows, это использование функции "Выполнить".
Нажмите комбинацию клавиш Win+R.
В поле открыть введите "winver" и нажмите Enter.
Появится окно с полной версией, включая версию сборки.
В этом руководстве мы постарались ответить на такие вопросы об операционной системе:
Какая версия «Windows» установлена на вашем компьютере («Windows XP», «Vista», «Windows 7» и т.д.)?
Какой вариант версии «Windows» установлен на вашем компьютере (домашняя, профессиональная и т.д.)?
Какой тип операционной системы «Windows» установлен на вашем компьютере: 32-разрядная (x86) или 64-разрядная (x64)?
Какой пакет сервисных обновлений установлен в вашей системе «Windows» (SP1, SP2, SP3 и т.д.)?
Какая версия сборки «Windows 10» установлена на вашем компьютере?
Какая версия обновлений «Windows 10» установлена на вашем компьютере (версии обновлений 1511, 1607, 1703 и т.д.)?
Существует много способов получить ответы на эти вопросы об операционной системе «Windows», установленной на вашем компьютере. Мы покажем разные методы, подходящие для различных операционных систем «Windows», вы сможете опробовать их все и выбрать наиболее подходящие для вас.
Способ 1: Использование команды «winver»
Этот метод очень простой и позволяют быстро узнать информацию об установленной версии операционной системы «Windows» с помощью простой команды «winver». Это универсальный метод, и он подходит для любой версии «Windows».
Нажмите вместе сочетание клавиш «Windows + R», чтобы открыть диалоговое окно «Выполнить». В поле командной строки введите «winver» и нажмите кнопку «ОК» или клавишу «Enter» на клавиатуре для выполнения команды.
Команда запустит диалоговое окно «Windows: сведения».
В окне отражается основная информация об установленной операционной системе «Windows», показана ее версия, номер сборки системы, пакет обновления и т.д. Вы также можете узнать, на какое имя пользователя или какую организацию она зарегистрирована.
Способ 2: Использование окна «Свойства»
Во всех версиях «Windows» по умолчанию включен стандартный набор приложений, в котором обязательно присутствует приложение «Система». Оно содержит большой массив полезной и подробной информации о версии установленной операционной системы «Windows», и ее всегда можно легко просмотреть.
Вы можете открыть окно «Система» разными способами, но мы покажем только два из них.
Способ 1: В левом нижнем углу экрана на «Панели задач» нажмите кнопку «Пуск» и откройте главное меню. Опустите бегунок установленных программ и приложений вниз к разделу «Служебные – Windows» и выберите раздел «Панель управления».
В окне «Все элементы панели управления» выберите раздел «Система».
Способ 2: Найдите на рабочем столе вашего компьютера или ноутбука значок «Этот компьютер» (значок «Компьютер» или «Мой компьютер» для более ранних версий «Windows»), щелкните на нем правой кнопкой мыши и выберите во всплывающем меню раздел «Свойства».
В окне «Система» отражена вся основная информация. Вы сможете увидеть, какая версия «Windows» («XP», «Vista», «7», «8 / 8.1» или «10») установлена на вашем компьютере, а также определить выпуск операционной системы «Windows» («Home», «Professional», «Home Basic», «Home Premium» и т.д.), проверить, установлен ли пакет обновления или нет.
В пункте «Тип системы» вы сможете определить разрядность операционной системы «Windows» (32-разрядная (x86) или 64-разрядная (x64)), установленной у вас на компьютере.
Так же в перечень основных параметров компьютера, указанных в окне «Система», входит информация о процессоре, установленной памяти (ОЗУ), имени компьютера, идентификаторе продукта и т.д. Здесь вы легко сможете найти всю необходимую информацию о вашей операционной системе «Windows».
Способ 3: Использование приложения «Параметры» в «Windows 10»
Если вы используете операционную систему «Windows 10», вы можете найти информацию об установленной версии «Windows», ее издании, обновлении и т.д. с помощью приложения «Параметры».
Вы можете открыть приложение разными способами, но мы остановимся на трех:
Способ 1: В левом нижнем углу экрана на «Панели задач» нажмите кнопку «Пуск» и в открывшемся меню нажмите значок шестеренки.
Способ 2: Нажмите сочетание клавиш вместе «Windows + X» или щелкните правой кнопкой мыши по кнопке «Пуск», во всплывающем меню выберите раздел «Параметры».
Способ 3: Самый быстрый способ, используйте совместно сочетание клавиш «Windows + I» чтобы открыть окно приложения «Параметры» напрямую.
Теперь щелкните значок «Система» в приложении «Параметры», затем опустите бегунок списка вкладок вниз до конца и выберите вкладку «О системе», находящуюся в левой панели окна.
Примечание: в качестве альтернативы вы можете напрямую запустить эту страницу, используя специальную команду. Нажмите вместе сочетание клавиш «Windows + R», в диалоговом окне «Выполнить» в поле командной строки введите «ms-settings: about» и нажмите «ОК» для завершения.
В правой панели окна приложения «Параметры» вы увидите все характеристики «Windows»: информацию о выпуске «Windows 10», номере версии, номере сборки операционной системы, идентификаторе продукта, процессоре, ОЗУ, типе системы (32-разрядной или 64-разрядной версии) и т.д.
Способ 4: Использование приложения «Редактор реестра»
Если вы являетесь уверенным пользователем, то вы можете воспользоваться приложением «Редактор реестра», чтобы узнать информацию об установленной версии «Windows». Однако важно помнить, что любые действия с реестром необходимо выполнять аккуратно и с предельной осторожностью.
Любые неверные изменения реестра могут вызвать возникновение ошибок или сбой системы, что повлечет за собой невозможность запуска отдельных приложений или крах операционной системы в целом. Перед началом работы с реестром обязательно создайте его рабочую копию. В ленте главного меню окна «Редактор реестра» нажмите вкладку «Файл» и выберите раздел «Экспорт». Выберите место для хранения копии реестра, озаглавьте файл и нажмите кнопку «Сохранить» для завершения.
Чтобы просмотреть информацию об операционной системе «Windows» выполните следующие действия:
Нажмите вместе комбинацию клавиш «Windows + R», чтобы запустить диалоговое окно «Выполнить», затем введите в поле командной строки «regedit» и нажмите кнопку «ОК» или клавишу «Enter» на клавиатуре. В предупреждающем сообщении на вопрос «Разрешить этому приложению вносить изменения на вашем устройстве?» нажмите «Да», чтобы открыть окно «Редактор реестра».
Теперь в левой панели окна перейдите по следующему адресу:
HKEY_LOCAL_MACHINE SOFTWARE Microsoft Windows NT CurrentVersion
Или введите адрес в строке состояния под лентой главного меню в окне приложения «Редактор реестра».
В правой панели окна вы найдете несколько строк, содержащих полезную информацию об установленной версии «Windows». Некоторые из них следующие:
ProductName (показывает информацию об установленной версии «Windows»)
EditionID (установленное издание версии «Windows»)
CompositionEditionID (установленная версия «Windows»)
BuildBranch (информация о варианте «Windows 10»)
CurrentBuild (сборка «Windows 10»)
CurrentBuildNumber (номер сборки «Windows 10»)
ReleaseId (информация о версии выпуска «Windows 10»)
Способ 5: Использование команды «systeminfo»
Вы также можете получить подробную информацию об установленной операционной системе «Windows» и параметрах вашего персонального компьютера с помощью команды – «systeminfo».
Откройте командную строку как администратор или зайдите в систему под учетной записью, обладающей правами администратора, и вызовите командную строку. Это можно сделать разными способами, но мы остановимся на двух из них.
Способ 1: Нажмите вместе сочетание клавиш «Windows + R» и в окне «Выполнить» в поле командной строки введите «cmd».
Способ 2: Щелкните правой кнопкой мыши на кнопке «Пуск» в «Панели задач» в левом нижнем углу экрана или нажмите вместе сочетание клавиш «Windows + X» и во всплывающем меню выберите раздел «Windows PowerShell (администратор)» (в других версиях «Командная строка (администратор)»).
Теперь введите следующую исполняемую команду и нажмите клавишу «Enter» на клавиатуре, чтобы запустить процесс сбора информации:
systeminfo
Системе потребуется выполнить определенный набор тестов, и спустя несколько секунд, вы получите подробную информацию о системе и параметрах компьютера.
Немного прокрутите информацию вверх и в полученных результатах найдите имя вашей операционной системы, ее версию, тип системы и т.д.
Способ 6: Использование команды WMIC
Вы также можете использовать в окне командной строки команду WMIC (Windows Management Instrumentation Command-line) для получения краткой информации о вашей системе и установленной версии «Windows».
Откройте командную строку как администратор любым из приведенных выше способом.
Затем введите следующую исполняемую команду и нажмите «Enter» на клавиатуре для выполнения:
WMIC OS
Все доступная информация будет отражена в окне командной строки: версия операционной системы «Windows», номер сборки, версия обновления и многое другое.
Windows PowerShell (администратор): WMIC OS
Примечание: Вы можете также использовать параметр «GET» совместно с исполняемой командой «WMIC OS» для получения определенного параметра информации. Например:
WMIC OS GET Name
WMIC OS GET Version
Вы увидите полное название операционной системы «Windows» и номер ее версии соответственно.
Узнаем версию Windows легко
Один из самых легких и быстрый способов посмотреть текущую версию и сборку Windows, это использование функции "Выполнить".
1. Нажмите комбинацию клавиш Win+R.
2. В поле открыть введите "winver" и нажмите Enter.
После вы увидите окошко похожее на примеры ниже. В нем находится информация о версии, сборке и полное название операционной системы
Как узнать версию Windows через командную строку
Это же окошко с версией Виндовс можно открыть с помощью командной строки, просто введите в нее эту же команду "winver".
И как видно из скриншота выше, в самом верху сама командная строка может показывать текущую версию Windows.
Дополнительная информация:
Смотрим версию Windows в свойствах системы
Свойства системы можно открыть комбинацией клавиш Win+Pause, или же кликнув правой кнопкой мышки по иконке "Компьютер" на вашем рабочем столе и внизу списка выбрав "Свойства".
В этом случае информация об операционной системе не настолько подробная как при использовании других способов проверки.
Узнаем версию Windows через Сведения о системе
Еще одна возможность посмотреть вашу версию Виндовс это встроенная утилита "Сведения о системе". Благодаря этой программке можно узнать не только версию и сборку операционной системы, другие параметры компьютера. Например:
Имя системы
Тим системы (разрядность)
Версию BIOS
Процессор
Количество оперативной памяти и многое другое.
1. Введите в поиске компьютера "сведения о системе" и нажмите Enter.
Сведения о системе через командную строку
Похожую информацию, как в предыдущем способе, можно получить используя командную строку.
1. Введите в нее команду "systeminfo" и нажмите Enter.
Спустя несколько секунд вы увидите список параметров системы, в том числе и версию Windows.
Windows 10
Начнем с самой свежей Windows. Узнать версию 10-ки максимально комфортно.
К радости пользователей, у 10-ки появилась очень удобная кнопка поиска в левой нижней части экрана (картинка с увеличительным стеклом).
Кликните по ней мышкой и введите слово «система». Cистема через поискВ тот же момент вам будет предложено запустить окно «Система» из панели управления, где можно увидеть краткие сведения, но включающие данные о разрядности. В данном случае приведен пример 64-разрядной ОС:CистемаЕсли в окне поиска вы ткнете на пункт «О компьютере», откроется другой раздел, содержащий информацию в немного другом виде:О системеЕсли в окне поиска вы нажмете на подсказку «Узнайте, какая у вас версия Windows: 32-х или 64-х разрядная», то увидите аналогичное окно «О системе».
Для тех, кто любит щёлкать мышью и категорически против ввода текстовых команд может выполнить следующие действия:
Правой кнопкой мыши ткнуть на кнопку «Пуск», нажать «Параметры»Параметры выбрать «Система»ПараметрыЗатем «О системе»
И вот вы опять в ранее виденном разделе, но добрались сюда другим способом.
Сведения о разрядности версии Виндоус 10 можно получить в любом указанном разделе.
Windows 8
Щелкните правой кнопкой мыши на кнопке «Пуск» и выберите пункт «Система».
Появится окно с требуемой информацией
Здесь вы можете прочитать некоторую информацию о вашей ОС, включая её разрядность.
Вызвать это же самое окно из Windows 8 и 8.1 можно другим способом: установите указатель мыши в правый верхний угол, а затем сместите его вниз. В появившемся меню выберите раздел «Параметры»,Параметры а далее «Сведения о компьютере».Сведения о компьютере Вы увидите то же самое окно.
Windows XP
Нажмите кнопку «Пуск», затем правой кнопкой мыши щелкните по пункту «Мой компьютер» и выберите «Свойства».Свойства-мой-компьютер
Откроется вкладка «Общие» свойств системы. Здесь можно увидеть номер версии. В некоторых сборках здесь может быть указана разрядность ОС (x32 или x64).Свойства системы
Чтобы узнать: 32-х разрядная или 64-х разрядная система XP установлена, вы можете посмотреть более полные «Сведения о системе». Там же можно увидеть и другую расширенную информацию. Нажмите «Пуск», затем «Стандартные», далее «Служебные», и завершите, кликнув на «Сведения о системе»,Сведения о системе откроется приложение, отображающее более полную информацию о системе.
Если у вас версия x32, то строка «Процессор» будет содержать надпись «x86 Family».
Универсальный способ
Если вы фанат командной строки, любите вводить код руками, то воспользуйтесь командой winver. Откройте командную строку. В Windows XP кликайте мышью: «Пуск», «Все программы», «Стандартные», «Командная строка».Командная строка XP
В Windows 8: правой кнопкой мыши кликайте по кнопке «Пуск» (либо жмете на клавиатуре кнопки Win + X), затем выбираете пункт меню «Командная строка».
К слову сказать, часть информации о версии уже содержит само окно командной строки. Обратите внимание, что версия Windows 8.1 помечена как «6.3», что очень примечательно.
Далее, в командной строке введя команду winver и нажав Enter, получим открывшееся окно сведений о системе. Для XP. И для Windows 8.
Здесь же есть возможность получить больше сведений, воспользовавшись встроенной программой systeminfo. Введите в окне командной строки systeminfo и нажмите Enter.
Откроется окно, которое для ХР будет выглядеть так:Systeminfo XP В строке «Тип системы» можно посмотреть разрядность, видим «X86-based PC», означающее 32-х разрядную версию.
В случае с 8-кой будет так:Systeminfo 8Обратите внимание на то, что разрядность отображена как «x64-based PC» в строке «Тип системы», что означает 64-х разрядную разновидность операционки.
Смотрим версию операционной системы в программе AIDA64.
Если вам недостаточно информации о Windows, которую можно посмотреть средствами системы, то можно воспользоваться различными утилитами. Я пользуюсь для этих целей программой AIDA64 (старая версия Everest). Скачать её вы можете на официальном сайте – www.aida64.com/downloads
Программа платная, но имеет 30 дней пробного периода, нам с вами будет этого достаточно. Поэтому, скачиваем и устанавливаем программу. После того, как запустите её переходим в пункт «Операционная система». Программа предоставит для вас всю информацию, которую удалось собрать.Смотрим версию операционной системы в программе AIDA64
Так же в данном пункте есть интересная вкладка «Время работы». Там программа показывает информацию о сбоях, «Синих экранах», а так же процент работоспособности системы. Не знаю, насколько данная информация объективна, но обратите на это внимание. Программа AIDA предоставляет для пользователя более подробную информацию о системе, нежели встроенные утилиты Windows.
Как понять, какая Windows стоит на компьютере с помощью сторонних программ
Многие программы, наравне с выполнением своих прямых обязанностей, могут собирать данные о системе и отображать их пользователю. Вот небольшой список сторонних приложений, которые имеют такой встроенный функционал:
Ccleaner. Средство для диагностики системы и реестра. Отображает версию, тип издания, сервиспак и разрядность в своём главном окне;
CPU-Z. Отображение развёрнутых данных об оборудовании ПК. Показывает сведения о системе во вкладке About;
Aida Одна из лучших программ для определения оборудования. Для операционной системы есть отдельный одноимённый раздел;
Everest. Программа для определения железа, аналог Aida Для отображения сведения о системе есть соответствующий раздел.
Также стоит отметить многочисленные программы для диагностики ПО, антивирусы и всякие вспомогательные программы, которые зачастую имеют данные о системе.
Как определить версию Windows, если система не запускается
Если система не стартует, узнать, какая версия установлена, довольно нетривиальная задача. Во-первых, вначале придётся как-то запуститься. Например, в другой системе или с любого LiveCD диска.
Если получится добраться до реестра незапускаемой системы, то можно выполнить действия из пункта для реестра, описанные выше. Понять, что за Windows можно и по структуре каталогов. Если в корне загрузочного диска лежат файлы ntdetect.com, boot.ini или ntldr – это windows XP. Если bootmgr – 7, 8 или 10. Также, если имеется доступ к файлам, то можно поискать логи установки в каталогах с папкой Windows. Они могут называться setupapi.dev.log или setupapi.log. В них надо найти раздел Device Install Log. Пункт OS version будет содержать код системы. Их расшифровка приведена ниже.
Код Версия системы
5.1 Windows XP
5.2 Windows XP 64 или Server 2003
6.0 Vista или Server 2008
6.1 Windows 7
6.2 Windows 8
6.3 Windows 8.1
10 Windows 10
Как узнать версию Windows, если система не запускается
Друзья, если вам нужно узнать версию Windows, но в саму систему вы попасть не можете, то вам необходимо загрузить компьютер с Live CD. Вы можете воспользоваться моим, созданным лично мною, Дмитрием Малышевым программой AOMEI PE Builder Live CD с некоторой подборкой программ, а можете использовать более мощный аварийный Live CD от Сергея Стрельца. Но, давайте обо всём подробнее.
Скачиваем Live CD в моём облачном хранилище, затем создаём из него загрузочную флешку, с которой можно загрузить простой компьютер с обычным БИОС, а также самый новый ноутбук с интерфейсом UEFI. Друзья, если вы не знаете, как создать такую загрузочную флешку, то вот очень подробная инструкция. Теперь мы загружаем с флешки наш ноутбук с Windows, версию которой нам нужно установить. Выбираем в загрузочном меню ноутбука флешку и загружаемся с неё.
Нажмите "Ок".
Появляется рабочий стол Live CD.
Заходим в папку "Софт".
Заходим в папку WinNTSetup3.
Запускаем исполняемый файл WinNTSetup_x64.
Открывается главное окно программы WinNTSetup3.
Щёлкаем правой кнопкой мыши на верхней части окна программы.
И открывается следующее окно, в котором мы видим версию установленной на нашем ноутбуке Windows 10 Home Single Language (Windows 10 Домашняя для одного языка), также видим лицензионный ключ системы. Таким простым способом, с помощью программки WinNTSetup3, мы узнали версию Windows. Но это ещё не всё.
Я уверен, вам понравится ещё один способ. Возвращаемся в папку "Софт". Заходим в папку ProduKey.
Запускаем программу ProduKey.
Как видим, ProduKey назвала версию неправильно, но это не беда, нужно просто правильно настроить программу.
Нажмите File-->Select Source.
Отметьте пункт "Load the product keys from external Windows directory" и жмите "Browse".
В открывшемся проводнике вы должны указать программе папку Windows с установленной операционной системой. Раскрываем в окне проводника диск (C:) и выделяем левой мышью папку Windows, затем жмём ОК.
Важно знать, что все LiveCD путают буквы дисков и они почти всегда отличаются от тех, которые мы видим в работающей операционной системе. Простыми словами, диск с установленной системой может быть не (C:), а (D:) или (E:) и т.д, но в нашем случае всё оказалось правильно и Windows 10 оказалась на диске (C:), так как мы видим здесь папки установленной ОС: Program Files, C:Program Files (x86) и Windows.
ОК.
Теперь программа правильно показала нам версию установленной Windows.
LiveDisk by Sergei Strelec
Друзья, вы можете записать на DVD или флешку мощный аварийный LiveDisk by Sergei Strelec и загрузиться с него. В составе LiveDisk by Sergei Strelec есть программа Recover Keys.
Она сканирует компьютер на предмет наличия на нём лицензионных ключей Windows и установленных внутри неё сторонних программ.
В результатах сканирования увидим подробности обо всех установленных на компьютере системах Windows. В частности, узнаем редакцию операционной системы.
Вот и все. Эти способы максимально просто и полностью отвечают пословице “Все гениальное-просто”. Надеемся наша статья была вам полезна. На нашем сайте вы найдете еще много интересного.
Рейтинг:
(голосов:1)
Предыдущая статья: Пользователи Windows 7 8 10 XP: создать удалить изменить имя папка права служба профиль пароль вход (переименовать выбор другой управление)
Следующая статья: Как изменить курсор мыши Windows 7 8 10 указатель стрелку (поменять установить пропал скачать)
Следующая статья: Как изменить курсор мыши Windows 7 8 10 указатель стрелку (поменять установить пропал скачать)
Не пропустите похожие инструкции:
Комментариев пока еще нет. Вы можете стать первым!
Популярное
Авторизация






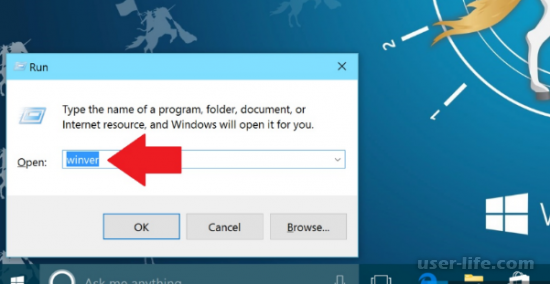
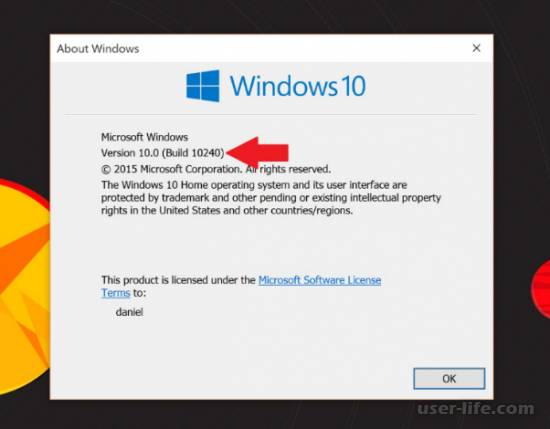
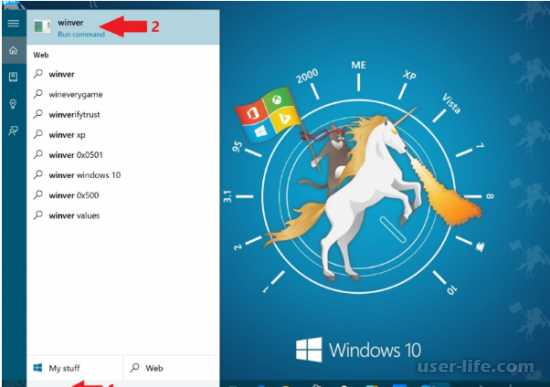




















Добавить комментарий!