Ошибки при установке Windows 10 проблемы зависает не запускается не найдены драйвера

Системы Виндовс постоянно развиваются. Выходят новые версии и обновления. Чем чаще выходят новые версии тем чаще мы переустанавливаем и обновляем систему Виндовс. Иногда при обновлении или установке система вместо желаемой новой версии выдает ошибки.
Сегодня мы разберем с вами как бороться с этими ошибками если вы не стали счастливым обладателем новой версии Виндовс 10 сразу.
Ошибка №1: 0x800F0922 или 0xc1900104
Такая ошибка может означать, что на вашем компьютере не хватает свободного места либо вы не можете подключится к системе обновления.
Решение
Что бы решить проблему с подключением к системе обновления отключите VPN и повторите попытку.Если же вам не хватает места, попробуйте с помощью стандартной утилиты очистить компьютер от лишних компонентов и вирусов.
Ошибка №2: 0x80200056
Такая ошибка выбивает если вы отключили компьютер от системы питания в процессе обновления или установки.
Решение
Что бы это решить, просто подключите питание обратно. Ошибка №3: 0x80070070 — 0x50011, 0x80070070 — 0x50012, 0x80070070 — 0x60000
Эта ошибка как и 1я выбивает из за нехватки места, только места в данном случае не хватает на винчестере.
Решение
Для решения этой ошибки очистите все лишнии файлы с компьютера. Удалите все с квартиры, очистите диск с помощью системных утилит. Ошибка №4: 0x80073712
Такая ошибка может сигнализировать о нехватке файлов для установки или обновлении системы.
Решение
Очистите диск с помощью стандартных программ, удалите предыдущую версию виндовс и повторите попытку. Ошибка №5: 0xC1900200 — 0x20008, 0xC1900202 — 0x20008
Эта ошибка самая плачевная из всех, так как говорит о несоответствии требований для установке Windows 10.
Все технические характеристики и требования вы можете посмотреть на официальном сайте Windows.
Решение
Единственное решение при этой ошибки это апгрейд вашего устройства.Нехватка памяти
Некоторые пользователи встречаются с ситуацией, когда во время установки новой версии Win на свое устройство вдруг появляется ошибка 0x8007025d. Это указывает на то, что во время копирования важных файлов было обнаружено недостаточно свободного места на системном диске.
Решить проблему можно просто. Перезапустите компьютер, а затем просмотрите «Рабочий стол», «Мои документы», папку «Downloads» на наличие «лишних» файлов. Кроме того, можете зайти в директорию «Windows» и удалить все содержимое из «Temp».
Таким образом вы почистите главный раздел. Если это не помогло, попробуйте распрощаться с несколькими «тяжелыми» программами.
Нет файлов
Иногда во время размещения на компьютер операционной системы появляется предупредительное окно с сообщением: «0×80070002» и каким-то сопроводительным текстом. Это указывает на то, что во время процесса не были найдены некоторые важные файлы.
0x80070002
Решение проблемы заключается в запуске мастера восстановления. Это можно сделать при помощи того же загрузочного диска. Только вместо установки выбираете соответствующее меню.
В некоторых случаях проблема указывает на некачественную запись переносной памяти с нужными элементами. Просто попробуйте заново создать загрузочное устройство или возьмите другое. Подобное можно также проделывать в случае появления сообщения с кодом 0×80070017. Если появляется недуг на одном компьютере, а на другом нет, возможно проблема в устройстве чтения.
Если используется оптический диск, проверьте прозрачную поверхность на наличие царапин. Кроме того, с другой стороны просмотрите слой, на котором непосредственно расположена информация.
Драйверы
В некоторых случаях пользователи могут наблюдать картину, во время которой система осуществляет финальную перезагрузку после размещения всех необходимых данных и при этом возникает ошибка 0xc0000428.
Подобное указывает на отсутствие корректной подписи драйверов, которые находятся в файле oem-drv64.sys. Он в свою очередь расположен в одной из системных папок.
Иногда недуг может сопровождаться подписью, мол «не найден необходимый драйвер». В любом случае решение есть, и оно простое:
Перезапускаем устройство.
Перед стартом Win, нажимаем «F8» и выбираем «Безопасный режим».
Заходим на главный диск, в папку «Windows», а затем в «system32».
Нам нужен каталог «drivers». В нем находим вышеупомянутый файл и удаляем.
Далее проводим восстановление системы, как было указано ранее.
Оперативная память и винчестер
Иногда во время установки ОС может появиться ошибка 0×80070570. Это указывает на различные проблемы, самыми встречающимися из которых являются три:
Некорректная работа оперативной памяти.
Неисправная материнская плата или жесткий диск. Сюда относятся и провода для подключения.
Некачественная запись образа на переносное устройство или же проблемы с последним.
Решение состоит из нескольких этапов. Первое, что нужно сделать – проверяем модули оперативной памяти. Если с подсоединением не обнаружено никаких проблем, достаем все платы, кроме одной и проверяем поочередно. Как это сделать? Все нужное вы найдете в статье Проверить оперативную память в Windows 7.
В случае если вам не удалось ничего обнаружить, переходим к жесткому диску и соответствующим элементам. Переподключаем к другому разъему на материнской плате. А лучше, если вы приобретете новый кабель, так как старые от времени и постоянного перепада температуры могли попросту выйти из строя.
После проверяем файловую систему. Для этого опять же отправляемся в меню восстановления и выбираем командную строку. Прописываем в ней: «chkdsk c: /r».
Далее необходимо просканировать поверхность диска на битые сектора. Для этого стоит воспользоваться программой Victoria. Детально можно узнать по ссылке.
Закончился пробный период
Некоторые пользователи, после установки Windows 10 совсем забывают, что в случае использования операционки без лицензии, рано или поздно кончается пробный период. В результате люди теряют доступ к устройству, причем практически полный. Появляется «синий экран смерти», который описывается кодом 0xc0000605. Кроме того, закрывается доступ к «Безопасному режиму». А чаще всего блокируется диск и даже БИОС.
chkdsk
Что ж, как видно, ситуация вовсе не простая. Но выход все-равно есть:
Отключаем винчестер. В результате компьютер начал требовать загрузочный диск.
Вставляем отладочную переносную память с седьмой версией ОС от Microsoft.
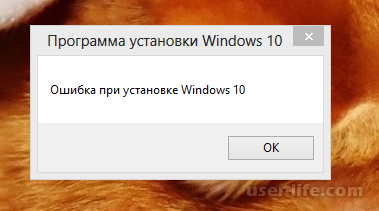
Перезапускаем устройство. Теперь можно попасть в БИОС.
Выключаем аппарат, подсоединяем жесткий диск и загружаемся.
Далее уже устанавливаем новую операционку.
C19001
Пользователи также нередко встречаются с проблемой, когда на мониторе появляется табличка с надписью: «Ошибка c1900101». Подобное может указывать сразу на несколько проблем.
В основном ситуация возникает, в случае невозможности обращения к установочным элементам (пишет, что не найден файл) и несовместимости драйверов.
Иногда она появляется из-за недостатка свободного пространства на винчестере или в результате серьезной ошибки на нем. В некоторых случаях даже может быть указано, что компьютер запущен некорректно.
Существует сразу несколько основных способов, которые чаще всего помогают в такой ситуации. Желательно пробовать начинать установку операционки после каждого. Но можно, выполнив сразу несколько.
Далее представлены способа справится с недугом:
Удалите антивирусное ПО. Если у вас предусмотрено какое-либо обеспечение, защищающее от вредоносных программ (конечно же помимо встроенных инструментов), распрощайтесь с ним. И сделайте это правильно, чтобы после процедуры на компьютере не осталось следов. Затем необходимо обязательно перезапустить компьютер.
Кроме того, на подобный эффект могут указывать утилиты, очищающие аппарат от «мусора». Их тоже стоит удалить.
Отсоедините от агрегата все внешние устройства USB, в которых нет необходимости для нормального функционирования. Это могут быть кард-ридеры, принтеры и другое.
Перезапустите компьютер и зайдите в «Безопасный режим». Система автоматически проверит все важные элементы.
Иногда вышеописанная ошибка сопровождается надписью «second_boot». Это говорит о том, что во время установки операционка не может правильно провести активацию. Чтобы обойти, необходимо первый раз не просто запустить чистое размещение ОС на компьютере, а выбрать «Обновление».
Microsoft office
Часто после благополучного решения проблемы с установкой операционной системы, пользователи решают разместить у себя на аппарате некоторое программное обеспечение. И одним из первых является конечно же office.
Нередко пользователи встречаются с проблемой, когда на дисплее появляется предупредительное окно с номером 1713. На самом деле не стоит волноваться, ведь это просто говорит, что человек перепутал файлы, а точнее расширения.
Так, во время установки он выбирает элемент *.msi. На самом деле стоит запустить компонент «Setup.exe» — все пройдет, как и положено.
В случае, когда вы увидели окно с текстом: «… не является приложением win32», проверьте, предназначена ли утилита для этой ОС. Обычно подобное появляется в результате использования ПО, которое работает на другой операционке.
Нет пояснения
В некоторых ситуациях перед пользователями появляются окна, по виду которых понятно, что это ошибка. При этом они без номера, пояснений и без кода. Такое может говорить о более серьезных проблемах.
Чаще всего данная ситуация указывает на наличие вируса в системе. Кроме того, подобное возникает в результате долгого использования одной и той же ОС, в которой за все время собралось просто невероятное количество проблем. И лучший выход из такой ситуации – форматирование жесткого диска на стороннем устройстве и последующая установка Win.
Методы обхода ошибок при установке Windows 10
Ошибки, при возникновении которых Windows 10 не станет устанавливаться на ваш ПК, ноутбук или планшет, разнообразны. Это и банальное несоответствие его ресурсов — производительность ОЗУ, быстродействие процессора, устаревший либо чрезмерно изношенный накопитель HDD/SSD — «прожиточному минимуму» Windows 10. Это также и программные сбои — начиная со срывов соединения при скачивании обновлений или исходников Windows 10 и заканчивая неверно отлаженной работой антивирусных программ.
Общие ошибки при установке Windows 10
Общие ошибки не сопровождаются выдачей кода.
Для адекватной работы Windows 10 должны выполняться следующие требования:
Частота процессора от 2 ГГц, желателен хотя бы двухъядерный процессор. Под эту рекомендацию уже легко вписываются ноутбуки среднего ценового диапазона 2007–2009 гг. выпуска (по меркам тех лет).
Оперативная память от 1 ГБ для 32-битной или от 2 ГБ для 64-битной версии Windows.
Любой жёсткий или флеш-диск с объёмом раздела C: хотя бы от 16 ГБ (желательно 32 ГБ).
Монитор с разрешением не менее 1024*800. С разрешением 800*600 тоже можно работать, но многие элементы и окна, размер которых в ряде программ задан жёстко, просто не уместятся на экране, и управление ими даже с клавиатуры будет затруднено.
Такова, например, программа WinSetupFromUSB — разработчики так и не сделали её удлинённое окно изменяемым по вертикали (по высоте). Ещё большее неудобство вызовет просмотр и редактирование документов Word, PDF, таблиц Excel и др.: чтобы изучить письмо или заявление, придётся двигать горизонтальную полосу прокрутки в Microsoft Office Word 2013; чтение такого документа потребует больше времени, что заметно тормозит работу. Э
то же относится к просмотру сайтов, дизайн которых не «резиновый» (перенос слов текста и другое автоформатирование контента, предпросмотр картинок и видео с YouTube), а задан жёстко: например, ширина страницы в 1200, а ширина вашего дисплея — 1024 пикселов. Особенно страдают посетители сайтов, движок которых не имеет мобильной версии для просмотра страниц на гаджетах и других устройствах с небольшим разрешением.
Решение: смените ЦП и/или планки ОЗУ, замените сам диск или разбейте пространство на нём, используя флешку-установщик Windows 2000/XP/Vista/7.
Если модернизация невозможна — пожалуй, лучше остаться на Windows 7 либо приобрести новый ноут-, ультра-, смартбук или планшет. Либо модернизируйте системный блок ПК, начиная с замены материнской платы, — особенно когда под неё подходят не все компоненты, жизненно важные для его работы (например, нужна оперативная память DDR-3, а не DDR-2, а ваша «материнка» не поддерживает интерфейс DDR-2).
Причины зависания установки Windows 8/10 следующие:
Сильно изношена флешка или карта памяти (частые форматирования, процедуры remap/restore секторов с помощью программ Victoria или HDD-Regenerator) или поцарапан (расцентрован, покоробился) DVD. Замените носитель.
Если флешка или карта памяти сильно износилась, она может стать причиной зависания установки Windows 8/10
Сбой в работе USB или SD-порта, отошедшие, окислившиеся контакты, пропала связь с шинами Data+ и/или Data-, по которым передаются и принимаются данные с флешки. Неисправность переходника microSD-USB (если используется переходник с картой MicroSD вместо кардридера).
Сбой в работе дисковода (износ, застревание DVD-диска), замедление привода по причине нехватки питания или закончившейся смазки в движущихся частях, их загрязнение, вызвавшее понижение скорости чтения данных. На старых дисководах после многих лет работы лопались резиновые ремешки, служащие для передачи движения с двигателя дисковода на саму «вертушку», — в этом случае устройство просто останавливалось. Также может выявиться неисправность контроллера лазерного читающего устройства или самого лазера (например, запылённость линзы считывателя).
Вы используете устаревший интерфейс USB, например, версию 1.2. Этим часто грешат старые флешки и карты памяти, выпущенные до 2005 г. Используйте более скоростную флешку. Замените целиком порты USB (в системных блоках ПК контроллеры USB отсоединяемы).
Неисправность шин и интерфейса материнской платы, связываемых с контроллерами USB/DVD.
Жёсткий или флеш-диск настолько изношен, что установщик Windows 8/10 начинает копирование дистрибутива ОС, но застревает, допустим, на 2%. Замените сам диск или выполните программный ремонт (временная мера), используя программы HDD Scan/Regenerator, Victoria (для DOS или с самозапускающегося диска LiveCD) или их аналоги.
«Корявый» файл образа Windows 10. Ошибки, допущенные сборщиком Windows 10. Скачайте другую сборку или версию ОС с иного сайта. Лучшим вариантом являются сборки, полученные с сайта Microsoft по программе лояльности для людей, испытывающих затруднения при работе с ПК. Но это, впрочем, не означает, что сторонние программисты не заслуживают доверия, — пробуйте разные версии.
Образ Windows 10 заражён. Проверьте на другом ПК или планшете данный образ с помощью антивирусных программ. Зачастую оказывается, что «вылечить» его невозможно, а переименование файлов (сам ISO-образ — это архив с файлами дистрибутива) вызовет неработоспособность по причине несовпадения файлов в ISO-архиве с путями, прописанными в сценарии установки. Скачайте другой образ из проверенного источника.
Пункты 2–6 предусматривают модернизацию (и/или ремонт, обслуживание) вашего ПК. Обратитесь в сервисный центр.
Конкретные ошибки при установке или обновлении Windows 10
Конкретные (подписанные кодом) ошибки требуют более пристального внимания. Прежде чем действовать радикально, выясните, что означает код. Упомянутые общие меры помогут, если ту или иную ошибку (или серию ошибок) не удалось решить приведёнными ниже методами.
Ошибка c1900101–2000c
Эта ошибка — сбой замены Windows 7/8 до 10. Не используйте обновление по сети с помощью Media Creation Tool, а сделайте следующее:
Скачайте образ Windows 10 из другого проверенного источника.
Запишите заново установочную флешку Wndows 10 с помощью сторонней утилиты и переустановите ОС.
Обновите версии драйверов для вашего «железа».
Установите антивирус (например, Avast) и просканируйте диск C: на вирусы.
После этого ПК, скорее всего, будет работать штатно. Если в процессе инсталляции Windows 10 с флешки вышла иная ошибка, придерживайтесь инструкций.
Сторонние утилиты — это WinSetupFromUSB, Rufus, Universal USB Installer, UltraISO, Alcohol 120% и несколько других. Выбирайте любую.
Ошибка 0xc1900101 — 0x20017
В отличие от ошибки c1900101–2000c, бросающей пользователя на произвол судьбы с недоустановленной «десяткой», ошибка 0xc1900101–0x20017 оставляет пользователю возможность отменить изменения, начавшиеся с запуском инсталляции Windows 10 «поверх» версии 7/8/8.1.
Проверьте, подходят ли параметры вашего «железа» под минимальные требования Windows 10. Вспомните, какие версии драйверов работали с Windows 7/8: возможно, производитель указывал на их совместимость только с предыдущими версиями Windows.
Отключите все ненужные устройства, кроме мыши и клавиатуры. Если вы используете любую разновидность ноутбука или планшет — мышь может заменить тачпад или сенсор дисплея соответственно.
Выключите антивирус перед обновлением. Это не относится к «Защитнику Windows» и настройкам «Центра обеспечения безопасности Windows» — вряд ли данные службы воспримут обновление ОС как вредоносное.
Выключите Wi-Fi/Bluetooth-доступ в интернет. Подключитесь к сети через кабель. Если нет домашнего доступа — используйте роутер с USB и 4G-модем, подсоединившись к роутеру по LAN.
Запустите командную строку (правый щелчок мышью — «Пуск» — «Командная строка (Администратор)») и введите команду sfc /scannow.
Системные файлы Windows будут проверены и исправлены. Запустите установку Windows 10 повторно — скорее всего, она будет продолжена и доведена до логического конца.
Ошибка 0x8007025d
Причины ошибки 0x8007025d таковы:
Неисправность планок оперативной памяти. Для проверки используйте программы в составе флешки DOS/LiveCD. После первой проверки поменяйте местами планки «оперативки», повторите тест. Если отказывается работать одна и та же планка — при наличии оставшегося объёма оперативной памяти в 1 ГБ и более запустите установку Windows 10 с ними. Если осталось менее 1 ГБ — докупите ещё одну планку такого же формата. Например, если у вас применялась память DDR-2 — найдите такую же именно формата DDR-2, т. к. модули DDR и DDR-3 откажутся работать с DDR-2.
Неисправность диска ПК. Иногда на потрёпанный жёсткий или флеш-диск не устанавливается Windows 8/10, но зато инсталлируется Vista/7. Также накопитель портится от вибрации, ударов и частых перебоев с электричеством во время работы, особенно без «бесперебойника» или с неисправной батареей ноутбука. Проверьте (и при необходимости замените) сам диск и источник резервного питания.
Неправильная организация дискового пространства, слишком малые по объёму логические диски (C:, D: и т. д.), устаревший HDD или малый по объёму памяти SSD. В дешёвых нет-, ультра- и смартбуках применяются SSD-накопители в 16 и 32 ГБ, в первом случае Windows 10 — если это не «урезанная» сборка — может не установиться на диск размером 16 ГБ. Разграничьте дисковое пространство, «слив» ненужные разделы в один, или смените диск на больший.
Ошибка c1900107
Виновна в c1900107 функция Secure Boot (безопасная загрузка в BIOS). Это защита от нелицензионных версий и сборок Windows. Чтобы устранить неполадки, проделайте ряд действий (в качестве примера приведены ноутбуки HP; команды переведены на русский):
Войдите в BIOS, нажав после включения ноутбука F2, и дайте команду «Конфигурация системы — Загрузочные опции».
Выберите параметры загрузки в BIOS, чтобы продолжить
Отключите функцию безопасного запуска и активируйте «Унаследованную поддержку запуска».
Включите дочернюю службу BIOS — Legacy Support
Удалите все ключи версий Windows, когда-либо работавших на данном ноутбуке (функция Clear All Secure Boot Keys).
Подключите карту памяти или флешку и сохраните новые настройки BIOS.
Скорее всего, ошибка c1900107 больше не будет вас беспокоить.
Ошибка 80240020
Код ошибки 80240020 выдаётся при переполнении папки C:WindowsSoftwareDistributionDownload.
Перейдите в данную папку и очистите её от содержимого.
Содержимое папки C:WindowsSoftwareDistributionDownload
Очистите папку временных программных файлов Windows 10
Запустите командную строку Windows с правами администратора и выполните команду wuauclt.exe /updatenow.
Компонент WUauclt.exe обновляет файлы Windows 10
По окончании восстановления требуемых файлов запустите замену (переустановку) Windows 10.
Установка Windows 10 зависает на 25%
Файлы образа при этом успевают скопироваться на 84%, виной тому — ошибка C1900101–20004. Она относится к тем неисправностям, что сообщают пользователю о проблемах с образом Windows 10, с которого ведётся установка.
Проследуйте в уже знакомую папку C:WindowsSoftwareDistributionDownload и очистите её.
Папка C:WindowsSoftwareDistributionDownload
Повторите процедуру очистки временных программных файлов
Удалите скрытую системную папку C:$Windows.~BT.
Удалите эту папку и повторите текущее действие с Windows 10
Зайдите в уже знакомые настройки BIOS и включите функцию UEFI.
Активируйте режим UEFI
Перезапустите установку Windows 10 с флешки.
Ошибка C1900101–20004 должна исчезнуть.
Ошибка 0×80070002
Это значит, что отсутствует часть жизненно важных для продолжения инсталляции Windows 10 файлов. Чаще всего так происходит, когда установка Windows 10 запускается с Windows 7 или 8. Также некоторые службы Windows 10 могут быть отключены — например, обновления.
Нажмите клавиши Windows+R, введите и подтвердите команду services.msc.
Компонент Services.exe даёт доступ к службам Windows
В списке служб отыщите «Центр обновления Windows» и дайте команду: правый щелчок мышью — «Запустить» (на пиратских сборках она отключена).
Включите службу обновления Windows 10
Перезапустите Windows 7/8 и повторно запустите обновление ОС до Windows 10. Если это не помогло, сделайте следующее:
Отключите «Центр обновления Windows», дав команду: правый щелчок мышью — «Отключить».
Остановите службу обновления и замените тип запуска на «отключена»
Очистите директорию C:WindowsSoftwareDistributionDataStore.
Удалите содержимое данной системной подпапки
Вызовите через консоль «Выполнить» командой cleanmgr мастер очистки дисков Windows 10 и отметьте опцию очистки системных файлов.
Подтвердите удаление системных файлов Windows 10
Удаление файлов обновлений Windows 10
Вновь запустите службу обновлений Windows 10 и перезапустите ПК.
Ошибка 0xc0000428
Код 0xc0000428 — это ошибка драйверов в Windows 10. Каждый программный продукт кем-то издан и имеет свой уникальный ID (подпись). Замените версию драйвера (не обязательно на последнюю) — сам драйвер берётся из проверенного источника.
Ошибка 0xc0000428 также кроется в изменении файла C:Windowssystem32driversoem-drv64.sys. Для её исправления:
Удалите данный файл. Скорее всего, возникнет проблема при запуске ОС.
Windows 10 не запускается после удаления OEM-файла
Активируйте исправление неполадок запуска Windows 10 с флешки
Перезапустите Windows 10 в режиме восстановления с загрузочной флешки.
Выберите подходящий вариант восстановления запуска Windows 10
Одним из самых действенных способов является восстановление Windows 10 из образа на флешке. При восстановлении ОС повреждённые файлы будут заменены на их прежние версии.
Ошибка 0×80070570
Ошибка с кодом 0×80070570 говорит о том, что повреждены оперативная память и накопитель ПК. Воспользуйтесь вышеприведённой инструкцией по проверке ОЗУ и жёсткого или флеш-диска.
Причины, по которым возникает ошибка при установке Windows 10
Ваш компьютер достаточно стар и не соответствует минимальным системным требованиям;
Носитель, с которого устанавливается ОС, имеет повреждения;
В BIOS неправильно выставлены приоритеты загрузки;
Есть проблемы с жёстким диском или SSD.
Как видите, причин, из-за которых вам не удалось установить ОС, может быть много. И мы перечислили только самые вероятные из них. Давайте же попробуем разобрать каждую из них.
Итак, когда ваше устройство давно не обновлялось в плане приобретения комплектующих (процессор, видеокарта, ОЗУ и прочее), может возникнуть ситуация, при которой последняя версия ОС не установится. Ведь для её нормального функционирования необходимы определённые мощности. А ваш компьютер просто не справится с нагрузкой. Или его винчестер будет слишком мал. Его объёма, например, не хватит для размещения всех файлов системы.
Для того чтобы инсталляция системы выполнилась успешно, требуется носитель соответствующего качества. Если вы используете для этого какую-то старую флешку, то она к моменту начала установки может иметь некоторые повреждения. Именно по этой причине иногда и появляется ошибка при установке Windows 10. Поэтому вам стоит предварительно проверять носитель на различного рода ошибки и повреждения.
Если вы вставили рабочую флешку в работоспособный USB вход, но все равно вам не удалось установить систему, то дело может быть в неправильно выставленных приоритетах загрузки в самом BIOS. Для проверки этого параметра нужно перейти в его Boot-раздел и выставить приоритеты в правильном порядке.
Чтобы избавить себя от потенциальных проблем с жёстким диском, предварительно проведите его диагностику. Возможно уже сейчас вы обнаружите проблемы с этим устройством и сможете быстро их устранить. Диагностику можно провести при помощи специального ПО, например, вы можете скачать Victoria HDD.
Когда вы уже некоторое время поработаете с инсталлированной системой, от вас потребуется обновить её через интернет. В этом случае важно иметь надёжное и скоростное соединение, чтобы больше не возникала ошибка при установке. Стоит заметить, что Windows 10 регулярно обновляется таким образом. Поэтому вы должны иметь надёжный канал для поддержания системы в актуальном состоянии. Ведь когда вам вдруг не удалось установить обновление для ОС, то вы будете иметь дело с не совсем качественной защитой. А некоторые приложения могут работать некорректно.
Компьютер не отвечает требованиям, что нужны для Windows 10
Достаточно часто встречающаяся проблема – попытка установки Windows 10 на компьютер, который достаточно стар и не подходит для работы последней версии операционной системы от Microsoft.
Если взглянуть на требования к аппаратному обеспечению компьютера, которые необходимы для успешной инсталляции и беспроблемной работы Windows 10, то можно подчеркнуть следующее:
Процессор: AMD или Intel с тактовой частотой не ниже 1 ГГц
Оперативная память: не менее 1 Гб для 32bit версии операционной системы, и не менее 2 Гб для 64bit версии
Жёсткий диск: не менее 20 Гб свободного пространства для установки операционной системы
Разрешение экрана: от 800 х 600 пикселей или выше
Видеоадаптер: поддерживающий DirectX 9 и имеющий драйвер WDDM
Доступ в Интернет (в случае обновления с какой-либо старой версии Windows)
Если имеющийся в вашем распоряжении ПК не соответствует какому-либо из приведённого выше перечня системных требований, то в процессе установки об этом будет сообщено, а установка системы прекращена.
Ошибки подобного рода исправляются путём замены (модернизации) компонента ПК, который не отвечает минимальным требованиям для установки современной операционной системы Windows 10.
Сбой установки из-за носителя, с которого устанавливается Windows 10
Операционная система Windows 10, как правило, устанавливается с загрузочного Flash диска или DVD. Если в процессе установки с носителя возникают ошибки, то это может свидетельствовать о неисправности как самого носителя, так и просто некорректно записанном образе установщика Windows 10.
Пользователи, которые ранее не сталкивались с процедурой записи загрузочного Flash или DVD диска, часто совершают ошибки при его подготовке. К примеру, записывают загрузочный образ простым копированием на носитель. Естественно, попытка загрузки с «записанного» таким образом загрузочного носителя не увенчается успехом – вы не увидите окно мастера установки Windows 10.
Решение данной проблемы мы условно разделим на несколько этапов:
1) Если образ инсталлятора Windows 10 записан на Flash диск, то необходимо проверить работоспособность как его самого, так и USB порта, в который он вставляется.
2) Если же загрузочный образ записан на DVD диск, то следует проверить качество чтения дисков самого привода. Со временем CDDVD приводы начинают хуже «читать» диски.
3) Если проблем на данном этапе проверки не выявлено, то следует перезаписать образ установщика Windows 10 на носитель. Как это сделать правильно, подробно рассказывается в соответствующем материале: создание установочного Flash-диска, создание загрузочного DVD диска.
Настройка приоритета загрузки в BIOS
Данная причина встречается ничуть не реже, чем остальные. Не стоит её недооценивать. Из-за некорректно выставленной в BIOS настройки опроса носителей, на которых необходимо искать загрузочную область, может сложиться впечатление, что подготовленный вами Flash или DVD драйв с инсталлятором Windows 10 неработоспособен.
Типовое окно Boot Menu, которое позволяет выбрать, с какого носителя загружаться
Если вы хотите установить Windows 10 с записанного вами загрузочного носителя, то необходимо либо в настройках BIOS, либо в оперативно вызываемом загрузочном меню указать советующий носитель: для Flash драйва – USB или USB-HDD, а для DVD диска – CDDVD привод соответственно. Более подробно об этом вы можете почитать в материале «Как зайти в загрузочное меню (boot menu) – подробная инструкция».
Проблема с HDDSSD диском
Установка операционной системы Windows 10 на компьютер или ноутбук может завершиться неудачей из-за сбоя носителя (жёсткого диска или SSD), на который она устанавливается.
О данной проблеме стоит упомянуть ещё и потому, что достаточно часто пользователи прибегают к переустановке операционной системы при возникновении «глюков» и появлении прочих странностей, в надежде, что переустановка или «свежая» операционная система исправит положение.
А истинная проблема может заключаться в поломке жёсткого или SSD диска. Дабы проверить этот момент, следует воспользоваться специальным программным обеспечением для проверки «здоровья» вашего жёсткого или SSD диска. Более подробно об этом вы можете прочесть в соответствующем материале – проверка жёсткого диска (HDD), проверка твердотельного (SSD) накопителя.
Неисправный жёсткий или SSD диск может являться причиной неудачной инсталляции Windows 10
Если опасения о поломке подтвердятся, то необходимо заменить накопитель. Ремонту, как правило, жёсткие диски и SSD накопители слабо поддаются, а достигнутый эффект будет временным.
Отсутствие интернет-доступа
Если вы устанавливаете операционную систему Виндовс 10 методом обновления из предыдущей версии операционной системы, к примеру, Windows 8, то в отсутствии интернета процесс установки завершится с ошибкой.
В данной ситуации вам необходимо будет обеспечить компьютер интернет-доступом, либо установить Windows 10 с использованием загрузочного Flash или DVD диска.
При установке Виндовс 10 выдаёт ошибку:
Без кода – несовместимость операционной системы и ПК или ошибка при установке Виндовс с флешки говорит, что проблемы с носителем
С кодом:
0x8007025d – проблема с загрузочным сектором. Отформатируйте нужный вам диск при установке, обновите BIOS, проверьте на ошибки оперативную память, проверьте подключение жёсткого диска к материнской плате
c1900107 – настройте раздел Boot в BIOS, отключите Secure boot
c1900101-2000c – проверьте систему на вирусы, обновите драйвера и заново загрузите установочный файл системы, а затем повторите попытку
Ошибка обновления Windows 10, что делать?
Ошибка обновления Windows 10 далеко не одна. Ошибки при обновлении Windows могут возникать разные, например: x80073712, 0x800F0923, x80200056, 0x800F0922 и другие. Решение для каждой ошибки обновления Виндовс 10 сугубо индивидуально. Как исправить ошибку центра обновления Windows/установки обновлений Windows 10 (общие советы):
Убедитесь, что памяти достаточно. Минимум – 25 Гб
Запустите центр обновлений Виндовс несколько раз
Удалите или отключите антивирус
Отключите периферийные устройства, оставив только мышь и клавиатуру
Восстановите и исправьте системные файлы
Что делать, если появилась ошибка при запуске Windows 10
Владельцы Windows 10 чаще видят, что появилась ошибка при запуске Windows, чем владельцы версий операционной системы помладше.
Самая распространённая ошибка при запуске компьютера Виндовс 10 – синий экран с сообщением “Компьютер запущен некорректно”.
Как исправить ошибку при запуске компьютера или ноутбука Windows 10:
Выберите “Поиск и устранение неисправностей”
Далее – “Дополнительные параметры”
Нажмите “Восстановление системы”ошибка при запуске windows
Нажмите “Далее” для того, чтобы найти точку восстановления
Как исправить ошибки Windows 10/8/7 с помощью Kaspersky Cleaner:
Запустите программу
Нажмите “Начать проверку”исправить ошибки windows
После проверки нажмите “Исправить”, чтобы исправить ошибки на ноутбуке и ПК Виндовс
Обратите внимание, если результат исправления вас не устроит, можно нажать кнопку “Отменить изменения”, которая появится после исправлений в главном окне утилиты.
Исправление ошибок Windows с помощью стороннего ПО
Если диагностика компьютера и исправление ошибок Windows средствами системы не принесли никаких результатов, то стоит прибегнуть к программам для исправления ошибок на компьютере и ноутбуке в Виндовс 10/8/7:
Windows Repair Toolbox
Kerish Doctor
Anvisoft PC PLUS
AVZ
Это самые удачные и простые программы для исправления ошибок Windows.
Проверка Windows на ошибки через Kerish Doctor
Проверка Windows на ошибки осуществляется через встроенную функцию или через стороннее программное обеспечение.
Проверка компьютера или ноутбука Виндовс 10/8/7 на ошибки не занимает много времени и сил, если использовать программу Kerish Doctor. Скачать программу для проверки компьютера на ошибки можно с официального сайта.
Проверка ноутбука или ПК Виндовс 10 на наличие ошибок:
Загрузите программу
Запустите главный экран утилиты
Найдите кликабельную ссылку “Начать проверку”
Дождитесь окончания проверки
Программа сама исправит найденные ошибки, если они подлежат исправлению.
Как проверить Windows на ошибки системной функцией
Не всегда пользователь понимает истинную причину появления ошибки и начинает судорожно удалять недавно установленные программы, обновления или вовсе переустанавливать систему. В ОС Виндовс есть встроенная полезная функция, с помощью которой можно проверить Windows на ошибки. Как проверить ноутбук или компьютер с Виндовс 10 на наличие ошибок:
Запустите командную строку (от имени администратора)проверить windows на ошибки
Введите sfc /scannow
Нажмите Enterпроверить windows на ошибки
Коды ошибок Windows 10/8/7 – примеры
Чтобы знать как исправить коды ошибок Windows 10/8/7, необходимо понимать их суть. Коды ошибок компьютера Windows могут возникать, например, при обновлении или установке.
Чаще всего пользователи сталкиваются с кодом ошибки 10 в компьютере Виндовс 7, он возникает в нескольких случаях:
При обновлениях
Во время работы с мышкой
Если проверять компьютер системной функцией, могут возникнуть и другие ошибки, например:
“Защита ресурсов Windows не обнаружила нарушений целостности” – отсутствующие и повреждённые системные файлы не обнаружены
“Защита ресурсов Windows не может выполнить запрошенную операцию” – проверьте компьютер на ошибки в безопасном режиме
“Защита ресурсов Windows обнаружила поврежденные файлы и успешно их восстановила” – были найдены ошибки, но компьютер в безопасности, все ошибки были устранены
“Защита ресурсов Windows обнаружила поврежденные файлы, но не может восстановить некоторые из них” – подробную информацию вы можете найти в журнале CBS.Log %WinDir%LogsCBSCBS.log
Исправление проблем Windows 10 October 2018 Update
При переходе на новую версию Windows 10 бывает два вида проблем. Могут быть ошибки в процессе установки, которые сами по себе не являются проблемами новой версии. И могут быть проблемы, связанные с дизайном системы, совместимостью и т.д.
Данное руководство позволит решить обе проблемы в процессе установки и после.
Исправление ошибок скачивания установочных файлов
Если появляется ошибка 0x800F0922, скорее всего устройство не связано с серверами обновления Microsoft или же раздел System Reserved недостаточно большой. Попробуйте сделать следующее:
Выключить VPN
После этого попробуйте установить обновление снова.
Увеличить раздел System Reserved
Иногда сторонние приложения, вроде антивирусов, могут сохранять свои данные в этом разделе. В таком случае на нём не хватит места для установки системного обновления. Используйте сторонние инструменты для увеличения размера раздела. Нужно как минимум 500 Мб.
Также можно выполнить чистую установку Windows 10, когда будет автоматически создан раздел нужного размера.
Обновление при помощи Media Creation Tool
При попытке скачать установочные файлы может возникнуть ошибка 0x80246007. Она показывает, что скачать файл не удалось.
В таком случае можно использовать инструмент Media Creation Tool для установки чистой версии Windows 10, когда раздел будет создан автоматически.
Устранение ошибок при установке
Рекомендуется устанавливать обновления через центр обновления. Впрочем, и в нём могут возникнуть ошибки в работе. Для их решения можно использовать встроенный инструмент исправления ошибок Windows 10.
Распространенные проблемы при установке Windows 10 October 2018 Update и варианты их решения
Для этого сделать следующие: откройте приложение Параметры > Обновление и безопасность > Устранение неполадок > Центр обновления Windows > Запустить средство устранения неполадок. Нажмите на кнопку «Применить данное исправление», если она есть. Следуйте указаниям на экране.
После этого перезагрузите компьютер и попытайся обновиться снова, открыв центр обновления Windows.
Исправление неожиданных ошибок при установке
Если возникает проблема при попытке скачать установочные файлы, может появится ошибка под номером 0x80190001. В таком случае используется инструмент очистки в приложении Параметры для удаления временных файлов. Сделайте следующее:
Откройте приложение Параметры > Система > Память устройства > Контроль памяти > Освободить место сейчас. Выберите опцию «Удалить временные файлы установки Windows».
После этого снова попробуйте установить обновление. Если проблемы остались, используйте для установки Media Creation Tool.
Как исправить проблемы с носителем USB
Если Media Creation Tool не скачивает обновления
В некоторых случаях скачивание кумулятивных обновлений может зависнуть. Если Media Creation Tool не может скачать обновление, перезагрузите приложение. Когда установочные файлы закачались, отключите сетевой кабель или беспроводное соединение. Когда у приложения закончится тайм-аут, начнётся установка версии 1809.
После завершения установки и первоначальной настройки системы снова подключите сеть для завершения процесса установки.
Исправление проблем при установке через Media Creation Tool
Обычно перезагрузка Media Creation Tool решает большинство ошибок, но если есть проблемы с динамическим обновлением, приложение продолжит зависать каждый раз при попытке скачать установочные файлы.
В таком случае следует начать процесс вручную:
1. Откройте проводник.
2. Перейдите по адресу C:$Windows.~BTSources.
3. Дважды нажмите на файл Setupprep.exe.
После этого должен начаться процесс установки. Если этого не произошло, можно использовать инструмент Update Assistant.
Исправление ошибок при создании загрузочной флешки
Если вы используете созданную при помощи Media Creation Tool загрузочную флешку, процесс установки может быть неудачным. Один или несколько файлов на флешке могут быть повреждены. Исправить их невозможно, поэтому следует создать установочную флешку заново. Для этого сделайте следующее:
1. Скачайте Media Creation Tool с сервера Microsoft.
2. Дважды нажмите на файл MediaCreationToolxxxx.exe.
3. Нажмите кнопку «Принять».
4. Выберите «Создать установочный носитель» (флешку USB, DVD или ISO) для другого компьютера.
5. Нажмите кнопку «Далее».
6. Выберите язык, архитектуру и версию редакции.
7. Нажмите кнопку «Далее».
8. Выберите вариант USB флеш-диск.
9. Нажмите кнопку «Далее».
10. Выберите «Съёмный диск» из списка.
11. Нажмите кнопку «Далее».
12. Нажмите кнопку «Готово».
После завершения этих шагов вы получите новую установочную флешку без поврежденных файлов. С неё можно установить последнюю версию Windows 10.
Исправление проблемы «Обновление несовместимо с вашим устройством»
Хотя процесс скачивания и установки обновлений Windows 10 происходит автоматически, если устройство давно не было подключено к интернету или вы отключали центр обновления Windows, при использовании установочной флешки может появиться ошибка с сообщением о том, что обновление не применимо к вашему компьютеру.
Для решения проблемы убедитесь, что компьютер подключен к интернету. Перейдите в центр обновления и проверьте наличие обновлений. Также можно скачать и установить обновление вручную.
Как решить проблемы Update Assistant с установкой октябрьского обновления
Решение проблемы «Что-то пошло не так»
Если вы используете для обновления Update Assistant, то можете столкнуться с ошибкой 0x8007042B и сообщением «Что-то пошло не так». После этого процесс установки обновления будет прекращён. Из этого сообщения непонятно, что именно пошло не так. Можно попытаться выполнить шаги по устранению неполадок.
Попробуйте удалить ненужные программы и антивирусы, отключите ненужные периферийные устройства. После этого запустите Update Assistant заново.
Если ошибка сохраняется, используйте другой вариант обновления. Попробуйте выполнить чистую установку Windows 10 или задействовать Media Creation Tool для создания загрузочной флешки.
Устранение проблемы со скачиванием обновления через Assistant Update
Хотя Microsoft создала Update Assistant для установки обновлений, когда нормально не срабатывает центр обновления Windows, иногда этот инструмент сам испытывает проблемы. Например, проблемы со скачиванием установочных файлов.
Обычно в этом случае виноваты проблемы с доступом в интернет:
• Отключите и заново подключите сетевой кабель. Попробуйте отключить от розетки и снова включить через несколько минут маршрутизатор. Перезапустите Update Assistant.
• Перезагрузите компьютер, запустите Update Assistant.
• Вместо Update Assistant попробуйте использовать Media Creation Tool
Как исправить проблемы с ISO
При попытке обновиться может появиться ошибка 0x8007025D - 0x2000C, которая может означать повреждение одного или нескольких файлов образа ISO. Для решения этой проблемы используйте Media Creation Tool для создания нового образа:
1. Скачайте Media Creation с сайта Microsoft.
2. Дважды нажмите на файл MediaCreationToolxxxx.exe для запуска утилиты.
3. Нажмите кнопку «Принять».
4. Выберите вариант «Создать установочный носитель (USB диск, DVD или ISO) для другого ПК».
5. Выберите язык, архитектуру и редакцию.
6. Нажмите кнопку «Далее».
7. Выберите вариант «ISO файл».
8. Нажмите кнопку «Далее».
После выполнения этих действий Media Creation Tool создаст новый образ ISO, который должен позволить обновить компьютер или виртуальную машину.
Если ошибка сохранится, можно попробовать создать образ на другом компьютере.
Как исправить проблемы с хранилищем
Проблемы с хранилищем во время установки
Системные требования говорят о необходимости иметь как минимум 20 Гб дискового пространства при обновлении 64-разрядной версии Windows 10 и 16 Гб при обновлении 32-разрядной версии. Если на жёстком диске нет достаточного объём свободного места, может появиться одна из следующих ошибок:
0x80070070 – 0x50011
0x80070070 – 0x50012
0x80070070 – 0x60000
0x80070008
0xC190020e
Откройте приложение Параметры > Система Память устройства > Контроль памяти > Освободить место сейчас.
Для удаления можно выбрать следующие файлы:
•Предыдущие установки Windows
•Файлы для отчёта об ошибках Windows, создаваемые системой
•Windows Defender Antivirus
•Файлы журнала обновления Windows
•Загрузки
•Эскизы
•Предыдущие установки Windows
•Временные файлы
•Корзина
•Временные файлы интернета
•Файлы оптимизации доставки
•Кэш построителя текстуры DirectX
Важно: не выбирайте временные файлы установки Windows или установочные файлы Windows ESD, поскольку эти файлы нужны для обновления.
Нажмите на кнопку «Удалить файлы». После выполнения этих шагов вы должны установить Windows 1809 без проблем.
Если вы не можете освободить достаточно места, подключите флешку или съёмный жёсткий диск. Нужно как минимум 16 Гб свободного пространства, чтобы Windows 10 могла использовать его в качестве временного хранилища для выполнения обновления.
Исправление отсутствующих или повреждённых файлов во время установки
Если вам попадутся ошибки 0x80073712 и 0x80245006, они означает отсутствие или повреждение одного или больше установочных файлов. Для решения этой проблемы следует открыть контроль памяти и удалить временные файлы.
Откройте Параметры > Система > Память устройства > Контроль памяти > Освободить место сейчас. Выделите «Предыдущие установки Windows» или «Временные файлы», нажмите кнопку «Удалить файлы».
После этого проверьте наличие обновлений в центре обновлений. Также можно использовать Media Creation Tool после обновления компьютера до версии 1809.
Как исправить аппаратные и программные проблемы с совместимостью октябрьского обновления
Исправление проблем аппаратной совместимости во время установки
Необязательно иметь самые современные компоненты для работы с Windows 10, но несмотря на это, вы можете столкнуться с ошибками 0xC1900200 – 0x20008 и 0xC1900202 – 0x20008, если компьютер не отвечает минимальным системным требованиям.
Обычно это происходит при обновлении только очень старых компьютеров. Минимальные системные требования Windows 10 следующие:
•Процессор: 1 ГГц
•Оперативная память: 2 Гб
•Хранилище: 16 Гб дискового пространства для 32-разрядной системы и 20 Гб для 64-разрядной
•Графика: Direct X 9 или новее с драйвером WDDM 1.0
•Монитор: разрешение от 800 х 600 пикселей
Обычно уже работающие на Windows 10 компьютеры не имеют проблем с системными требованиями при обновлении. Однако, у бюджетных моделей периодически возникают трудности. Если вы видите ошибки 0xC1900200 – 0x20008 или 0xC1900202 – 0x20008, обычно это проблемы с оперативной памятью. В таком случае следует увеличить объём памяти.
Исправление проблем с совместимостью приложений и драйверов во время установки обновлений
При попытке установить октябрьское обновление Windows 10 есть шанс увидеть ошибку 0x800F0923. Она означает проблему с совместимостью приложений или драйвера.
Обычно это ошибка графического драйвера, он может быть устаревшим или конфликтовать со старой программой или антивирусом.
Для обнаружения конкретного источника проблемы нужно использовать обновление через Media Creation Tool или Update Assistant. Когда вы следуете указаниям на экране, эти инструменты обнаруживают и сообщают о несовместимости аппаратного обеспечения.
Если виноват драйвер устройства, откройте сайт производителя и скачайте последнюю версию драйвера. Если такого нет, можно удалить драйвер, установить обновление и потом повторно поставить драйвер.
Для этого сделайте следующие: на рабочем столе нажмите правой кнопкой мыши на иконку «Этот компьютер», в контекстном меню нажмите на команду «Свойства». В окне «Система» выберите в меню слева «Диспетчер устройств». Выберите нужное вам устройство, нажмите на него правой кнопкой мыши, выберите команду «Удалить драйвер».
После этого попробуйте обновить Windows 10.
Несовместимость драйверов
Если вы получаете ошибку 0x80070490 - 0x20007, один или больше драйверов устройств несовместимы. Ошибка 0x80070003 - 0x20007 означает, что процесс установки сорвался на этапе установки драйвера.
Когда вы видите ошибки 0x80070490 - 0x20007 или 0x80070003 - 0x20007 после отката Windows 10 до предыдущей версии, выполняйте описанные выше шаги по удалению драйверов.
Программные несовместимости
Когда виновато приложение, откройте страницу производителя для скачивания последней версии. Также можно на время удалить приложение и попытаться обновить Windows 10.
Откройте Параметры > Приложения, выберите в списке необходимое приложение и нажмите на кнопку «Удалить». Попробуйте выполнить установку Windows 10 и затем заново установить приложение.
Исправление проблем с совместимостью драйверов во время установки
При обновлении до любой версии Windows 10 может возникнуть ошибка, которая начинается с кода 0xC1900101. Это означает проблему с драйвером. Варианты следующие:
0xC1900101 - 0x20004
0xC1900101 - 0x2000c
0xC1900101 - 0x20017
0xC1900101 - 0x30018
0xC1900101 - 0x3000D
0xC1900101 - 0x4000D
0xC1900101 - 0x40017
Ещё существует ошибка 0x80090011, которая относится к драйверу в процессе переноса данных.
Решения могут быть следующие:
Отключите ненужные периферийные устройства
Чтобы избавиться от ошибки драйверов, отключите периферийные устройства со всеми драйверами. После этого выполните обновление и подключите устройства заново. Можно отключить все ненужные устройства, такие как съёмные диски, принтеры, камеры, оставьте клавиатуру и мышь.
Обновите драйверы устройств
Если вы получаете ошибки 0xC1900101 или 0x80090011, нужно убедиться в установке последних драйверов. Откройте «Диспетчер задач», выберите нужное устройство и в контекстном меню нажмите на команду «Обновить драйвер». Также можно временно удалить устройство, прежде чем выполнить обновление Windows 10.
Кроме того, можно скачать драйвер на сайте производителя и установить его вручную. При установки драйверов видеокарт могут быть отдельные инструкции.
Освободить дисковое пространство
Недостаточный объём дискового пространства тоже может быть причиной ошибки 0xC1900101. Нужно освободить как минимум 20 Гб на жёстком диске. Как это сделать, мы уже описали выше.
Восстановление текущей версии системы
Windows 10 содержит в себе инструменты командной строки System File Checker (SFC) и Deployment Servicing and Management (DISM) для ремонта текущей установки и исправления потенциальных проблем с драйверами устройств. Сначала попробуйте выполнить команды SFC, потом в случае необходимости DISM.
Ремонт жёсткого диска
Также Windows 10 содержит в себе команду CHKDSK для проверки и исправления ошибок жёсткого диска. Нажмите на меню «Пуск», введите cmd, в окне выполнить введите chkdsk/f c: и нажмите ввод. Если нужно, введите Y и нажмите ввод для задания расписания сканирования.
После выполнения этих шагов перезагрузите компьютер для начала проверки жёстких дисков.
Обновление вручную
Если ничего не помогает, можно выполнить чистую установку Windows 10 при помощи Media Creation Tool.
Исправление проблем с совместимостью приложений во время установки
Если вы видите ошибку 0xC1900208 – 0x4000C, одно или несколько приложений несовместимы с обновлением. Проще всего на время удалить эти приложения. Обычно виноваты сторонние антивирусы. Как удалить приложения, описано выше.
При удалении классических приложений рабочего стола может потребоваться выполнить дополнительные шаги. Следуйте указаниям на экране.
Как исправить проблемы в процессе установки October 2018 Update
Исправления Windows 10 перед установкой новой версии
Обычно после долгой работы Windows 10 без необходимого обслуживания производительность начинает падать. Накапливаются проблемы, которые могут проявиться в процессе установки обновления.
Чтоб решить эти проблемы, воспользуйтесь инструментами командной строки SFC и DISM.
Исправления проблем в начале процесса обновления
При попытке остановить обновление Windows 10 может появиться ошибка 0xC1900107. Она означает, что вы недавно выполняли обновление и предыдущую версию требуется удалить.
Перезагрузите компьютер и попробуйте установить обновление снова. Если это невозможно, перейдите в раздел «Контроль памяти» и освободите место, как описано выше. После этого попробуйте установить обновления снова.
Решение проблем со случайными перезагрузками в процессе установки обновления
При установке версии 1809 вы можете увидеть ошибку 0x80200056 после непреднамеренной перезагрузки. Нужно заново запустить процесс обновления и не выключать компьютер при установке.
Исправление ошибок без прав администратора
Ошибка 0x80070522 означает, что вы выполняете установку обновления через стандартную учётную запись пользователя. Для успешной установки нужно обладать правами администратора. Если это не домашний компьютер, для получения таких прав нужно связаться с системным администратором.
Исправление проблем с завершением установки обновления
При установке крупных или кумулятивных обновлений могут возникнуть две ошибки:
• Ошибка: Невозможно завершить установку обновлений. Отмена изменений. Не выключайте компьютер.
• Ошибка: невозможно настроить обновления Windows. Отмена изменений.
На Windows 10 есть известные ошибки, которые возникают при невозможности выполнить установку обновлений. Нужно найти причину ошибки.
На странице в центре обновления Windows есть раздел, который отслеживает информацию о каждом обновлении и их ошибках. Откройте приложение Параметры > Обновление и безопасность > Центр обновления Windows > Просмотр журнала обновлений. Посмотрите код ошибки. Найдите описание этого кода в интернете. Там же могут быть описаны возможные решения проблемы.
Как исправить проблемы после установки обновления
Решение проблемы с активацией October 2018 Update
Если устройство не активировалось заново, может появиться ошибка 0x803F7001 и сообщение «Windows не активирована» на странице активации в приложении «Параметры».
Вы можете использовать инструмент решения проблем с активацией. Также можно подождать пару дней, чтобы Windows 10 повторно активировалась самостоятельно.
Решение сетевых проблем
Иногда после успешного обновления до последней версии Windows 10 устройство может потерять доступ в интернет или скорость может быть медленной. Причины могут быть разнообразными, в том числе и программные ошибки в обновлении, изменение или сброс сетевых настроек в процессе установки обновления или проблемы с сетевым адаптером.
Для поиска неполадок нужно открыть инструмент решения сетевых проблем. Запустите приложение Параметры > Сеть и интернет > Состояние > Средство устранения сетевых неполадок. Следуйте за указаниями на экране.
Сброс всех сетевых адаптеров
Если метод выше не помог, можно выполнить сброс всех сетевых адаптеров. Откройте Параметры > Сеть и интернет > Состояние > Сброс сети > Сбросить сейчас. Будет выполнен сброс всех сетевых адаптеров до настроек по умолчанию.
Решение проблем с чёрным экраном после установки обновления
Иногда после установки обновления могут возникнуть графические проблемы в виде чёрного экрана. Может быть виновато обновление Windows 10, кумулятивное обновление или проблема с драйвером видеокарты. Можно вернуться на предыдущую версию Windows 10 до тех пор, пока проблема не будет решена.
Откройте Параметры > Обновление и безопасность > Восстановление > Вернуться к предыдущей версии Windows 10. Нажмите кнопку «Начать». Выберите причину возврата, нажмите «Далее», откажитесь от проверки наличия обновлений, нажмите два раза кнопку «Далее», затем на кнопку «Вернуться на предыдущую сборку».
Как исправить проблемы с тёмным интерфейсом проводника
Одним из наиболее заметных новшеств октябрьской версии Windows 10 является появление тёмного варианта проводника. Однако, уже есть сообщения о проблемах в работе этой версии проводника. Из-за этих проблем панель инструментов, фон и некоторые другие элементы могут быть белыми.
Требуется дождаться выпуска кумулятивного обновления, а до тех пор можно предпринять ряд шагов.
Включить и выключить
Откройте Параметры > Персонализация > Цвета > Режим приложения по умолчанию > Светлый. Потом снова выберите Тёмный.
Изменение графической темы
Откройте Параметры > Персонализация > Темы > Windows.
Использование новой учётной записи
Если проблема сохраняется, можно создать новую учётную запись. Если в ней неисправности с цветом проводника нет, можно перейти на работу в этой учётной записи.
Исправление проблемы с яркостью экрана
После установки октябрьского обновления некоторые пользователи сообщают о проблемах с настройками яркости. У некоторых яркость упала до 50%, в других вообще пропала возможность регулировать яркость. Это может быть связано с драйверами видеокарты. Установите последние драйверы. Можно скачать их с сайта производителя или обновить через «Диспетчер задач».
Если у вас уже последняя версия драйвера, можете удалить устройство в «Диспетчере задач» и заново установить драйвер.
Microsoft убрала кнопку яркости из раздела «Батарея», поскольку она есть в центре уведомлений.
Как исправить проблемы с драйвером Intel Audio
Если вы пытаетесь обновиться при помощи Media Creation Tool и Update Assistant, может появиться ошибка с надписью «Требуется ваше внимание». Microsoft утверждает, что драйверы устройств Intel Display Audio имеют проблемы с совместимостью с этим обновлением. Из-за этого может быть повышен расход системных ресурсов и энергии, из-за чего уменьшится продолжительность работы ноутбуков и планшетов.
Если вы видите это сообщение, рекомендуется нажать кнопку «Назад» и отменить установку обновления. Также сама Microsoft блокирует появление обновления на таких устройствах.
Как исправить проблему с отсутствием у приложений доступа в интернет
Некоторые пользователи пишут, что после обновления приложения из магазина Microsoft Store лишились доступа в интернет.
Включите TCP/IPv6
Помимо протокола TCP/IPv4 приложения Microsoft Store и браузер Edge требуют включать протокол TCP/IPv6. Если у вас есть приложения, которые не могут выйти в интернет, убедитесь, что этот протокол включен.
Откройте Панель управления > Центр управления сетями и общим доступом. На панели слева нажмите «Изменение параметров адаптера». Правой кнопкой мыши нажмите на нужном адаптере и выберите «Свойства». Поставьте галочку напротив «IP версии 6 (TCP/IPv6)». Нажмите OK.
Смена сетевого профиля
Если это не помогло, можно изменить сетевой профиль с частного на общедоступный.
Откройте приложение Параметры > Сеть и интернет > Состояние > Изменить свойства подключения. Выберите «Общедоступные».
Сброс сетевых настроек
Откройте Параметры > Сеть и интернет > Состояние > Изменить > Сброс сети > Сбросить сейчас.
Как решить проблемы с диспетчером задач
Если «Диспетчер задач» перестал правильно отображать процент использования процессора, такая проблема есть не только у вас. Решение пока отсутствует. Microsoft должна выпустить программное обновление.
Как успешно обновиться до Windows 10 October 2018 Update
Процесс установки обновлений на Windows 10 со временем совершенствуется, но большое количество возможных аппаратных конфигураций приводит к появлению ошибок. Однако, можно выполнить простые действия, чтобы уменьшить вероятность подобных ошибок.
Создание резервных копий
Хотя вероятность ошибок невелика, всё же что-то может пойти не так. Для таких ситуаций у Windows 10 есть процесс отката, но он может не сработать. По этой причине всегда рекомендуется делать резервную копию системы и пользовательских файлов.
Резервная копия поможет вернуться на предыдущую версию Windows, если нет доступа к функции откатов в приложении «Параметры».
Если установка провалится, вы не сможете загрузить компьютер. Если будут проблемы после установки, можно будет воспользоваться полной копией системы для восстановления компьютера.
Удаляйте неважные приложения
Несовместимость с приложениями является одной из главных причин невозможности выполнить обновление. Если вы не знаете, какое именно приложение виновато, начинайте с классических программ для рабочего стола и антивирусов. Приложения удаляются в разделе Параметры > Приложения > Приложения и возможности. Выберите нужные программы и нажмите на кнопку «Удалить».
Кроме несовместимых приложений, удалите сторонние антивирусы и другие программы для обеспечения безопасности. Естественно, работать на протяжении долгого времени без подобной защиты не рекомендуется. Также можно отключить антивирус Защитник Windows.
Для этого откройте Параметры > Обновления и безопасность > Безопасность Windows > Открыть службу Безопасность Windows > Защита от вирусов и угроз > Параметры защиты от вирусов и других угроз > Управление настройками. Снимите переключатель «Защита в режиме реального времени». После установки обновления Windows 10 антивирус включится автоматически.
Если вы удалите сторонний антивирус, после установки обновления верните его обратно.
Отключение брандмауэра
Иногда встроенный или сторонний брандмауэры могут вызвать проблемы в процессе обновления. Если вы используете брандмауэр Windows или другое программное обеспечение сетевой защиты, отключите их перед попыткой установить обновления Windows 10.
Чтобы отключить встроенный брандмауэр, в этом же окне «Безопасность Windows» перейдите в раздел «Брандмауэр и безопасность сети» и нажмите на раздел, который отмечен как «Активный». Отключите переключатель «Брандмауэр защитника Windows».
Отмена блокировки обновлений
Есть вероятность, что вы вносили изменения в настройки, которые могут помешать обновлению скачаться автоматически. В частности, в дополнительных настройках центра обновления может стоять запрет на установку крупных обновлений. Откройте Параметры > Обновление и безопасность > Центр обновления Windows > Дополнительные параметры. В разделе «Выберите, когда устанавливать обновления», должен быть выбран параметр Semi-Annual Channel (Targeted) и 0 дней. Переключатель «Приостановка обновлений» должен быть отключен.
Отключение лимитных соединений
Если ваше подключение обозначено как лимитное, обновление Windows 10 может не скачиваться автоматически. Нужно отключить это ограничение.
Если у вас ограниченный трафик, нужно до 5 Гб для скачивания обновлений. Для отключения лимитного соединения откройте Параметры > Сеть и интернет > Состояние > Изменить свойства подключения. Отключите переключатель в разделе «Лимитное подключение».
Отключение неважных периферийных устройств
Чтобы не было проблем с совместимостью драйверов, отключите от компьютера все ненужные периферийные устройства. Достаточно оставить монитор, мышь и клавиатуру. После установки обновления всё можно подключить обратно.
Чистая установка
Если установка обновлений не срабатывает, можно выполнить чистую установку. Это сотрёт все данные на основном разделе жёсткого диска. Перед установкой перенесите нужные вам файлы на другой раздел или диск. При помощи Media Creation Tool можно создать установочную флешку или диск.
Коды ошибок при установке «Виндовс 10»
Итак, сразу стоит сказать, что рассмотреть абсолютно все возможные ситуации и возникающие в процессе установки ошибки не получится чисто физически. Тем не менее из всего того, что может случиться, отдельно можно выделить сбои с наиболее часто встречающимися кодами, среди которых пользователям обычно выдаются следующие ошибки при установке «Виндовс 10»:
900101-2000c;
0xc1900101-0x20017;
0x8007025d;
1900107;
80240020;
1900101-20004;
0x80070002;
0xc0000428;
0x80070570;
0xc0000005.
Исходя из выше приведенного списка, рассмотрим каждый сбой или группу ошибок более конкретно, а затем разберемся, какие методики можно применять для их исправления.
900101-2000c
Данная группа кодов определяет большинство ошибок при установке «Виндовс 10», которые обычно возникают при апгрейде имеющихся ОС, когда установочный носитель был создан при помощи «родной» программы от Microsoft под названием Media Creation Tool. Грубо говоря, файлы, необходимые для установки системы, были записаны на накопитель некорректно. К сожалению, такое бывает, хотя сама утилита об этом не сигнализирует никоим образом.
Устранить такие сбои можно совершенно просто за счет загрузки файла образа из какого-нибудь доверенного источника в интернете, после чего нужно будет создать установочную флешку с Windows 10 в другой программе.
Программа для создания загрузочной флешки Rufus
Большинство специалистов сходятся во мнении, что лучше всего в этом отношении смотрится полностью автоматизированное приложение Rufus, в котором нужно всего лишь указать путь к искомому файлу образа, а все остальные параметры программа выставит самостоятельно.
0xc1900101-0x20017
Коды этой группы обычно относятся к ошибкам драйвера. При установке «Виндовс 10» по только ей известным причинам отказывается работать с некоторыми устройствами, которые напрямую участвуют в процессе инсталляции. Как правило, такие сбои возникают при апгрейде имеющихся систем, поэтому не помешает вспомнить, для какого именно оборудования в последнее время вы производили обновление управляющего программного обеспечения.
Откат драйвера
Если вспомните, в «Диспетчере устройств» (devmgmt.msc) выполните откат драйвера. Однако лучше всего отключить все ненужное периферийное и сетевое оборудование (на лэптопах желательно отсоединить даже мышь, а оставить только тачпад), после чего повторить установку.
0x8007025d
Эта ошибка при установке «Виндовс 10» обычно выдается по причине обнаружения проблем с планками оперативной памяти, жесткими дисками или логическими разделами, на которых не хватает места для копирования требуемого объема информации.
Проверка оперативной памяти
Проверить ОЗУ в работающей системе можно с помощью ее собственного инструмента, но лучше воспользоваться программами вроде Memtest86+. Нерабочую планку придется заменить. Если же и памяти банально не хватает, докупите еще одну планку того же стандарта, который используется на материнской плате в данный момент (того же поколения DDR).
Особо обратите внимание на размеры разделов, которые будут использованы в качестве системных. «Десятка» даже в виде урезанной версии на диск с объемом в 16 Гб просто не встанет. То же самое касается и обычной сборки, если вы пытаетесь установить систему в раздел, на котором свободно всего 32 Гб. Оптимальным решением станет объединение нескольких разделов в один с соответствующим увеличением свободного места. Сделать это можно либо средствами системы в разделе управления дисками (diskmgmt.msc), либо в программах наподобие AOMEI Partition Assistant или аналогичных разработках от Acronis.
1900107
Появление ошибки с этим кодом напрямую указывает на активную защиту, препятствующую установке нелицензионных копий Windows.
Отключение безопасной загрузки Secure Boot
Для ее устранения воспользуйтесь настройками BIOS/UEFI, где потребуется отключить функцию безопасной загрузки Secure Boot. Если в самой первичной системе имеется инструмент удаления всех установленных ключей защиты (Clear All Secure Boot Keys), дополнительно задействуйте и его.
80240020
Этот сбой появляется в случаях чрезмерного переполнения системного каталога загрузки Download в папке SoftwareDistribution, расположенной в главной директории системы.
Команда очистки файлов каталога SoftwareDistribution
Для очистки запустите командную консоль от имени администратора, после чего выполните сочетание wuauclt.exe /updatenow.
1900101-20004
Ошибки с кодами этой группы тоже частично могут быть связаны с переполнением папки загрузки, описанной выше, однако в дополнение к ее очистке необходимо избавиться еще и от каталога $Windows.~BT, который находится в корне системного раздела.
Удаление каталога $Windows.~BT
Если просто так удалить его не получится, сначала переименуйте его, присвоив другое название, или задействуйте для выполнения операции утилиту Unlocker, в которой в качестве конечного действия в списке выберите именно удаление. Дополнительно зайдите в параметры первичной системы и смените режим загрузки с Legacy на UEFI.
0x80070002
Этот сбой появляется в случае деактивации некоторых служб имеющейся системы. Чаще всего это связано с «Центром обновления». Зайдите в раздел служб (services.msc) и запустите основной процесс нажатием соответствующей кнопки с выставлением автоматического тип запуска.
Если это не сработает, отключите службу, а затем в каталоге SoftwareDistribution полностью почистите содержимое вложенной директории DataStore.
Очистка диска с удалением системных файлов
При невозможности ручного удаления файлов и папок используйте инструмент очистки диска с удалением системных файлов, а в списке отметьте все присутствующие компоненты.
0xc0000428
Этот сбой относится к ошибкам драйверов, однако основным проблемным компонентом обычно оказывается файл oem-drv64.sys, стартующий вместе с системой (он находится в каталоге drivers, вложенном в директорию System32). От него нужно избавиться.
Возврат к предыдущей сборке
Но сделать это можно при загрузке со съемного носителя в режиме восстановления, где после перехода по нескольким разделам выбирает возврат к предыдущей сборке.
Примечание: после выполнения возврата на всякий случай проверьте системные компоненты, воспользовавшись командной строкой (естественно, запустить ее нужно от имени админа) и сочетанием sfc /scannow. Если система загружаться откажется, выполните старт со съемного носителя, перейдите к использованию командной строки и повторите операцию.
0x80070570
Ошибка 0x80070570 при установке «Виндовс 10» чаще всего свидетельствует о проблемах с ОЗУ и жесткими диском. В случае с оперативной памятью используйте методы, описанные выше. Если же жесткий диск начал «сыпаться», оптимальным вариантом станет его проверка и восстановление при помощи мощнейшей программы HDD Regenerator. На всякий случай не помешает проверить и флешку, на которую производилась запись установочного дистрибутива.
0xc0000005
Наконец, при установке Windows 10 ошибка 0xc0000005 обычно не возникает, а дает о себе знать, когда выполняется инсталляция апдейтов. В принципе, удалить проблемные пакеты можно в уже инсталлированной «десятке», используя для этого раздел программ и компонентов, в котором выбирается просмотр установленных обновлений. Удалить нужно апедйты КВ с такими номерами:
971033;
2882822;
2872339;
2859537.
В качестве дополнительного действия иногда может потребоваться полная деактивация службы DEP.
Команда отключения службы DEP
Лучше выполнить ее через командную консоль, стартующую от имени администратора, путем использования команды, представленной на изображении выше, с последующей перезагрузкой компьютерной системы.
Ошибка c1900101-2000c
Первой в списке мы поместим достаточно распространенную ошибку обновления, а именно ошибку c1900101 2000c. Ошибка, маркированная подобным образом, возникает при попытке обновиться с 7 или 8 версии Windows до 10. Проблема кроется в повреждении компонентов обновления. Посоветовать здесь можно, во-первых заново скачать образ, во-вторых обновить все драйвера и проверить систему на вирусы. Вообще, гораздо лучшим решением будет установка 10-ки с нуля, нежели обновление.
Ошибка 0xc1900101 0x20017
Ошибка с кодом 0x20017 также касается желающих обновиться с 7 или 8 версии. Ошибка 0xc1900101 0x20017 прерывает обновление, но, к счастью, возвращает систему в исходное состояние, то есть в то, которое было до попытки обновления.
Причиной этой ошибки мы считаем конфликт новой системы с установленными антивирусами и другими приложениями, отвечающими за безопасность. Также возможна несовместимость с драйверами или «железом» пользователя. Отключите перед обновлением антивирус, подключитесь к интернету с помощью кабеля (используйте проводное соединение, а не WI-FI), отключите все устройства, кроме клавиатуры и мышки. Сделали? Теперь воспользуемся командной строкой. Введите «sfc /scannow», после чего поврежденные системные файлы восстановятся, и можно будет продолжать обновление без 0xc1900101 0x20017 проблемы.
Ошибка 0x8007025d
Ошибка 0x80070003 0x8007025d. Такая неприятность возникает из-за проблем с загрузочным сектором. Отформатируйте нужный вам диск при установке, обновите BIOS, проверьте на ошибки оперативную память, проверьте подключение жесткого диска к материнской плате. Докачать и проверить файлы можно с помощью команды wuauclt.exe/updatenow .
Ошибка c1900107
Еще одна распространенная проблема: ошибка c1900107. Хорошим решением при c1900107 будет настройка BIOS, а именно раздела Boot. Ошибка может возникнуть из-за функции Secure boot, которая предотвращает запуск неавторизованной системы, когда включается компьютер. Поэтому не работает загрузка системы с флешки или оптического диска. Рассмотрим, как отключить эту функцию:
Заходим в BIOS.
Выбираем Security Boot Parameters. В типе операционной системы выбираем Windows 8 UEFI, при этом не важно, какую систему вы хотите установить. Это актуально для новых версий БИОСа.
В безопасном режиме загрузке нужно выбрать режим Custom.
Щелкаем на управление ключами, Provisioning отключаем, нажимаем на безопасную загрузку ключей, чтобы старые все старые ключи удалить.
Вставьте флешку и сохраните настройки. Только перед этим выставьте приоритеты загрузки. Всё, c1900107 ошибка должна исчезнуть.
Впрочем, причина ошибки c1900107 может быть и более простой: все тот же антивирус, либо у вашей учетной записи могут отсутствовать права на обновление и изменение системы.
Общие советы
Практически все вышеперечисленные ошибки возникают именно во время обновления до Windows 10. Поэтому лучше установить систему начисто. Чтобы система установилась правильно, задайте себе следующие вопросы:
Правильно ли я настроил БИОС? Нужно выставить загрузку с флешки или диска приоритетной. На флешке должен быть образ с Windows.
Исправен ли носитель? Не поврежден ли дисковод, USB порт или оперативная память. Убедитесь в целостности и неповрежденности образа.
Исправен ли компьютер? Могут быть проблемы с жестким диском, материнской платой, оперативной платой, жёстким диском или процессором. Если что-то неисправно — отремонтируйте или поменяйте деталь. Есть также специальные утилиты, проверяющие состояние комплектующих.
Соответствует ли компьютер минимальным требованиям, выставляемым системой Windows 10? Операционка требует минимум 16 гигабайт места на жестком диске, не менее 2 гигабайт оперативной памяти и процессор с тактовой частотой не менее 1GHz. Но это требования только для установки! Для комфортной работы потребуется конфигурация в два раза мощнее.
Проблемы до начала установки системы
Для установки системы нужен установочный носитель, который рекомендуется создавать с помощью официальной программы Microsoft. После того как вы установите её, пройдёте первые шаги с выбором параметров и разрядности системы, вам предложат выбрать, какой из подключённых носителей превратить в установочный. В списке, предоставленном программой, может не оказаться флешки, которую вы хотели использовать для дальнейшей установки Windows 10. Произойти это может по следующим причинам:
флешка не была правильно подготовлена. Флешка должна быть пустой, отформатированной в FAT32 или NTFS формате и иметь как минимум 4 ГБ общего объёма. Если хоть один из параметров не соблюдён, то программа установки Windows 10 не увидит флешку;
USB-порт, в который воткнута флешка, неисправен, попробуйте перенести её в другой порт и проверьте результат, не забыв перезапустить программу;
перезагрузите компьютер, возможно, с флешкой производятся какие-либо незавершённые операции, поэтому с ней нельзя работать, а после перезапуска устройства они все завершатся;
проверьте, видит ли сам компьютер флешку, если нет, то проблема и причина заключается в нём;
если ничего не помогло, то замените флешку или примените любой другой способ превращения ее в установочный носитель, например, скачайте образ системы и запишите его вручную.
Бесконечное получение обновлений
Если в процессе создания загрузочного носителя с новой операционной системой обновления ищутся бесконечно долго, необходимо закрыть центр обновлений:
Одновременно зажав кнопки Win+R, откройте окошко «Выполнить».
Открытие окошка «Выполнить»
Открываем окошко «Выполнить» комбинацией Win+R
Используйте команду service.msc, чтобы открыть список служб.
Запуск центра служб
Выполняем команду service.msc
Отыщите в списке строку «Центр обновлений», кликните по ней правой кнопкой мыши и нажмите на функцию «Оставить». Готово, перезапустите приложение по созданию загрузочного носителя и пройдите процесс заново.
Центр управления служб
Останавливаем центр обновлений
Проблемы в процессе установки
Все нижеперечисленные ошибки и проблемы возникают во время установки: зависание, прерывание, некорректный итог процесса и т. д.
На диске находится таблица MBR-разделов
Данная ошибка возникает во время выбора диска или его раздела, отведённого под установку самой операционной системы. Появляется она из-за того, что жёсткий диск отформатирован в формате, не соответствующем режиму, который выставлен в BIOS. Избавиться от этой ошибки можно двумя способами: изменить режим работы в BIOS или переформатировать диск. Рекомендуется второй вариант, так как режим, выбранный в BIOS по умолчанию, наиболее оптимален. Переформатировать диск можно стандартным способом, но при этом потеряв все данные с него, или с помощью сторонней программы, при этом прервав процесс установки, но сохранив всю информацию.
Ошибка таблицы MBR-разделов
Ошибка «Установка Windows на данный диск невозможна. На выбранном диске находится таблица MBR-разделов»
Изменения параметров BIOS
По умолчанию в BIOS активирован режим EFI, который работает только с дисками в GPT формате. Поскольку ваш диск работает в формате MBR, придётся изменить режим на Legacy. Для этого выключите компьютер, начните его включение и как только появятся первые признаки загрузки, нажмите клавишу F11, F12 или ESC для активации Boot Menu. Какая из возможных кнопок будет назначена в вашем случае, описано в небольшой сноске, появившейся на экране во время начала загрузки. В раскрывшемся списке вам нужно будет выбрать вашу флешку, но без приставки UEFI или EFI в названии.
Boot Menu
Изменяем порядок загрузки так, чтобы на первом месте стояла флешка без UEFI и EFI
Также изменить очередность загрузки можно в самом BIOS, в разделе Boot или «Загрузка» поставив на первое место название флешки без приставок UEFI и EFI. После этого останется только выйти из Boot Menu или BIOS, предварительно сохранив новые параметры. Готово, можно продолжить установку Windows.
Изменение работы BIOS
Ставим флешку без приставки UEFI и EFI на первое место
Изменение формата диска на MBR стандартным методом
Изменения формата будет производиться через командную строку. Минус этого метода заключается в том, что придётся удалить все данные, находящиеся на диски, так что заранее скопируйте их на другой носитель, чтобы сохранить.
Для запуска командной строки предназначена комбинация Shift + F10, которую можно использовать не покидая окошка установки ОС.
Переход к командной строке
Зажимаем Shift+F10, чтобы войти в командную строку
В развернувшемся окне с командной строкой по очереди пропишите данные команды: diskpart — запускает процесс настройки диска, list disk — открывает список дисков, подсоединенных к ПК, вы должны выбрать из списка нужный и запомнить его номер, select disk X — выбор диска, где X — его номер, взятый на предыдущем шаге, clean — очищение диска, которое обязательно нужно выполнить, convert gpt — преобразование в формат GPT, exit — выход из командной строки.
Преобразование диска в GPT
Выполняем команды для преобразование диска в GPT
Вернувшись к процессу установки, кликните по кнопке «Обновить», чтобы программа увидела, что диск был преобразован в нужный формат. Готово, можно продолжить установку.
Управление дисками Windows 10
Нажимаем кнопку «Обновить»
Изменение формата диска на MBR с помощью сторонней программы
Для преобразования с помощью сторонней программы можно использовать приложение Minitool Partition Wizard Bootable, образ которого нужно скачать с официального сайта разработчика и записать на флешку, отформатированную в формате FAT32. Преимущество этого способа заключается в том, что вам не придётся удалять данные с диска, чтобы преобразовать его.
После создания флешки с программой войдите в BIOS или Boot Menu и измените порядок загрузки так, чтобы на первом месте стоял нужный носитель. То есть сделайте то же самое, что делали для установки Windows, но для другой флешки. После того как программа загрузится, выберите нужный диск или все его разделы и кликните по кнопке Convert MBR Disk to GPT Disk.
Преобразование в Minitool Partition Wizard Bootable
Кликаем по кнопке Convert MBR Disk to GPT Disk
Используйте кнопку Apply, чтобы начать операцию по преобразованию. Перевод диска в GPT формат может длиться более десяти минут, если на нём хранится много информации. Не прерывайте процесс, чтобы не вызвать дополнительных проблем.
Кликаем по кнопке Apply
Если при попытке начать конвертацию вы получаете уведомление о том, что выбранный диск является системным и изменять его нельзя, то выделите раздел диска, который обычно занимает 300–500 МБ, и кликните по кнопке Delete, чтобы удалить его. На нём расположены точки восстановления системы, которые не всегда можно конвертировать, поэтому их стоит удалить. После окончания очищения вернитесь к преобразованию и завершите процесс.
Удаляем разделы, кликнув по кнопке Delete
После того как диск будет преобразован в GPT формат, снова войдите в Boot Menu и загрузитесь с установочного носителя, чтобы вернуться к установке Windows 10.
Система не устанавливается на SSD диск
Причина, по которой установить Windows на SSD диск не получается, скорее всего, заключается в том, что в BIOS установлен режим работы IDE вместо требуемого ACHI. Чтобы это исправить это, выполните следующие действия:
Во время включения компьютера нажмите несколько раз клавишу Delete на клавиатуре, чтобы войти в BIOS. Для входа в меню настроек может использоваться и другая кнопка, это зависит от модели материнской платы, но во время загрузки компьютера на экране появляется сноска, в которой будет сказано, как войти в BIOS.
Входим в BIOS
После входа в BIOS вы увидите либо стандартный BIOS, либо более новую его версию UEFI. Также возможны варианты наличия русского языка и его отсутствия. Разделы в разных версиях BIOS могут называться по-разному, поэтому главная ваша задача — найти переключатель режима c IDE на ACHI. В одной из версий UEFI это делается так: сначала перейдите к разделу Setting.
Заходим в раздел Setting
Перейдите к дополнительным настройкам.
Открываем дополнительные настройки
Откройте подраздел «Встроенные периферийные устройства».
Дополнительные настройки BIOS
Входим в раздел «Встроенные периферийные устройства»
В блоке «Конфигурация SATA» найдите нужную строку и измените режим на ACHI. Готово, осталось выйти из BIOS, сохранив все внесённые изменения, и можно возвращаться к установке новой ОС.
Изменение конфигураци системы
Изменяем режим SATA на ACHI
Если изменение режима не помогло, то причину можно искать в следующих параметрах:
к компьютеру подключено несколько дисков, это может вызывать сбой при установке, поэтому оставьте только один из них и попробуйте повторить установку снова;
флешка, с которой производится установка, была отформатирована в формате NTFS, а не в FAT32, подходящем для SSD дисков. В этом случае нужно заново переформатировать носитель и снова записать на него образ системы;
если ничего из вышеперечисленного не помогло, то попробуйте произвести установку с диска, иногда это помогает решить проблему.
В процессе установки появляется синий экран
Синий экран с текстом и описанием ошибки возникает в том случае, если программа установки наткнулась на непреодолимую ошибку и не может продолжить процесс. В этом случае она автоматически сотрёт все уже установленные файлы обновления и откатит систему до того момента, когда процедура установки ещё не была начата.
Синий экран
Установка прервалась из-за синего экрана
После того как откат закончится, вы можете заново начать установку. Возможно, на этот раз она пройдёт стабильно. Если нет, синий экран появился снова, нужно возвращаться к уже существующей на диске системе и удалять в ней все ненужные приложения и отключать все лишние подключённые к компьютеру устройства. Скорее всего, система не может корректно установить обновления именно из-за сторонних программ и устройств.
Если это не поможет, то скопируйте всю важную информацию с диска на сторонний носитель, и перейдите к ручной установке, во время которой можно удалить всю информацию с диска. Так и сделайте, сотрите все данные с разделов диска и проведите установку Windows 10 на чистый раздел.
В процессе установки появляется чёрный экран
Если во время установки системы появляется чёрный экран, на котором не отображается ничего или отображается только курсор мышки, то причин для такого поведения компьютера может быть несколько:
первым делом, проверьте, не отошёл ли монитор, работает ли он. Скорее всего, причина не в этом, но проверить стоит;
процесс был прерван, завершён некорректно или наткнулся на какое-то системное повреждение, которое привело к его резкому обрыванию. Если у вас есть возможность, то выключите компьютер и начните процедуру установки заново. Выберите не обновление системы, а ручную установку, чтобы получить возможность очистить диск. Когда откроется окошко управления разделами диска, отформатируйте все блоки по очереди, данные с них будут удалены, но установка пройдёт корректно, так как ей не на чём будет споткнуться;
Форматирование разделов
Кликаем по кнопке «Форматировать», чтобы очистить раздел
ещё одна причина появления чёрного экрана — обновления прошло успешно, но драйвера видеокарты для Windows 10 не подходят, поэтому она не может отобразить информацию на экран. Чтобы это исправить, необходимо загрузиться в безопасном режиме и установить последнюю версию драйверов. Как это сделать, описано ниже в статье.
перед установкой был выбран неправильный режим в BIOS. Возможно, модель вашей материнской платы поддерживает более новую версию BIOS — UEFI, поэтому во время изменения порядка загрузки на первое место нужно ставить установочный носитель, имя которого начинается с UEFI или EFI. Если вы этого не сделали, то установка пройдёт некорректно.
Правильная настройка списка загрузки
На первое место устанавливаем носитель UEFI
Но перед тем как решать проблему, просто подождите, возможно, система ещё производит процесс обновления в фоновом режиме. Задумываться о том, что пора решать проблему вручную, стоит, только если чёрный экран не двигается дольше, чем полчаса.
Обновление драйверов
Чтобы войти в безопасный режим, мы воспользуемся командной строкой. Чтобы её вызвать, снова вернитесь к программе установки Windows 10, для этого выключите компьютер, зажав кнопку Power на 10–15 секунд, и включите его. После того как программа будет открыта, используйте комбинацию клавиш Shift+F10 для запуска командной строки.
Вход в командную строку из меню установки
Активируем командную строку комбинацией Shift+F10
Выполните команду bcdedit /set {default} safeboot network, потом команду shutdown /r и, когда вас попросят, подтвердите действие, нажав ещё раз клавишу Enter. Компьютер самостоятельно перезагрузится и включится в безопасном режиме.
Настройка перехода в безопасный режим
Выполняем команды bcdedit /set {default} safeboot network и shutdown /r
Когда включение завершится, откройте диспетчер устройств, найдите в общем списке видеокарту и, кликнув по ней правой кнопкой мыши, выберите пункт «Обновить драйвера». Пройдите процесс автоматического обновления или, если компьютер не сможет сам найти драйвера, скачайте их с официального сайта компании, создавшей видеокарту, и установите вручную.
Обновление драйверов видеокарты
Обновляем драйвера видеокарты вручную или автоматически
После окончания обновления драйверов запустите командную строку с правами администратора, выполните команду bcdedit {default} /deletevalue safeboot, чтобы деактивировать автоматический запуск в безопасном режиме, выключите компьютер и вернитесь к процессу обновления до Windows 10.
Настройка выхода из безопасного режима
Выполняем команду bcdedit {default} /deletevalue safeboot
Что делать, если процесс установки зависает
Процесс установки может зависнуть на следующих этапах:
во время появления логотипа Windows;
на этапе подготовки файлов;
прямо во время установки, когда на экране отображается, что процесс завершён на 0, 10, 99, 32% или другое количество процентов.
Учитывайте, что процесс установки может держаться на одном проценте до нескольких часов, если компьютер не особо мощный или перегружен файлами. Поэтому сначала подождите не меньше двух часов, и только если после этого ничего не произойдёт, можете приступать к ручному устранению проблемы.
Однозначно сказать, почему зависание произошло в вашем случае, сказать нельзя, поэтому проверьте все варианты, которые могут вызвать зависание, поочерёдно:
Отключите все лишние устройства от компьютера, оставьте подключёнными только клавиатуру, мышку и монитор. Также выньте лишние SATA кабели, идущие к порту для CD-дисков, и USB-флешки.
Проверьте правильность настроек BIOS и правильность формата установочного носителя. Помните, что для SSD и HDD диска, BIOS и UEFI, GTP и MBR формата параметры будут отличаться. Где-то нужно включить режим ACHI, а где-то IDE, где-то форматировать в FAT32, а где-то в NTFS и так далее. Ориентируясь на тип и формат жёсткого диска, а также версию BIOS, найдите подходящие для вашей сборки характеристики в интернете и установите их.
Перед тем как перейти к обновлению до Windows 10 не забудьте установить все доступные обновления на уже установленную операционную систему. Сделать это можно через встроенную программу «Центр обновлений», присутствующую и в Windows 7, и в Windows1, и в более старых версиях.
Если установка зависает при использовании USB-флешки в качестве установочного носителя, то попробуйте произвести установку с CD-диска.
Не забудьте убедиться в том, что ваш компьютер соответствует минимальным требованиям Windows 10, они представлены на официальном сайте Microsoft.
Если не получатся установить систему поверх старой, уже установленной, Windows, то на шаге по управлению разделами жёсткого диска отформатируйте все блоки и установите Windows 10 на полностью чистый диск.
Если вы устанавливаете систему не на чистый жёсткий диск, то удалите антивирус, он может помешать обновлению. Также сотрите все программы, вносящие изменения в интерфейс и другие системные параметры системы.
Ошибка «Не удалось создать новый раздел»
При ручной установке Windows иногда возникает ошибка, в которой говорится о том, что создать или найти существующий раздел невозможно. Появляется она, потому что на диске нет нераспределённой памяти и разделов, которые можно было бы отдать под установку операционной системы. Выход из этой ситуации: создать нужные разделы вручную. Сделать это можно двумя способами: через удаление уже имеющихся разделов и создание новых или через сокращение существующих разделов и распределение освободившейся памяти.
Ошибка при попытке установить Windows
Ошибка «Нам не удалось создать новый или найти существующий раздел»
Стандартный метод
Удалить разделы и создать новые вы можете прямо в том же окошке, в котором получили ошибку.
Выберите имеющийся раздел с большим количеством памяти и кликните по кнопке «Удалить». Учтите, что все данные с него будут удалены. Если вы хотите сохранить информацию с раздела, то воспользуйтесь вторым способом, приведённым ниже.
Освобождение памяти
Нажимаем кнопку «Удалить», чтобы стереть раздел
Освободившееся место попадёт в раздел «Нераспределённая память». Выберите этот раздел и кликните по кнопке «Создать», укажите, сколько места отведётся под создаваемый раздел и завершите процесс. Для системного раздела достаточно 700 МБ, но это минимальный порог, рекомендуется отвести под него хотя бы 20–40 ГБ, в лучше больше, так как рано или поздно он начнёт засоряться, а очистить системный раздел очень сложно. Оставшуюся память можно разбить на сколько угодно разделов или оставить нераспределённой.
Распределение памяти
Нажимаем кнопку «Создать» и создаем новый раздел
Готово, выберите созданный вами раздел и установите на него Windows.
Переход к установке
Нажимаем кнопку «Далее» и выполняем установку
Через командную строку
Используя командную строку, вы можете не удалять разделы, а сжимать их, не теряя при этом файлы, которые на нём находятся.
Для перехода из процесса установки в командную строку используйте комбинацию клавиш Shift+F. В открывшемся окошке командной строки последовательно выполните следующие команды: diskpart — для перехода к работе с дисками, list volume — открывает список разделов жёстких дисков, вы должны выбрать из списка нужный и запомнить его номер, select volume X — выбор раздела, где X — его номер, полученный предыдущей командой, shrink desired=Y minimum=Y — сокращение раздела на указанное количество МБ, где Y– количество МБ, exit — выход из командной строки.
Сжатие раздела
Выполняем команды, чтобы сжать раздел и освободить место
После выхода из командной строки вы вернётесь к управлению дисками и увидите, что появился новый раздел или нераспределённая память. Распределите её, кликнув по кнопке «Создать». Для системного раздела достаточно 700 МБ, но это минимальный порог, рекомендуется отвести под него хотя бы 20–40 ГБ, в лучше больше, так как рано или поздно он начнёт засоряться, а очистить системный раздел очень сложно. Оставшуюся память можно разбить на сколько угодно разделов или оставить нераспределённой.
Распределение освободившейся памяти
Создаем новый раздел из нераспределённой памяти
Установка вызывает повторяющуюся перезагрузку компьютера
Компьютер перезагружается во время установки — это нормально, он может перезагрузиться пять — шесть раз, чтобы корректно настроить все нужные элементы. Но если эта операция повторяется слишком много раз, то нужно прерывать процесс вручную, возвращаться к уже установленной системе и выполнять следующие действия:
Комбинацией Win+R вызовете окошко «Выполнить» и выполните в нём команду regedit, чтобы перейти к редактору реестра.
Переход к реестру
Выполняем команду regedit
Перейдите по пути HKEY_LOCAL_MACHINESOFTWAREMicrosoftWindows NTCurrentVersionProfileList. В нём находится список существующих учётных записей. Удалите те, которые вы не используете. Незадействованные аккаунты могли остаться от предыдущих систем. Стирайте аккуратно, чтобы не повредить актуальные учётные записи. После удаления всего лишнего вернитесь к установке системы и завершите её.
Удаление лишних учетных записей
Стираем файлы, относящиеся к лишним учетным записям
Не появляется окно установочной программы
Если вы столкнулись с тем, что у вас не появляется окошко установочной программы, то выполните инструкции из пункта «Что делать, если процесс установки зависает», описанного выше в статье.
Не появляется окошко установки
Окно установки не появилось после загрузки с флешки
Драйверы устройства не найдены
Ошибка, сообщающая, что драйвера устройства не найдены, появляется при попытке установить Windows 10 по следующим причинам:
Флешка USB0 подключена к порту 3.0 или, наоборот, флешка USB 3.0 подключена к порту 2.0. Переключите её в нужный порт и повторите установку.
Образ системы был записан некорректно или был повреждён изначально. Перезапишите его. Лучше используйте нестандартную программу Microsoft, а записывайте образ с помощью UltraISO.
Используйте для установки диск, а не флешку.
Итог: используйте другой носитель, порт или образ, чтобы избавиться от этой ошибки.
Ошибки с кодом при установке Windows 10
Если во время установки Windows возникают ошибки, в описании которых присутствует уникальный код, то лучшим выходом в этой ситуации станет поиск решения именно по этому коду. Ориентируясь на уникальный номер, который обычно выглядит примерно как 0xc1900101, вы сможете найти решение именно под ваш случай. Если в интернете его не будет, то обратитесь в официальную службу поддержки Microsoft и назовите им этот код, они предоставят вам инструкции по дальнейшим действиям.
Вот и все самые распространенные ошибки при установке или обновлении Виндовс 10. Надеемся мы помогли вам немного разобраться в происхождении ошибок при установке и методах их решения.
Рейтинг:
(голосов:1)
Предыдущая статья: Где находится файл hosts в Windows 7 8 10 как изменить
Следующая статья: Как отключить обновление Windows 10 на ноутбуке полностью навсегда
Следующая статья: Как отключить обновление Windows 10 на ноутбуке полностью навсегда
Не пропустите похожие инструкции:
Комментариев пока еще нет. Вы можете стать первым!
Популярное
Авторизация






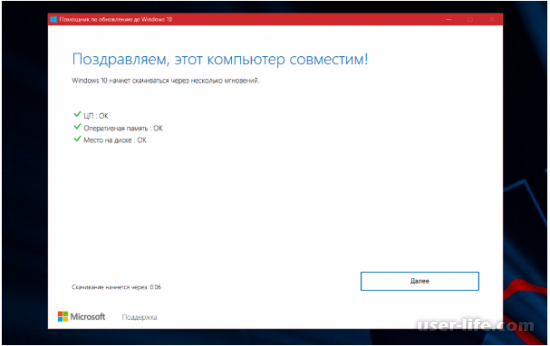
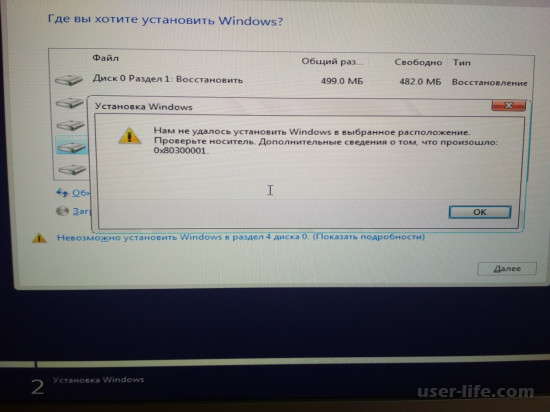
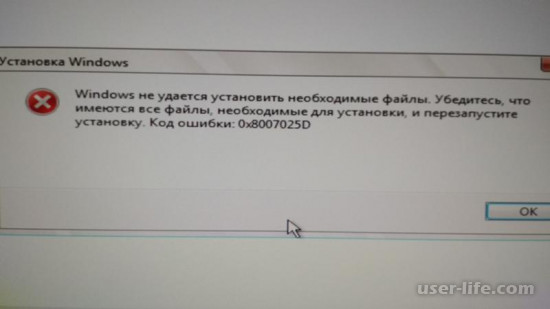
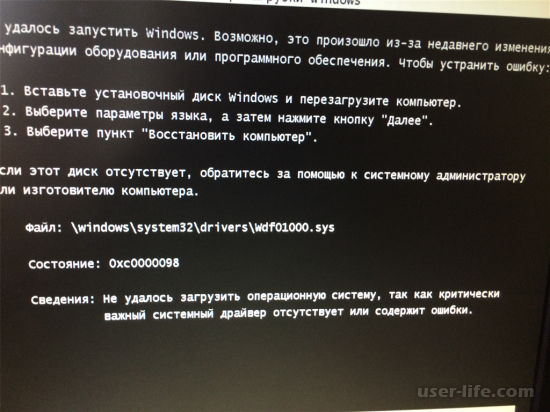
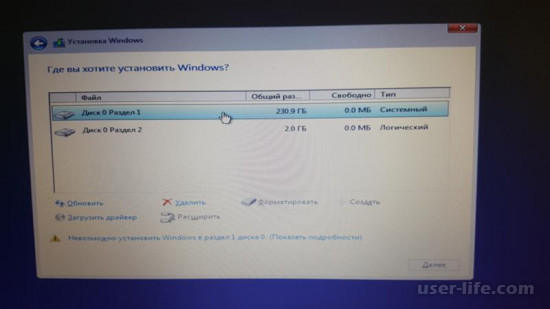
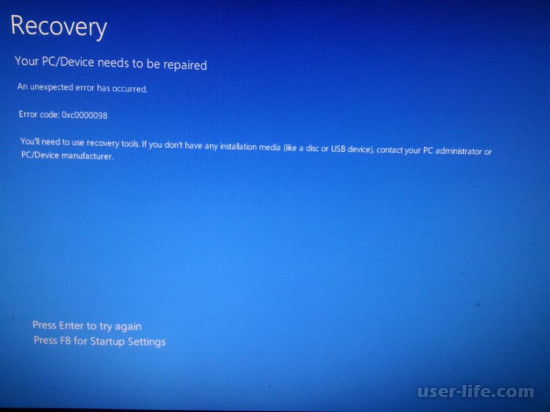

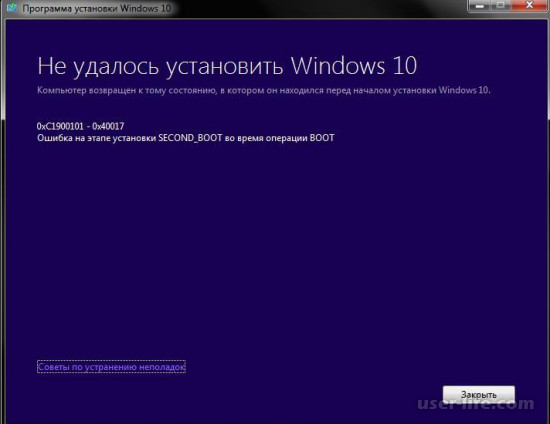




















Добавить комментарий!