Как установить Windows 8.1 – Пошаговое руководство
Перед Вами подробная инструкция о том, как установить операционную систему Windows 8.1 на свой ПК или ноутбук. Для установки нам понадобятся: компьютер и установочный диск Windows 8.1 или загрузочная флешка. Данное руководство предусматривает чистую установку системы, то есть не обновление восьмерки до версии 8.1.
Как установить Windows 8.1. Инструкция
Загружаем компьютер с установочного диска или флешки. Ниже Вы увидите список клавиш, отвечающие за вызов Boot Menu.
Когда увидите надпись "Press any key to boot from CD or DVD", быстро несколько раз нажмите любую клавишу, после чего подождите, пока осуществится процесс подготовки к установке.
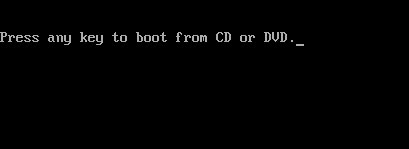
Когда появится окно Установка Windows, выберите язык и нажмите «Далее»,
Далее в окне по центру увидите кнопку «Установить», ее необходимо нажать.
Прочтите и согласитесь с условиями лицензии, если хотите установить систему,
После этого нужно выбрать тип установки.
Как я говорил выше, мы будем осуществлять чистую установку системы, поэтому нажмем «Выборочная: только установка Windows,
Идем дальше. Здесь Вам надо выбрать диск для установки. Если компьютер или ноутбук «чистый», то есть на него ничего не устанавливали, то нажмите кнопку создать, и затем укажите объем памяти, который Вы бы хотели видеть на диске C. К примеру? у Вас есть жесткий диск на 500 Гб, тогда для диска C можно указать 100 Гб, то есть 102400 Мб. После того как раздел для ОС создан, нажмите опять «Создать» и нажмите ОК (система сама подсчитает сколько осталось места на винчестере). Этим мы создадим второй локальный диск D. Я настоятельно Вам рекомендую делать два раздела – один диск C, другой – D, так как при переустановке операционной системы все данные с системного диска сотрутся, а диск D останется не тронутым, на котором будут храниться Ваши личные файлы.
Если у Вас была уже установлена операционная система, к примеру Windows 7, то нажмите на «Раздел Зарезервировано системой» и выберете «Удалить», после интуитивно определите на каком разделе была установлена ОС, выберете его и нажмите «Форматировать».
Теперь, когда раздел отформатирован (он должен быть выделен) нажимаем «Далее». Процесс установки Windows начался, в это время можете себя чем-нибудь занять часа так на пол где-то. Когда процесс установки подойдет к завершению, компьютер автоматически перезагрузится. Если появится надпись «Press any key to boot from CD or DVD», то ничего не нажимаем, чтобы система запустилась с жесткого диска.
Когда осуществится перезагрузка, установка системы продолжится, сперва, высветится окно, где необходимо будет ввести ключ продукта. На этом этапе можно нажать кнопку «Пропустить», но знайте, что активировать продукт придется в любом случае позже.
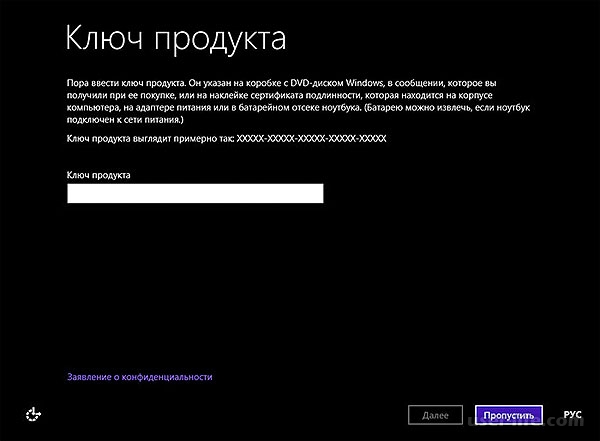
Далее выбирает цветовую гамму и имя компьютера,
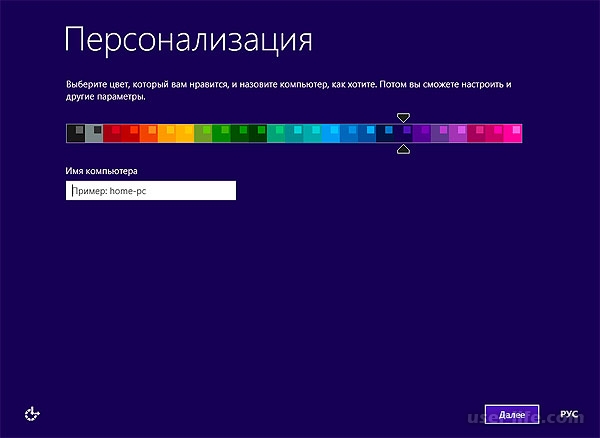
В окне Параметры можно оставить по умолчанию стандартные параметры, либо по своему желанию настроить. Тут решайте на свое усмотрение. К примеру, я оставляю стандартные параметры на этом этапе, а уже после установки могу подстроить под свои потребности.
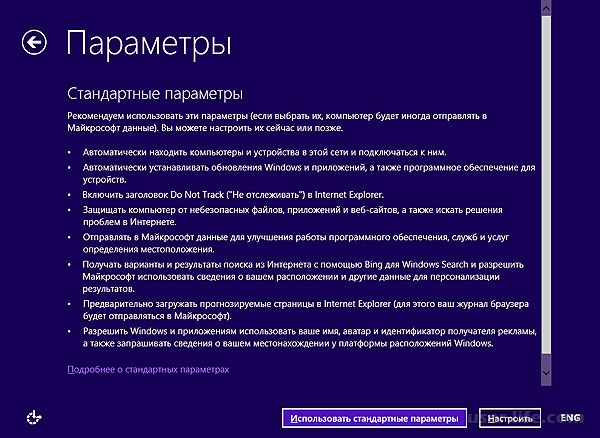
Последний этап – вбиваем имя пользователя и пароль (можно без пароля, оставив поле пустым), если компьютер не подключен к сети интернет. Если же Ваш ПК подключен к глобальной сети, то Вам предложат зарегистрировать аккаунт Майкрософт, либо вбить свои существующие данные, а именно пароль и E-mail.
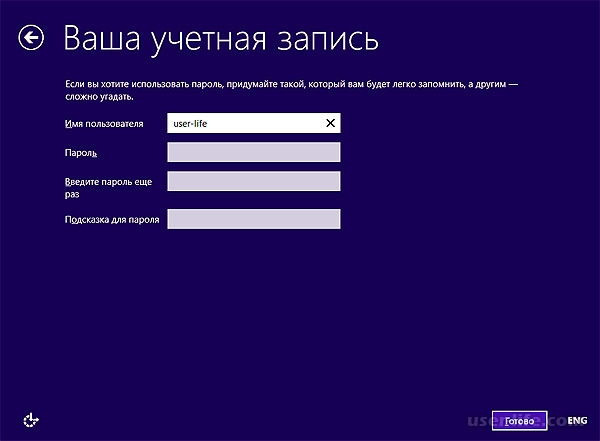
Теперь немного нужно подождать, и после Вы сможете увидеть начальный экран ОС Windows 8.1. Теперь Вы сами видите, что установить Windows 8.1 не так уж и сложно, как может показаться на первый взгляд. Удачи в установке, и если возникает вопросы - спрашивайте в комментариях!
Рейтинг:
(голосов:7)
Не пропустите похожие инструкции:
Популярное
Авторизация







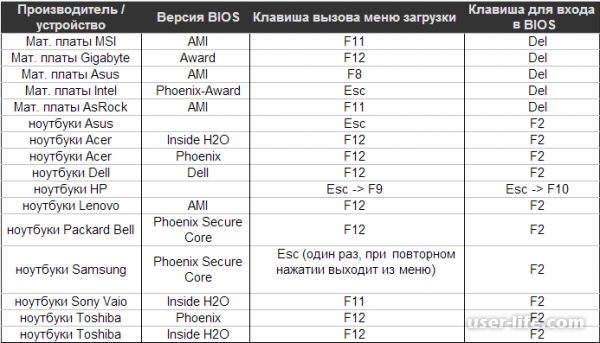
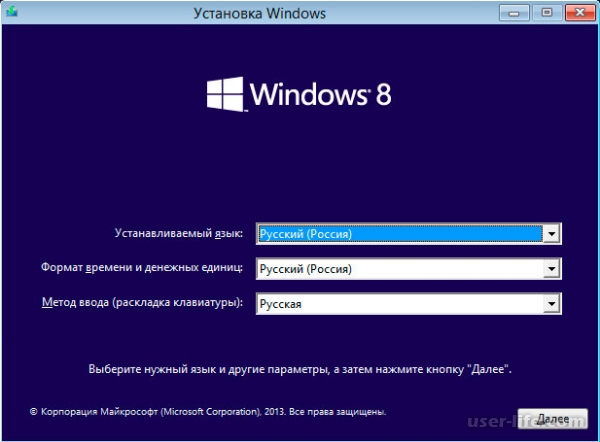
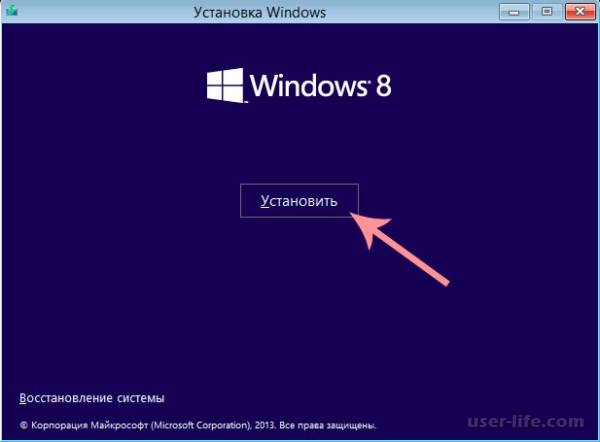
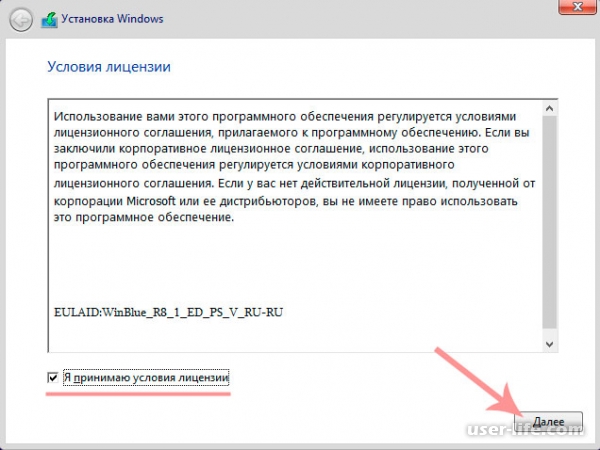
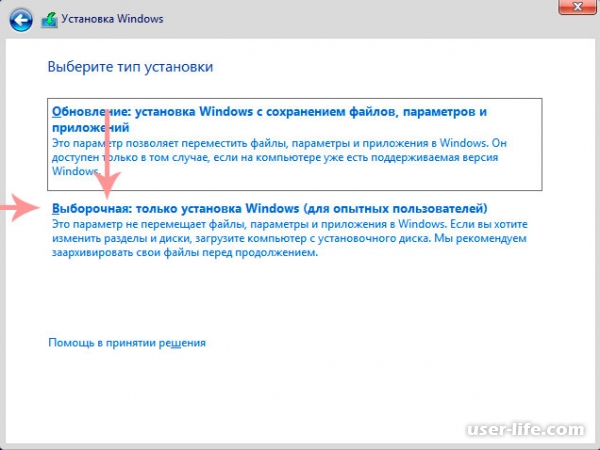
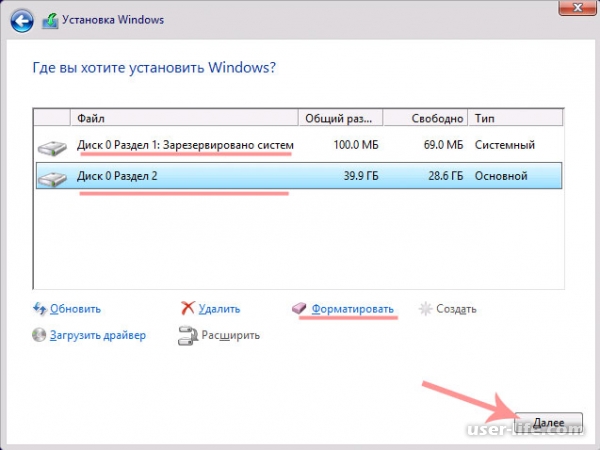









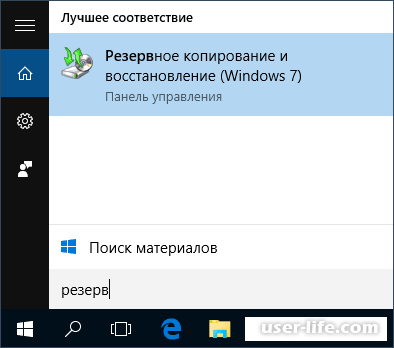


















Добавить комментарий!