Как сделать ярлык браузера на рабочем столе
Ярлык можно создать для файлов абсолютно любых типов: текстовых, аудио, видео, а также разного роду исполняемых файлов программ, в том числе и браузеров.
Ярлык – это некий файл, который обозначает собой ссылку что приведет на какой-нибудь другой файл. При открытии ярлыка будет открыт файл, который закреплен за этим ярлыком.
Эго можно применить к каким либо типам файлов: текстовых, аудио, видео, а также разного роду исполняемых файлов программ, в том числе и браузеров.
Чтобы ярлык был на рабочем столе, сначала над его создать для вашего браузера, а потом переместить его непосредственно на рабочий стол.
Чтобы ярлык открывал именно наш браузер необходимо найти файл с разрешением «.exe», в папке с установленным браузером, который нужно запустить для открытия программы.
Если вы не знаете, какой у вас браузер, то воспользуйтесь этой инструкцией user-life.com/programs/819-kak-uznat-kakoy-brauzer-ustanovlen-na-kompyutere.html
Сначала вам надо перейти к папке со всеми программами. Как правило, в Windows это «Program Files», она размещена на диске «C».
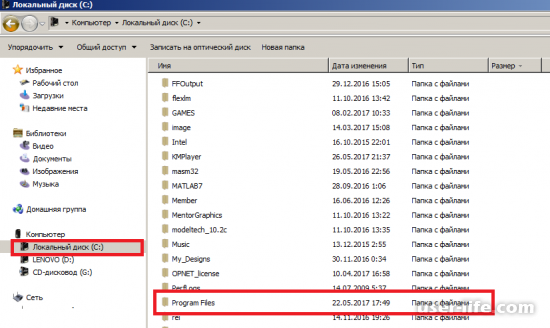
Итак, после перехода к папке с программами надо перейти туда, где установленный браузер. Для этого нужно найти внутри «Program Files» папку, что имеет имя вашего браузера.
Например, в Internet Explorer.
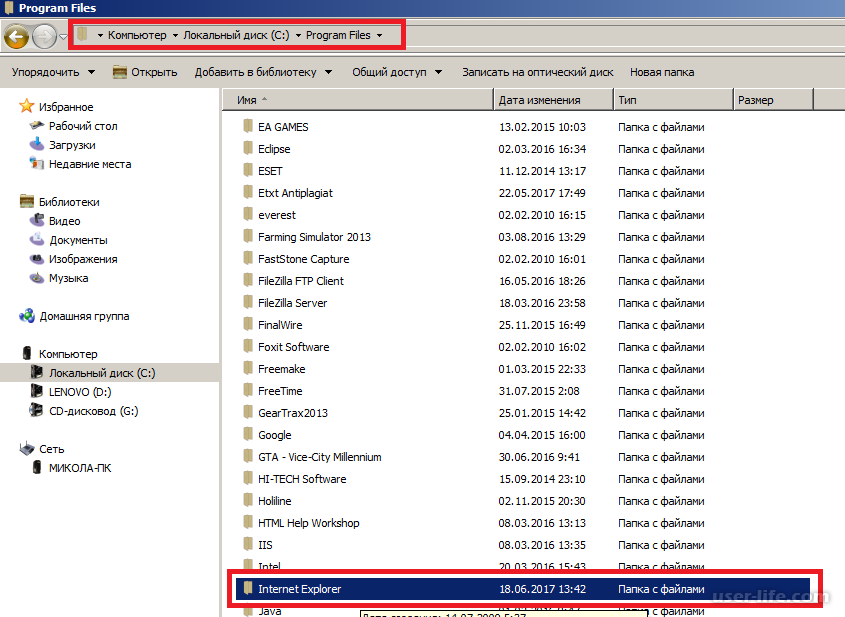
Далее открываем папку «Internet Explorer» и ищем в нем экзешник браузера:
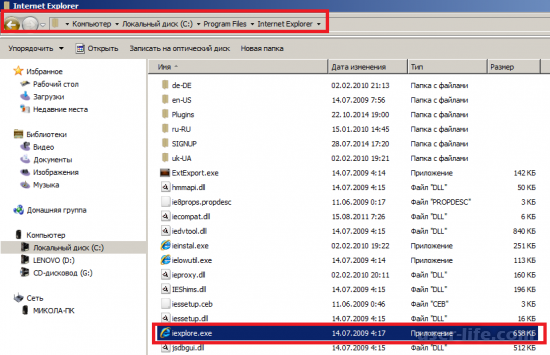
Выделаем его и нажав праву кнопку мыши кликаем по «Создать ярлык».
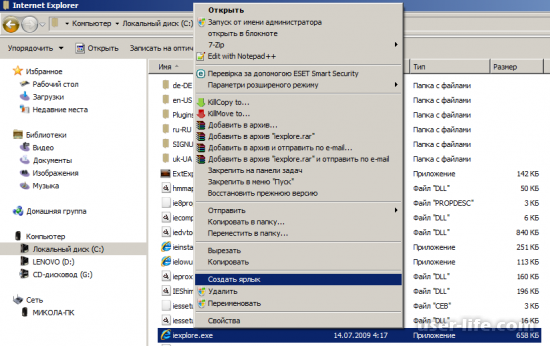
Созданный ярлык автоматически выберется. После чего жмём правой кнопкой и выберем «вырезать».
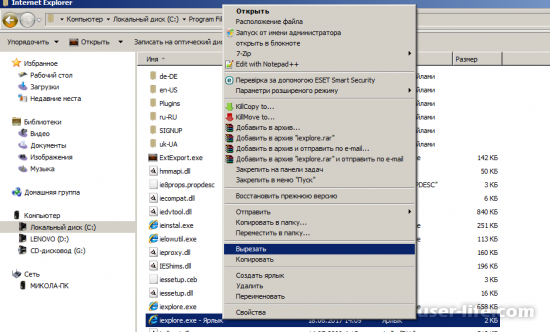
Остаётся только вставить ярылчёк на рабочий стол.
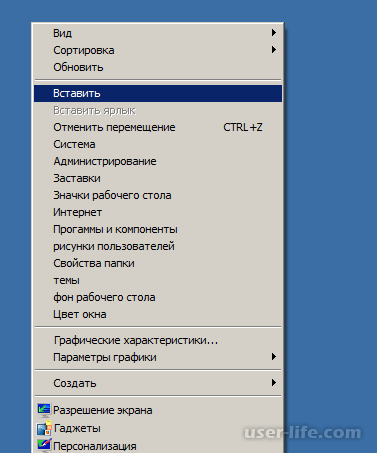
Теперь ваш ярлык будет висеть на столе.

Если вы не знаете где вам найти нужный экзешник в папке вашего браузера, или не уверенны, что это именно он, то следуйте следующим инструкциям: откройте меню «Пуск» где введите имя браузера, к примеру, «Opera», далее выберите результат и нажав правой кнопкой выберите «Расположения файла».
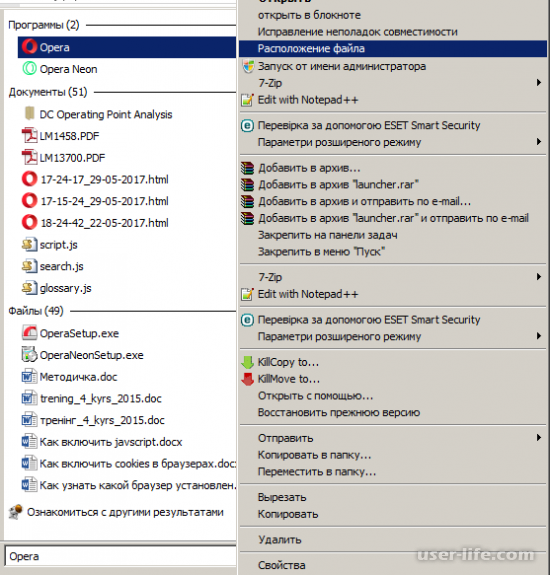
Тогда вас направит к папке с браузером и выделит тот экзешник. потом вам надо повторить действия чтобы создать ярлык и разметить его на рабочем столе.
Отправка файла, указывающего на браузер
Необходимо найти местоположение обозревателя, например, Гугл Хром. Для этого нужно открыть «Этот компьютер» и дальше пройти по адресу:
C:Program Files (x86)GoogleChromeApplicationchrome.exe
Также можно найти папку с Гугл Хром следующим образом: открываем «Этот компьютер» и в поле для поиска вводим «chrome.exe»,
а затем нажимаем «Enter» или кнопку поиска.
Найдя приложение веб-обозревателя, жмём на него правой кнопкой мышки и в контекстном меню выбираем «Отправить», а затем пункт «Рабочий стол (создать ярлык)».
Другой вариант – просто перетащить приложение «chrome.exe» на десктоп.
Создание файла, указывающего на браузер
Жмём правой кнопкой мышки в пустой области рабочего стола и выбираем «Создать» – «Ярлык».
Появится окно, где необходимо указать место, где находится объект, в нашем случае – браузер Гугл Хром. Жмём кнопку «Обзор».
Отыскиваем местоположение обозревателя:
C:Program Files (x86)GoogleChromeApplicationchrome.exe
Кликаем «ОК».
В строке видим указанный нами путь к обозревателю и кликаем «Далее».
Вам предложат изменить название – пишем «Google Chrome» и жмём «Готово».
Теперь в рабочей области можно увидеть сформированную копию веб-обозревателя, точнее, ярлык для его быстрого запуска.
Как создать ярлык сайта на рабочем столе, путем перетаскивания ярлыка
Данный способ является самым простым и быстрым. Открываете браузер, если у вас он не открыт, переходите на нужный сайт, уменьшаете окно браузера, чтобы был виден рабочий стол. Можно свернуть браузер в окно двумя способами, нажать на активное окно два раза или нажать на кнопку свернуть окно.
Значок есть почти во всех современных браузерах.
В браузере Яндекс.Браузер такого значка нету, там достаточно выделить ссылку сайта и перетянуть её на рабочий стол.
ПРИМЕНИМО ДЛЯ ЛЮБОГО БРАУЗЕРА: В адресной строке выделить ссылку сайта, схватить выделенную ссылку левой кнопкой мыши также перетащить на рабочий стол. Эффект такой же, что потянуть за значок у сайта.
Для того, чтобы создать ярлык сайта на рабочем столе, нажимаете на пиктограмму возле адреса сайта и не отпуская перетягиваете на рабочий стол, отпускаете кнопку мыши, должен появится ярлык с названием сайта.
Создание ярлыка сайта на рабочий стол
Как создать ярлык сайта на рабочем столе, стандартным способом.
Шаг 1. В адресной строке браузера выделяете и копируете ссылку нужного сайта, в буфер обмена. Или запоминаете.
Шаг 2. В пустой области рабочего стола кликните правой кнопкой мыши, из контекстного меню выберите Создать > Ярлык
Шаг 3. В открывшемся окне вставляете скопированный ранее адрес сайта, или набираете по памяти. Нажимаете кнопку Далее.
Шаг 4. В окне нужно ввести имя для создаваемого ярлыка, можно ввести адрес сайта, для быстрого поиска, после нажать Готово.
Ярлык сайта появился, наслаждаетесь результатом.
Как создать ярлык Яндекс браузера
Создание ярлыка на рабочем столе через расположение файлов
Первый способ заключается в следующем: находим расположение папки, в которую был установлен Yandex, и создаем его для исполняемого файла.
Но перед этим, нужно включить видимость скрытых файлов и папок на компьютере. Для этого перейдите: «Пуск» – «Панель управления».
«Пуск» – «Панель управления»
В следующем окне вверху поставьте «Просмотр» – «Крупные значки», и выберите из списка пункт «Параметры папок».
Дальше нужно перейти на вкладку «Вид». В разделе «Дополнительные параметры», поставьте маркер в поле «Показывать скрытые файлы, папки и диски». Нажмите «Применить» и «ОК». Позакрывайте все окна.
Следующее, что нужно сделать – найти через Проводник папку, в которую был установлен Яндекс браузер. Располагается она обычно по следующему пути:
C:UsersMasterAppDataLocalYandexYandexBrowserApplication
Users – это Пользователи, а вместо Master выберите имя Вашего компьютера или ноутбука. Папка «AppData» – это скрытая папка, именно для ее отображения, мы сначала включили видимость всех скрытых файлов и папок.
Найдите в списке Яндекс браузер. Обратите внимание, что напротив него, в столбце «Тип», должно быть написано «Приложение».
C:UsersMasterAppDataLocalYandexYandexBrowserApplication
Выделите строку с приложением «browser» (у Вас может называться иначе), и выберите из выпадающего списка «Отправить», затем – «Рабочий стол (создать ярлык)».
После этого, в указанном месте появится нужный значок. При желании, его можно переименовать, например, «Яндекс.Браузер», или просто «Yandex».
Создаем ярлык через Пуск
Второй способ, на мой взгляд, проще первого. Для его создания, нажмите на кнопку «Пуск». Затем кликните по пункту «Все программы».
Найдите в открывшемся списке папку с названием «Yandex» и кликните по ней левой кнопкой мыши. Затем наведите курсор на появившуюся строку с названием и логотипом браузера и нажмите правую кнопку мыши.
Из контекстного меню выберите «Отправить». В следующем списке выбираем указанный ранее пункт.
Рабочий стол (создать ярлык)
Значок появится на рабочем столе.
Ярлык – это некий файл, который обозначает собой ссылку что приведет на какой-нибудь другой файл. При открытии ярлыка будет открыт файл, который закреплен за этим ярлыком.
Эго можно применить к каким либо типам файлов: текстовых, аудио, видео, а также разного роду исполняемых файлов программ, в том числе и браузеров.
Чтобы ярлык был на рабочем столе, сначала над его создать для вашего браузера, а потом переместить его непосредственно на рабочий стол.
Чтобы ярлык открывал именно наш браузер необходимо найти файл с разрешением «.exe», в папке с установленным браузером, который нужно запустить для открытия программы.
Если вы не знаете, какой у вас браузер, то воспользуйтесь этой инструкцией user-life.com/programs/819-kak-uznat-kakoy-brauzer-ustanovlen-na-kompyutere.html
Сначала вам надо перейти к папке со всеми программами. Как правило, в Windows это «Program Files», она размещена на диске «C».
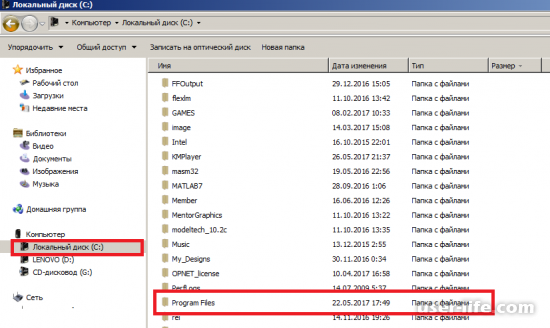
Итак, после перехода к папке с программами надо перейти туда, где установленный браузер. Для этого нужно найти внутри «Program Files» папку, что имеет имя вашего браузера.
Например, в Internet Explorer.
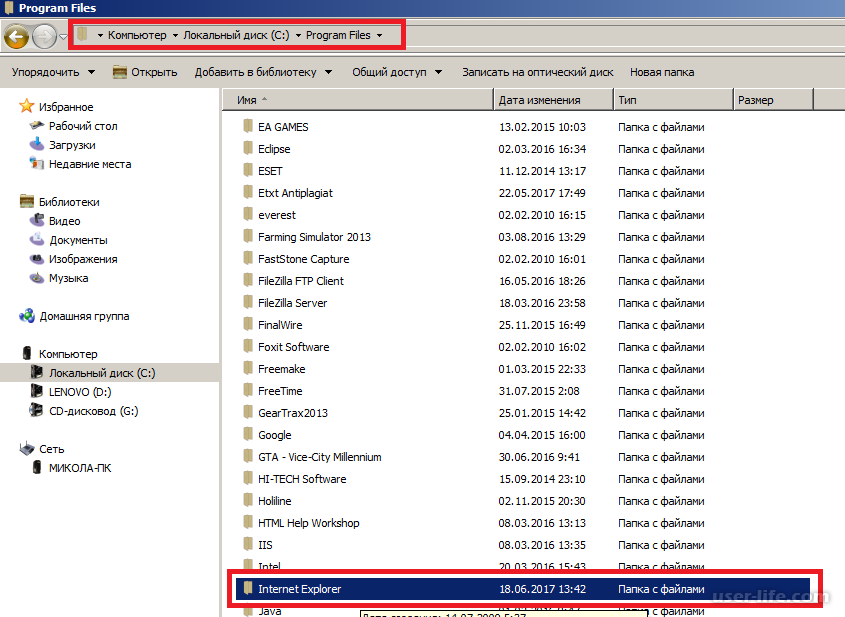
Далее открываем папку «Internet Explorer» и ищем в нем экзешник браузера:
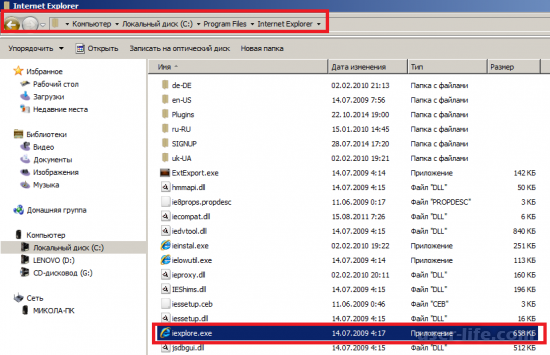
Выделаем его и нажав праву кнопку мыши кликаем по «Создать ярлык».
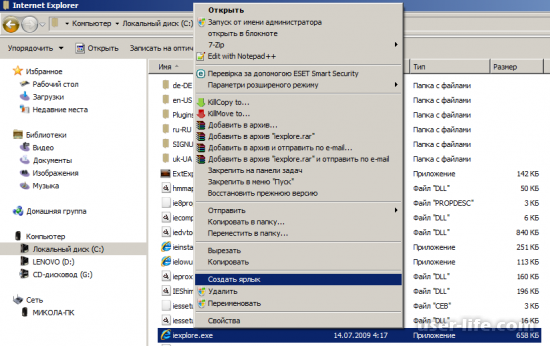
Созданный ярлык автоматически выберется. После чего жмём правой кнопкой и выберем «вырезать».
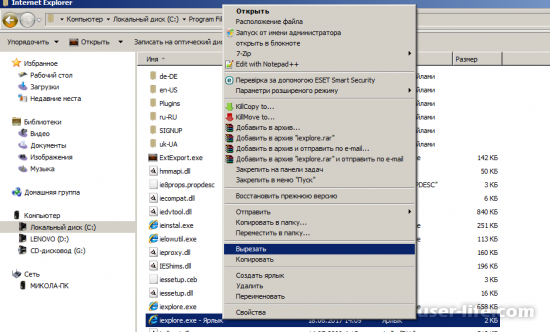
Остаётся только вставить ярылчёк на рабочий стол.
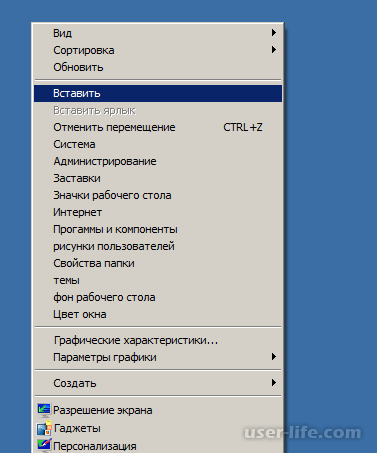
Теперь ваш ярлык будет висеть на столе.

Если вы не знаете где вам найти нужный экзешник в папке вашего браузера, или не уверенны, что это именно он, то следуйте следующим инструкциям: откройте меню «Пуск» где введите имя браузера, к примеру, «Opera», далее выберите результат и нажав правой кнопкой выберите «Расположения файла».
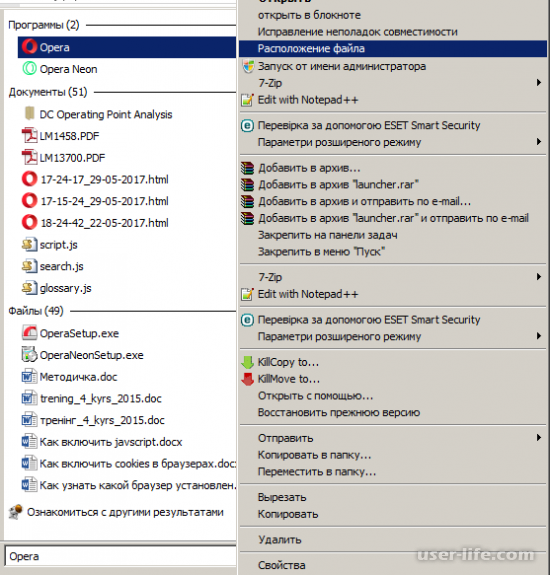
Тогда вас направит к папке с браузером и выделит тот экзешник. потом вам надо повторить действия чтобы создать ярлык и разметить его на рабочем столе.
Отправка файла, указывающего на браузер
Необходимо найти местоположение обозревателя, например, Гугл Хром. Для этого нужно открыть «Этот компьютер» и дальше пройти по адресу:
C:Program Files (x86)GoogleChromeApplicationchrome.exe
Также можно найти папку с Гугл Хром следующим образом: открываем «Этот компьютер» и в поле для поиска вводим «chrome.exe»,
а затем нажимаем «Enter» или кнопку поиска.
Найдя приложение веб-обозревателя, жмём на него правой кнопкой мышки и в контекстном меню выбираем «Отправить», а затем пункт «Рабочий стол (создать ярлык)».
Другой вариант – просто перетащить приложение «chrome.exe» на десктоп.
Создание файла, указывающего на браузер
Жмём правой кнопкой мышки в пустой области рабочего стола и выбираем «Создать» – «Ярлык».
Появится окно, где необходимо указать место, где находится объект, в нашем случае – браузер Гугл Хром. Жмём кнопку «Обзор».
Отыскиваем местоположение обозревателя:
C:Program Files (x86)GoogleChromeApplicationchrome.exe
Кликаем «ОК».
В строке видим указанный нами путь к обозревателю и кликаем «Далее».
Вам предложат изменить название – пишем «Google Chrome» и жмём «Готово».
Теперь в рабочей области можно увидеть сформированную копию веб-обозревателя, точнее, ярлык для его быстрого запуска.
Как создать ярлык сайта на рабочем столе, путем перетаскивания ярлыка
Данный способ является самым простым и быстрым. Открываете браузер, если у вас он не открыт, переходите на нужный сайт, уменьшаете окно браузера, чтобы был виден рабочий стол. Можно свернуть браузер в окно двумя способами, нажать на активное окно два раза или нажать на кнопку свернуть окно.
Значок есть почти во всех современных браузерах.
В браузере Яндекс.Браузер такого значка нету, там достаточно выделить ссылку сайта и перетянуть её на рабочий стол.
ПРИМЕНИМО ДЛЯ ЛЮБОГО БРАУЗЕРА: В адресной строке выделить ссылку сайта, схватить выделенную ссылку левой кнопкой мыши также перетащить на рабочий стол. Эффект такой же, что потянуть за значок у сайта.
Для того, чтобы создать ярлык сайта на рабочем столе, нажимаете на пиктограмму возле адреса сайта и не отпуская перетягиваете на рабочий стол, отпускаете кнопку мыши, должен появится ярлык с названием сайта.
Создание ярлыка сайта на рабочий стол
Как создать ярлык сайта на рабочем столе, стандартным способом.
Шаг 1. В адресной строке браузера выделяете и копируете ссылку нужного сайта, в буфер обмена. Или запоминаете.
Шаг 2. В пустой области рабочего стола кликните правой кнопкой мыши, из контекстного меню выберите Создать > Ярлык
Шаг 3. В открывшемся окне вставляете скопированный ранее адрес сайта, или набираете по памяти. Нажимаете кнопку Далее.
Шаг 4. В окне нужно ввести имя для создаваемого ярлыка, можно ввести адрес сайта, для быстрого поиска, после нажать Готово.
Ярлык сайта появился, наслаждаетесь результатом.
Как создать ярлык Яндекс браузера
Создание ярлыка на рабочем столе через расположение файлов
Первый способ заключается в следующем: находим расположение папки, в которую был установлен Yandex, и создаем его для исполняемого файла.
Но перед этим, нужно включить видимость скрытых файлов и папок на компьютере. Для этого перейдите: «Пуск» – «Панель управления».
«Пуск» – «Панель управления»
В следующем окне вверху поставьте «Просмотр» – «Крупные значки», и выберите из списка пункт «Параметры папок».
Дальше нужно перейти на вкладку «Вид». В разделе «Дополнительные параметры», поставьте маркер в поле «Показывать скрытые файлы, папки и диски». Нажмите «Применить» и «ОК». Позакрывайте все окна.
Следующее, что нужно сделать – найти через Проводник папку, в которую был установлен Яндекс браузер. Располагается она обычно по следующему пути:
C:UsersMasterAppDataLocalYandexYandexBrowserApplication
Users – это Пользователи, а вместо Master выберите имя Вашего компьютера или ноутбука. Папка «AppData» – это скрытая папка, именно для ее отображения, мы сначала включили видимость всех скрытых файлов и папок.
Найдите в списке Яндекс браузер. Обратите внимание, что напротив него, в столбце «Тип», должно быть написано «Приложение».
C:UsersMasterAppDataLocalYandexYandexBrowserApplication
Выделите строку с приложением «browser» (у Вас может называться иначе), и выберите из выпадающего списка «Отправить», затем – «Рабочий стол (создать ярлык)».
После этого, в указанном месте появится нужный значок. При желании, его можно переименовать, например, «Яндекс.Браузер», или просто «Yandex».
Создаем ярлык через Пуск
Второй способ, на мой взгляд, проще первого. Для его создания, нажмите на кнопку «Пуск». Затем кликните по пункту «Все программы».
Найдите в открывшемся списке папку с названием «Yandex» и кликните по ней левой кнопкой мыши. Затем наведите курсор на появившуюся строку с названием и логотипом браузера и нажмите правую кнопку мыши.
Из контекстного меню выберите «Отправить». В следующем списке выбираем указанный ранее пункт.
Рабочий стол (создать ярлык)
Значок появится на рабочем столе.
Рейтинг:
(голосов:1)
Предыдущая статья: Как удалить Xbox на Windows 10 полностью
Следующая статья: Браузеры для анонимного серфинга в интернете
Следующая статья: Браузеры для анонимного серфинга в интернете
Не пропустите похожие инструкции:
Комментариев пока еще нет. Вы можете стать первым!
Популярное
Авторизация













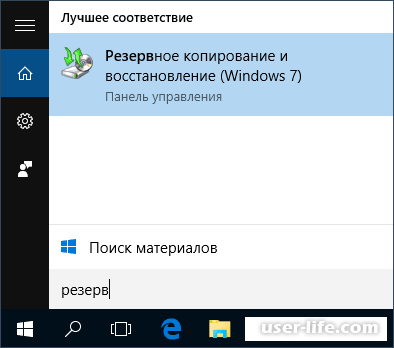




















Добавить комментарий!