При установке Windows 7 требует драйвера
Сегодня мы с Вами разберем такую ошибку как "Не найден необходимый драйвер носителя".
Сейчас в современном мире у большинства пользователей есть Персональные Компьютере,а так же ноутбуки.
Бывают такие случаи у множества из нас,что начинаешь обновлять систему,переустанавливать Windows, и он начинает выдавать тебе всякие разные ошибки,некоторые пользователи которые очень часто сталкивались с такой проблемой знают как её решить,но из нас есть такие люди как "новички" и им не совсем понятно,что в такой ситуации нужно сделать,что бы не нанести своему компьютеру некий ущерб или же вред в самой системе.

Обычно Ошибка "Не найден необходимый драйвер носителя",может быть связана с неправильным обновлением системы,или же сама флешка была загружена не правильно.
Решить эту проблему легко,нам необходимо сделать подключение с помощью порта USB 2.0. Он синего цвета.Тогда ошибка попросту пропадёт.
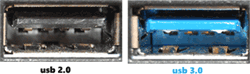
Причина 1: Некачественный дистрибутив Windows
Пользовательские сборки Windows, которые можно найти на любом торрент-трекере, часто имеют массу недочетов и ошибок ввиду непрофессиональности их авторов. Старые сборки также могут быть несовместимы с новым оборудованием от NVIDIA, поэтому наиболее простое решение — выбрать другой дистрибутив ОС.
Иногда же драйверы носителей умышленно удаляются из образа системы. При появлении сообщения об отсутствии драйвера просто подключите носитель с заводскими драйверами компьютера. Собственно, именно об этом и написано в тексте самого уведомления. Поскольку инсталляционный процесс будет находиться в оперативной памяти, вы можете без труда доставать диск/флешку с Windows, устанавливать программное обеспечение через кнопку «Обзор» с другого CD/USB, а затем повторно вставлять носитель с дистрибутивом ОС.
Если же проблема так не решилась, попробуйте следующие варианты.
Причина 2: Некорректно работающий носитель
Не исключено, что один из этих пунктов отрицательно повлиял на установку:
Затертый диск или мелкие царапины. То и другое препятствуют считыванию данных с CD, в результате чего часть файлов операционной системы не копируется в память компьютера. Выход здесь очевиден: при обнаружении внешних повреждений попробуйте записать образ Виндовс на другой диск.
Аналогичный симптом может проявляться при подключении поврежденной флешки. Попробуйте устранить битые сектора, а если это не помогло, подключить другой USB-накопитель.
Использование физически старого оптического диска. Взяв для установки CD, который уже давно не использовался, вы можете столкнуться с тем, что он будет работать лишь частично. Это обуславливается особенностью типа хранителя информации — оптика часто недолговечна и полежав без дела длительный срок, она может испортиться.
Образ ОС записан на DVD-RW. Выберите другие виды дисков для записи Windows.
В дополнение ко всему можем посоветовать выбрать программу для записи образа системы отличную от той, что вы использовали в первый раз.
Причина 3: Проблемный жесткий диск
Из-за HDD вы также можете столкнуться с просьбой установки драйверов. Вариантов что делать, как минимум, 3:
Иногда системе необходимы драйверы винчестера. При таком раскладе проверьте коннектор HDD, сняв крышку компьютера. Отключите, а затем подключите соединитель SATA (дополнительно можно подсоединить к другому порту), после чего повторите процесс инсталляции Windows. По возможности, кабель SATA следует заменить.
Переподключение SATA-кабеля жесткого диска в разъемы материнской платы
Если ручные манипуляции не помогли, можете попробовать установить драйвер на SATA, скачав его с официального сайта производителя материнской платы. Рассмотрим этот процесс на примере ASUS:
Перейдите на официальный сайт разработчика, в графе поиска найдите нужный продукт.
Откройте вкладку с поддержкой устройства и выберите нужную ОС, в нашем случае Windows 7 x64 либо x86.
Найдите раздел с SATA, скачайте его.
Распакуйте архив (обратите внимание, необходимо именно разархивировать а не перемещать в виде ZIP/RAR или EXE) и папку поместите на флешку/оптический диск рядом с операционной системой и при появлении сообщения нажмите на «Обзор», указав папку с SATA-драйвером.
В случае успешной установки ПО продолжите инсталляцию Виндовс.
Не стоит исключать наличие битых секторов на жестком диске. Настоятельно рекомендуется выполнить проверку специальными программами или же подключить другой жесткий диск.
Причина 4: Несовместимость железа
Реже описанные симптомы проявляются из-за комбинирования старых и новых комплектующих. Подобная картина возникает при использовании комплектующих от различных производителей, к примеру, AMD и NVIDIA. Единственное решение – грамотный подбор совместимого железа.
Причина 5: Проблемы с дисководом или USB-разъемом
Здесь есть сразу несколько моментов, которые могут стать точкой преткновения в попытках выполнить инсталляцию Виндовс 7. Пойдем от простого к сложному:
Подключение USB через интерфейс 2.0 вместо 3.0
Если в вашем ПК или ноутбуке есть USB 3.0, через который происходит установка операционной системы, возможно, именно такое подключение и вызывает сообщение, препятствующее дальнейшему проведению процедуры. В этом случае установщик действительно просит драйвер, который по умолчанию в нем отсутствует. Переподключение флешку к порту 2.0 и решает возникшую трудность. Различить их просто — у 3.0 цвет разъема наполовину синий.
При отсутствии 2.0 разъема вам понадобится скачать драйвер для USB 3.0 с сайта производителя материнской платы либо ноутбука. Сделать это можно по инструкции для скачивания SATA-драйвера, расписанной выше, в «Причине 3». Разница заключается в том, что нужно скачать не «SATA», а «Chipset».
В крайнем случае драйвер для чипсета можно поискать на сайте Intel или AMD, в зависимости от установленного на вашу плату комплектующего.
Самое неприятное – полный или частичный выход из строя CD/DVD-привода или же USB-интерфейса. Спасти ситуацию можно только путем замены неисправных устройств.
Первое, что надо сделать – найти другой образ с дистрибутивом и еще раз записать его на сменный носитель. Важно также быть уверенным, что ваше запоминающее устройство полностью исправно. Иначе так можно промучиться не один час. Попробуйте поменять USB-порт при подключении флешки. Может быть, он расшатался и начал сбоить.
Если это не помогло, переходим к следующему шагу.
Ошибки из-за комплектующих
Пока пытаетесь установить операционную систему с других дистрибутивов, обращайте внимание, драйвера какого устройства требует ваш компьютер. Например, если системе нужно ПО для жесткого диска, причем каждый раз, то вполне возможно, что проблема в BIOS или в коннекте винчестера.
Если ОС при установке требует драйвера для дисковода, то вполне возможно, что также сбились настройки БИОСа. Бывает, что при неосторожном обращении коротит кабель SATA который питает комплектующие от материнской платы. Из-за этого настройки БИОСа сбиваются, то требует их корректировки.
Для того, чтобы войти в его настройки, необходимо сразу после перезагрузки ноутбука зажать одну или несколько клавиш. В зависимости от модели ноута варьируются и нужные кнопки. Приведу табличку, которая поможет вам найти эти клавиши.
Далее, в разделе с жесткими дисками, находите свой девайс и изменяете его приоритет на Disable или None. Винчестеры бывают двух типов – SATA и IDE. Если не знаете какая именно ваша модель, то проверьте обе вкладки с HDD в БИОСе. Перезагрузитесь, и сделайте обратные изменения. Затем опять перезапустите ПК и попробуйте установку системы заново. Если ПК опять требует драйвера для жесткого диска, значит, проблема аппаратная.
Тоже самое касается и вашего дисковода. Только в БИОСе вы отключаете уже не винчестер, а привод.
Решение аппаратных проблем
Если все, что описано выше не помогло, то придется разбирать вашу машину. По большому счету, проблем с этим на ноутбуках нет. Перевернул, раскрутил, собрал. Но опишу все поэтапно.
Изначально вы выключаете ПК, вытаскиваете питающий кабель и вынимаете батарейку. Обязательно! Иначе, вы можете спалить все комплектующие, так как в элементе питания есть заряд, и он может привести к короткому замыканию! Вам же нужно решить проблему с драйверами, а не покупать новый компьютер.
Затем, надо выкрутить все болтики, но не потеряйте их. Снимите панель и часть корпуса.
Его нужно отключить и снова подключить, но сначала снимите крепления, иначе они помешают это сделать. Просто сдвиньте его в сторону, вытащите, на всякий случай, продуйте контакты. Будет лучше, если вы протрете их обычным ластиком для ручки. Затем присоедините девайс обратно. Также поставьте крепление. На всякий случай можете посмотреть видео в сети, как это делается
Если система требовала драйвера для дисковода то снимать соответственно нужно ваш привод. Затем все собираете, перезапускаете ПК и пробуете установить систему заново.
Если все прошло удачно, система установилась без ошибок, то первое, что надо сделать, это поставить драйвера на вай-фай. Вам потребуется выйти в сеть и скачать программу для диагостики вашего винчестера. Например, HDD Regenerator для Windows. Загрузить можно здесь. Установите софт и проведите полную проверку. Программа сама подскажет что вам делать и в каком состоянии ваш девайс.
Если все показатели в норме, то нужно обновить драйвера на сам HDD. Где их скачать? Луше всего на сайте производителя. Если это затруднительно, воспользуйтесь утилитой Driver Booster Free. Скачать вы сможете ее отсюда. Запустите сканирование, и она сама сделает все необходимые действия. Останется только перезагрузить ноутбук. Таким образом проблема с ошибкой драйверов решается на корню.
Всегда аккуратно относитесь к вашему ноутбуку. не роняйте, не бейте по нему, особенно в области жесткого диска. Это хрупкое комплектующее, которое легко повредить. В нем считывающая головка находится на расстоянии толщины волоса от магнитных плашек. Если на них появится царапина, придется вам покупать новый девайс!
С лицензионными дисками операционных систем такой проблемы не наблюдается. Ее можно часто встретить в дистрибутивах-сборках. Таковые я вам устанавливать не рекомендую.
Доморощенные программисты могут понавтыкать туда все что угодно, а мучиться придется вам. Перед загрузкой читайте комментарии пользователей. Если дистрибутив битый, об этом напишут те, кто уже его опробовал.
Есть универсальное решение проблемы, после того как вы проделаете данную процедуру, вы уже к это вопросу не вернетесь.
качаете Windows USB Installation Tool
или ищете тут Windows USB Installation Tool
Инструкция
Please follow the steps below:
download Windows USB Installation Tool.
Unzip the file and execute WindowsImageTool.
Make sure Windows 7 USB installation disk is plugged in.
Select [None-Add USB drivers] in Source Path.
Choose Windows 7 USB installation disk in Destination Path.
Click [Start] to run and [Close] when the procedure is done.
Если коротко:
1 У вас уже имеется установочная флешка
2 качаете Windows USB Installation Tool
3 запускаем скачанную прогу
4 выбираем [None-Add USB drivers]
5 выбираем вашу флэшку и нажимаем старт.
6 Профит.
В моем случае оба способа из шапки и советы (в теме далее) тоже не помогли.
1. USB3.0 на нетбуке не было, только USB2.0/USB1.0
2. Переключения в BIOS'е с AHCI-mode на IDE-mode и обратно не помогали.
3. Сборка проверенная.
Сообщение так и не пропадало.
Было выполнено форматирование USB-флешки в программе SDFormatter с удалением всех скрытых разделов.
При записи образа жесткого диска в Ultra ISO был выбран метод записи: USB-HDD и поставлена галочка в пункте [v] Create Boot Partition.
В результате, на флешке был создан один общий нескрытый раздел (размером на всю флешку), куда и была записана инсталляция Windows 7.
При желании туда же можно было бы записать и прочее (драйверы, инсталляции программ и т.п.), но решено было ничего лишнего не дописывать, дабы не множить неопределённости.
Записанная таким образом флешка нормально стартовала, и в процессе установки Win7 сообщение о необходимости драйверов для CD/DVD больше не появлялось. Инсталляция прошла успешно.
Возможные причины и пути решения:
Windows 7 не поддерживает USB 3.0 "из коробки". Поэтому при установке с флешки подключайте её к порту USB 1.x/2.0. Если же имеются только USB 3.0, придётся запастись драйверами - найти помогут здесь, устанавливать их так.
Вторая возможная причина - "сборка" Windows от непонятных авторов.
Найдите официальный дистрибутив (например, 90-дневную пробную версию Windows 7 Enterprise) и запишите одним из способов: №1, №2, №3, №4 на флешку или на качественный диск DVD-R (DVD-RW не используйте!) на минимальной скорости.
Только если первые 2 варианта уже исключены, обратитесь в соответствующий форум для поиска правильного драйвера. При этом потребуется информация об аппаратной конфигурации компьютера.
Что делать для устранения проблемы
Текст такого сообщения вызывает недоумение у неопытного пользователя ПК, поэтому необходимо выполнить следующие шаги, чтобы устранить проблему:
Если установка Windows 7 производится с флэш-накопителя то, при возникновении такой ошибки, следует вытащить флешку и вставить ее в разъем USB0. После перемещения устройства, система, скорее всего, продолжит свою установку;
Если установка производиться с DVD носителя, то следует осмотреть диск на предмет дефектов, царапин, потертостей. Если их не обнаружено, то стоит попробовать записать систему на другой диск, либо перезаписать действующий, если диск позволяет это сделать;
Попробуйте использовать различные программы для монтирования образа операционной системы. Некоторые программы не позволяют скопировать образ полноценно, вследствие чего возникает ошибка об отсутствии драйвера;
При использовании флешки, следует не только отформатировать ее, но и удалить разделы, а затем заново их создать. Проблема связана с тем, что операционная система Windows 7 видит только один раздел, поэтому основная информация может находиться на другой ее части. Создав один раздел, можно избежать возникновения данной проблемы;
Если все предыдущие действия не помогают, следует заново загрузить образ системы. Вполне вероятно, что во время скачивания могли быть повреждены некоторые файлы, благодаря чему установка стала невозможной.
Основные причины возникновения ошибки отсутствия драйверов
Разъем USB 3.0
Оказывается, что USB 2.0 и USB 3.0 – это немного разные вещи! Разъем USB 3.0 – наиболее частая проблема при установке Виндовс 7. Он окрашен в синий цвет. Установленная в него загрузочная флешка, обязательно выдаст ошибки в процессе установки и сообщит о проблеме, связанной с отсутствием необходимых драйверов.
Самое простое, что можно сделать – это переставить накопитель в разъем 2.0.
Виндовс требует драйвер для жесткого диска
Решение проблемы с данным разъемом есть, но оно достаточно трудное для неопытного пользователя.
Стоит попробовать скачать на данную флешку драйвера для USB 3.0, которые предлагает производитель вашего ПК. Во время установки, при возникновении ошибки, следует указать на месторасположение драйвера. В этом случае, дальнейшая инсталляция не должна доставить проблем.
Использование другого ПО для создания образа
Зачастую устранить проблему можно с помощью качественного программного обеспечения, которое сможет правильно смонтировать систему на флеш-накопитель или DVD диск. Например, пользователи программы Ultra Iso часто жалуются на ошибки, возникшие вследствие неправильного монтирования образа.
Специалисты рекомендуют использовать программу Rufus. Данная программа крайне проста в использовании, имеет самый необходимый функционал и производит наиболее полное монтирование системы.
Использовать данную прогу крайне просто. Следует указать iso образ системы и нажать на кнопку «Старт». Остальное программа выполнит за вас.
Rufus самостоятельно форматирует накопитель и создает необходимые разделы для монтирования образа системы для ее последующей установки на ПК.
Повреждение носителя
Если стороннее ПО для монтирования образа не помогло, следует обратить внимание на записываемое устройство.
Если флешка или DVD диск повреждены, то данную проблему можно решить только заменой устройства. Повреждений внешних может и не быть. USB-флешки подвержены внутренним дефектам, которые редко удается увидеть при вскрытии визуально. В таком случае следует отдать устройство в сервисный центр или постараться найти другое для повторной записи.
Поврежден ISO-файл
Не такой частой, но все же имеющей место быть, причиной является повреждение ISO образа. При скачивании образа такая проблема возникает довольно часто. Особенно внимательнее нужно быть в случае нестабильного Интернет-соединения. В результате скачивания программного обеспечения повреждается либо файл, либо сектора образа. В случае обнаружения данной проблемы, следует перекачать образ, а также воспользоваться вспомогательными программами, которые помогают предотвратить возникновение повреждений.
На официальном сайте компании Microsoft на этой странице:
https://support.microsoft.com/ru-ru/help/2755139/a-media-driver-your-computer-needs-is-missing-or-a-required-cd-dvd-dri
также имеется множество рекомендаций по решению данной проблемы.
Можно позвонить в один из офисов компании и вам обязательно помогут устранить неприятность, но только в том случае, если вы пытаетесь установить официальную копию системы.
Основные шаги, чтобы исправить ошибку «Не найден необходимый драйвер носителя»
Если вы устанавливаете Windows 7 и делаете это с флешки (см. Установка Windows 7 с флешки), подключите USB накопитель к разъему USB 2.0.
Если диск с дистрибутивом записан на DVD-RW, либо долго не использовался, попробуйте заново записать загрузочный диск с Windows (а лучше, возможно, попробовать установку с флешки, особенно если есть сомнения в полной работоспособности привода для чтения дисков).
Попробуйте записать установочную флешку с помощью другой программы, см. Лучшие программы для создания загрузочной флешки. Например, сравнительно часто (по неясным причинам) ошибку «Не найден необходимый драйвер для дисковода оптических дисков» видят пользователи, записавшие USB накопитель в UltraISO.
Используйте другой USB накопитель, удалите разделы на текущей флешке, если она содержит несколько разделов.
Заново скачайте ISO Windows и создайте установочный накопитель (дело может быть в поврежденном образе).
Ошибка «Не найден необходимый драйвер носителя» во время установки Windows 7 наиболее часто бывает вызвана (особенно в последнее время, по мере обновления компьютеров и ноутбуков у пользователей) тем, что загрузочная флешка для установки подключается к разъему USB 3.0, а официальная программа установки ОС не имеет встроенной поддержки драйверов USB 3.0.
Простое и быстрое решение проблемы — подключить флешку к порту USB 2.0. Их отличие от разъемов 3.0 — в том, что они не синего цвета. Как правило, после этого установка происходит без ошибок.
Более сложные способы решения проблемы:
Записать на ту же флешку драйверы для USB 3.0 с официального сайта производителя ноутбука или материнской платы. При условии, что там есть эти драйверы (могут находиться в составе Chipset Drivers), а записывать их обязательно нужно в распакованном виде (т.е. не как exe, а как папку с файлами inf, sys и, возможно, другими).
При установке нажать «Обзор» и указать путь к этим драйверам (если драйверов нет на официальных сайтах, можно использовать сайты Intel и AMD для поиска драйверов USB 3.0 для вашего чипсета).
Интегрировать драйверы USB 3.0 в образ Windows 7 .
Ошибка «Не найден необходимый драйвер для дисковода оптических дисков» при установке с DVD
Основная причина ошибки «Не найден необходимый драйвер для оптических дисков» при установке Windows с диска — поврежденный диск или плохо читающий диски привод DVD.
Не найден необходимый драйвер для дисковода оптических дисков
При этом, повреждений вы можете и не видеть, а на другом компьютере установка с этого же диска происходить без проблем.
В любом случае, первое, что следует попробовать в данной ситуации — либо записать новый загрузочный диск Windows, либо использовать загрузочную флешку для установки ОС. Оригинальные образы для установки доступны на официальном сайте Майкрософт (выше приводил инструкцию о том, как их скачать).
Использование другого ПО для записи загрузочного USB накопителя
Иногда случается, что сообщение об отсутствующем драйвере носителя появляется при установке Windows 10, 8 и Windows 7 с флешки, записанной какой-то определенной программой и не появляется при использовании другой.
Попробуйте:
Если у вас мультизагрузочная флешка, записать накопитель с одним образом, например, с помощью Rufus или WinSetupFromUSB. Создание загрузочной флешки в программе Rufus
Просто использовать другую программу для создания загрузочной флешки.
Проблемы с загрузочной флешкой
Если указанные в предыдущем разделе пункты не помогли, дело может быть и в самой флешке: если есть возможность, попробуйте использовать другую.
А заодно проверьте, не содержит ли ваша загрузочная флешка несколько разделов — это тоже может приводить к появлению таких ошибок при установке. Если содержит, удалите эти разделы, см. Как удалить разделы на флешке.
В некоторых случаях, ошибка может быть вызвана и поврежденным образом ISO (попробовать загрузить заново или из другого источника) и более серьезными проблемами (например, неправильно работающая оперативная память может приводить к повреждению данных при копировании), хотя это и случается редко. Тем не менее, если есть возможность, стоит попробовать произвести загрузку ISO и создание накопителя для установки Windows на другом компьютере.
Всем спасибо!Приятного пользования!
Сейчас в современном мире у большинства пользователей есть Персональные Компьютере,а так же ноутбуки.
Бывают такие случаи у множества из нас,что начинаешь обновлять систему,переустанавливать Windows, и он начинает выдавать тебе всякие разные ошибки,некоторые пользователи которые очень часто сталкивались с такой проблемой знают как её решить,но из нас есть такие люди как "новички" и им не совсем понятно,что в такой ситуации нужно сделать,что бы не нанести своему компьютеру некий ущерб или же вред в самой системе.

Обычно Ошибка "Не найден необходимый драйвер носителя",может быть связана с неправильным обновлением системы,или же сама флешка была загружена не правильно.
Решить эту проблему легко,нам необходимо сделать подключение с помощью порта USB 2.0. Он синего цвета.Тогда ошибка попросту пропадёт.
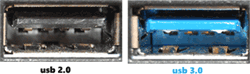
Причина 1: Некачественный дистрибутив Windows
Пользовательские сборки Windows, которые можно найти на любом торрент-трекере, часто имеют массу недочетов и ошибок ввиду непрофессиональности их авторов. Старые сборки также могут быть несовместимы с новым оборудованием от NVIDIA, поэтому наиболее простое решение — выбрать другой дистрибутив ОС.
Иногда же драйверы носителей умышленно удаляются из образа системы. При появлении сообщения об отсутствии драйвера просто подключите носитель с заводскими драйверами компьютера. Собственно, именно об этом и написано в тексте самого уведомления. Поскольку инсталляционный процесс будет находиться в оперативной памяти, вы можете без труда доставать диск/флешку с Windows, устанавливать программное обеспечение через кнопку «Обзор» с другого CD/USB, а затем повторно вставлять носитель с дистрибутивом ОС.
Если же проблема так не решилась, попробуйте следующие варианты.
Причина 2: Некорректно работающий носитель
Не исключено, что один из этих пунктов отрицательно повлиял на установку:
Затертый диск или мелкие царапины. То и другое препятствуют считыванию данных с CD, в результате чего часть файлов операционной системы не копируется в память компьютера. Выход здесь очевиден: при обнаружении внешних повреждений попробуйте записать образ Виндовс на другой диск.
Аналогичный симптом может проявляться при подключении поврежденной флешки. Попробуйте устранить битые сектора, а если это не помогло, подключить другой USB-накопитель.
Использование физически старого оптического диска. Взяв для установки CD, который уже давно не использовался, вы можете столкнуться с тем, что он будет работать лишь частично. Это обуславливается особенностью типа хранителя информации — оптика часто недолговечна и полежав без дела длительный срок, она может испортиться.
Образ ОС записан на DVD-RW. Выберите другие виды дисков для записи Windows.
В дополнение ко всему можем посоветовать выбрать программу для записи образа системы отличную от той, что вы использовали в первый раз.
Причина 3: Проблемный жесткий диск
Из-за HDD вы также можете столкнуться с просьбой установки драйверов. Вариантов что делать, как минимум, 3:
Иногда системе необходимы драйверы винчестера. При таком раскладе проверьте коннектор HDD, сняв крышку компьютера. Отключите, а затем подключите соединитель SATA (дополнительно можно подсоединить к другому порту), после чего повторите процесс инсталляции Windows. По возможности, кабель SATA следует заменить.
Переподключение SATA-кабеля жесткого диска в разъемы материнской платы
Если ручные манипуляции не помогли, можете попробовать установить драйвер на SATA, скачав его с официального сайта производителя материнской платы. Рассмотрим этот процесс на примере ASUS:
Перейдите на официальный сайт разработчика, в графе поиска найдите нужный продукт.
Откройте вкладку с поддержкой устройства и выберите нужную ОС, в нашем случае Windows 7 x64 либо x86.
Найдите раздел с SATA, скачайте его.
Распакуйте архив (обратите внимание, необходимо именно разархивировать а не перемещать в виде ZIP/RAR или EXE) и папку поместите на флешку/оптический диск рядом с операционной системой и при появлении сообщения нажмите на «Обзор», указав папку с SATA-драйвером.
В случае успешной установки ПО продолжите инсталляцию Виндовс.
Не стоит исключать наличие битых секторов на жестком диске. Настоятельно рекомендуется выполнить проверку специальными программами или же подключить другой жесткий диск.
Причина 4: Несовместимость железа
Реже описанные симптомы проявляются из-за комбинирования старых и новых комплектующих. Подобная картина возникает при использовании комплектующих от различных производителей, к примеру, AMD и NVIDIA. Единственное решение – грамотный подбор совместимого железа.
Причина 5: Проблемы с дисководом или USB-разъемом
Здесь есть сразу несколько моментов, которые могут стать точкой преткновения в попытках выполнить инсталляцию Виндовс 7. Пойдем от простого к сложному:
Подключение USB через интерфейс 2.0 вместо 3.0
Если в вашем ПК или ноутбуке есть USB 3.0, через который происходит установка операционной системы, возможно, именно такое подключение и вызывает сообщение, препятствующее дальнейшему проведению процедуры. В этом случае установщик действительно просит драйвер, который по умолчанию в нем отсутствует. Переподключение флешку к порту 2.0 и решает возникшую трудность. Различить их просто — у 3.0 цвет разъема наполовину синий.
При отсутствии 2.0 разъема вам понадобится скачать драйвер для USB 3.0 с сайта производителя материнской платы либо ноутбука. Сделать это можно по инструкции для скачивания SATA-драйвера, расписанной выше, в «Причине 3». Разница заключается в том, что нужно скачать не «SATA», а «Chipset».
В крайнем случае драйвер для чипсета можно поискать на сайте Intel или AMD, в зависимости от установленного на вашу плату комплектующего.
Самое неприятное – полный или частичный выход из строя CD/DVD-привода или же USB-интерфейса. Спасти ситуацию можно только путем замены неисправных устройств.
Первое, что надо сделать – найти другой образ с дистрибутивом и еще раз записать его на сменный носитель. Важно также быть уверенным, что ваше запоминающее устройство полностью исправно. Иначе так можно промучиться не один час. Попробуйте поменять USB-порт при подключении флешки. Может быть, он расшатался и начал сбоить.
Если это не помогло, переходим к следующему шагу.
Ошибки из-за комплектующих
Пока пытаетесь установить операционную систему с других дистрибутивов, обращайте внимание, драйвера какого устройства требует ваш компьютер. Например, если системе нужно ПО для жесткого диска, причем каждый раз, то вполне возможно, что проблема в BIOS или в коннекте винчестера.
Если ОС при установке требует драйвера для дисковода, то вполне возможно, что также сбились настройки БИОСа. Бывает, что при неосторожном обращении коротит кабель SATA который питает комплектующие от материнской платы. Из-за этого настройки БИОСа сбиваются, то требует их корректировки.
Для того, чтобы войти в его настройки, необходимо сразу после перезагрузки ноутбука зажать одну или несколько клавиш. В зависимости от модели ноута варьируются и нужные кнопки. Приведу табличку, которая поможет вам найти эти клавиши.
Далее, в разделе с жесткими дисками, находите свой девайс и изменяете его приоритет на Disable или None. Винчестеры бывают двух типов – SATA и IDE. Если не знаете какая именно ваша модель, то проверьте обе вкладки с HDD в БИОСе. Перезагрузитесь, и сделайте обратные изменения. Затем опять перезапустите ПК и попробуйте установку системы заново. Если ПК опять требует драйвера для жесткого диска, значит, проблема аппаратная.
Тоже самое касается и вашего дисковода. Только в БИОСе вы отключаете уже не винчестер, а привод.
Решение аппаратных проблем
Если все, что описано выше не помогло, то придется разбирать вашу машину. По большому счету, проблем с этим на ноутбуках нет. Перевернул, раскрутил, собрал. Но опишу все поэтапно.
Изначально вы выключаете ПК, вытаскиваете питающий кабель и вынимаете батарейку. Обязательно! Иначе, вы можете спалить все комплектующие, так как в элементе питания есть заряд, и он может привести к короткому замыканию! Вам же нужно решить проблему с драйверами, а не покупать новый компьютер.
Затем, надо выкрутить все болтики, но не потеряйте их. Снимите панель и часть корпуса.
Его нужно отключить и снова подключить, но сначала снимите крепления, иначе они помешают это сделать. Просто сдвиньте его в сторону, вытащите, на всякий случай, продуйте контакты. Будет лучше, если вы протрете их обычным ластиком для ручки. Затем присоедините девайс обратно. Также поставьте крепление. На всякий случай можете посмотреть видео в сети, как это делается
Если система требовала драйвера для дисковода то снимать соответственно нужно ваш привод. Затем все собираете, перезапускаете ПК и пробуете установить систему заново.
Если все прошло удачно, система установилась без ошибок, то первое, что надо сделать, это поставить драйвера на вай-фай. Вам потребуется выйти в сеть и скачать программу для диагостики вашего винчестера. Например, HDD Regenerator для Windows. Загрузить можно здесь. Установите софт и проведите полную проверку. Программа сама подскажет что вам делать и в каком состоянии ваш девайс.
Если все показатели в норме, то нужно обновить драйвера на сам HDD. Где их скачать? Луше всего на сайте производителя. Если это затруднительно, воспользуйтесь утилитой Driver Booster Free. Скачать вы сможете ее отсюда. Запустите сканирование, и она сама сделает все необходимые действия. Останется только перезагрузить ноутбук. Таким образом проблема с ошибкой драйверов решается на корню.
Всегда аккуратно относитесь к вашему ноутбуку. не роняйте, не бейте по нему, особенно в области жесткого диска. Это хрупкое комплектующее, которое легко повредить. В нем считывающая головка находится на расстоянии толщины волоса от магнитных плашек. Если на них появится царапина, придется вам покупать новый девайс!
С лицензионными дисками операционных систем такой проблемы не наблюдается. Ее можно часто встретить в дистрибутивах-сборках. Таковые я вам устанавливать не рекомендую.
Доморощенные программисты могут понавтыкать туда все что угодно, а мучиться придется вам. Перед загрузкой читайте комментарии пользователей. Если дистрибутив битый, об этом напишут те, кто уже его опробовал.
Есть универсальное решение проблемы, после того как вы проделаете данную процедуру, вы уже к это вопросу не вернетесь.
качаете Windows USB Installation Tool
или ищете тут Windows USB Installation Tool
Инструкция
Please follow the steps below:
download Windows USB Installation Tool.
Unzip the file and execute WindowsImageTool.
Make sure Windows 7 USB installation disk is plugged in.
Select [None-Add USB drivers] in Source Path.
Choose Windows 7 USB installation disk in Destination Path.
Click [Start] to run and [Close] when the procedure is done.
Если коротко:
1 У вас уже имеется установочная флешка
2 качаете Windows USB Installation Tool
3 запускаем скачанную прогу
4 выбираем [None-Add USB drivers]
5 выбираем вашу флэшку и нажимаем старт.
6 Профит.
В моем случае оба способа из шапки и советы (в теме далее) тоже не помогли.
1. USB3.0 на нетбуке не было, только USB2.0/USB1.0
2. Переключения в BIOS'е с AHCI-mode на IDE-mode и обратно не помогали.
3. Сборка проверенная.
Сообщение так и не пропадало.
Было выполнено форматирование USB-флешки в программе SDFormatter с удалением всех скрытых разделов.
При записи образа жесткого диска в Ultra ISO был выбран метод записи: USB-HDD и поставлена галочка в пункте [v] Create Boot Partition.
В результате, на флешке был создан один общий нескрытый раздел (размером на всю флешку), куда и была записана инсталляция Windows 7.
При желании туда же можно было бы записать и прочее (драйверы, инсталляции программ и т.п.), но решено было ничего лишнего не дописывать, дабы не множить неопределённости.
Записанная таким образом флешка нормально стартовала, и в процессе установки Win7 сообщение о необходимости драйверов для CD/DVD больше не появлялось. Инсталляция прошла успешно.
Возможные причины и пути решения:
Windows 7 не поддерживает USB 3.0 "из коробки". Поэтому при установке с флешки подключайте её к порту USB 1.x/2.0. Если же имеются только USB 3.0, придётся запастись драйверами - найти помогут здесь, устанавливать их так.
Вторая возможная причина - "сборка" Windows от непонятных авторов.
Найдите официальный дистрибутив (например, 90-дневную пробную версию Windows 7 Enterprise) и запишите одним из способов: №1, №2, №3, №4 на флешку или на качественный диск DVD-R (DVD-RW не используйте!) на минимальной скорости.
Только если первые 2 варианта уже исключены, обратитесь в соответствующий форум для поиска правильного драйвера. При этом потребуется информация об аппаратной конфигурации компьютера.
Что делать для устранения проблемы
Текст такого сообщения вызывает недоумение у неопытного пользователя ПК, поэтому необходимо выполнить следующие шаги, чтобы устранить проблему:
Если установка Windows 7 производится с флэш-накопителя то, при возникновении такой ошибки, следует вытащить флешку и вставить ее в разъем USB0. После перемещения устройства, система, скорее всего, продолжит свою установку;
Если установка производиться с DVD носителя, то следует осмотреть диск на предмет дефектов, царапин, потертостей. Если их не обнаружено, то стоит попробовать записать систему на другой диск, либо перезаписать действующий, если диск позволяет это сделать;
Попробуйте использовать различные программы для монтирования образа операционной системы. Некоторые программы не позволяют скопировать образ полноценно, вследствие чего возникает ошибка об отсутствии драйвера;
При использовании флешки, следует не только отформатировать ее, но и удалить разделы, а затем заново их создать. Проблема связана с тем, что операционная система Windows 7 видит только один раздел, поэтому основная информация может находиться на другой ее части. Создав один раздел, можно избежать возникновения данной проблемы;
Если все предыдущие действия не помогают, следует заново загрузить образ системы. Вполне вероятно, что во время скачивания могли быть повреждены некоторые файлы, благодаря чему установка стала невозможной.
Основные причины возникновения ошибки отсутствия драйверов
Разъем USB 3.0
Оказывается, что USB 2.0 и USB 3.0 – это немного разные вещи! Разъем USB 3.0 – наиболее частая проблема при установке Виндовс 7. Он окрашен в синий цвет. Установленная в него загрузочная флешка, обязательно выдаст ошибки в процессе установки и сообщит о проблеме, связанной с отсутствием необходимых драйверов.
Самое простое, что можно сделать – это переставить накопитель в разъем 2.0.
Виндовс требует драйвер для жесткого диска
Решение проблемы с данным разъемом есть, но оно достаточно трудное для неопытного пользователя.
Стоит попробовать скачать на данную флешку драйвера для USB 3.0, которые предлагает производитель вашего ПК. Во время установки, при возникновении ошибки, следует указать на месторасположение драйвера. В этом случае, дальнейшая инсталляция не должна доставить проблем.
Использование другого ПО для создания образа
Зачастую устранить проблему можно с помощью качественного программного обеспечения, которое сможет правильно смонтировать систему на флеш-накопитель или DVD диск. Например, пользователи программы Ultra Iso часто жалуются на ошибки, возникшие вследствие неправильного монтирования образа.
Специалисты рекомендуют использовать программу Rufus. Данная программа крайне проста в использовании, имеет самый необходимый функционал и производит наиболее полное монтирование системы.
Использовать данную прогу крайне просто. Следует указать iso образ системы и нажать на кнопку «Старт». Остальное программа выполнит за вас.
Rufus самостоятельно форматирует накопитель и создает необходимые разделы для монтирования образа системы для ее последующей установки на ПК.
Повреждение носителя
Если стороннее ПО для монтирования образа не помогло, следует обратить внимание на записываемое устройство.
Если флешка или DVD диск повреждены, то данную проблему можно решить только заменой устройства. Повреждений внешних может и не быть. USB-флешки подвержены внутренним дефектам, которые редко удается увидеть при вскрытии визуально. В таком случае следует отдать устройство в сервисный центр или постараться найти другое для повторной записи.
Поврежден ISO-файл
Не такой частой, но все же имеющей место быть, причиной является повреждение ISO образа. При скачивании образа такая проблема возникает довольно часто. Особенно внимательнее нужно быть в случае нестабильного Интернет-соединения. В результате скачивания программного обеспечения повреждается либо файл, либо сектора образа. В случае обнаружения данной проблемы, следует перекачать образ, а также воспользоваться вспомогательными программами, которые помогают предотвратить возникновение повреждений.
На официальном сайте компании Microsoft на этой странице:
https://support.microsoft.com/ru-ru/help/2755139/a-media-driver-your-computer-needs-is-missing-or-a-required-cd-dvd-dri
также имеется множество рекомендаций по решению данной проблемы.
Можно позвонить в один из офисов компании и вам обязательно помогут устранить неприятность, но только в том случае, если вы пытаетесь установить официальную копию системы.
Основные шаги, чтобы исправить ошибку «Не найден необходимый драйвер носителя»
Если вы устанавливаете Windows 7 и делаете это с флешки (см. Установка Windows 7 с флешки), подключите USB накопитель к разъему USB 2.0.
Если диск с дистрибутивом записан на DVD-RW, либо долго не использовался, попробуйте заново записать загрузочный диск с Windows (а лучше, возможно, попробовать установку с флешки, особенно если есть сомнения в полной работоспособности привода для чтения дисков).
Попробуйте записать установочную флешку с помощью другой программы, см. Лучшие программы для создания загрузочной флешки. Например, сравнительно часто (по неясным причинам) ошибку «Не найден необходимый драйвер для дисковода оптических дисков» видят пользователи, записавшие USB накопитель в UltraISO.
Используйте другой USB накопитель, удалите разделы на текущей флешке, если она содержит несколько разделов.
Заново скачайте ISO Windows и создайте установочный накопитель (дело может быть в поврежденном образе).
Ошибка «Не найден необходимый драйвер носителя» во время установки Windows 7 наиболее часто бывает вызвана (особенно в последнее время, по мере обновления компьютеров и ноутбуков у пользователей) тем, что загрузочная флешка для установки подключается к разъему USB 3.0, а официальная программа установки ОС не имеет встроенной поддержки драйверов USB 3.0.
Простое и быстрое решение проблемы — подключить флешку к порту USB 2.0. Их отличие от разъемов 3.0 — в том, что они не синего цвета. Как правило, после этого установка происходит без ошибок.
Более сложные способы решения проблемы:
Записать на ту же флешку драйверы для USB 3.0 с официального сайта производителя ноутбука или материнской платы. При условии, что там есть эти драйверы (могут находиться в составе Chipset Drivers), а записывать их обязательно нужно в распакованном виде (т.е. не как exe, а как папку с файлами inf, sys и, возможно, другими).
При установке нажать «Обзор» и указать путь к этим драйверам (если драйверов нет на официальных сайтах, можно использовать сайты Intel и AMD для поиска драйверов USB 3.0 для вашего чипсета).
Интегрировать драйверы USB 3.0 в образ Windows 7 .
Ошибка «Не найден необходимый драйвер для дисковода оптических дисков» при установке с DVD
Основная причина ошибки «Не найден необходимый драйвер для оптических дисков» при установке Windows с диска — поврежденный диск или плохо читающий диски привод DVD.
Не найден необходимый драйвер для дисковода оптических дисков
При этом, повреждений вы можете и не видеть, а на другом компьютере установка с этого же диска происходить без проблем.
В любом случае, первое, что следует попробовать в данной ситуации — либо записать новый загрузочный диск Windows, либо использовать загрузочную флешку для установки ОС. Оригинальные образы для установки доступны на официальном сайте Майкрософт (выше приводил инструкцию о том, как их скачать).
Использование другого ПО для записи загрузочного USB накопителя
Иногда случается, что сообщение об отсутствующем драйвере носителя появляется при установке Windows 10, 8 и Windows 7 с флешки, записанной какой-то определенной программой и не появляется при использовании другой.
Попробуйте:
Если у вас мультизагрузочная флешка, записать накопитель с одним образом, например, с помощью Rufus или WinSetupFromUSB. Создание загрузочной флешки в программе Rufus
Просто использовать другую программу для создания загрузочной флешки.
Проблемы с загрузочной флешкой
Если указанные в предыдущем разделе пункты не помогли, дело может быть и в самой флешке: если есть возможность, попробуйте использовать другую.
А заодно проверьте, не содержит ли ваша загрузочная флешка несколько разделов — это тоже может приводить к появлению таких ошибок при установке. Если содержит, удалите эти разделы, см. Как удалить разделы на флешке.
В некоторых случаях, ошибка может быть вызвана и поврежденным образом ISO (попробовать загрузить заново или из другого источника) и более серьезными проблемами (например, неправильно работающая оперативная память может приводить к повреждению данных при копировании), хотя это и случается редко. Тем не менее, если есть возможность, стоит попробовать произвести загрузку ISO и создание накопителя для установки Windows на другом компьютере.
Всем спасибо!Приятного пользования!
Рейтинг:
(голосов:1)
Предыдущая статья: Как включить сетку в Фотошопе
Следующая статья: Тормозит видео в Яндекс браузере (не работает как исправить)
Следующая статья: Тормозит видео в Яндекс браузере (не работает как исправить)
Не пропустите похожие инструкции:
Комментариев пока еще нет. Вы можете стать первым!
Популярное
Авторизация


























Добавить комментарий!