Как разогнать процессор Intel core i3
Бывает так, что вычислительной мощности вашего компьютера вам не достаточно, а на новый процессор тратиться не хочется, тем более они сейчас не дешевые. Есть выход из такой ситуации: разгон процессора. Разгон процессора представляет собой увеличение частоты обработки информации. Дело это не трудное.
Однако, не каждый процессор может разгоняться, тут есть своя специфика. Например процессоры компании AMD ( Advanced Micro Deviced) имеет в своей линейке Ryzen только процессоры, которые разгоняются. У AMD разгон поддерживают материнские платы с чипсетом B350, B450, X370, X470. У Intel это платы с чипсетом, в названии которых присутствует буква Z или X. Например: Z97, Z270, Z390 и тд. Есть много факторов, которые нужно учитывать при разгоне, и всех их не станешь учитывать, ради своего же облегчения. Если не учитывать архитектуру процессора и количество его ядер ничего страшного не произойдет, наверно.
Главная настройка разгона – сама частота процессора. Частота процессора равна умножению множителя на частоту шины. Частота шины обычно имеет 100Mhz и не колеблется. А вот множитель постоянно изменяется, ради того, чтобы не нагружать процессор при «холостом ходе» и не расходовать нашу электроэнергию. Только при увеличении нагрузки множитель увеличивается до максимальных штатных значений, чтобы справиться с задачами.
Однако, в наше время есть процессоры с технологией «Turbo boost», которая позволяет автоматически ускорять процессор, но это не разгон. Ведь разгон это рост частоты процессора, который совершен вручную. Как мы уже выяснили, разгонять процессор можно по двум переменным: множитель и частота шины. Точных данных о существовании разгона процессора по шине не существует, так что нужно разгонять через множитель. Этот способ отлично подходит для новичков, ибо он прост в исполнении.
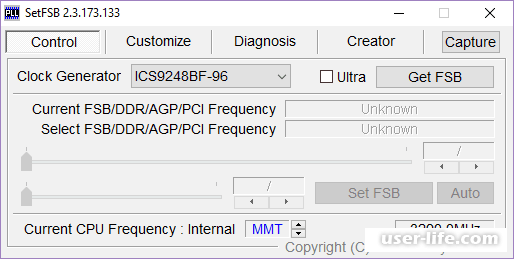
И так, друзья, теперь мы знаем, что нам делать. Допустим вы увеличили частоту вашего процессора и думаете, что дело в шляпе, но не тут то было. Дело в том, что есть основная величина, которая влияет на частоту – это напряжение подаваемое на процессор, то есть мощность питания. И, конечно, чем больше частота, тем больше энергии требуется процессору. Допустим, вы сразу же выкручиваете значение напряжения на максимум, но это может стать фатальной ошибкой, которая погубит ваш процессор. Дело в том, что почти вся энергия, которая используется процессором, преобразовывается в тепло.
Максимальная температура, которая не выведет из строя процессор – 100°C. Но это значение критично, лучше, если ваш «камень» при жёстком стресс-тесте не станет превышать температуру больше 85°C. И так, теперь вы поняли, что частота процессора должна быть максимальной, а напряжение и температура минимальными. Самым лучшим вариантом тут будет подбирать параметры самому, ибо каждый процессор – это «индивид», к которому нужен свой подход. Выбираете частоту и методом перебора выбираете напряжение.
Сначала нам нужно удостовериться, что наше охлаждение годится для разгона. Для этого нам пригодятся две программы: Стресс-тест Aida и программа для мониторинга HW info. Для мониторинга напряжения используйте программу CPU-Z. Врубаем все три программы и мониторим температуру и напряжение.
В Аиде выбираем пункт «Сервис» -> «Тест стабильности системы». Тестируем только CPU. Нажимаем старт. Через 15 минут мы можем делать первые выводы. Вы должны запомнить частоту вашего процессора во время высшей нагрузки и его температуру. Если температура выше 85, то вам следует идти в магазин за более лучшим охлаждением. Если все хорошо, то приступаем к разгону.
Заходим в меню Биос, для этого нажимаем сразу после включения много раз клавишу Del, пока не появится само меню. Теперь переходим в расширенный режим, где нам нужно будет сделать следующие действия:
1) Отключить все системы энергоснабжения процессора;
2) Настройка «CPU loud-line calibration», выбираем средней из представленных уровней. Вам будет показан график напряжения, выбираете тот уровень, где график расположен горизонтально;
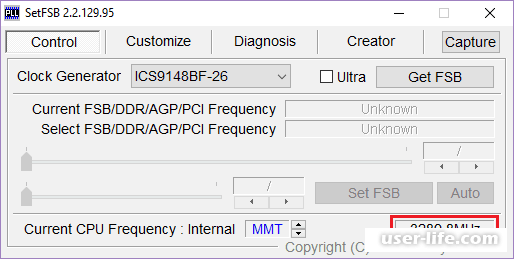
Теперь выбираем частоту вашего процессора. Для этого смотрим стандартную частоту и в настройках ставим частоту больше, чем по умолчанию. Но чтобы иметь возможность увеличивать множитель, вам необходимо включить параметр разгона и выбрать все ядра для разгона.
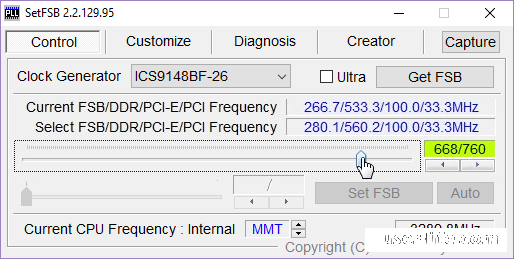
После этого вы должны подобрать напряжение. Теперь нажимаем F10, чтобы выйти и сохранить настройки. Теперь запускаем систему и если все удачно, то переходим к нашим 3 приложениям.
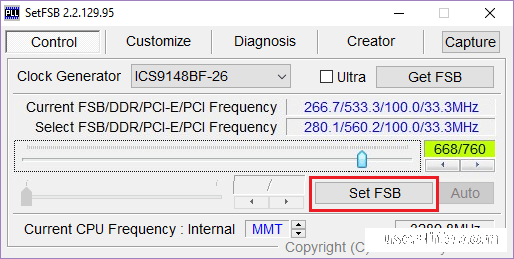
Делам ранее сказанные действия. Если процессор в течении 15 минут не даёт пробоев и не нагревается сильно, то можете разгонять дальше. Если система не загружается и показывается лишь черный экран, то сбросьте настройки Биоса.
Выньте специальную батарею из материнской платы и переключите перемычку, которая находится рядом с батареей, затем переключите обратно и вставьте батарею.
Теперь включаете компьютер и снова пробуете разгонять процессор, но уже с большим напряжением, чем в прошлый раз. Максимальное напряжение процессора можно выставлять в процессорах Интел 1.35 вольт. Так как при таком напряжении не справляется охлаждение. Если вы выставили максимум напряжения, а процессор даёт сбои, то вам стоит уменьшить частоту до стабильно работающих. Главное не стоит забывать о температуре. В конечном итоге вам следует провести стресс тест на пару часов. Если все хорошо, то все удачно сделано, а если нет, то следует либо увеличить напряжение, либо уменьшить частоту, либо улучшить охлаждение.
Теперь вы знаете, как разгонять процессор при помощи стандартны[ настроек Биоса.
Грамотный подход к этому занятию позволяет получить хороший прирост производительности, которого порой очень не хватает. В некоторых случаях можно разогнать процессор через биос, но если эта возможность отсутствует или хочется проводить манипуляции прямо из-под Windows, то лучше воспользоваться специальным софтом.
Одной из простых и универсальных программ является SetFSB. Она хороша тем, что с ее помощью можно разогнать процессор intel core 2 duo и аналогичные ему старые модели, а также различные современные процессоры. Принцип работы этой программы прост — она повышает частоту системной шины, воздействуя на чип PLL, установленный в материнскую плату. Соответственно, все, что от вас требуется — знать марку своей платы и проверить, входит ли она в список поддерживаемых.
Сперва вам необходимо узнать наименование материнской платы. Если вы не владеете такими данными, то воспользуйтесь специальным софтом, например, программой CPU-Z.
После того, как вы определили марку платы, отправляйтесь на официальный сайт программы SetFSB. Оформление там, мягко говоря, не из лучших, однако вся необходимая информация здесь есть. Если плата есть в списке поддерживаемых, то можно с радостью продолжать дальше.
Особенности скачивания
Последние версии этой программы, к сожалению, платные для русскоязычного населения. Необходимо внести примерно $6, чтобы получить код для активации.
Ключ для SetFSB
Есть и альтернатива — скачать старую версию программы, рекомендуем версию 2.2.129.95.
Установка программы и подготовка к разгону
Программа работает без установки. После запуска перед вами появитсяокно.
Чтобы начать разгон, предварительно необходимо узнать свой тактовый генератор (PLL). К сожалению, узнать его не так-то и просто. Владельцы компьютеров могут разобрать системный блок и найти необходимую информацию вручную. Выглядят эти данные примерно вот так:
Модель PLL-1
Модель PLL-2
Если же у вас ноутбук или вы не хотите разбирать ПК, то есть еще два способа узнать свой PLL.
1. Заходим сюда и ищем свой ноутбук в таблице.
2. Программа SetFSB поможет определить фирму чипа PLL сама.
Остановимся на рассмотрении второго способа. Переключитесь на вкладку «Diagnosis», в выпадающем списке «Clock Generator» выберите «PLL diagnosis», после чего нажмите на кнопку «Get FSB».
Опускаемся ниже, в поле «PLL Control Registers» и видим там таблицу. Ищем столбец 07 (это Vendor ID) и смотрим на значение первой строки:
Узнать Vendor ID в GetFSB
• если значение равняется хЕ — то PLL от Realtek, например, RTM520-39D;
• если значение равняется х1 — то PLL от IDT, например, ICS952703BF;
• если значение равняется х6 — то PLL от SILEGO, например, SLG505YC56DT;
• если значение равняется х8 — то PLL от Silicon Labs, например, CY28341OC-3.
х — любое число.
Иногда возможны исключения, например, для чипов от Silicon Labs — в этом случае Vendor ID будет располагаться не в седьмом байте (07), а в шестом (06).
Узнать, есть ли аппаратная защита от программного разгона, можно так:
• смотрим в поле «PLL Control Registers» на столбец 09 и нажимаем на значение первой строки;
• смотрим в поле «Bin» и находим в этом числе шестой бит. Обратите внимание, что отсчет бита должен начинаться с единицы! Поэтому, если первый бит равен нулю, то шестым битом будет седьмая цифра;
• если шестой бит равняется 1 — то для разгона через SetFSB нужен аппаратный мод PLL (TME-mod);
• если шестой бит равняется 0 — то аппаратный мод не требуется.
Приступаем к разгону
Вся работа с программой будет происходить во вкладке «Control». В поле «Clock Generator» выберите свой чип, а затем нажмите на «Get FSB».
В нижней части окна, справа, вы увидите текущую частоту процессора.
Напоминаем, разгон осуществляется путем повышения частоты системной шины. Это происходит каждый раз, когда вы двигаете центральный ползунок вправо. Все остальные полузнки оставляем как есть.
Если вам необходимо увеличить диапазон для регулировки, то выставьте флажок рядом с параметром «Ultra».
Повышать частоту лучше всего осторожно, по 10-15 МГц за раз.
После регулировки жмем на клавишу «SetFSB».
Если после этого ваш ПК завис или отключился, то причины тому две: 1) вы указали неверный PLL; 2) сильно повысили частоту. Ну а если все было сделано правильно, то частота процессора повысится.
Что делать после разгона?
Нам необходимо узнать, насколько стабильно компьютер работает на новой частоте. Это можно сделать, например, в играх или специализированных программах для тестов (Prime95 или другие). Также следите за температурой, во избежание возможных перегревов при нагрузке на процессор. Параллельно с тестами запустите программу-монитор температуры (CPU-Z, HWMonitor или другие). Тесты лучше всего проводить примерно 10-15 минут. Если все работает стабильно, то вы можете остаться на новой частоте или продолжить повышать ее, выполняя все вышеуказанные действия по новому кругу.
Как заставить ПК запускаться с новой частотой?
Вам уже должно быть известно, программа работает с новой частотой лишь только до перезагрузки. Поэтому, чтобы компьютер всегда запускался с новой частотой системной шины, необходимо поставить программу в автозагрузку. Это обязательное условие, если вы хотите пользоваться разогнанным компьютером на постоянной основе. Однако в данном случае речь пойдет не о простом добавлении программы в папку «Автозагрузка». Для этого есть свой способ — создание bat-скрипта.
Открывает «Блокнот», где мы и будем создавать скрипт. Пишем там строку, примерно такую:
C:DesktopSetFSB 2.2.129.95setfsb.exe –w15 –s668 –cg[ICS9LPR310BGLF]
ВНИМАНИЕ! НЕ КОПИРУЙТЕ ЭТУ СТРОЧКУ! Она у вас должна получиться другой!
Итак, разбираем ее:
C:DesktopSetFSB 2.2.129.95setfsb.exe — это путь к самой утилите. У вас может различать место расположения и версия программы!
-w15 — задержка перед запуском программы (измеряется в секундах).
-s668 — настройка разгона. Ваша цифра будет отличаться! Чтобы узнать ее, посмотрите на зеленое поле во вкладке Control программы. Там будут указаны два числа через слеш. Берите первое число.
-cg[ICS9LPR310BGLF] — модель вашего PLL. Эти данные у вас могут быть другими! В квадратные скобки необходимо вписать модель вашего PLL так, как она указана в SetFSB.
Кстати, вместе с самой SetFSB вы найдете текстовый файл setfsb.txt, где вы можете найти другие параметры и применить их при необходимости.
После того, как строка была создана, сохраните файл как .bat.
Последний шаг — добавляем бат в автозагрузку путем перемещения ярлыка в папку «Автозагрузка» или через правку реестра (этот способ вы найдете в интернете).
Удачи вам в делах с компьютером
Однако, не каждый процессор может разгоняться, тут есть своя специфика. Например процессоры компании AMD ( Advanced Micro Deviced) имеет в своей линейке Ryzen только процессоры, которые разгоняются. У AMD разгон поддерживают материнские платы с чипсетом B350, B450, X370, X470. У Intel это платы с чипсетом, в названии которых присутствует буква Z или X. Например: Z97, Z270, Z390 и тд. Есть много факторов, которые нужно учитывать при разгоне, и всех их не станешь учитывать, ради своего же облегчения. Если не учитывать архитектуру процессора и количество его ядер ничего страшного не произойдет, наверно.
Главная настройка разгона – сама частота процессора. Частота процессора равна умножению множителя на частоту шины. Частота шины обычно имеет 100Mhz и не колеблется. А вот множитель постоянно изменяется, ради того, чтобы не нагружать процессор при «холостом ходе» и не расходовать нашу электроэнергию. Только при увеличении нагрузки множитель увеличивается до максимальных штатных значений, чтобы справиться с задачами.
Однако, в наше время есть процессоры с технологией «Turbo boost», которая позволяет автоматически ускорять процессор, но это не разгон. Ведь разгон это рост частоты процессора, который совершен вручную. Как мы уже выяснили, разгонять процессор можно по двум переменным: множитель и частота шины. Точных данных о существовании разгона процессора по шине не существует, так что нужно разгонять через множитель. Этот способ отлично подходит для новичков, ибо он прост в исполнении.
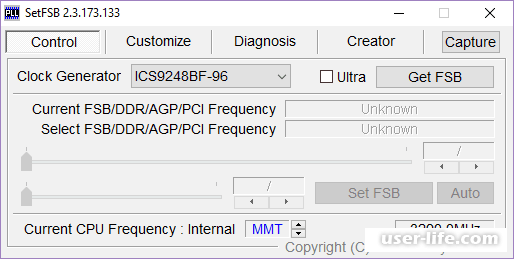
И так, друзья, теперь мы знаем, что нам делать. Допустим вы увеличили частоту вашего процессора и думаете, что дело в шляпе, но не тут то было. Дело в том, что есть основная величина, которая влияет на частоту – это напряжение подаваемое на процессор, то есть мощность питания. И, конечно, чем больше частота, тем больше энергии требуется процессору. Допустим, вы сразу же выкручиваете значение напряжения на максимум, но это может стать фатальной ошибкой, которая погубит ваш процессор. Дело в том, что почти вся энергия, которая используется процессором, преобразовывается в тепло.
Максимальная температура, которая не выведет из строя процессор – 100°C. Но это значение критично, лучше, если ваш «камень» при жёстком стресс-тесте не станет превышать температуру больше 85°C. И так, теперь вы поняли, что частота процессора должна быть максимальной, а напряжение и температура минимальными. Самым лучшим вариантом тут будет подбирать параметры самому, ибо каждый процессор – это «индивид», к которому нужен свой подход. Выбираете частоту и методом перебора выбираете напряжение.
Сначала нам нужно удостовериться, что наше охлаждение годится для разгона. Для этого нам пригодятся две программы: Стресс-тест Aida и программа для мониторинга HW info. Для мониторинга напряжения используйте программу CPU-Z. Врубаем все три программы и мониторим температуру и напряжение.
В Аиде выбираем пункт «Сервис» -> «Тест стабильности системы». Тестируем только CPU. Нажимаем старт. Через 15 минут мы можем делать первые выводы. Вы должны запомнить частоту вашего процессора во время высшей нагрузки и его температуру. Если температура выше 85, то вам следует идти в магазин за более лучшим охлаждением. Если все хорошо, то приступаем к разгону.
Заходим в меню Биос, для этого нажимаем сразу после включения много раз клавишу Del, пока не появится само меню. Теперь переходим в расширенный режим, где нам нужно будет сделать следующие действия:
1) Отключить все системы энергоснабжения процессора;
2) Настройка «CPU loud-line calibration», выбираем средней из представленных уровней. Вам будет показан график напряжения, выбираете тот уровень, где график расположен горизонтально;
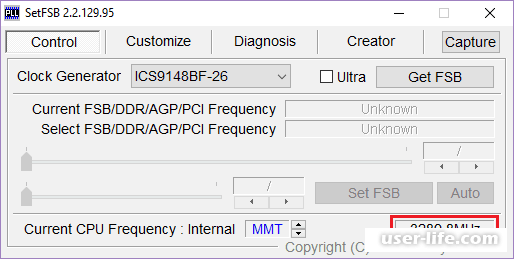
Теперь выбираем частоту вашего процессора. Для этого смотрим стандартную частоту и в настройках ставим частоту больше, чем по умолчанию. Но чтобы иметь возможность увеличивать множитель, вам необходимо включить параметр разгона и выбрать все ядра для разгона.
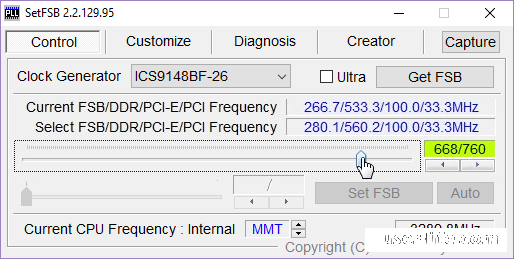
После этого вы должны подобрать напряжение. Теперь нажимаем F10, чтобы выйти и сохранить настройки. Теперь запускаем систему и если все удачно, то переходим к нашим 3 приложениям.
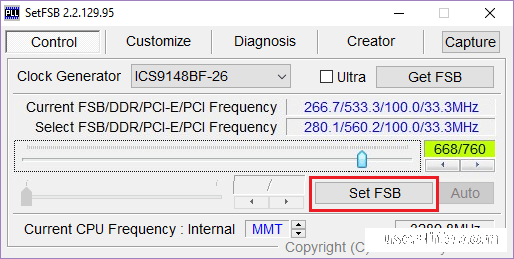
Делам ранее сказанные действия. Если процессор в течении 15 минут не даёт пробоев и не нагревается сильно, то можете разгонять дальше. Если система не загружается и показывается лишь черный экран, то сбросьте настройки Биоса.
Выньте специальную батарею из материнской платы и переключите перемычку, которая находится рядом с батареей, затем переключите обратно и вставьте батарею.
Теперь включаете компьютер и снова пробуете разгонять процессор, но уже с большим напряжением, чем в прошлый раз. Максимальное напряжение процессора можно выставлять в процессорах Интел 1.35 вольт. Так как при таком напряжении не справляется охлаждение. Если вы выставили максимум напряжения, а процессор даёт сбои, то вам стоит уменьшить частоту до стабильно работающих. Главное не стоит забывать о температуре. В конечном итоге вам следует провести стресс тест на пару часов. Если все хорошо, то все удачно сделано, а если нет, то следует либо увеличить напряжение, либо уменьшить частоту, либо улучшить охлаждение.
Теперь вы знаете, как разгонять процессор при помощи стандартны[ настроек Биоса.
Грамотный подход к этому занятию позволяет получить хороший прирост производительности, которого порой очень не хватает. В некоторых случаях можно разогнать процессор через биос, но если эта возможность отсутствует или хочется проводить манипуляции прямо из-под Windows, то лучше воспользоваться специальным софтом.
Одной из простых и универсальных программ является SetFSB. Она хороша тем, что с ее помощью можно разогнать процессор intel core 2 duo и аналогичные ему старые модели, а также различные современные процессоры. Принцип работы этой программы прост — она повышает частоту системной шины, воздействуя на чип PLL, установленный в материнскую плату. Соответственно, все, что от вас требуется — знать марку своей платы и проверить, входит ли она в список поддерживаемых.
Сперва вам необходимо узнать наименование материнской платы. Если вы не владеете такими данными, то воспользуйтесь специальным софтом, например, программой CPU-Z.
После того, как вы определили марку платы, отправляйтесь на официальный сайт программы SetFSB. Оформление там, мягко говоря, не из лучших, однако вся необходимая информация здесь есть. Если плата есть в списке поддерживаемых, то можно с радостью продолжать дальше.
Особенности скачивания
Последние версии этой программы, к сожалению, платные для русскоязычного населения. Необходимо внести примерно $6, чтобы получить код для активации.
Ключ для SetFSB
Есть и альтернатива — скачать старую версию программы, рекомендуем версию 2.2.129.95.
Установка программы и подготовка к разгону
Программа работает без установки. После запуска перед вами появитсяокно.
Чтобы начать разгон, предварительно необходимо узнать свой тактовый генератор (PLL). К сожалению, узнать его не так-то и просто. Владельцы компьютеров могут разобрать системный блок и найти необходимую информацию вручную. Выглядят эти данные примерно вот так:
Модель PLL-1
Модель PLL-2
Если же у вас ноутбук или вы не хотите разбирать ПК, то есть еще два способа узнать свой PLL.
1. Заходим сюда и ищем свой ноутбук в таблице.
2. Программа SetFSB поможет определить фирму чипа PLL сама.
Остановимся на рассмотрении второго способа. Переключитесь на вкладку «Diagnosis», в выпадающем списке «Clock Generator» выберите «PLL diagnosis», после чего нажмите на кнопку «Get FSB».
Опускаемся ниже, в поле «PLL Control Registers» и видим там таблицу. Ищем столбец 07 (это Vendor ID) и смотрим на значение первой строки:
Узнать Vendor ID в GetFSB
• если значение равняется хЕ — то PLL от Realtek, например, RTM520-39D;
• если значение равняется х1 — то PLL от IDT, например, ICS952703BF;
• если значение равняется х6 — то PLL от SILEGO, например, SLG505YC56DT;
• если значение равняется х8 — то PLL от Silicon Labs, например, CY28341OC-3.
х — любое число.
Иногда возможны исключения, например, для чипов от Silicon Labs — в этом случае Vendor ID будет располагаться не в седьмом байте (07), а в шестом (06).
Узнать, есть ли аппаратная защита от программного разгона, можно так:
• смотрим в поле «PLL Control Registers» на столбец 09 и нажимаем на значение первой строки;
• смотрим в поле «Bin» и находим в этом числе шестой бит. Обратите внимание, что отсчет бита должен начинаться с единицы! Поэтому, если первый бит равен нулю, то шестым битом будет седьмая цифра;
• если шестой бит равняется 1 — то для разгона через SetFSB нужен аппаратный мод PLL (TME-mod);
• если шестой бит равняется 0 — то аппаратный мод не требуется.
Приступаем к разгону
Вся работа с программой будет происходить во вкладке «Control». В поле «Clock Generator» выберите свой чип, а затем нажмите на «Get FSB».
В нижней части окна, справа, вы увидите текущую частоту процессора.
Напоминаем, разгон осуществляется путем повышения частоты системной шины. Это происходит каждый раз, когда вы двигаете центральный ползунок вправо. Все остальные полузнки оставляем как есть.
Если вам необходимо увеличить диапазон для регулировки, то выставьте флажок рядом с параметром «Ultra».
Повышать частоту лучше всего осторожно, по 10-15 МГц за раз.
После регулировки жмем на клавишу «SetFSB».
Если после этого ваш ПК завис или отключился, то причины тому две: 1) вы указали неверный PLL; 2) сильно повысили частоту. Ну а если все было сделано правильно, то частота процессора повысится.
Что делать после разгона?
Нам необходимо узнать, насколько стабильно компьютер работает на новой частоте. Это можно сделать, например, в играх или специализированных программах для тестов (Prime95 или другие). Также следите за температурой, во избежание возможных перегревов при нагрузке на процессор. Параллельно с тестами запустите программу-монитор температуры (CPU-Z, HWMonitor или другие). Тесты лучше всего проводить примерно 10-15 минут. Если все работает стабильно, то вы можете остаться на новой частоте или продолжить повышать ее, выполняя все вышеуказанные действия по новому кругу.
Как заставить ПК запускаться с новой частотой?
Вам уже должно быть известно, программа работает с новой частотой лишь только до перезагрузки. Поэтому, чтобы компьютер всегда запускался с новой частотой системной шины, необходимо поставить программу в автозагрузку. Это обязательное условие, если вы хотите пользоваться разогнанным компьютером на постоянной основе. Однако в данном случае речь пойдет не о простом добавлении программы в папку «Автозагрузка». Для этого есть свой способ — создание bat-скрипта.
Открывает «Блокнот», где мы и будем создавать скрипт. Пишем там строку, примерно такую:
C:DesktopSetFSB 2.2.129.95setfsb.exe –w15 –s668 –cg[ICS9LPR310BGLF]
ВНИМАНИЕ! НЕ КОПИРУЙТЕ ЭТУ СТРОЧКУ! Она у вас должна получиться другой!
Итак, разбираем ее:
C:DesktopSetFSB 2.2.129.95setfsb.exe — это путь к самой утилите. У вас может различать место расположения и версия программы!
-w15 — задержка перед запуском программы (измеряется в секундах).
-s668 — настройка разгона. Ваша цифра будет отличаться! Чтобы узнать ее, посмотрите на зеленое поле во вкладке Control программы. Там будут указаны два числа через слеш. Берите первое число.
-cg[ICS9LPR310BGLF] — модель вашего PLL. Эти данные у вас могут быть другими! В квадратные скобки необходимо вписать модель вашего PLL так, как она указана в SetFSB.
Кстати, вместе с самой SetFSB вы найдете текстовый файл setfsb.txt, где вы можете найти другие параметры и применить их при необходимости.
После того, как строка была создана, сохраните файл как .bat.
Последний шаг — добавляем бат в автозагрузку путем перемещения ярлыка в папку «Автозагрузка» или через правку реестра (этот способ вы найдете в интернете).
Удачи вам в делах с компьютером
Рейтинг:
(голосов:1)
Предыдущая статья: Расчетный адрес в Steam что это такое как заполнять писать
Следующая статья: Как открыть файл PSD онлайн
Следующая статья: Как открыть файл PSD онлайн
Не пропустите похожие инструкции:
Комментариев пока еще нет. Вы можете стать первым!
Популярное
Авторизация




























Добавить комментарий!