Как подключить системный блок к ноутбуку
Причины подключения разных устройств друг к другу могут варьироваться в зависимости от задач. В некоторых случаях пользователям может потребоваться связь между ноутбуком и персональным компьютером.
Реализовать это можно разными способами.
Удаленный доступ через Internet
Без непосредственного подключения устройств можно использовать возможности интернета. Существует программное обеспечение для подключения с одной рабочей станции на другую.
Это может быть TeamViewer.
Или AmmyyAdmin.
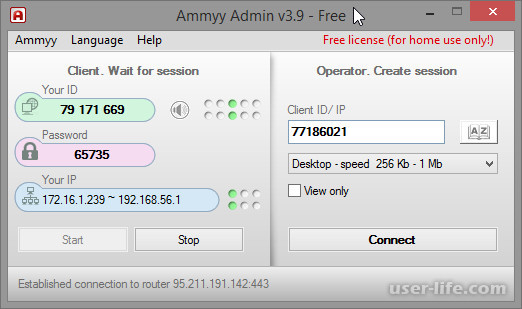
Принцип работы этих приложений схож. На рабочие станции, где есть подключение по сети Internet, устанавливаются одинаковые версии приложений. Каждая станция имеет свой ID и пароль. Только с помощью этих данных возможно соединение.
Есть вариант клиент-серверного приложения RAdmin, когда на одной станции устанавливается Viewer – версия, а на другой – Server. Для подключения важно знать IP-адрес.
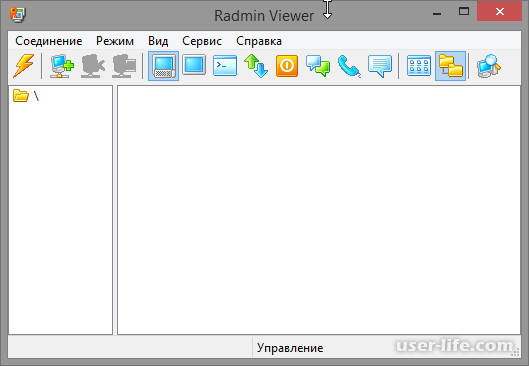
Удаленный рабочий стол
Операционные системы семейства Microsoft Windows имеют встроенную утилиту mstsc.exe. Ее назначение – удаленное подключение к другому рабочему столу.
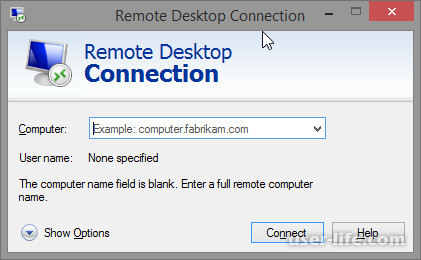
Важно, чтобы системный блок и ноутбук находились в одной локальной сети, либо был настроен VPN. Устройства должны иметь статический IP-адрес.
Локальная сеть
Если устройства не включены в сеть, то можно организовать одноранговую сеть непосредственно между системным блоком и ноутбуком.
Для этого нужен кабель с патч-кордами и встроенные или отдельной платой сетевые карты.
После этого в свойствах системы нужно добавить имя компьютера и рабочую группу.
Для этого на рабочем столе по ярлычку «Компьютер» вызвать контекстное меню и перейти в «Свойства».
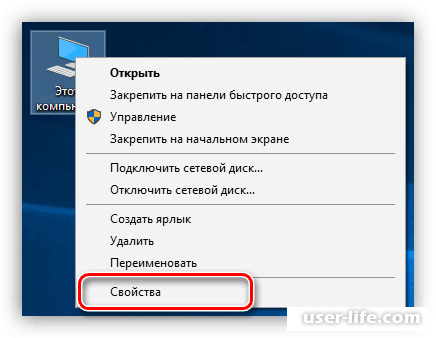
В открывшемся окне нужно выбрать «Изменить параметры».
В окне «Свойства системы» нажимается кнопка «Изменить».
Тут нужно указать имя компьютера и рабочую группу. После чего обязательно перегружается компьютер.
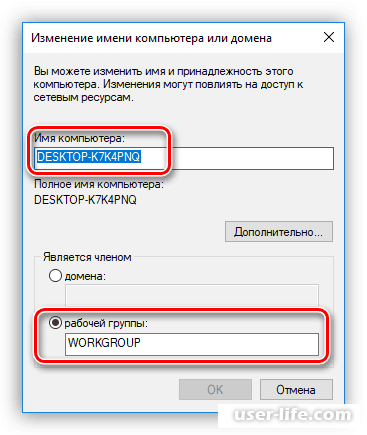
После этого нужно выполнить сетевые настройки. В правом нижнем углу панели уведомлений выбрать «Параметры сети и интернет».
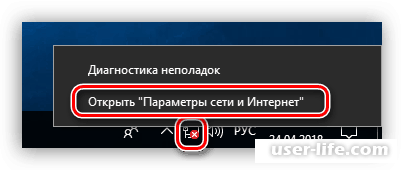
В открывшемся окне нужно выбрать «Параметры общего доступа».
Далее задаются параметры общего доступа к файлам.
Настраиваются так же параметры гостевой сети.
Для остальных сетей доступ отключается и включается шифрование.
После этого необходимо сохранить настройки.
На панели уведомлений выбирается «Центр управления сетями» для настройки IP-адреса.

Это осуществляется в настройках параметров адаптера.
Для подключения по локальной сети выбирается пункт контекстного меню «Свойства».
Понадобиться параметр «IP версия 4 (TCP/IPv4)».
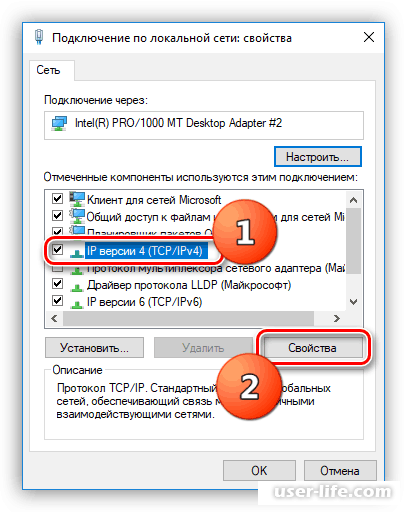
Тут присваивается IP-адрес и маска подсети.
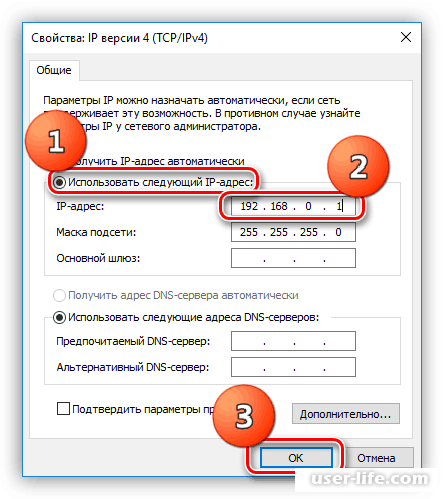
Аналогичные настройки нужно провести и на второй рабочей станции.
Кабель HDMI
Если ноутбук будет использоваться в качестве монитора, то для подключения к системному блоку понадобиться HDMI разъем.
В более новом оборудовании есть разъем DisplayPort, который является аналогом HDMI.

Важно, чтобы сам ноутбук поддерживал входной сигнал на таком виде порта.
Если на одном из устройств нет этого разъема, понадобиться конвертер из DisplayPort, DVI или VGA на HDMI.
После подключения кабеля и включения устройств нужно проверить, выводиться ли изображение на экран ноутбука. В некоторых случаях может потребоваться переключение между мониторами с помощью сочетания клавиш Fn+F4.
USB-кабель
Если вам необходимо подключить системный блок к лэптопу для работы с файлами, например, копирования большого количества информации, можно воспользоваться кабелем USB Smart Link. Приобрести нужный провод вы можете во многих магазинах, но учтите, его невозможно заменить обычным двусторонним USB, несмотря на некоторые сходства.
Примечание: Данная разновидность кабеля позволяет не только передавать файлы, но и управлять ПК.
Соедините основной USB-кабель и переходник, идущие в комплекте.
К USB-портам системного блока подключите переходник.
Второй конец USB-кабеля соедините с портами ноутбука.
Дождитесь завершения автоматической установки программного обеспечения, по необходимо выполнив подтверждение через автозапуск.
Настраивать подключение можно через интерфейс программы на панели задач Windows.
Для передачи файлов и папок используйте стандартное перетаскивание с помощью мыши.
Информацию можно скопировать и, заранее переключившись на подключенный ПК, вставить ее.
Примечание: Передача файлов работает в обоих направлениях.
Главное достоинство метода заключается в наличии USB-портов на любых современных машинах. Кроме того, на доступности подключения сказывается и цена нужного кабеля, колеблющаяся в пределах 500 рублей.
Заключение
Есть и другие варианты подключения, требующие разных видов кабелей и программного обеспечения. Но на первых этапах достаточно этого.
Рейтинг:
(голосов:1)
Не пропустите похожие инструкции:
Комментариев пока еще нет. Вы можете стать первым!
Популярное
Авторизация






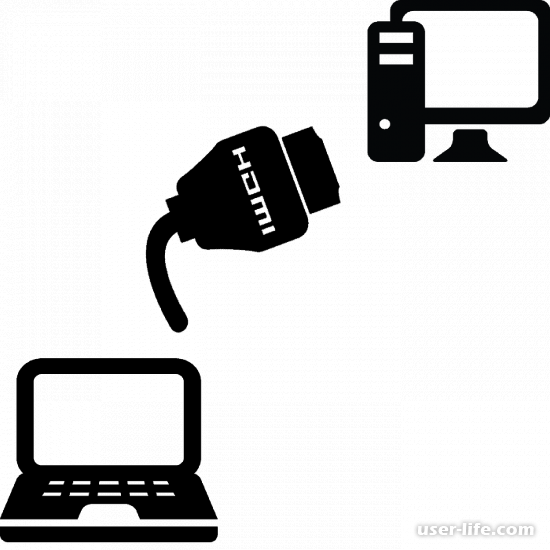
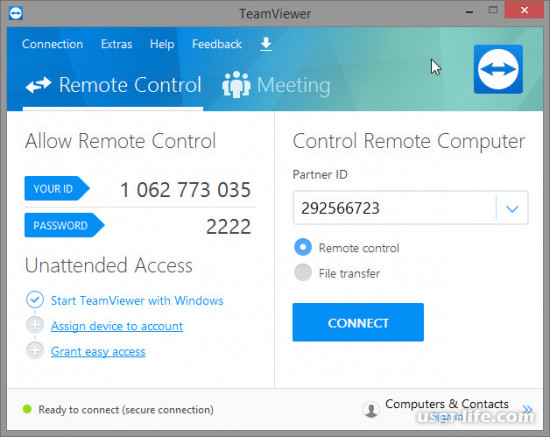

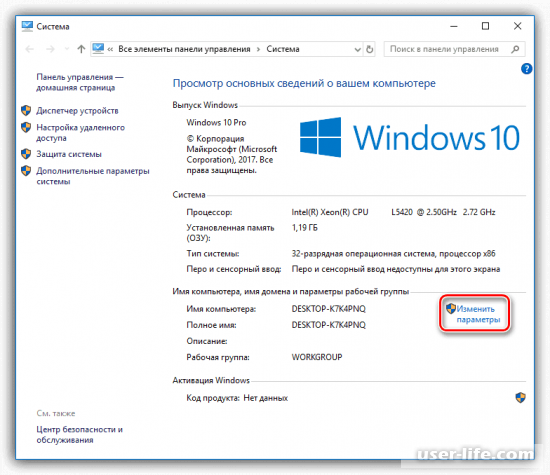
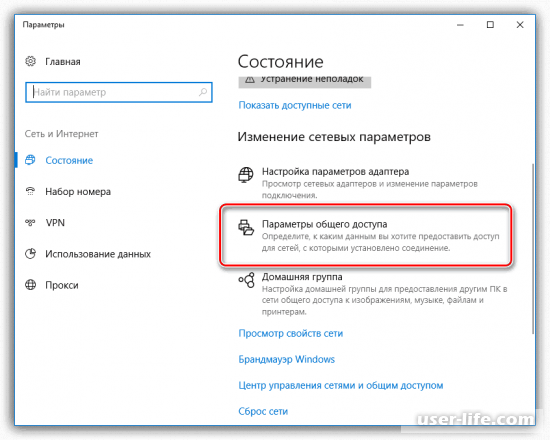
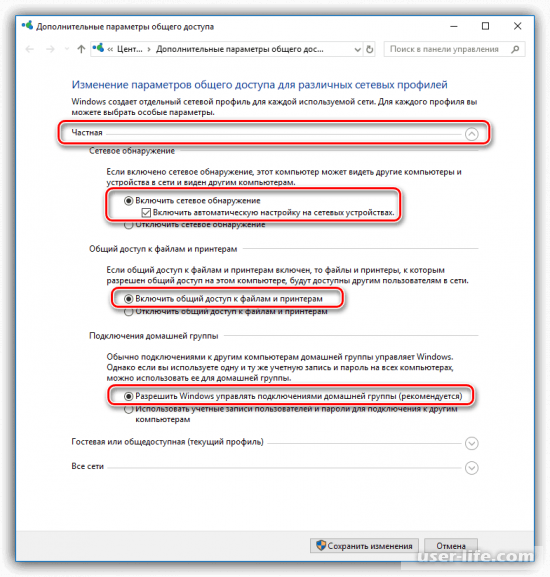
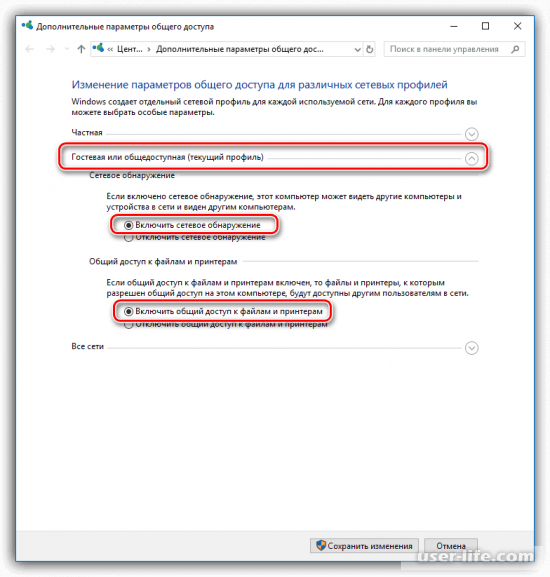
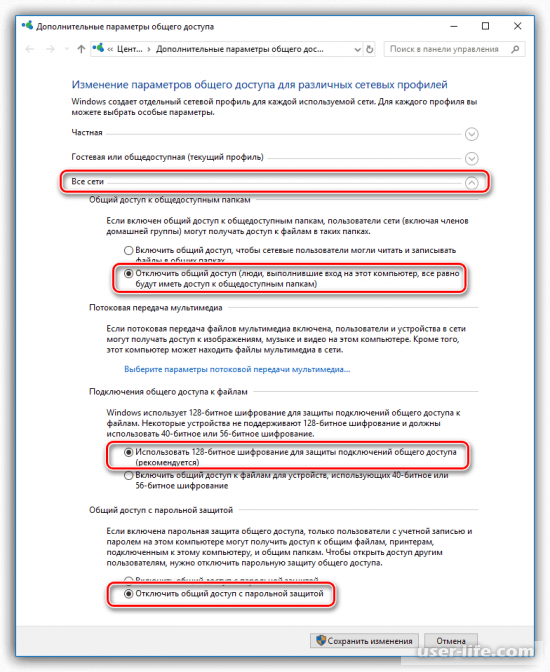
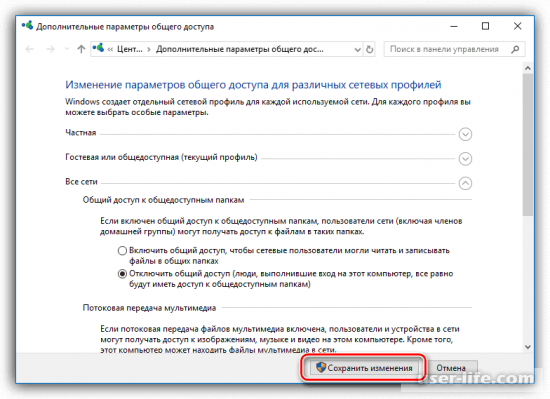
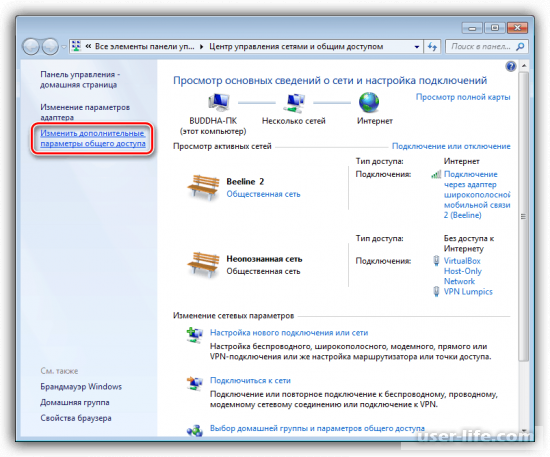
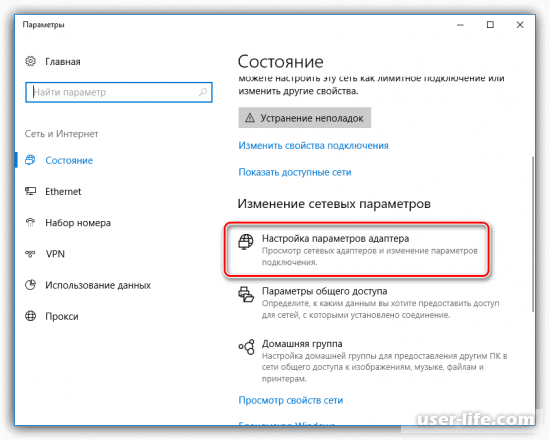
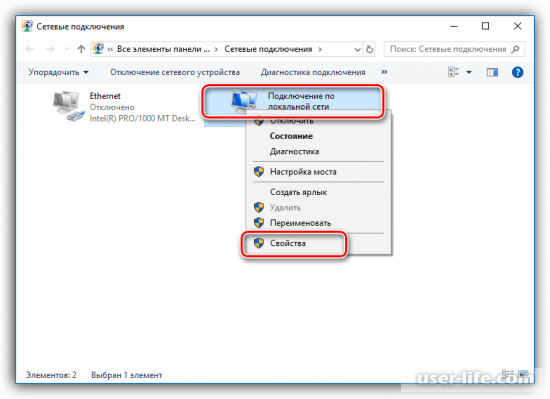





















Добавить комментарий!