Как подключить компьютер к компьютеру через Usb кабель Hdmi Wifi (соединить между собой)
Хотите узнать какие есть способы соединения двух компьютеров или ноутбуков между собой в сеть по Wifi, Hdmi, Wlan, Юсб и другие возможные варианты подключения, тогда читайте далее.
Подключение 2 компьютеров обычным usb кабелем категорически не рекомендуется по следующим причинам:
возможен выход из строя обоих устройств;
неполная передача информации;
Windows Easy Transfer Cable — это тип порта, через которое возможно безопасное соединение. Внешне он отличается от обычного usb наличием контроллера (маленькая коробочка между двумя штекерами).
Реже используют тип Smart Link, поскольку он работает после установки специальной программы USB Link, что активна в режиме Hot Swap.
Технические характеристики для сопряжения компьютеров
К основным техническим характеристикам кабеля Windows ETC, с помощью которого можно подключить два компьютера, относят:
пересылка данных со скоростью 20 Мб/с, но показатель может варьироваться в зависимости от активности антивирусных программ и скорости машины;
разъёмы кабелей USB Type A;
чип-тюнинг Prolific PL-25A1;
длина 1 м.
работа в OS Windows XP и Windows 2000.
Как подключают один компьютер ко второму компьютеру через usb кабель? Соединять следует по такому принципу:
запуск программы файловой системы Total Commander;
старт опции «сеть»/«установить соединение через порты lpt/usb;
Внимание! Указанные 2 действия выполняют на двух машинах.
определить важность одной из машины: один использовать как сервер, второй — в качестве программного компонента, использующего ресурсы сервера (удалённый);
при запросе Total Commander, к какому порту необходимо подключиться (обычно окно выскакивает в случае использования нескольких разъёмов одновременно), выбрать USB;
сеанс подключения завершить опциями: для сервера – прервать, для удалённой машины – отключить (действует совокупление клавиш Ctrl+Shift+F).
К преимуществам сопряжения одного и другого компьютера через usb относят высокий потенциал редактирования, просматривания, удаления фалов, синхронизации каталогов. К недостаткам – невозможность запуска программ.
Подключение компьютера к компьютеру через сетевой LAN-кабель.
Это самый простой и дешевый способ. Сетевая карта уже лет 10 как интегрируется на все материнские платы и найти компьютер или ноутбук без сетевой платы сейчас уже весьма сложно.
Для подключения нам понадобиться сетевой LAN-кабель нужной Вам длины, обжатый особым способом — так называемый кроссовер. Простым языком выражаясь — есть 2 способа обжима сетевого кабеля — прямой и обратный (кроссовер). Прямой используется для подключения к роутеру, модему или коммутатору. Обратный — для соединения компьютеров друг с другом напрямую по сети.
Вот так выглядит сетевой кабель, обжатый по типу кроссовер:
То есть, как Вы можете заметить, пары проводков поменяны местами.
Если у Вас нет возможности обжать сетевой кабель самостоятельно — обратитесь в любой магазин комлектующих и оргтехники. Цена такого кабеля начинается где то от 50 рублей и дальше все зависит от нужной длины.
Подключаем один конец сетевого кабеля в сетевую карту первого компьютера, а второй конец — в сетевую второго. Половина дела сделана =) Теперь Вам надо настроить сеть. Это очень просто. Вам нужно зайти в «Панель управления» => «Центр управления сетями и общим доступом» => «Изменение параметров адаптера» (или просто нажать комбинацию клавиш Win+R и в окне Выполнить набрать команду ncpa.cpl).
Попадав в сетевые подключения, Вам нужно выбрать Подключение по локальной сети и кликнуть по нему правой кнопкой.
В открывшемся контекстном меню выбираем пункт Свойства. Откроется окно свойств «Подключения по локальной сети».
Кликаем дважды левой кнопкой мыши по пункту «Протокол Интернета версии 4 (TCP/IPv4)». На первом ПК прописываем IP-адрес 192.168.1.1 маска 255.255.255.0:
На втором — прописываем адрес 192.168.1.2 маска 255.255.255.0:
Теперь устройства должны быть доступны по IP-адресам и видны в сетевом окружении.
Подключение ПК через Wi-Fi.
Такой вариант соединения особенно подходит для подключения ноутбука к ноутбуку, так как на последних Wi-Fi модуль идет в штатной комплектации. Для подключения обычных компьютеров Вам придется покупать USB WiFi-адаптеры. Их цена — от 200 рублей за штуку.
После подключения адаптеров и установке драйверов, Вам нужно, на обоих устройствах поставить автоматические настройки IPv4. Для этого заходим в «Панель управления» => «Центр управления сетями и общим доступом» => «Изменение параметров адаптера» (или нажать комбинацию клавиш Win+R и в окне Выполнить набрать команду ncpa.cpl).
Попав в сетевые подключения, Вам нужно найти значок «Беспроводная сеть» и кликнуть по нему правой кнопкой мыши.
В открывшемся контекстном меню выбираем пункт Свойства. Откроется окно свойств «Беспроводной сети».
Кликаем дважды левой кнопкой мыши по пункту «Протокол Интернета версии 4 (TCP/IPv4)»:
Ставим галки «Получить IP-адрес автоматически» и «Получить адрес DNS-сервера автоматически».
Теперь на одном из этих ПК нужно создать беспроводную сеть. Для этого Вам нужно открыть командную строку с правами администратора. В Windows 7 для этого надо в меню Пуск набрать фразу «Командная строка» и, кликнув на появившемся значке правой кнопкой мыши, выбрать пункт меню Запуск от имени Администратора. В Windows 8 и Windows 8.1 это делается проще — нажимаем комбинацию клавиш Win+X и в открывшемся меню быстрого запуска выбираем пункт «Командная строка (Администратор)»:
Теперь в командной строке Windows набираем команды:
1. Создание беспроводной сети nastroisam.ru с паролем 87654321 командой:
netsh wlan set hostednetwork mode=allow ssid=nastroisam.ru key=87654321
Имя сети SSID и пароль — Вы можете использовать свои, какие пожелаете.
2. Запуск беспроводной сети WiFi командой:
netsh wlan start hostednetwork
После того, как беспроводная сеть создана и запущена, на другом компьютере или ноутбуке нужно зайти в «Беспроводные сети» (просто кликнув на значок сети в правом нижнем углу панели задач), где вы должны увидеть созданную беспроводную сеть, кликнуть на ней левой кнопкой мыши и нажать кнопку Подключиться.
Ввести ключ безопасности сети
И на запрос поиска устройств в сети — нажать Да.
У компьютера, на котором создана сеть WiFi, IP-адрес будет 192.168.173.1. IP-адреса других устройств будут из этой же подсети. Посмотреть адрес можно в Сведениях о сетевом подключении
Кстати, такой способ подключения хорош тем, что Вы можете подключать через неё 3 и более компа или ноутбука и даже раздавать интернет по Вай-Фай.
Подключение компьютеров по USB.
Этот метод весьма экзотический и не особо удобный, но я считаю, что должен рассказать и о нем — возможно кого то заинтересует именно такой вариант.
Сразу хочу отметить, что обычный USB-кабель для этих целей не подойдет. Вам придется искать в магазинах или заказывать в Китайских интернет-шопах специальный USB-кабель с чипом, который позволяет организовать локальную сеть через USB.
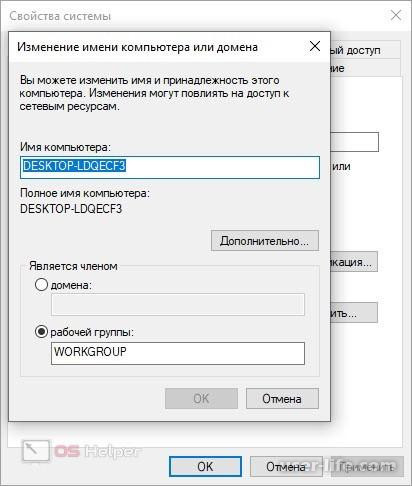
Купив и подключив такой кабель к компьютерам, Windows попросит Вас установить драйвера с диска, идущего в комплекте с кабелем. После установки драйверов, Вы увидите в сетевых подключения появившиеся виртуальные сетевые адаптеры.
Теперь остается только прописать IP-адреса. Для этого кликаем правой кнопкой мыши на виртуальном адаптере и выбираем пункт меню Свойства. Затем в окне свойств выбираем пункт «Протокол Интернета TCP/IPv4» и кликаем на нем дважды левой кнопкой мыши. На первом компьютере прописываем IP-адрес 192.168.1.1 маска 255.255.255.0:
На втором — прописываем IP-адрес 192.168.1.2 маска 255.255.255.0:
После этих манипуляций оба ПК должны быть видны через сетевое окружение.
Как зайти на компьютер по сети.
Чтобы зайти на один комп со второго, Вам надо открыть проводник Windows и дважды кликнуть на строку адреса.
Удаляем содержимое и пишем:
IP-адрес
То есть, например, для доступа на первый ПК, подключенный через кабель по первому способу вводить надо так 192.168.1.1, а для доступа на второй — так192.168.1.2
Если при попытке доступа устройство недоступно, то нужно на каждом из них открыть доступ по сети. Для этого надо зайти в «Центр управления сетями и общим доступом» и кликнуть на ссылке «Изменить дополнительные параметры общего доступа»:
Откроется окно Дополнительные параметры общего доступа
Здесь для всех сетей включаем Общий доступ и отключаем парольную защиту. Сохраняем изменения и пробуем зайти на компьютер по сети снова. Если все равно он недоступен и выдается ошибка «Windows не может получить доступ к 192.168…»- проверяем включена ли Гостевая политика сетевого доступа. Для этого нажимаем комбинацию клавиш Win+R и в строке открыть пишем команду secpol.msc:
Откроется окно Параметры безопасности. Выбираем раздел «Локальные политики» => «Параметры безопасности»
В большинстве случаев эти действия помогают решить проблемы с общим доступом к файлам одного компьютера с другого компьютера.
Если эти действия не помогли — не отчаивайтесь. Есть ещё один очень неплохой способ обмена файлами между компами без заморочек с общим доступом. В этом нам поможет программа HTTP File Sharing — HFS. Скачать её можно здесь — ссылка.
Она работает без установки. То есть просто скачиваем и запускаем. Вам откроется вот такое окно:
Слева Вы можете добавлять файлы, которые будут доступны для скачивания. Для этого надо будет в этом поле кликнуть правой кнопкой мыши и выбрать пункт Add Files. А справа вы видите историю доступа к Вашим открытым файлам.
На другом ПК просто запускаем Интернет-браузер и в строке адреса просто пишем IP-адрес компьютера, на котором открыли файлы. Выглядит это так:
А далее просто кликаете на нужном файле и скачиваете его.
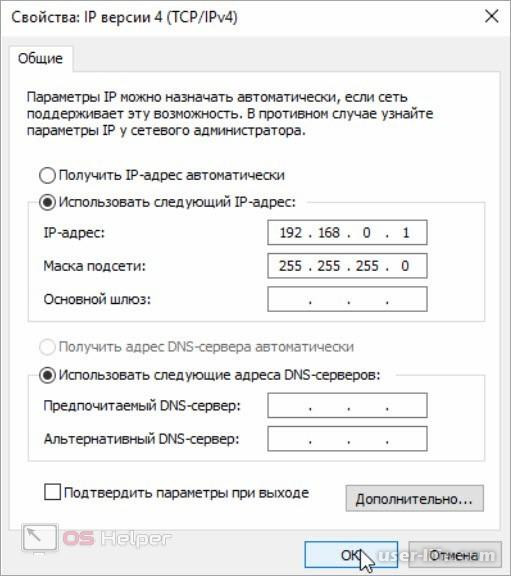
Подключаем компьютер к компьютеру сетевым кабелем
Самый простой способ коннекта– это подключить два компьютера через сетевой кабель. Сетевые карты сейчас вмонтированы в практически все модели стационарных компьютеров и ноутбуков, а если вдруг по каким-либо причинам у вас её нет, то вы всегда сможете её приобрести в ближайшем компьютерном магазине или заказать по Интернету.
Сделать кабель самому. Поскольку сейчас используются два вида обжатия сетевых кабелей (витой пары), то вам понадобится обжатие «компьютер-компьютер», так называй «crossover» (кроссовер). Разумеется, вы можете обжимать его самостоятельно с помощью специальных инструментов, но я бы советовал вам обратиться в любую компьютерную фирму, где вам это сделают за пару минут при копеечной цене. Не забудьте сообщить, что вам нужно именно кроссовер, а также укажите необходимую комфортную длину вашего кабеля.
Когда у вас будет в наличие такой кабель, то один его конец необходимо подключить к одному компьютеру в разъём сетевой карты, другой конец – в такой же разъём другого компьютера. После коннекта подключения компьютера к компьютеру вам необходимо зайти в настройки данных компьютеров и настроить подключение между ними.
Как подключить компьютер к компьютеру через кабель:
Заходите в панель управления, переходите на подраздел «Сеть и интернет».
Затем идёте в «Центр управления сетями», а затем слева выбираете пункт «Изменение параметров адаптера».
В списке подключений находите подключение по локальной сети и жмёте на него правой клавишей мыши. Выбираете «Свойства».
Выбираем интернет-протокол четвёртой версии 4 TCP/IPv4, и дважды кликаем на него.
В открывшемся окошке ставим галочку напротив «Использовать следующий IP-адрес», и прописывает в первой строчке 192.168.3.1 (или как на картинке), а во второй (где маска подсети») – три раза по 255 и 0. Данные основного шлюза и DNS-серверов не трогаем, жмём Ок, и выходим.
На втором компьютере делаем то же самое, но адрес первой строчки можете изменить, к примеру, на 192.168.3.2 (изменяем лишь последнюю цифру, вариант может быть от 1 до 255, главное, чтобы цифра не совпадала на обоих компьютера). Маска подсети та же самая, опять подтверждаем наши действия, дважды нажав «Ок».
Проверка подключения ПК к ПК. Теперь компьютеры должны быть видны друг другу.
Чтобы проверить это нажмите кнопку Пуск слева снизу, наберите в строке поиска cmd, нажмите Enter.
C первого компьютера наберите в появившейся командной строке ping168.3.1 и нажмите Enter.
Вы получите четыре строчки об обмене пакетами, в каждой из строчек число байт должно быть 32, а потерянное количество пакетов – ноль.
Если по данному запросу у вас всё так, как я описывал, то сетевая служба на первом компьютере работает без сбоев.
Теперь вновь наберите в командной строке ping168.3.2 и нажмите Enter, результат должен быть аналогичен предыдущему, а это значит, что вы всё сделали правильно и ваши компьютеры работают в сети как подобает.
Основная часть работы выполнена. Теперь вы можете играть друг с другом в компьютерные игры, ваши машины будут видеть друг друга. Но если вы хотите пересылать друг другу файлы, тогда вам нужно сделать какую-либо директорию на ваших ПК общей, чтобы оба ваши компьютера могли записывать туда или считывать оттуда нужные файлы.
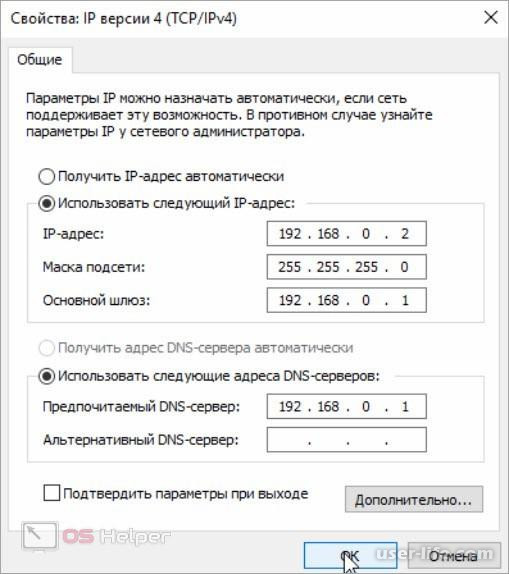
Открываем общий доступ к папке. Когда вы определили, какая папка на вашем компьютере будет общей, нажимаете на неё правой клавишей мыши, выбирайте свойства, переходите на вкладку «Доступ», жмёте на общий доступ, а в графе пользователей, нажав на стрелочку справа выбираете «Все». Жмёте на «Добавить» справа, а потом внизу на «Общий доступ». Ваша папка станет доступной для другого компьютера, пользователь оттуда сможет скачивать файлы и заливать туда свои.
Кстати, такой же механизм применяется как по отношению к отдельной директории, так и ко всему логическому диску, который также можно сделать общим с помощью вышеуказанной методики.
Как подключить компьютер к компьютеру используя домашнюю группу
Также можно подключить наши машины друг к другу с помощью создания т.н. «домашней группы». Подключаем ноутбук к ноутбуку с помощью сетевого кабеля, указываем их IP и нужную маску подсети как описывалось сверху.
После указания параметров на обоих компьютерах идём в панель управления, там выбираем «Сеть и интернет».
Далее переходим в центр управления сетями и доступом, и слева внизу жмём на «Домашняя группа».
В появившемся окне нажимаем «Создать домашнюю группу», жмём «Далее».
Выбираем группы файлов для общего доступа (видео, картинки и др.).
Опять жмём на «Далее», а в следующем окне получаем пароль для доступа к группе (его необходимо записать).
Теперь к нашей группе при знании пароля может присоединиться любой другой компьютер. Чтобы сделать это нужно на другом компьютере войти в компонент «Домашняя группа» (путь указан выше), и нажать там «Присоединиться», следуя далее подсказкам мастера. Вот и всё.
Подключаем компьютеры с помощью Wi-Fi
Обычно такой вариант подключения используется при подключении ноутбуков друг к другу, которые по умолчанию (в отличие от стационарных ПК) комплектуются встроенными Wi-Fi модулями.
Для настроек подключения компьютера к компьютеру заходим в панель управления.
Затем переходи в «Сеть и интернет», далее кликаем на центр управления сетями, где слева выбираем «Изменение параметров адаптера».
Кликаем правой клавишей мыши на значок «Беспроводное сетевое соединение», далее жмём на «Свойства».
Там выбираем протокол интернета четвёртой версии, дважды кликаем на него и ставим галочки, на автоматическом получение IP и DNS, затем жмём «Ок».
Эти операции необходимо провести на обоих компьютерах. После этого нам необходимо создать беспроводную сеть.
Нажимаем Пуск, в строке поиска набираем «Командная строка», на появившийся значок командной строки кликаем правой клавишей мыши и в появившемся меню выбираем запуск от имени администратора.
В командной строке набираем:
netsh wlan set hostednetwork mode=allow ssid= droidovtest.mcdir.ru key=458654452
Вы можете использовать другое имя сети и другой пароль по желанию.
Запуск нашей Wi-Fi сети проводится командой netsh wlan start hostednetwork
Теперь идём на другой компьютер, кликаем на значок беспроводных сетей (справа снизу экрана), в списке сетей видим сеть под указанным ранее именем, кликаем на ней и нажимаем «Подключиться». Система запросит пароль, и после его введения вы будете соединены в сеть с первым компьютером.
Как подключить компьютер к компьютеру через USB кабель
Сразу оговорюсь, что подключить один компьютер к другому через USB-кабель напрямую не получится, так как сама распайка шнура USB сделана таким образом, что обязательно должен быть ведущее и ведомое устройство. Для создания такого подключения понадобится специальный USB-шнур с вмонтированным чипом, которые продаются на различных сайтах.
Обычно в комплект к такому шнуру идёт диск с драйверами, обеспечивающими работу данного устройства. Если драйверов в комплекте нет, они могут быть поставлены автоматически самой системой. В комплекте к шнуру также может быть файловый менеджер, специально созданный для обеспечения функционала данного устройства. С его помощью можно легко обмениваться файлами, достаточно запустить его на обоих компьютерах.
После подключения и установки драйверов в сетевых подключениях появятся дополнительные сетевые адаптеры.
Идём в Центр управления сетями по описанному выше пути, находим наш появившийся виртуальный адаптер и кликнув на него правой клавишей мыши выбираем Свойства.
А затем дважды нажимаем на протокол интернета 4 версии, и ставим на одном компьютере адрес IP168.3.1 (маска подсети стандартная), а на другом – 192.168.3.2 (маска та же).
Подтверждаем и выходим, теперь в сетевом окружении каждого компьютера мы увидим другой компьютер.
Выделяют 5 способов соединения двух ПК:
При помощи LAN кабеля.
Сети Wi F
С использованием USB разъема.
Через интернет – облачное хранилище.
Подключением беспроводного диска.
Вариант с LAN кабелем подойдет для сопряжения ПК и ноутбука, двух ПК или двух ноутбуков. Для соединения требуется наличие кабеля витой пары, с обжатием для обратной передачи данных. Прямой кабель, используемый при подключении ПК и роутера, не подойдет, ввиду разного расположения последней пары проводов. Поэтому при покупке кабеля необходимой длины или обжатия, следует уточнить назначение – для соединения компьютеров.
Сопряжение через Wi Fi предназначено для соединения двух и более ноутбуков, со встроенными модулями. Для подключения ПК требуется наличие Wi Fi адаптера, встроенного в материнскую плату или с подключением через USB интерфейс.
Соединение через USB разъем, аналогично способу с LAN кабелем, только выполняется не через сетевой разъем материнской платы. Такой способ сопряжен трудностями подключения, поскольку обычный USB кабель не подойдет. Необходим шнур с дополнительным контроллером, позволяющим выполнять управление.
Способ с использованием интернета, подразумевает подключение облачного диска на двух или более компьютерах. Достаточно установить клиент облачного сервиса, включить автоматическую синхронизацию и отправить файлы, после чего информация появится на других ПК. Это самый простой и доступный вариант, если требуется только передать файлы.
Диск с беспроводным подключением, аналогичен облачному сервису, только вместо виртуального носителя используется физический, подключенный к роутеру. Данные передаются на накопитель, после чего доступны для скачивания и просмотра на других ПК. Такой способ позволяет обмениваться информацией на высокой скорости и без наличия интернета. При этом необходимо докупить дополнительное оборудование и накопитель памяти.
Инструкция с подключением двух компьютеров при помощи LAN кабеля
Соединяем оба ПК кабелем.
Просмотр сети.
Изменение параметров адаптера.
На первой машине, переходим в «Центр управления сетями».
Свойства подключения.
В свойствах локального подключения, ищем строку с TCP/IPv4, где задаем адрес – 192.168.1.1 и маску 255.255.255.0.
TCP/IPv4
Аналогичные действия проделываем на втором ПК, но меняем адрес на 192.168.1.2, маска остается без изменений.
Значения IP адреса.
После этого одно и второе устройство, доступно в сетевом окружении.
Преимущества:
Простота настройки.
Не требуется дополнительное оборудование.
Не нужен интернет.
Недостатки:
Необходим кабель с обратным обжимом.
На дальность подключения влияет длина кабеля.
Занят сетевой порт.
Одновременно подключаются только два компьютера.
Инструкция подключения двух компьютеров с использованием Wi Fi
Переходим в «Центр управления сетями».
Сети инета.
В следующем окне настраиваем новое подключение.
Настройка нового подключения.
После появления мастера настройки, из предложенных вариантов выбираем «Настройку беспроводной сети компьютер-компьютер».
Настройка сети компьютер-компьютер.
Далее появится новое окно, где требуется ввести: название и пароль к сети. Затем отмечаем соответствующий пункт для сохранения сети.
Название сети.
В пункте «Изменить дополнительные параметры общего доступа», активируем указанные на изображении параметры.
Надстройка дополнительных параметров общего доступа.
Включение параметров общего доступа.
Далее подключаем второй ноутбук или компьютер к созданной Wi Fi сети.
Преимущества:
Возможность подключения более одного ПК/ноутбука.
Сетевой кабель не требуется.
Свободный LAN порт.
Не сложная настройка.
Недостатки:
Для сопряжения с ПК необходим Wi Fi модуль, встроенный в материнскую плату или подключенный через USB порт.
Инструкция как подключить компьютер к компьютеру по USB
Необходимо приобрести соответствующий кабель. На китайских торговых площадках встречаются предложения от 7 USD и выше. Длина кабеля – 1.5 метра. При этом не стоит рассчитывать на скорость 480 МБ/с, указанную в описании. Максимальное значение – 13-15 МБ, в предложениях с большей стоимостью, возможно скорость выше.
Смарт кабель.
При наличии диска с драйверами, требуется произвести ручную установку. Чаще драйвера находятся в адаптере кабеля, а установка производится автоматически при первом подключении.
После соединения двух ПК и установки драйверов, в разделе «Мой компьютер» появится новый съемный диск. Требуется поочередно произвести открытие на каждом компьютере. Файлы перемещать в появившемся файловом менеджере.
Преимущества:
Автоматическая установка драйверов и утилита для перемещения файлов.
Недостатки:
Необходимость покупки специфичного кабеля.
Требуется ждать 2-5 недель, если покупка в иностранном магазине.
Низкая скорость передачи данных – 13-15 МБ.
Возможность подключить только два компьютера.
Инструкция как подключить компьютер к компьютеру через интернет
Зарегистрироваться в одном или нескольких облачных сервисах. Возможности, преимущества и недостатки популярных облачных хранилищ, описаны в нескольких подборках статей.
Скачать и установить клиент на каждый ПК.
Ввести логин и пароль учетной записи.
Задать папку синхронизации.
Убедиться в активной автоматической синхронизации.
После помещения файлов в папку синхронизации, информация появится и на других ПК. На время загрузки влияет пропускная способность интернета. С высокой скоростью требуется меньше времени.
Преимущества:
Возможность обмена информацией с несколькими компьютерами и мобильными устройствами.
Не требуется покупка дополнительного оборудования.
Не сложная регистрация, установка и настройка клиента облачного сервиса.
Недостатки:
На скорость синхронизации влияет пропускная способность интернета.
Бесплатный объем облачного хранилища в среднем 15 ГБ.
Обязательное наличие интернета.
Инструкция как подключить компьютер к компьютеру при помощи беспроводного диска
Для организации беспроводного соединения, следует приобрести дополнительное оборудование. Ниже представлены три варианта, с разными возможностями и типом подключения:
Роутер, имеющий USB порт и накопитель HDD типа.
Жесткий диск – HDD, со встроенным аккумулятором и Wi Fi модулем.
Беспроводной картридер с Wi Fi модулем и USB потом.
Вариант с роутером предпочтителен, если компьютера находятся на расстоянии, не достижимом для Wi Fi сети. В таком случае подключение выполняется через LAN порт. Так же стационарное подключение позволяет пользователю, определять тип и формат подключаемого накопителя: USB флешки, HDD и SSD; 2.5 или 3.5 дюйма.
Беспроводной диск, например Seagate Wireless Plus, содержит внутри только 2.5-дюймовый HDD накопитель и Wi Fi модуль. При подключении внешнего питания, работает как точка доступа с дисковым массивом. Версия Silicon Power Sky Share H10, вдобавок включает аккумулятор на 2600 мАч, что позволяет работать до 5 часов автономно. Оптимальный вариант, при частом перемещении, или если компьютера располагаются на близком расстоянии. Тип и модель накопителя определяет исключительно производитель.
Беспроводной картридер, например серии Kingston MobileLite Wireless, содержит USB порт и внутренний аккумулятор. Это позволяет работать автономно 8-13 часов, а так же подключать накопители различного типа и объема. Батареи достаточно для работы HDD/SSD 2.5”, для HDD 3.5’’ требуется дополнительное питание. Рациональный выбор при частом перемещении, или если требуется объединить несколько компьютеров расположенных в одной комнате.
Беспроводной роутер.
Преимущества:
Не требуется интернет.
Объединение нескольких компьютеров.
Высокая дальность передачи данных – стационарный роутер.
Возможность определять тип и формат накопителя – стационарный роутер и беспроводной картридер.
Автономный режим работы, при наличии встроенного аккумулятора – беспроводной диск и картридер.
Недостатки:
Слабая область покрытия – беспроводной диск и картридер.
Нельзя выбрать другой тип и формат носителя – беспроводной диск.
В некоторых беспроводных дисках отсутствует аккумулятор.
Для настройки роутера, требуется открыть параметры, и задать установки для подключения. В случае с беспроводным жестким диском и картридером, требуется воспользоваться фирменной утилитой. В программе необходимо задать: название точки доступа и пароль. Действия выполняются пошагово и не вызывают затруднения.
После настройки, оборудование появится в виде точки доступа Wi Fi. Просмотр, скачивание и загрузка файлов, выполняется при помощи файлового менеджера.
Рассмотрим подключение компьютеров по Вай фай
Судя из названия, ясно, что в ваших компьютерах/ноутбуках должен быть Wi-Fi адаптер: либо встроенный, либо USB адаптер – без разницы.
В данной схеме, один компьютер должен выступать в роли точки доступа, а другой будет подключаться к нему.
Создаём беспроводную сеть на одном компьютере под управлением Windows 7. Понимая принцип создания подключения “компьютер - компьютер” вы сможете настроить его в любой операционной системе.
Для начала, заходим в “Панель управления” => “Управление сетями и общим доступом”, а потом, в “Управление беспроводными сетями”.
Теперь добавляем новую сеть
Выбираем сеть “компьютер-компьютер”
“Далее”
Вводим “Имя сети” и “Ключ безопасности”, устанавливаем галочку “Сохранить параметры этой сети”
Теперь мы можем наблюдать новую сеть, которая ожидает подключения
Но вы должны понимать, что если вы используете данный Wi-Fi адаптер для подключения к интернету, то данное подключение будет неактивно до тех пор, пока вы не отключите созданную нами сеть “компьютер - компьютер”.
После создания этой сети, вы можете подключатся к ней с любого устройства с Wi-Fi адаптером. Но, если в качестве клиента будет выступать устройство под управлением Windows XP, то придётся выключить проверку подлинности и шифрование на компьютере (с Windows 7), на которм создана сеть, так как Windows XP не поддерживает используемый в Windows 7 метод авторизации (WPA 2).
Как обычная сетевая плата, так и Wi-Fi адаптер, разницы в настройках нет, а то, что вы будете настраивать зависит от того каким образом вы выполнили подключение двух компьютеров.
Настраиваем локальную сеть между двумя компьютерами
Если мы подключаем один компьютер к другому для того чтобы поиграть в игры по сети или передать файлы, или для других целей не подразумевающих выход в интернет второго компьютера:
На компьютере №1 присваиваем сетевому адаптеру IP адрес 192.168.1.1, маску подсети 255.255.255.0, остальные параметры оставляем пустыми. А сетевому адаптеру компьютера №2 присваиваем IP адрес 192.168.1.2 и туже маску что и для первого компьютера. О том, как прописать IP адрес.
Теперь уже можно играть в сетевые игры или использовать любые сетевые программы для обмена данными, например, чат или 1С Бухгалтерию.
Для организации обмена файлами можно использовать стандартную службу Windows – “Сервер”, о том, как настроить общий доступ к файлам и папкам Windows. Но, для более продвинутых пользователей, будет лучше использовать FTP сервер, о том, что это такое и как его настроить описано тут, а подробнее тут.
Для того, чтобы обеспечить второму компьютеру доступ в интернет есть два способа: при помощи стандартных функций Windows и при помощи прокси сервера.
Стандартный способ является наиболее быстрым и простым, но не имеет никаких правил, дополнительных настроек и ограничений. И не забывайте, что для работы данного способа, должен быть включен брандмауэр Windows, о том, как проверить и управлять службами Windows.
Через прокси сервер намного удобнее, огромное количество настроек правил и возможностей позволит как угодно управлять пользователями и их трафиком.
Подключение 2 компьютеров обычным usb кабелем категорически не рекомендуется по следующим причинам:
возможен выход из строя обоих устройств;
неполная передача информации;
Windows Easy Transfer Cable — это тип порта, через которое возможно безопасное соединение. Внешне он отличается от обычного usb наличием контроллера (маленькая коробочка между двумя штекерами).
Реже используют тип Smart Link, поскольку он работает после установки специальной программы USB Link, что активна в режиме Hot Swap.
Технические характеристики для сопряжения компьютеров
К основным техническим характеристикам кабеля Windows ETC, с помощью которого можно подключить два компьютера, относят:
пересылка данных со скоростью 20 Мб/с, но показатель может варьироваться в зависимости от активности антивирусных программ и скорости машины;
разъёмы кабелей USB Type A;
чип-тюнинг Prolific PL-25A1;
длина 1 м.
работа в OS Windows XP и Windows 2000.
Как подключают один компьютер ко второму компьютеру через usb кабель? Соединять следует по такому принципу:
запуск программы файловой системы Total Commander;
старт опции «сеть»/«установить соединение через порты lpt/usb;
Внимание! Указанные 2 действия выполняют на двух машинах.
определить важность одной из машины: один использовать как сервер, второй — в качестве программного компонента, использующего ресурсы сервера (удалённый);
при запросе Total Commander, к какому порту необходимо подключиться (обычно окно выскакивает в случае использования нескольких разъёмов одновременно), выбрать USB;
сеанс подключения завершить опциями: для сервера – прервать, для удалённой машины – отключить (действует совокупление клавиш Ctrl+Shift+F).
К преимуществам сопряжения одного и другого компьютера через usb относят высокий потенциал редактирования, просматривания, удаления фалов, синхронизации каталогов. К недостаткам – невозможность запуска программ.
Подключение компьютера к компьютеру через сетевой LAN-кабель.
Это самый простой и дешевый способ. Сетевая карта уже лет 10 как интегрируется на все материнские платы и найти компьютер или ноутбук без сетевой платы сейчас уже весьма сложно.
Для подключения нам понадобиться сетевой LAN-кабель нужной Вам длины, обжатый особым способом — так называемый кроссовер. Простым языком выражаясь — есть 2 способа обжима сетевого кабеля — прямой и обратный (кроссовер). Прямой используется для подключения к роутеру, модему или коммутатору. Обратный — для соединения компьютеров друг с другом напрямую по сети.
Вот так выглядит сетевой кабель, обжатый по типу кроссовер:
То есть, как Вы можете заметить, пары проводков поменяны местами.
Если у Вас нет возможности обжать сетевой кабель самостоятельно — обратитесь в любой магазин комлектующих и оргтехники. Цена такого кабеля начинается где то от 50 рублей и дальше все зависит от нужной длины.
Подключаем один конец сетевого кабеля в сетевую карту первого компьютера, а второй конец — в сетевую второго. Половина дела сделана =) Теперь Вам надо настроить сеть. Это очень просто. Вам нужно зайти в «Панель управления» => «Центр управления сетями и общим доступом» => «Изменение параметров адаптера» (или просто нажать комбинацию клавиш Win+R и в окне Выполнить набрать команду ncpa.cpl).
Попадав в сетевые подключения, Вам нужно выбрать Подключение по локальной сети и кликнуть по нему правой кнопкой.
В открывшемся контекстном меню выбираем пункт Свойства. Откроется окно свойств «Подключения по локальной сети».
Кликаем дважды левой кнопкой мыши по пункту «Протокол Интернета версии 4 (TCP/IPv4)». На первом ПК прописываем IP-адрес 192.168.1.1 маска 255.255.255.0:
На втором — прописываем адрес 192.168.1.2 маска 255.255.255.0:
Теперь устройства должны быть доступны по IP-адресам и видны в сетевом окружении.
Подключение ПК через Wi-Fi.
Такой вариант соединения особенно подходит для подключения ноутбука к ноутбуку, так как на последних Wi-Fi модуль идет в штатной комплектации. Для подключения обычных компьютеров Вам придется покупать USB WiFi-адаптеры. Их цена — от 200 рублей за штуку.
После подключения адаптеров и установке драйверов, Вам нужно, на обоих устройствах поставить автоматические настройки IPv4. Для этого заходим в «Панель управления» => «Центр управления сетями и общим доступом» => «Изменение параметров адаптера» (или нажать комбинацию клавиш Win+R и в окне Выполнить набрать команду ncpa.cpl).
Попав в сетевые подключения, Вам нужно найти значок «Беспроводная сеть» и кликнуть по нему правой кнопкой мыши.
В открывшемся контекстном меню выбираем пункт Свойства. Откроется окно свойств «Беспроводной сети».
Кликаем дважды левой кнопкой мыши по пункту «Протокол Интернета версии 4 (TCP/IPv4)»:
Ставим галки «Получить IP-адрес автоматически» и «Получить адрес DNS-сервера автоматически».
Теперь на одном из этих ПК нужно создать беспроводную сеть. Для этого Вам нужно открыть командную строку с правами администратора. В Windows 7 для этого надо в меню Пуск набрать фразу «Командная строка» и, кликнув на появившемся значке правой кнопкой мыши, выбрать пункт меню Запуск от имени Администратора. В Windows 8 и Windows 8.1 это делается проще — нажимаем комбинацию клавиш Win+X и в открывшемся меню быстрого запуска выбираем пункт «Командная строка (Администратор)»:
Теперь в командной строке Windows набираем команды:
1. Создание беспроводной сети nastroisam.ru с паролем 87654321 командой:
netsh wlan set hostednetwork mode=allow ssid=nastroisam.ru key=87654321
Имя сети SSID и пароль — Вы можете использовать свои, какие пожелаете.
2. Запуск беспроводной сети WiFi командой:
netsh wlan start hostednetwork
После того, как беспроводная сеть создана и запущена, на другом компьютере или ноутбуке нужно зайти в «Беспроводные сети» (просто кликнув на значок сети в правом нижнем углу панели задач), где вы должны увидеть созданную беспроводную сеть, кликнуть на ней левой кнопкой мыши и нажать кнопку Подключиться.
Ввести ключ безопасности сети
И на запрос поиска устройств в сети — нажать Да.
У компьютера, на котором создана сеть WiFi, IP-адрес будет 192.168.173.1. IP-адреса других устройств будут из этой же подсети. Посмотреть адрес можно в Сведениях о сетевом подключении
Кстати, такой способ подключения хорош тем, что Вы можете подключать через неё 3 и более компа или ноутбука и даже раздавать интернет по Вай-Фай.
Подключение компьютеров по USB.
Этот метод весьма экзотический и не особо удобный, но я считаю, что должен рассказать и о нем — возможно кого то заинтересует именно такой вариант.
Сразу хочу отметить, что обычный USB-кабель для этих целей не подойдет. Вам придется искать в магазинах или заказывать в Китайских интернет-шопах специальный USB-кабель с чипом, который позволяет организовать локальную сеть через USB.
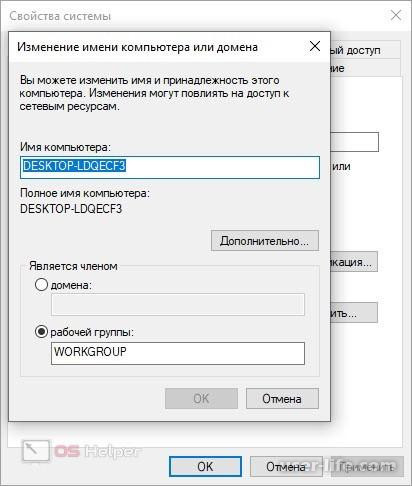
Купив и подключив такой кабель к компьютерам, Windows попросит Вас установить драйвера с диска, идущего в комплекте с кабелем. После установки драйверов, Вы увидите в сетевых подключения появившиеся виртуальные сетевые адаптеры.
Теперь остается только прописать IP-адреса. Для этого кликаем правой кнопкой мыши на виртуальном адаптере и выбираем пункт меню Свойства. Затем в окне свойств выбираем пункт «Протокол Интернета TCP/IPv4» и кликаем на нем дважды левой кнопкой мыши. На первом компьютере прописываем IP-адрес 192.168.1.1 маска 255.255.255.0:
На втором — прописываем IP-адрес 192.168.1.2 маска 255.255.255.0:
После этих манипуляций оба ПК должны быть видны через сетевое окружение.
Как зайти на компьютер по сети.
Чтобы зайти на один комп со второго, Вам надо открыть проводник Windows и дважды кликнуть на строку адреса.
Удаляем содержимое и пишем:
IP-адрес
То есть, например, для доступа на первый ПК, подключенный через кабель по первому способу вводить надо так 192.168.1.1, а для доступа на второй — так192.168.1.2
Если при попытке доступа устройство недоступно, то нужно на каждом из них открыть доступ по сети. Для этого надо зайти в «Центр управления сетями и общим доступом» и кликнуть на ссылке «Изменить дополнительные параметры общего доступа»:
Откроется окно Дополнительные параметры общего доступа
Здесь для всех сетей включаем Общий доступ и отключаем парольную защиту. Сохраняем изменения и пробуем зайти на компьютер по сети снова. Если все равно он недоступен и выдается ошибка «Windows не может получить доступ к 192.168…»- проверяем включена ли Гостевая политика сетевого доступа. Для этого нажимаем комбинацию клавиш Win+R и в строке открыть пишем команду secpol.msc:
Откроется окно Параметры безопасности. Выбираем раздел «Локальные политики» => «Параметры безопасности»
В большинстве случаев эти действия помогают решить проблемы с общим доступом к файлам одного компьютера с другого компьютера.
Если эти действия не помогли — не отчаивайтесь. Есть ещё один очень неплохой способ обмена файлами между компами без заморочек с общим доступом. В этом нам поможет программа HTTP File Sharing — HFS. Скачать её можно здесь — ссылка.
Она работает без установки. То есть просто скачиваем и запускаем. Вам откроется вот такое окно:
Слева Вы можете добавлять файлы, которые будут доступны для скачивания. Для этого надо будет в этом поле кликнуть правой кнопкой мыши и выбрать пункт Add Files. А справа вы видите историю доступа к Вашим открытым файлам.
На другом ПК просто запускаем Интернет-браузер и в строке адреса просто пишем IP-адрес компьютера, на котором открыли файлы. Выглядит это так:
А далее просто кликаете на нужном файле и скачиваете его.
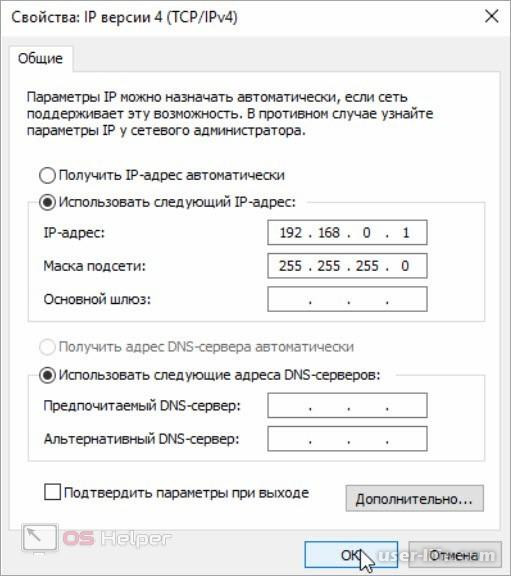
Подключаем компьютер к компьютеру сетевым кабелем
Самый простой способ коннекта– это подключить два компьютера через сетевой кабель. Сетевые карты сейчас вмонтированы в практически все модели стационарных компьютеров и ноутбуков, а если вдруг по каким-либо причинам у вас её нет, то вы всегда сможете её приобрести в ближайшем компьютерном магазине или заказать по Интернету.
Сделать кабель самому. Поскольку сейчас используются два вида обжатия сетевых кабелей (витой пары), то вам понадобится обжатие «компьютер-компьютер», так называй «crossover» (кроссовер). Разумеется, вы можете обжимать его самостоятельно с помощью специальных инструментов, но я бы советовал вам обратиться в любую компьютерную фирму, где вам это сделают за пару минут при копеечной цене. Не забудьте сообщить, что вам нужно именно кроссовер, а также укажите необходимую комфортную длину вашего кабеля.
Когда у вас будет в наличие такой кабель, то один его конец необходимо подключить к одному компьютеру в разъём сетевой карты, другой конец – в такой же разъём другого компьютера. После коннекта подключения компьютера к компьютеру вам необходимо зайти в настройки данных компьютеров и настроить подключение между ними.
Как подключить компьютер к компьютеру через кабель:
Заходите в панель управления, переходите на подраздел «Сеть и интернет».
Затем идёте в «Центр управления сетями», а затем слева выбираете пункт «Изменение параметров адаптера».
В списке подключений находите подключение по локальной сети и жмёте на него правой клавишей мыши. Выбираете «Свойства».
Выбираем интернет-протокол четвёртой версии 4 TCP/IPv4, и дважды кликаем на него.
В открывшемся окошке ставим галочку напротив «Использовать следующий IP-адрес», и прописывает в первой строчке 192.168.3.1 (или как на картинке), а во второй (где маска подсети») – три раза по 255 и 0. Данные основного шлюза и DNS-серверов не трогаем, жмём Ок, и выходим.
На втором компьютере делаем то же самое, но адрес первой строчки можете изменить, к примеру, на 192.168.3.2 (изменяем лишь последнюю цифру, вариант может быть от 1 до 255, главное, чтобы цифра не совпадала на обоих компьютера). Маска подсети та же самая, опять подтверждаем наши действия, дважды нажав «Ок».
Проверка подключения ПК к ПК. Теперь компьютеры должны быть видны друг другу.
Чтобы проверить это нажмите кнопку Пуск слева снизу, наберите в строке поиска cmd, нажмите Enter.
C первого компьютера наберите в появившейся командной строке ping168.3.1 и нажмите Enter.
Вы получите четыре строчки об обмене пакетами, в каждой из строчек число байт должно быть 32, а потерянное количество пакетов – ноль.
Если по данному запросу у вас всё так, как я описывал, то сетевая служба на первом компьютере работает без сбоев.
Теперь вновь наберите в командной строке ping168.3.2 и нажмите Enter, результат должен быть аналогичен предыдущему, а это значит, что вы всё сделали правильно и ваши компьютеры работают в сети как подобает.
Основная часть работы выполнена. Теперь вы можете играть друг с другом в компьютерные игры, ваши машины будут видеть друг друга. Но если вы хотите пересылать друг другу файлы, тогда вам нужно сделать какую-либо директорию на ваших ПК общей, чтобы оба ваши компьютера могли записывать туда или считывать оттуда нужные файлы.
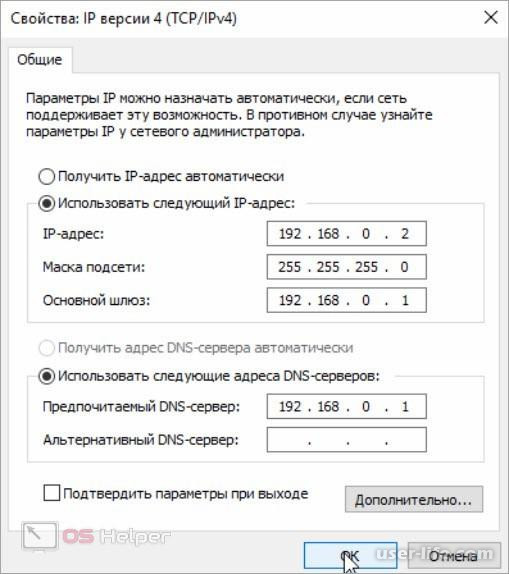
Открываем общий доступ к папке. Когда вы определили, какая папка на вашем компьютере будет общей, нажимаете на неё правой клавишей мыши, выбирайте свойства, переходите на вкладку «Доступ», жмёте на общий доступ, а в графе пользователей, нажав на стрелочку справа выбираете «Все». Жмёте на «Добавить» справа, а потом внизу на «Общий доступ». Ваша папка станет доступной для другого компьютера, пользователь оттуда сможет скачивать файлы и заливать туда свои.
Кстати, такой же механизм применяется как по отношению к отдельной директории, так и ко всему логическому диску, который также можно сделать общим с помощью вышеуказанной методики.
Как подключить компьютер к компьютеру используя домашнюю группу
Также можно подключить наши машины друг к другу с помощью создания т.н. «домашней группы». Подключаем ноутбук к ноутбуку с помощью сетевого кабеля, указываем их IP и нужную маску подсети как описывалось сверху.
После указания параметров на обоих компьютерах идём в панель управления, там выбираем «Сеть и интернет».
Далее переходим в центр управления сетями и доступом, и слева внизу жмём на «Домашняя группа».
В появившемся окне нажимаем «Создать домашнюю группу», жмём «Далее».
Выбираем группы файлов для общего доступа (видео, картинки и др.).
Опять жмём на «Далее», а в следующем окне получаем пароль для доступа к группе (его необходимо записать).
Теперь к нашей группе при знании пароля может присоединиться любой другой компьютер. Чтобы сделать это нужно на другом компьютере войти в компонент «Домашняя группа» (путь указан выше), и нажать там «Присоединиться», следуя далее подсказкам мастера. Вот и всё.
Подключаем компьютеры с помощью Wi-Fi
Обычно такой вариант подключения используется при подключении ноутбуков друг к другу, которые по умолчанию (в отличие от стационарных ПК) комплектуются встроенными Wi-Fi модулями.
Для настроек подключения компьютера к компьютеру заходим в панель управления.
Затем переходи в «Сеть и интернет», далее кликаем на центр управления сетями, где слева выбираем «Изменение параметров адаптера».
Кликаем правой клавишей мыши на значок «Беспроводное сетевое соединение», далее жмём на «Свойства».
Там выбираем протокол интернета четвёртой версии, дважды кликаем на него и ставим галочки, на автоматическом получение IP и DNS, затем жмём «Ок».
Эти операции необходимо провести на обоих компьютерах. После этого нам необходимо создать беспроводную сеть.
Нажимаем Пуск, в строке поиска набираем «Командная строка», на появившийся значок командной строки кликаем правой клавишей мыши и в появившемся меню выбираем запуск от имени администратора.
В командной строке набираем:
netsh wlan set hostednetwork mode=allow ssid= droidovtest.mcdir.ru key=458654452
Вы можете использовать другое имя сети и другой пароль по желанию.
Запуск нашей Wi-Fi сети проводится командой netsh wlan start hostednetwork
Теперь идём на другой компьютер, кликаем на значок беспроводных сетей (справа снизу экрана), в списке сетей видим сеть под указанным ранее именем, кликаем на ней и нажимаем «Подключиться». Система запросит пароль, и после его введения вы будете соединены в сеть с первым компьютером.
Как подключить компьютер к компьютеру через USB кабель
Сразу оговорюсь, что подключить один компьютер к другому через USB-кабель напрямую не получится, так как сама распайка шнура USB сделана таким образом, что обязательно должен быть ведущее и ведомое устройство. Для создания такого подключения понадобится специальный USB-шнур с вмонтированным чипом, которые продаются на различных сайтах.
Обычно в комплект к такому шнуру идёт диск с драйверами, обеспечивающими работу данного устройства. Если драйверов в комплекте нет, они могут быть поставлены автоматически самой системой. В комплекте к шнуру также может быть файловый менеджер, специально созданный для обеспечения функционала данного устройства. С его помощью можно легко обмениваться файлами, достаточно запустить его на обоих компьютерах.
После подключения и установки драйверов в сетевых подключениях появятся дополнительные сетевые адаптеры.
Идём в Центр управления сетями по описанному выше пути, находим наш появившийся виртуальный адаптер и кликнув на него правой клавишей мыши выбираем Свойства.
А затем дважды нажимаем на протокол интернета 4 версии, и ставим на одном компьютере адрес IP168.3.1 (маска подсети стандартная), а на другом – 192.168.3.2 (маска та же).
Подтверждаем и выходим, теперь в сетевом окружении каждого компьютера мы увидим другой компьютер.
Выделяют 5 способов соединения двух ПК:
При помощи LAN кабеля.
Сети Wi F
С использованием USB разъема.
Через интернет – облачное хранилище.
Подключением беспроводного диска.
Вариант с LAN кабелем подойдет для сопряжения ПК и ноутбука, двух ПК или двух ноутбуков. Для соединения требуется наличие кабеля витой пары, с обжатием для обратной передачи данных. Прямой кабель, используемый при подключении ПК и роутера, не подойдет, ввиду разного расположения последней пары проводов. Поэтому при покупке кабеля необходимой длины или обжатия, следует уточнить назначение – для соединения компьютеров.
Сопряжение через Wi Fi предназначено для соединения двух и более ноутбуков, со встроенными модулями. Для подключения ПК требуется наличие Wi Fi адаптера, встроенного в материнскую плату или с подключением через USB интерфейс.
Соединение через USB разъем, аналогично способу с LAN кабелем, только выполняется не через сетевой разъем материнской платы. Такой способ сопряжен трудностями подключения, поскольку обычный USB кабель не подойдет. Необходим шнур с дополнительным контроллером, позволяющим выполнять управление.
Способ с использованием интернета, подразумевает подключение облачного диска на двух или более компьютерах. Достаточно установить клиент облачного сервиса, включить автоматическую синхронизацию и отправить файлы, после чего информация появится на других ПК. Это самый простой и доступный вариант, если требуется только передать файлы.
Диск с беспроводным подключением, аналогичен облачному сервису, только вместо виртуального носителя используется физический, подключенный к роутеру. Данные передаются на накопитель, после чего доступны для скачивания и просмотра на других ПК. Такой способ позволяет обмениваться информацией на высокой скорости и без наличия интернета. При этом необходимо докупить дополнительное оборудование и накопитель памяти.
Инструкция с подключением двух компьютеров при помощи LAN кабеля
Соединяем оба ПК кабелем.
Просмотр сети.
Изменение параметров адаптера.
На первой машине, переходим в «Центр управления сетями».
Свойства подключения.
В свойствах локального подключения, ищем строку с TCP/IPv4, где задаем адрес – 192.168.1.1 и маску 255.255.255.0.
TCP/IPv4
Аналогичные действия проделываем на втором ПК, но меняем адрес на 192.168.1.2, маска остается без изменений.
Значения IP адреса.
После этого одно и второе устройство, доступно в сетевом окружении.
Преимущества:
Простота настройки.
Не требуется дополнительное оборудование.
Не нужен интернет.
Недостатки:
Необходим кабель с обратным обжимом.
На дальность подключения влияет длина кабеля.
Занят сетевой порт.
Одновременно подключаются только два компьютера.
Инструкция подключения двух компьютеров с использованием Wi Fi
Переходим в «Центр управления сетями».
Сети инета.
В следующем окне настраиваем новое подключение.
Настройка нового подключения.
После появления мастера настройки, из предложенных вариантов выбираем «Настройку беспроводной сети компьютер-компьютер».
Настройка сети компьютер-компьютер.
Далее появится новое окно, где требуется ввести: название и пароль к сети. Затем отмечаем соответствующий пункт для сохранения сети.
Название сети.
В пункте «Изменить дополнительные параметры общего доступа», активируем указанные на изображении параметры.
Надстройка дополнительных параметров общего доступа.
Включение параметров общего доступа.
Далее подключаем второй ноутбук или компьютер к созданной Wi Fi сети.
Преимущества:
Возможность подключения более одного ПК/ноутбука.
Сетевой кабель не требуется.
Свободный LAN порт.
Не сложная настройка.
Недостатки:
Для сопряжения с ПК необходим Wi Fi модуль, встроенный в материнскую плату или подключенный через USB порт.
Инструкция как подключить компьютер к компьютеру по USB
Необходимо приобрести соответствующий кабель. На китайских торговых площадках встречаются предложения от 7 USD и выше. Длина кабеля – 1.5 метра. При этом не стоит рассчитывать на скорость 480 МБ/с, указанную в описании. Максимальное значение – 13-15 МБ, в предложениях с большей стоимостью, возможно скорость выше.
Смарт кабель.
При наличии диска с драйверами, требуется произвести ручную установку. Чаще драйвера находятся в адаптере кабеля, а установка производится автоматически при первом подключении.
После соединения двух ПК и установки драйверов, в разделе «Мой компьютер» появится новый съемный диск. Требуется поочередно произвести открытие на каждом компьютере. Файлы перемещать в появившемся файловом менеджере.
Преимущества:
Автоматическая установка драйверов и утилита для перемещения файлов.
Недостатки:
Необходимость покупки специфичного кабеля.
Требуется ждать 2-5 недель, если покупка в иностранном магазине.
Низкая скорость передачи данных – 13-15 МБ.
Возможность подключить только два компьютера.
Инструкция как подключить компьютер к компьютеру через интернет
Зарегистрироваться в одном или нескольких облачных сервисах. Возможности, преимущества и недостатки популярных облачных хранилищ, описаны в нескольких подборках статей.
Скачать и установить клиент на каждый ПК.
Ввести логин и пароль учетной записи.
Задать папку синхронизации.
Убедиться в активной автоматической синхронизации.
После помещения файлов в папку синхронизации, информация появится и на других ПК. На время загрузки влияет пропускная способность интернета. С высокой скоростью требуется меньше времени.
Преимущества:
Возможность обмена информацией с несколькими компьютерами и мобильными устройствами.
Не требуется покупка дополнительного оборудования.
Не сложная регистрация, установка и настройка клиента облачного сервиса.
Недостатки:
На скорость синхронизации влияет пропускная способность интернета.
Бесплатный объем облачного хранилища в среднем 15 ГБ.
Обязательное наличие интернета.
Инструкция как подключить компьютер к компьютеру при помощи беспроводного диска
Для организации беспроводного соединения, следует приобрести дополнительное оборудование. Ниже представлены три варианта, с разными возможностями и типом подключения:
Роутер, имеющий USB порт и накопитель HDD типа.
Жесткий диск – HDD, со встроенным аккумулятором и Wi Fi модулем.
Беспроводной картридер с Wi Fi модулем и USB потом.
Вариант с роутером предпочтителен, если компьютера находятся на расстоянии, не достижимом для Wi Fi сети. В таком случае подключение выполняется через LAN порт. Так же стационарное подключение позволяет пользователю, определять тип и формат подключаемого накопителя: USB флешки, HDD и SSD; 2.5 или 3.5 дюйма.
Беспроводной диск, например Seagate Wireless Plus, содержит внутри только 2.5-дюймовый HDD накопитель и Wi Fi модуль. При подключении внешнего питания, работает как точка доступа с дисковым массивом. Версия Silicon Power Sky Share H10, вдобавок включает аккумулятор на 2600 мАч, что позволяет работать до 5 часов автономно. Оптимальный вариант, при частом перемещении, или если компьютера располагаются на близком расстоянии. Тип и модель накопителя определяет исключительно производитель.
Беспроводной картридер, например серии Kingston MobileLite Wireless, содержит USB порт и внутренний аккумулятор. Это позволяет работать автономно 8-13 часов, а так же подключать накопители различного типа и объема. Батареи достаточно для работы HDD/SSD 2.5”, для HDD 3.5’’ требуется дополнительное питание. Рациональный выбор при частом перемещении, или если требуется объединить несколько компьютеров расположенных в одной комнате.
Беспроводной роутер.
Преимущества:
Не требуется интернет.
Объединение нескольких компьютеров.
Высокая дальность передачи данных – стационарный роутер.
Возможность определять тип и формат накопителя – стационарный роутер и беспроводной картридер.
Автономный режим работы, при наличии встроенного аккумулятора – беспроводной диск и картридер.
Недостатки:
Слабая область покрытия – беспроводной диск и картридер.
Нельзя выбрать другой тип и формат носителя – беспроводной диск.
В некоторых беспроводных дисках отсутствует аккумулятор.
Для настройки роутера, требуется открыть параметры, и задать установки для подключения. В случае с беспроводным жестким диском и картридером, требуется воспользоваться фирменной утилитой. В программе необходимо задать: название точки доступа и пароль. Действия выполняются пошагово и не вызывают затруднения.
После настройки, оборудование появится в виде точки доступа Wi Fi. Просмотр, скачивание и загрузка файлов, выполняется при помощи файлового менеджера.
Рассмотрим подключение компьютеров по Вай фай
Судя из названия, ясно, что в ваших компьютерах/ноутбуках должен быть Wi-Fi адаптер: либо встроенный, либо USB адаптер – без разницы.
В данной схеме, один компьютер должен выступать в роли точки доступа, а другой будет подключаться к нему.
Создаём беспроводную сеть на одном компьютере под управлением Windows 7. Понимая принцип создания подключения “компьютер - компьютер” вы сможете настроить его в любой операционной системе.
Для начала, заходим в “Панель управления” => “Управление сетями и общим доступом”, а потом, в “Управление беспроводными сетями”.
Теперь добавляем новую сеть
Выбираем сеть “компьютер-компьютер”
“Далее”
Вводим “Имя сети” и “Ключ безопасности”, устанавливаем галочку “Сохранить параметры этой сети”
Теперь мы можем наблюдать новую сеть, которая ожидает подключения
Но вы должны понимать, что если вы используете данный Wi-Fi адаптер для подключения к интернету, то данное подключение будет неактивно до тех пор, пока вы не отключите созданную нами сеть “компьютер - компьютер”.
После создания этой сети, вы можете подключатся к ней с любого устройства с Wi-Fi адаптером. Но, если в качестве клиента будет выступать устройство под управлением Windows XP, то придётся выключить проверку подлинности и шифрование на компьютере (с Windows 7), на которм создана сеть, так как Windows XP не поддерживает используемый в Windows 7 метод авторизации (WPA 2).
Как обычная сетевая плата, так и Wi-Fi адаптер, разницы в настройках нет, а то, что вы будете настраивать зависит от того каким образом вы выполнили подключение двух компьютеров.
Настраиваем локальную сеть между двумя компьютерами
Если мы подключаем один компьютер к другому для того чтобы поиграть в игры по сети или передать файлы, или для других целей не подразумевающих выход в интернет второго компьютера:
На компьютере №1 присваиваем сетевому адаптеру IP адрес 192.168.1.1, маску подсети 255.255.255.0, остальные параметры оставляем пустыми. А сетевому адаптеру компьютера №2 присваиваем IP адрес 192.168.1.2 и туже маску что и для первого компьютера. О том, как прописать IP адрес.
Теперь уже можно играть в сетевые игры или использовать любые сетевые программы для обмена данными, например, чат или 1С Бухгалтерию.
Для организации обмена файлами можно использовать стандартную службу Windows – “Сервер”, о том, как настроить общий доступ к файлам и папкам Windows. Но, для более продвинутых пользователей, будет лучше использовать FTP сервер, о том, что это такое и как его настроить описано тут, а подробнее тут.
Для того, чтобы обеспечить второму компьютеру доступ в интернет есть два способа: при помощи стандартных функций Windows и при помощи прокси сервера.
Стандартный способ является наиболее быстрым и простым, но не имеет никаких правил, дополнительных настроек и ограничений. И не забывайте, что для работы данного способа, должен быть включен брандмауэр Windows, о том, как проверить и управлять службами Windows.
Через прокси сервер намного удобнее, огромное количество настроек правил и возможностей позволит как угодно управлять пользователями и их трафиком.
Рейтинг:
(голосов:1)
Предыдущая статья: Что означает аутентификация: как включить отключить система способ ошибка двухфакторная
Следующая статья: Скачать Яндекс погода бесплатно на телефон Андроид приложение
Следующая статья: Скачать Яндекс погода бесплатно на телефон Андроид приложение
Не пропустите похожие инструкции:
Комментариев пока еще нет. Вы можете стать первым!
Популярное
Авторизация








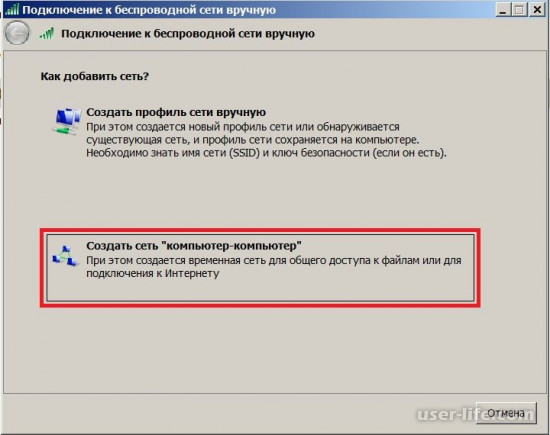
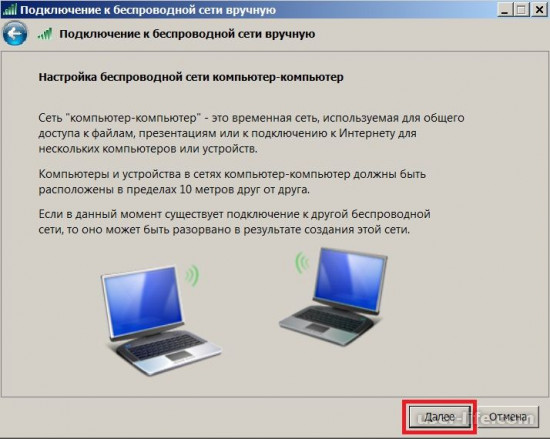
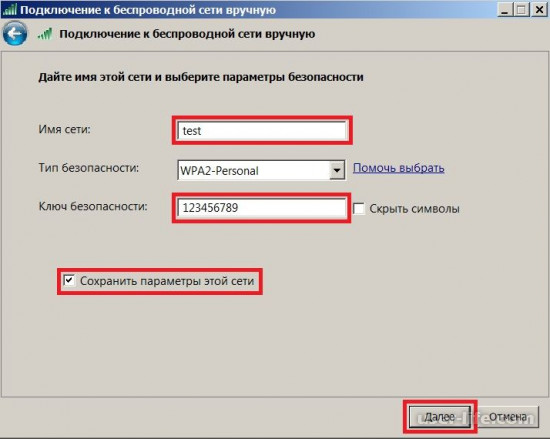
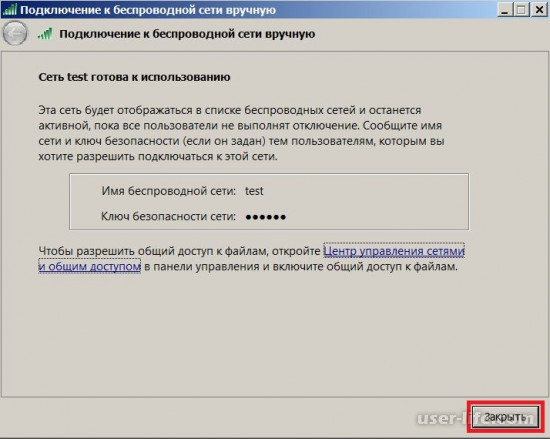
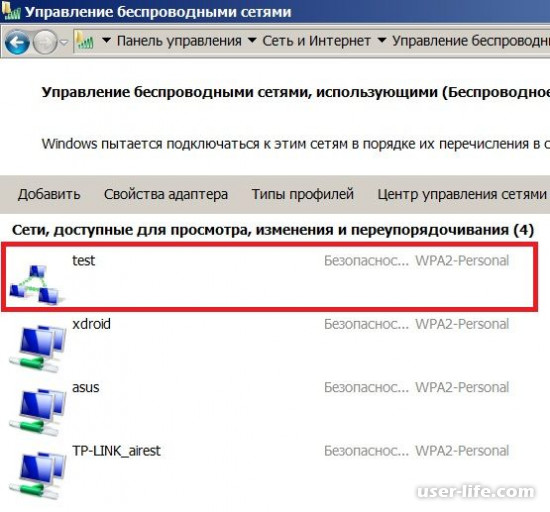




















Добавить комментарий!