Usb флешка диск защищен от записи что делать как снять не форматируется микро сд

Вы начали копировать файлы с вашего персонального компьютера на Вашу флешку и во время процедуры на экране появилось сообщение «Процедура остановлена диск защищен от записи», что делать в таком случае, почему ошибка и как отформатировать?
Нужно снять защиту. Есть несколько вариантов.
При первом варианте мы запускаем командную строку с помощью комбинации клавиш на клавиатуре «WIN + R» и вводим команду «DISKPART» и жмем ввод. Далее в открывшемся окне нужно пересмотреть Ваши диски для этого вводим команду «LISTDISK» и выбрать нужную флешку указав ее номер.
Делаем это с помощью команды «SELECT N» где «N» номер нашей флешки. Затем последовательно нужно ввести следующие команды «ATTRIBUTES DISK CLEAR READONLY» и команду для выхода «exit».
Если это не помогло иногда так бывает, то процедуру снятия защиты можно сделать через реестр вашей операционной системы. Опять жмем «WINDOWS + R» вводим команду regedit и жмем enter. В окне реестра нам нужно внести изменения в следующей ветке (HKEY_LOCAL_MACHINE SYSTEM Current Control Set Control Storage Device Policies) ищем параметр WriteProtect и меняем его значение с 1 на 0. Вот и все записываем наши файлы.
Помните, что некоторые флешки имеют физические переключатели для защиты от записи, поэтому нужно сначала осмотреть саму флешку.
Для этого есть несколько способов:
Возможно, вы имеете такой USB-накопитель, который снабжен переключателем, защищающим от перезаписи. Обычно они служат для предотвращения удаления файлов или случайного копирования новых. Такой переключатель располагается на корпусе флешки, и его довольно легко найти, так как он обозначается иконкой замка.
Достаточно сдвинуть его в другую сторону и повторить копирование.
Удаление защиты от записи через реестр.
Чтобы открыть реестр, нажмите Win+R и напишите regedit. Откроется редактор реестра с правами администратора. Перейдите к этому разделу
HKEY_LOCAL_MACHINESYSTEMCurrentControlSetControlStorageDevicePolicies
В случае, если вы не обнаружили его, то создайте самостоятельно (инструкция ниже).
Найдите параметр WriteProtect (защита от записи) и нажмите по нему левой клавишей мыши два раза. Смените значение с 1 на 0 и нажмите «ОК». Перезагрузите компьютер и вставьте флешку еще раз. Теперь можно копировать файлы.
Находясь в разделе HKEY_LOCAL_MACHINESYSTEMCurrentControlSetControl, щелкните правой клавишей мыши по пустому месту в правой части окна. Появится меню, в котором выберите Создать > Раздел. Задайте разделу имя StorageDevicePolicies (без пробелов, с заглавными буквами).
Теперь, находясь в разделе HKEY_LOCAL_MACHINESYSTEMCurrentControlSetControlStorageDevicePolicies, снова щелкните правой клавишей мыши по пустому месту в правой части окна и в меню выберите Создать > Параметр DWORD. Задайте параметру имя WriteProtect (без проблелов, с заглавными буквами) и в поле значение пропишите «0». Теперь нажмите кнопку «ОК», перезагрузите ПК и копируйте файлы на флешку.
Удаление защиты от записи через командную строку.
Все данные с FLASH будут удалены, т.к. будет выполнено форматирование!
Для этого подключите флешку ПК и запустите командную строку. Сделать это можно, нажав Win+R и прописав в поле cmd. В этом случае командная строка сразу будет запущена с правами администратора, что и необходимо.
В командной строке пропишите diskpart и нажмите Enter
После этого введите list disk и нажмите Enter
Выберите тот диск, который является флешкой. Определить номер диска поможет показатель емкости (столбец Size). После этого введите select disk *номер вашего диска*. Например, вы видите следующую таблицу:
Disk 0 — 233 GB
Disk 1 — 7800 MB
В этом случае вашим диском будет Disk 1, который имеет 8 GB. Соответственно, в командной строке необходимо написать select disk 1.
Далее пишите attributes disk clear readonly — Enter
clean — Enter
create partition primary — Enter
format fs=fat32 (в этом случае fat32 можно заменить на ntfs, если флешка будет использоваться только с ПК на Windows)
exit
Убираем защиту от записи с USB в редакторе реестра Windows
Для первого способа исправить ошибку потребуется редактор реестра. Для его запуска вы можете нажать клавиши Windows + R на клавиатуре и ввести regedit, после чего нажать Enter.
В левой части редактора реестра вы увидите структуру разделов редакторе реестра, найдите пункт HKEY_LOCAL_MACHINE SYSTEM CurrentControlSet Control StorageDevicePolicies (учтите, что этого пункта может и не быть, тогда читаем дальше).
Если этот раздел присутствует, то выберите его и посмотрите в правой части редактора реестра, есть ли там параметр с именем WriteProtect и значением 1 (именно это значение может вызывать ошибку Диск защищен от записи). Если он есть, то кликните по нему дважды и в поле «Значение» введите 0 (ноль). После чего сохраните изменения, закройте редактор реестра, извлеките флешку и перезагрузите компьютер. Проверьте, была ли исправлена ошибка.
Если такого раздела нет, то кликните правой кнопкой мыши по разделу, находящемуся на уровень выше (Control) и выберите «Создать раздел». Назовите его StorageDevicePolicies и выберите его.
Затем кликните правой кнопкой мыши в пустой области справа и выберите пункт «Параметр DWORD» (32 или 64 бита, в зависимости от разрядности вашей системы). Назовите его WriteProtect и оставьте значение равным 0. Также, как и в предыдущем случае, закройте редактор реестра, извлеките USB накопитель и перезагрузите компьютер. После чего можно проверить, сохранилась ли ошибка.
Как убрать защиту от записи в командной строке
Еще один способ, который может помочь убрать ошибку USB диска, который вдруг показывает ошибку при записи — снять защиту в командной строке.
Для этого проделайте следующие действия:
Запустите командную строку от имени администратора (в Windows 8 и 10 через меню Win+X, в Windows 7 — через правый клик по командной строке в меню Пуск).
В командной строке введите Diskpart и нажмите Enter. Затем введите команду list disk и в списке дисков найдите свою флешку, вам потребуется ее номер. Введите по порядку следующие команды, нажимая Enter после каждой.
select disk N (где N номер флешки из предыдущего шага)
attributes disk clear readonly
exit
Внимание! Всё содержимое флешки будет удалено безвозвратно!
Diskpart – запускает утилиту управления дисками;
list disk – отобразит все диски, подключённые к системе, необходимо определить, какой из них является вашей флешкой, для чего можете ориентироваться по размеру диска;
select disk X – нацеливает программу на диск, вместо X укажите номер нужного диска;
detail disk – покажет подробную информацию о выбранном диске, чтобы убедиться в правильности выбора;
attributes disk clear readonly – обнуляет атрибут «только чтение»;
clean – все тома и разделы на диске будут удалены;
create partition primary – заново создаёт основной раздел;
formatfs=fat32 – форматирует раздел, используя файловую систему FAT32 (можно выбрать файловую систему NTFS командойfs=ntfs);
exit – завершает работу программы.
Закройте командную строку и попробуйте снова произвести какие-либо действия с флешкой, например, отформатировать ее или записать какую-либо информацию, чтобы проверить, исчезла ли ошибка.
Диск защищен от записи на флешке Transcend
Если у вас USB диск Transcend и при его использовании вы столкнулись с указанной ошибкой, то оптимальным вариантом для вас будет воспользоваться специальной фирменной утилитой JetFlash Recovery, предназначенной для исправления ошибок их накопителей, в том числе и «Диск защищен от записи». (Впрочем, это не означает, что предыдущие способы решения не подходят, так что, если не поможет, попробуйте и их тоже).
Бесплатная утилита Transcend JetFlash Online Recovery доступна на официальной странице http://transcend-info.com (в поле поиска на сайте введите Recover, чтобы быстро найти ее) и большинству пользователей помогает решить проблемы с флешками этой фирмы.
Механическое снятие защиты от записи с флешки
Механическое снятие защиты от записи с флешки Решая вопрос как снять защиту, если «Диск защищен от записи», первым делом проверьте нет ли на корпусе специального небольшого переключателя. Он всегда присутствует на карточках формата SD, несколько реже встречается на обычных USB-накопителях. Нередки случайные переключения, когда флешка носится в кармане.
Также обязательно проверьте работоспособность флешки в других USB-портах, а ещё лучше, на другом компьютере. Если вы владелец настольного компьютера с системным блоком, предпочтительно проверять флешку, подключаясь к портам на задней стенке системного блока. Проблема может крыться плохом контакте, некачественных проводах, сбоях контроллера USB.
Программное снятие защиты от записи
Убедившись в отсутствии механической проблемы защиты, приступаем к проверке программного обеспечения.
Стандартно флешка форматируется с использованием файловой системы FAT32. Малое количество пользователей знают об ограничении в этой файловой системе на максимальный размер файла в 4Gb.
Получается двоякая ситуация, формально разрешение на запись есть, но сообщение о невозможности выполнения таковой появляется. Имея необходимость переносить файлы большого размера, отформатируйте накопитель, используя NTFS – систему, где таких ограничений нет. Для этого откройте «Мой компьютер», нажмите правой кнопкой мышки на вашем съёмном диске и выберите «Форматировать». В появившемся окне, в строке «Файловая система» выберите NTFS, нажмите «Начать».
Важно! Перед извлечением флешки из разъёма всегда лучше пользоваться «безопасным извлечением». В силу некоторых особенностей, касательно флешек отформатированных в NTFS, это должно быть обязательным правилом.
Снимаем защиту от записи в total commander
Снимаем защиту от записи в total commanderЗначительное количество пользователей Windows отдают предпочтение файловому менеджеру Total Commander, предлагающему обширные функции и удобство работы. Важно понимать, что Total Commander по своей сути просто удобная надстройка над Windows, соответственно к нему применимо всё описанное в статье.
Однако есть нюансы. Попробуйте скопировать ваши файлы в проводнике Wındows, если с копированием в проводнике проблем нет, в Total Commander откройте «Конфигурация > Настройка: Операции с файлами» и выберите «Автоматический выбор способа копирования». Авторы некоторых сборок этого менеджера выставляют настройки, вызывающие подобные сбои.
Программы для снятия защит от записи
Производители флешек заботятся о решении разного рода проблем, возникающих с их продукцией, выпуская фирменные утилиты для восстановления проблемных устройств. Не забудьте, что запускать любую из подобных утилит необходимо с правами администратора. Эти полезные программки можно свободно скачать на соответствующих сайтах фирм-изготовителей. У Transcend она называется JetFlash Recovery, у Silicon Power – USB Flash Drive Recovery, у Adata – USB Flash Drive Online Recovery, у Kingston – Kingston Format Utility. Их использование довольно простое и не вызывает сложностей даже у новичков.
Ниже перечисленные программы рассчитаны на продвинутого пользователя и перед началом использования следует ознакомиться с документацией. Независимые разработчики выпускают собственные универсальные программы, не привязанные к какому-либо вендору, но обладающие схожим функционалом.
Популярные представители: HP USB Disk Storage Format Tool, D-Soft Flash Doctor, AlcorMP.
Последняя работает только с накопителями на одноимённом контроллере, но у всех задача одна – помочь восстановить проблемное устройство. Столкнувшись с поиском решения того, как снять защиту с флешки, в качестве последней меры, следует попытаться перепрошить её. Полную информацию о типе контроллера, используемой памяти и даже дате производства расскажет Flash Drive Information Extractor. После извлечения нужных данных остаётся найти нужную микропрограмму и прошивальщик, что для Google или Yandex, как правило, не представляет сложности.
Проверяем групповую политику на съемные диски
Нам необходимо открыть редактор групповой политики, чтобы сделать это, как обычно, одновременно нажмите пару клавиш «Win + R» и наберите «gpedit.msc» (без кавычек).
Редактор разбит на две колонки, в левой поочередно пройдите по разделам: Конфигурация компьютера → Административные шаблоны → Система → Доступ к съемным запоминающим устройствам.
На забудьте перезагрузить компьютер и проверить все на работоспособность.
Программы, решающие проблему – флешка защищена от записи, как снять защиту
К сожалению, не всегда получается решить проблему только лишь средствами одной ОС. В таких случаях нужно использовать программы, которые специализированы для решения именно таких вопросов. Они определенно должны помочь вам в решении проблем, связанных с защитой записи на флешку и невозможности ее форматирования.
JetFlash Recovery Tool
Скачать JetFlash Recovery Tool
Одна из самых востребованных утилит такого рода, создана компанией Transcend, но позволяет работать и с носителями других производителей. Помогает убирать защиту от записи, восстанавливать файловую систему, форматировать флешку с заблаговременным сохранением данных. Работает даже с теми носителями, которые не распознаются самой ОС.
HP USB Disk Storage Format Tool
Скачать HP USB Disk Storage Format Tool
Еще одна отличная утилита подобного рода — конечно же бесплатная, используют ее по большей части для форматирования USB устройств. С ее помощью также можно делать и загрузочные USB Flash. Очень удобна в использовании.
Как восстановить флешку Transcend через программу JetFlash Recovery Tool
Программу можете скачать, если перейдёте ссылке: https://www.transcend-info.com/Support/Software-3/ и установите её на компьютер. Это бесплатная версия доступна для скачивания с функциями восстановления работы USB-устройств. Интерфейс утилиты будет понятен даже неопытному пользователю ПК, и за короткое время, в течение 5 минут, вы сможете исправить ошибку, выдаваемую при запуске USB-флешки.
В примере будет использована флешка transcend jetflash v30 2Gb.
Подсоедините флешку к порту расположенному на материнской плате. Теперь запустите ярлык с программой.
Оставьте галочку на пункте «Repair drive &…» и нажмите на «START».
Нажимаем на «START»
Программа запустит процесс автоматического восстановления внутренней среды на флешке.
При успешном восстановлении флеш-накопителя появится окно с оповещением как на скриншоте ниже.
В случае фатальных неисправностей с USB-устройством возникнет окно с предупреждением, что ваша флешка не подлежит исправлению при помощи программы.
Топ 5 программ для отключения защиты от записи
Название Описание
JetFlash Recovery Программа поддерживает производителей флешек A-DATA, JetFlash, Transcend. Системные ресурсы практически не используются, из-за простого интерфейса и основных функций не требовательной утилиты. Приносит существенные исправления в восстановлении рабочего функционала флеш-накопителей
USB Flash Drive Online Recovery Бесплатная утилита, разработанная для восстановления флеш-накопителя. Англоязычная версия имеет обычный и понятный интерфейс. Без подключения интернета отказывается сканировать и исправлять ошибки. Требует регистрацию пользователя
Kingston Format Utility Исправляет все распространённые ошибки с защитой и остальными багами. Во время диагностики очищает безвозвратно все файлы. Поддержка только с системой FAT32. Отдельная установка утилиты не требуется, нет регистрации, не содержит рекламу и абсолютно бесплатная
HP USB Disk Storage Format Tool Несложная, универсальная утилита, с простым англоязычным интерфейсом для удаления защиты с флешки. Рассчитана на форматирование большого спектра производителей USB-устройств. С предоставленным приложением создаются загрузочные flash-носители с ОС MS-DOS
AlcorMP Программа для «воскрешения» флешек от производителя микрочипов Alcor, больше подойдёт опытным пользователям ПК. Утилита анализирует память USB-накопителя и с помощью её можно перепрошить контроллер устройства. Разработчики остановились на развитии своей программы, но выпущенная версия продолжает стабильно, уверенно лечить, а также восстанавливать флешки, исправляя ошибки от записи.
К примеру, для Transcend есть фирменная программа JetFlash Online Recovery. Более подробно о ней можно прочитать в статье по восстановлению накопителей данной фирмы .
После скачивания и запуска данной программы следует выбрать вариант «Repair drive and keep all data» и нажать на кнопку «Start». После этого произойдет восстановление съемного носителя.
Что касается флешек фирмы A-Data, оптимальным вариантом будет использование USB Flash Drive Online Recovery. Более подробно написано в уроке относительно устройств данной компании.
Для Verbatim тоже существует собственное ПО для форматирования дисков. Об использовании такового читайте в статье по восстановлению USB-накопителей.
У SanDisk есть SanDisk RescuePRO, тоже фирменное программное обеспечение, которое позволяет восстанавливать съемные носители.
Что касается устройств Silicon Power, для них существует Silicon Power Recover Tool. В уроке по форматированию техники данной фирмы в первом способе описан процесс использования данной программы.
Пользователям Kingston лучше всего будет использовать Kingston Format Utility. В уроке относительно носителей данной фирмы также описано то, как можно форматировать устройство стандартным средством Windows (способ 6).
Попробуйте воспользоваться одной из специализированных утилит. Если выше нет фирмы, накопители которой используйте Вы, найдите нужную программу с помощью сервиса iFlash сайта flashboot. Как это сделать, тоже описано в уроке по работе с устройствами Kingston.
Рейтинг:
(голосов:1)
Предыдущая статья: D3dx9 26 dll как исправить скачать для Windows 7 10
Следующая статья: Auslogics boostspeed скачать
Следующая статья: Auslogics boostspeed скачать
Не пропустите похожие инструкции:
Комментариев пока еще нет. Вы можете стать первым!
Популярное
Авторизация






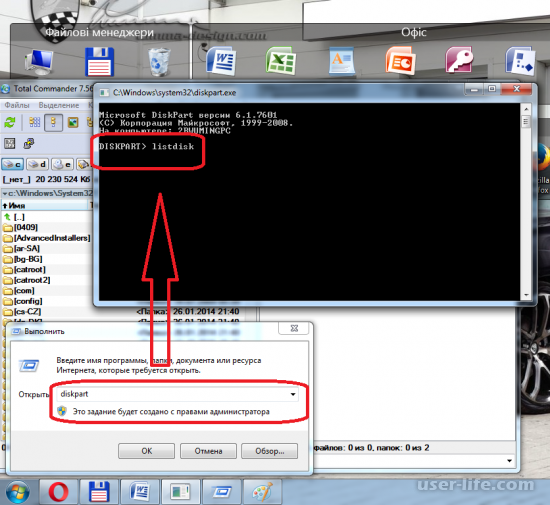
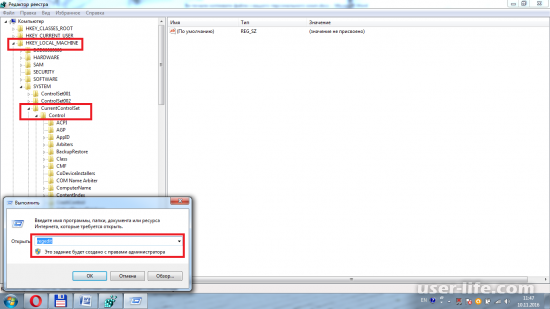




























Добавить комментарий!