Компьютер не видит модем
Всем привет! Сегодня поговорим про способы исправления проблемы с обнаружением модема на ноутбуке или компьютере. Итак, поехали!
Оснований такого, собственно что компьютер или же ноутбук не обнаруживает модем, некоторое количество. К примеру, отказ USB-порта, ветхие драйверы, микробы и например дальше.
И если в случае аппаратной поломки устроить возможно малое, то при программном нарушении всякому юзеру абсолютно по силам самому убрать неприятную проблема и попасть, в конце концов, в онлайн.
Давайте совместно поочередно пройдём некоторое количество шагов для восстановления обычной работы модема.
Этап 1: Испытание индикации
Практически все модемы обустроены световым индикатором на корпусе. Взглянете, пылает ли он?
Абсолютно вполне вероятно, собственно что в пространстве вашего нахождения избито отсутствует надёжное покрытие сотовой сети и в следствие этого модем не трудится тактично и не делает собственную ключевую функцию.
Переместитесь в иную точку территории и неувязка исчезнет сама собой, прибор заприметит стойкий знак с базисной станции провайдера и будет замечен доступ в онлайн.
Этап 2: Испытание USB-разъёма
Включение модема к компу как правило исполняется сквозь порт USB, в следствие этого разумно представить, собственно что неисправен этот разъём на вашем ПК.
Вспомните вставить прибор в иной подобный порт. В случае если используется удлинитель USB, то при наличии такового же кабеля, поменяйте его.
Не используйте для модема разъёмы на лицевой панели корпуса системного блока, например как это приводит к потере питания и силы принимаемого сигнала.
Читайте еще: Не трудится USB-порт: собственно что создавать
Этап 3: Обновление драйверов
Есть возможность, собственно что безнадёжно стали неактуальными драйверы вашего USB-модема и их надо безотлагательно подновить.
Дабы взглянуть положение аксессуара заходим в «Диспетчер устройств» на ПК. Для примера возьмём компьютер с Виндовс 8 на борту, в других операционках от Майкрософт метод поступков станет подобным.
Правой кнопкой мыши совершаем клик по «Пуск» и в открывшемся контекстном окне избираем место «Диспетчер устройств».
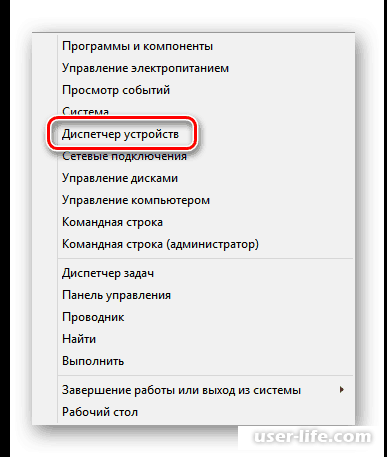
В показавшемся Диспетчере приборов разворачиваем раздел «Контроллеры USB», нажав для сего на небольшой значок в облике треугольника в соответственной строке перечня оснащения.
Заодно обращаем заботу на присутствие или же недоступность бардовых и жёлтых восклицательных и вопросительных символов в списке приборов.
В развернувшемся списке приборов находим личный USB-модем. Щёлкаем по данной графе ПКМ, в окне решаем «Обновить драйверы».
В начале вспомните реализовать самодействующий розыск драйверов в онлайне.
В случае если система сама не находит корректные управляющие файлы для прибора, то за это время заходим на вебсайт производителя оснащения и вручную скачиваем последнюю версию драйверов. Предохраняем и уточняем их.
Этап 4: Обновление конфигурации оснащения
Временами доводится, собственно что операционная система неверно распознаёт кое-какие приборы и тут имеет возможность посодействовать обновление конфигурации оснащения.
По аналогии с Этапом 3 раскрываем «Диспетчер устройств» и запускаем процесс нажатием на сообразный значок на верней панели инструментов. Не помогло? За это время идём далее.
Этап 5: Обновление операционной системы
Майкрософт нередко выпускает значимые обновления для Виндовс и выкладывает их для скачки на собственные серверы.
Постарайтесь вовремя ставить их, так как свежие приборы имеют все шансы работать неправильно без бодрых пакетов и в том числе и не определяться системой.
Вследствие этого не выключайте автоматическое обновление ОС и поддерживайте программное обеспечивание в животрепещущем состоянии.
Читайте еще: Как подновить Windows 10
Этап 6: Очистка реестра
Засоренность и переполненность реестра на компе имеют все шансы вызвать сбои в работе оснащения, и модема тоже Время от времени очищайте жёсткий диск от лишнего мусора.
Ручное редактирование реестра доступно лишь только довольно искусным пользователям. Оставшимся возможно посоветовать всевозможные программки посторониих создателей, к примеру CCleaner.
Читайте еще: Как очистить реестр
Этап 7: Испытание на микробы
Вредные коды готовы вызвать проблемы в работе всевозможных приборов на компе. В обязательном порядке установите антивирусное ПО и запустите сканирование ПК.
В случае обнаружения микробов помещайте их в карантин и беспощадно удаляйте. Не брезгуйте повторением данных легких манипуляций. И не выключайте самодействующий прогноз антивирусных программ.
Читайте еще:
Программы для удаления вирусов с компьютера
Как проверить компьютер на вирусы без установки антивируса
В случае если ничего из обозначенных повыше методик не может помочь в устранении трудности с видимостью модема, то, быстрее всего, он аппаратно неисправен. Стоить ли его ремонтировать?
Это улаживать лишь только вам. Но беря во внимание систематическое пополнение модельного ряда этих гаджетов, вероятно, самый осмысленный выбор — это покупка свежего прибора с наилучшими чертами.
Заявленный производителями ресурс такового железа оформляет 3 года и за это время USB-модем успевает на техническом уровне и внутренне устареть.
Рейтинг:
(голосов:1)
Предыдущая статья: Как перезагрузить Инстаграм
Следующая статья: Почему лампочка на материнской плате горит красным
Следующая статья: Почему лампочка на материнской плате горит красным
Не пропустите похожие инструкции:
Комментариев пока еще нет. Вы можете стать первым!
Популярное
Авторизация






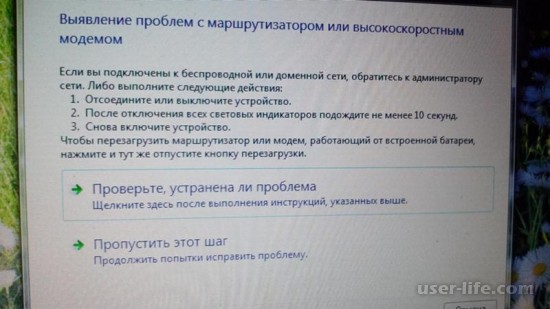
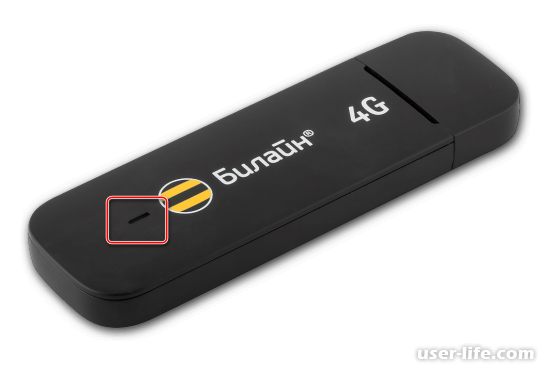
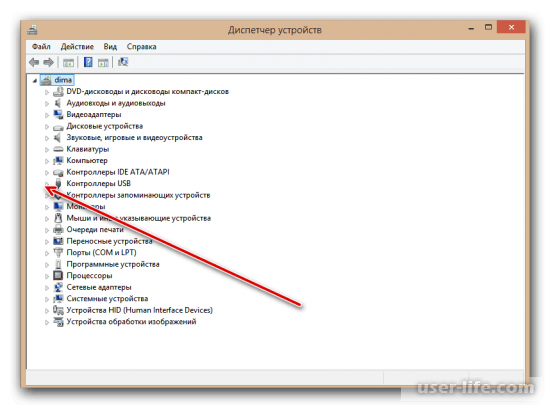
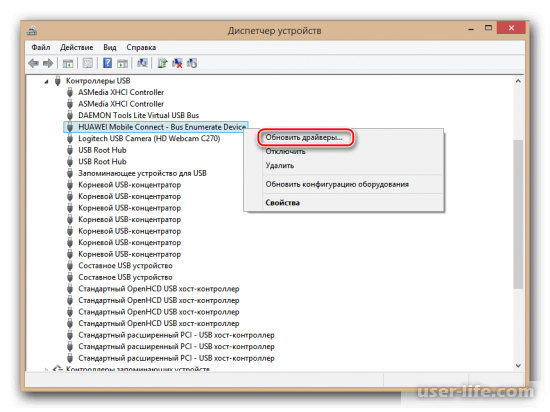
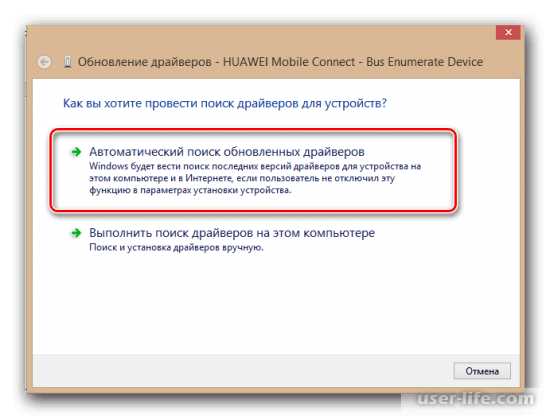
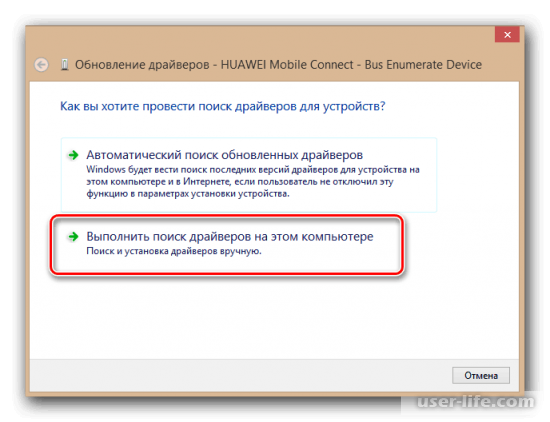
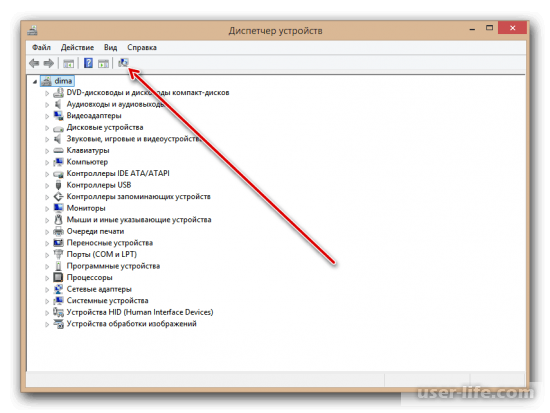




























Добавить комментарий!